Lägg till uppgifter till eftersläpande objekt för sprintplanering
Azure DevOps Services | Azure DevOps Server 2022 – Azure DevOps Server 2019
Det är viktigt att lägga till uppgifter i kvarvarande uppgifter för att spåra det arbete som krävs för att implementera dem. Uppgifter hjälper också till att beräkna den insats som tilldelats enskilda teammedlemmar och teamet som helhet. Kapacitetsverktyget anger hur mycket arbete ditt team kan utföra. För att effektivt jämföra kapacitet med planerat arbete definierar och beräknar du uppgifter för varje kvarvarande objekt.
Definiera omfattande uppgifter:
- Lägg till så många uppgifter som behövs för att samla in alla aspekter av slutförandet av varje kvarvarande objekt.
- Uppgifter kan representera olika aktiviteter, till exempel design, kodning, testning, skapande av innehåll eller signeringar.
Tilldela och uppskatta insats:
- Enskilda uppgifter: Gruppmedlemmar lägger vanligtvis till sina egna uppgifter och anger uppskattningar för sin arbetsbelastning.
- Inledande uppgifter: Alternativt kan en utvecklingsledare definiera de första uppgifterna för en artikel eller ett krav.
När du lägger till och hanterar uppgifter får ditt team en tydlig förståelse för vikten och den nödvändiga ansträngningen för varje objekt. Den här åtgärden säkerställer bättre distribution av arbetsbelastningar och projektplanering.
Förutsättningar
| Kategori | Krav |
|---|---|
| Projektåtkomst | Projektmedlem. |
| behörigheter | - Medlem i Deltagare eller Projektadministratörer säkerhetsgrupp. - Om du vill visa eller ändra arbetsobjekt: Visa arbetsobjekt i den här noden och Redigera arbetsobjekt i den här noden behörigheter inställda på Tillåt. Som standard har gruppen Deltagare den här behörigheten inställd på Tillåt. Mer information finns i Ange behörigheter för arbetsspårning. |
| Åtkomstnivåer | Så här lägger du till eller ändrar arbetsobjekt: Minst Grundläggande åtkomst. Användare med intressentåtkomst för offentliga projekt har fullständig åtkomst till kvarvarande uppgifter och styrelsefunktioner, till exempel användare med grundläggande åtkomst. Mer information finns i Snabbreferens för intressentåtkomst. |
| Definierade iterationer | Så här använder du rutan Planning: Kontrollera att teamadministratören har definierat iterationsvägar (sprintar) och att teamets iterationer är konfigurerade. |
| Kategori | Krav |
|---|---|
| Projektåtkomst | Projektmedlem. |
| behörigheter | - Medlem i Deltagare eller Projektadministratörer säkerhetsgrupp. - Om du vill visa eller ändra arbetsobjekt: Visa arbetsobjekt i den här noden och Redigera arbetsobjekt i den här noden behörigheter inställda på Tillåt. Som standard har gruppen Deltagare den här behörigheten inställd på Tillåt. Mer information finns i Ange behörigheter för arbetsspårning. |
| Åtkomstnivåer | Så här lägger du till eller ändrar arbetsobjekt: Minst Grundläggande åtkomst. |
| Definierade iterationer | Så här använder du rutan Planning: Kontrollera att teamadministratören har definierat iterationsvägar (sprintar) och att teamets iterationer är konfigurerade. |
Öppna en sprintbacklog för ett lag
Öppna teamets kvarvarande sprint i webbläsaren. (1) Kontrollera att du har valt rätt projekt, (2) välj Boards>Sprints, (3) välj rätt team från menyn för teamval och välj slutligen (4) Backlog.
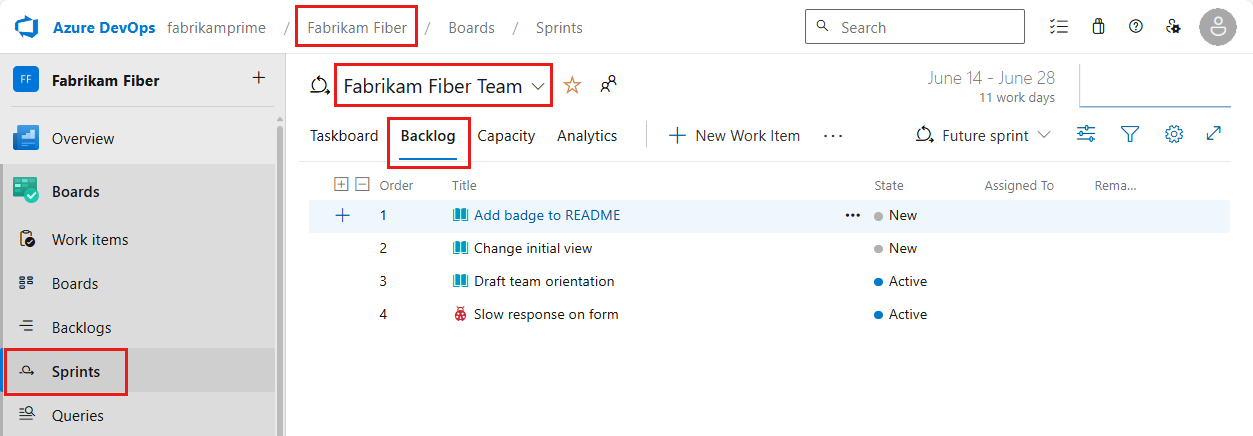
Om du vill välja ett annat lag öppnar du väljaren och väljer ett annat lag eller väljer
 alternativet Bläddra bland alla sprintar. Du kan också ange ett nyckelord i sökrutan för att filtrera listan över kvarvarande teamloggar för projektet.
alternativet Bläddra bland alla sprintar. Du kan också ange ett nyckelord i sökrutan för att filtrera listan över kvarvarande teamloggar för projektet.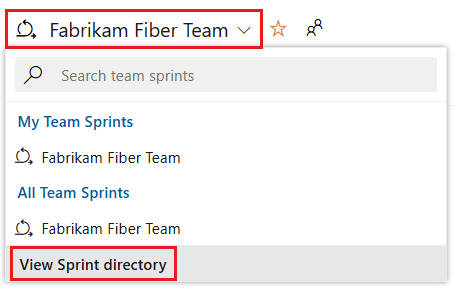
Om du vill välja en annan sprint än den som visas öppnar du sprintväljaren och väljer den sprint du vill ha.
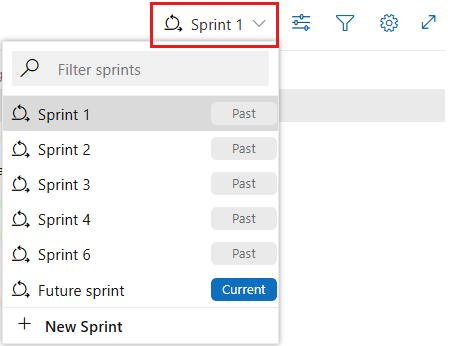
Systemet listar endast de sprintar som valts för det aktuella teamets fokus. Om du inte ser de sprintar du vill ha med i listan väljer du Ny sprint på menyn och väljer sedan Välj befintlig iteration. Mer information finns i Definiera iterationssökvägar (sprint).
Öppna teamets kvarvarande sprint i webbläsaren. (1) Kontrollera att du har valt rätt projekt, (2) välj Boards>Sprints, (3) välj rätt team från menyn för teamval och välj slutligen (4) Backlog.
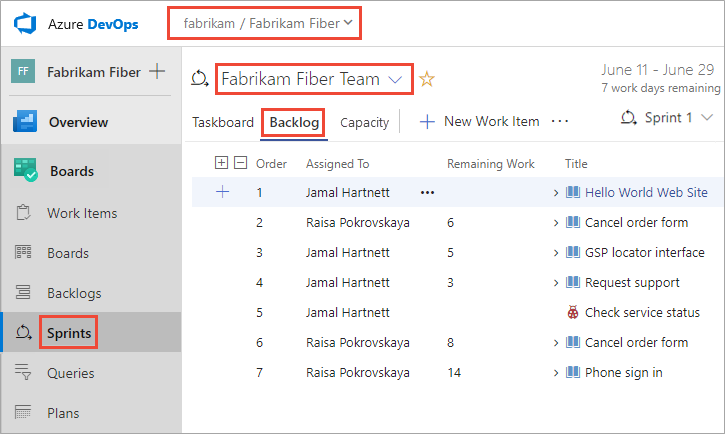
Om du vill välja ett annat lag öppnar du väljaren och väljer ett annat lag eller väljer
 alternativet Bläddra bland alla sprintar. Du kan också ange ett nyckelord i sökrutan för att filtrera listan över kvarvarande teamloggar för projektet.
alternativet Bläddra bland alla sprintar. Du kan också ange ett nyckelord i sökrutan för att filtrera listan över kvarvarande teamloggar för projektet.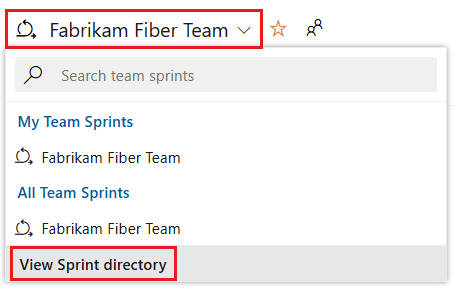
Om du vill välja en annan sprint än den som visas öppnar du sprintväljaren och väljer den sprint du vill ha.
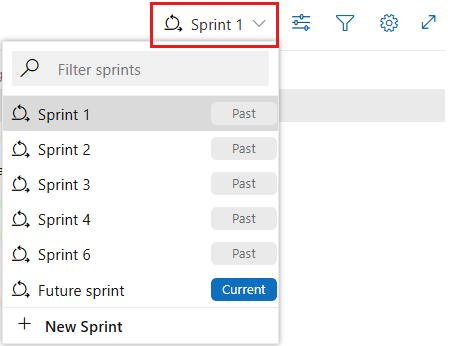
Systemet listar endast de sprintar som valts för det aktuella teamets fokus. Om du inte ser de sprintar du vill ha med i listan väljer du Ny sprint på menyn och väljer sedan Välj befintlig iteration. Mer information finns i Definiera iterationssökvägar (sprint).
Lägga till befintliga arbetsobjekt i en sprint
Om du inte har några arbetsobjekt tilldelade till en sprint läser du 1. Tilldela kvarvarande uppgifter till en sprint-.
Om du har lagt till arbetsobjekt och de inte visas i din sprintens baklogg, kontrollera områdes- och iterationsvägarna för dessa.
- Områdessökvägen måste matcha ett av de områden som tilldelats teamet
- Iterationssökvägen måste matcha iterationen för den sprint som du har valt.
Mer information om hur du tilldelar iterationssökvägar till team finns i Definiera iterationssökvägar och konfigurera team-iterationer.
Om du har lagt till uppgiftsarbetsobjekt men de inte visas som ett underordnat objekt till en produktbackloggpost, kan du koppla dem från sprintbackloggen.
Oparenterade uppgifter som tilldelats den valda sprinten visas överst i kvarvarande uppgifter under gruppen Ej underordnad. Dra och släpp uppgiften ovanpå det arbetsobjekt som du vill överordna den till.
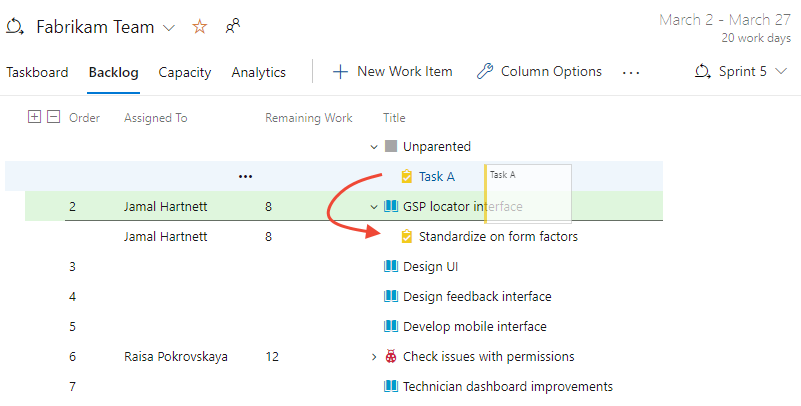
Lägga till uppgifter i kvarvarande uppgifter
Om du inte har några kvarvarande uppgifter tilldelade till din sprint, gör det nu. Dessutom ska du i ange start- och slutdatum för din sprint.
Lägg till en uppgift för varje sprintpost. Om du lägger till uppgifter från sprintens kvarvarande uppgifter eller anslagstavlan länkas aktiviteten automatiskt till dess överordnade kvarvarande uppgifter.
Dricks
Du kan snabbt lägga till flera aktiviteter i aktivitetstavlan genom att helt enkelt ange en rubrik. Du kan sedan senare massredigera objekt för att tilldela dem eller lägga till ytterligare information. Du kan också ange Återstående arbete på kortet genom att se till att du lägger till fältet som ska visas på aktivitetstavlan.
Du kan lägga till uppgifter från sprintens kvarvarande uppgifter eller aktivitetstavla. Alla objekt som du lägger till tilldelas automatiskt till Iteration Path för den valda sprinten.
I vyn Kvarvarande uppgifter väljer du plustecknet för att öppna arbetsobjektsformuläret för en aktivitet.
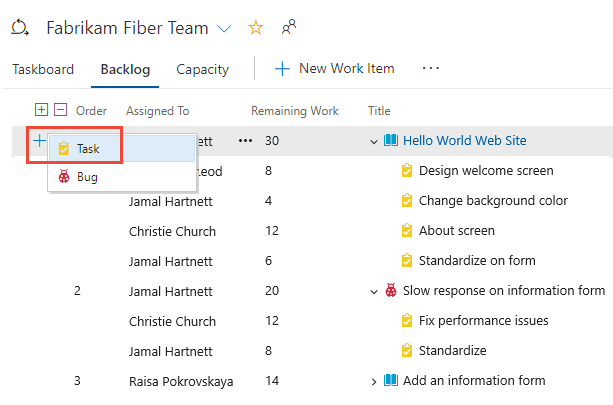
Fyll i formuläret enligt beskrivningen i nästa avsnitt.
Ett annat alternativ är att öppna Aktivitetstavlaoch lägga till uppgifter som kort. Välj plusikonen ![]() , ange en rubrik för objektet och tryck sedan på Retur på tangentbordet.
, ange en rubrik för objektet och tryck sedan på Retur på tangentbordet.
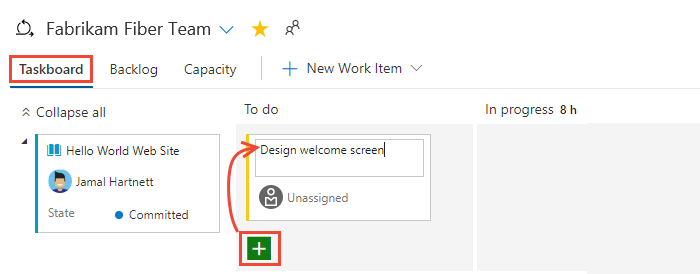
Dricks
Du kan snabbt lägga till aktiviteter via Aktivitetstavlan genom att bara ange arbetsobjektets rubrik. Information om hur du visar fält på kortet finns i Anpassa en sprint-aktivitetstavla.
Om du vill filtrera sprintvyer interaktivt väljer du Filtrera![]() och anger sedan ett nyckelord eller väljer ett värde för ett fält eller en tagg. Mer information finns i Filtrera kvarvarande uppgifter, tavlor, frågor och planer interaktivt.
och anger sedan ett nyckelord eller väljer ett värde för ett fält eller en tagg. Mer information finns i Filtrera kvarvarande uppgifter, tavlor, frågor och planer interaktivt.
Fyll i uppgiftsformuläret
Namnge uppgiften och ange en uppskattning för Återstående arbete. Om du vet vem som utför arbetet tilldelar du dessutom uppgiften till den gruppmedlemmen.
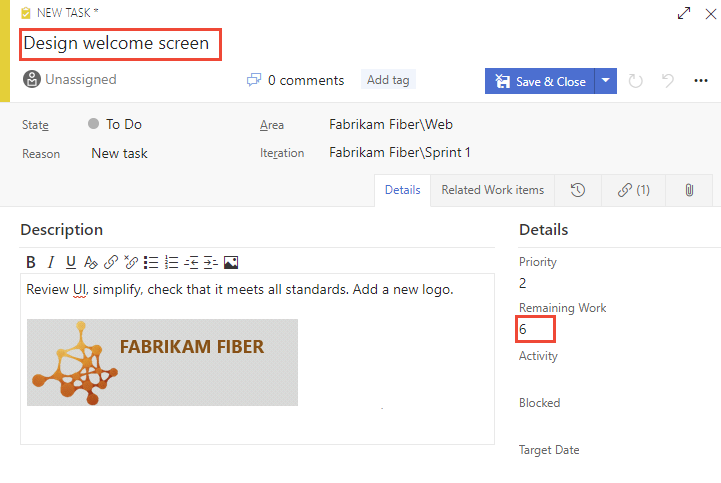
I planeringsfasen motsvarar Återstående arbete en uppskattning av hur lång tid det tar att slutföra uppgiften.
En bra tumregel är att storleksanpassa uppgifter som inte tar mer än en dag att slutföra. Om en uppgift är för stor bör teamet dela upp den. I vissa fall kanske du inte uppskattar vissa uppgifter effektivt förrän andra uppgifter har slutförts. Skapa uppgiften nu, men uppskatta den när du har tillräckligt med information.
Under sprinten uppdaterar teammedlemmarna återstående arbete för att kontinuerligt återspegla den tid som krävs för att slutföra uppgiften. Det här värdet kan faktiskt öka när arbetet har påbörjats. När du till exempel har arbetat 4 timmar med en aktivitet som uppskattades ta 8 timmar inser du att du behöver 16 timmar över vad du uppskattade. Du uppdaterar fältet Återstående arbete med 20 (8–4+16). När du slutför en uppgift kanske du upptäcker att mer tid krävs. Uppdatera alltid uppgiften med din bästa uppskattning av återstående arbete. På så sätt kan du hjälpa till att exakt återspegla den totala mängden arbete som återstår i sprinten.
Fält
Användning
Mängden ungefärligt arbete som krävs för att slutföra en uppgift. Det här fältet ändras vanligtvis inte när det har tilldelats.
Du kan ange arbete i timmar eller dagar. Det finns inga inbyggda tidsenheter som är associerade med det här fältet.
Mängden arbete som återstår för att slutföra en uppgift. Under arbetets gång uppdaterar du det här fältet. Den används för att beräkna kapacitetsdiagram och sprintens burndown-diagram. Du kan ange arbete i valfri måttenhet som ditt team väljer.
Mängden arbete som lagts på att implementera en uppgift.
Välj den typ av aktivitet som den här aktiviteten representerar när ditt team planerar sprintkapacitet efter aktivitet.
Oparenterade uppgifter
Uppgifter utan länkar till överordnade arbetsposter eller användarberättelser visas överst på Uppgiftstavlan. Du kan spåra oparenterade uppgifter på liknande sätt som andra uppgifter. Du kan också dra dem till ett befintligt kvarvarande objekt för att överordna dem. Det oparenterade kortet spårar det totala återstående arbete som har definierats för alla oparenterade uppgifter. Den är dock inte associerad med något arbetsobjekt.
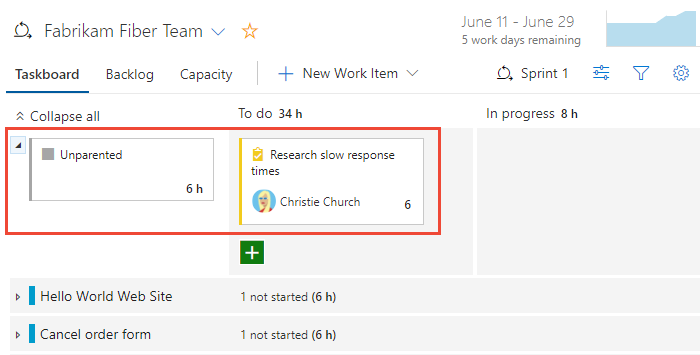
Frigör ett arbetsobjekt från hierarkin
Om du avparenterar ett arbetsobjekt tas dess koppling bort med ett överordnat kvarvarande objekt eller en användarberättelse. Den här åtgärden är användbar för att ordna om uppgifter eller när ett arbetsobjekts överordnade objekt inte längre är relevant.
Från ditt projekt väljer du Boards>Taskboard.
Leta reda på den uppgift som du vill ta bort frånparent i Aktivitetstavlan.
Välj aktivitetskortet för att öppna informationsfönstret.
I arbetsobjektets information letar du upp avsnittet Länkar och hittar den överordnade länken under rubriken Överordnad eller Relaterat arbete.
Välj Ta bort (papperskorgsikon) bredvid den överordnade länken för att ta bort associationen.
Spara arbetsobjektet.
Uppgiften bör visas som en oparent uppgift överst i Aktivitetstavlan.
Bekräfta att uppgiften inte längre är associerad med något överordnat objekt i backlog eller användarberättelse.
Tips
- Massavparentalisering: Överväg att använda funktionen Massredigering om du vill avparentalisera flera uppgifter. Välj de aktiviteter som du vill ta bort föräldrar från, välj Redigeraoch ta bort föräldrakopplingarna efter behov.
-
Använda sökfrågor:
- Skapa en fråga för att lista alla aktiviteter utan överordnade för lättare hantering.
- Gå till Frågor, skapa en ny fråga och ange villkoret för att filtrera aktiviteter utan en överordnad.
- Dra och släpp: Du kan också dra uppgiften direkt till Aktivitetstavlan till avsnittet Ej förälder om din tavelkonfiguration stöder det.