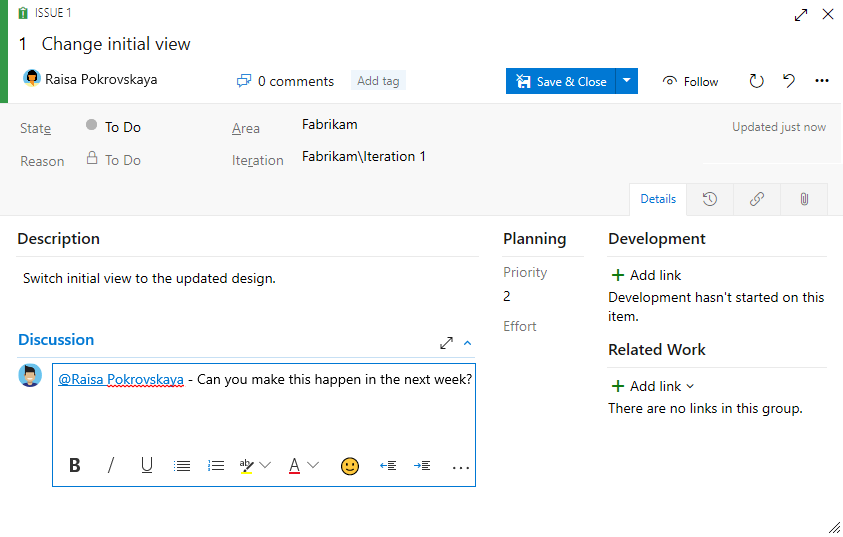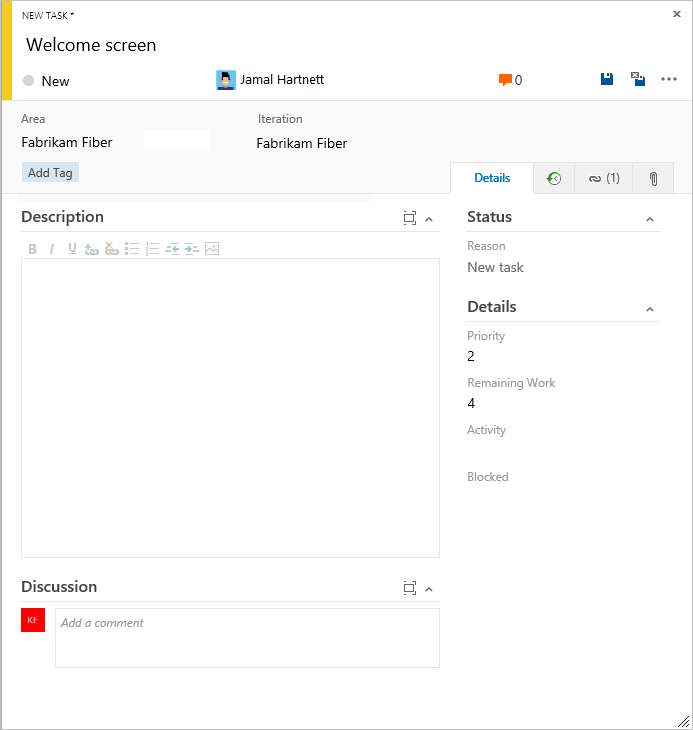Planera och spåra arbete i Azure Boards
Azure DevOps Services | Azure DevOps Server 2022 – Azure DevOps Server 2019
I den här artikeln får du lära dig hur du använder Azure Boards för att planera och spåra ditt arbete med hjälp av en CMMI-process (Agile, Basic, Scrum eller Capability Maturity Model Integration). Mer information finns i Om processer och processmallar.
Den flexibla processen använder olika typer av arbetsobjekt, till exempel användarberättelser, uppgifter, buggar, funktioner och epos för att planera och spåra arbete. Börja med att lägga till användarberättelser och gruppera dem i funktioner om det behövs. Du kan lägga till uppgifter i en användarberättelse för att spåra mer information.
| Typer av arbetsobjekt | Hierarki för kvarvarande uppgifter |
|---|---|

|

|
I varje arbetsobjektsformulär kan du beskriva det arbete som ska utföras, tilldela arbete till projektdeltagare, spåra status och samarbeta med andra via avsnittet Diskussion . Den här artikeln beskriver hur du kan lägga till användarberättelser och deluppgifter från webbportalen samt hur du kompletterar dessa arbetsobjekt med detaljer.
Förutsättningar
| Kategori | Krav |
|---|---|
| Åtkomstnivåer | - Om du vill lägga till arbetsobjekt på en tavla och använda alla andra tavelfunktioner: Minst Grundläggande åtkomst. – Privat projekt: För att visa tavlor, öppna och ändra arbetsobjekt samt lägga till underordnade uppgifter i en checklista krävs minst Intressent åtkomst. Du kan inte ändra ordning på eller ändra storlek på ett kvarvarande objekt med dra och släpp. Du kan inte uppdatera ett fält på ett kort. – Offentligt projekt: För fullständig åtkomst till alla brädefunktioner: Minst stakeholder-åtkomst. |
| behörigheter | Medlem i någon av grupperna deltagare eller projektadministratörer. |
| Kategori | Krav |
|---|---|
| Åtkomstnivåer | - Om du vill lägga till arbetsobjekt på en tavla och använda alla andra tavelfunktioner: Minst Grundläggande åtkomst. – För att visa tavlor, öppna och ändra arbetsobjekt samt lägga till underordnade uppgifter i en checklista: Minst Intressent åtkomst. Du kan inte ändra ordning på eller ändra storlek på ett kvarvarande objekt med dra och släpp. Du kan inte uppdatera ett fält på ett kort. |
| behörigheter | Medlem i någon av grupperna deltagare eller projektadministratörer. |
Anteckning
För att dra och släppa kort till olika kolumner behöver du Azure DevOps Server 2020 Update 1.
Mer information finns i Standardbehörigheter och åtkomst för Azure Boards.
Öppna din tavla
En styrelse etableras med tillägg av varje projekt och varje team. Du kan bara skapa eller lägga till tavlor i ett projekt genom att lägga till ett annat team. Mer information finns i Om team och agila verktyg.
Logga in på din organisation (
https://dev.azure.com/{Your_Organization}) och gå till projektet.Välj Tavlor>Tavlor.

Välj en tavla från listrutan Alla teamtavlor.

Lägga till arbetsobjekt i din tavla
Arbetsobjekt på tavlan tilldelas automatiskt den standardområdessökväg och iterationssökväg som tilldelats teamet. Mer information finns i Hantera och konfigurera teamverktyg.
Från anslagstavlan Berättelser väljer du Nytt objekt och de berättelser som du vill spåra.

Välj Retur. Systemet tilldelar ett arbetsobjekts-ID till användarberättelsen.

Lägg till så många användarberättelser som du behöver.
Tips
Om du snabbt vill lägga till funktioner och underordnade användarberättelser väljer du Funktioner från tavleväljaren.

Lägga till information i ett brädobjekt
Om du vill öppna ett problem eller en användarberättelse väljer du dess rubrik. Ändra ett eller flera fältvärden, lägg till en beskrivning eller anteckna i avsnittet Diskussion . Du kan också välja ![]() fliken Bifogade filer och dra och släppa en fil för att dela filen med andra.
fliken Bifogade filer och dra och släppa en fil för att dela filen med andra.
Du kan till exempel tilldela berättelsen till Raisa Pokrovskaya och lägga till en diskussionsanteckning, där Raisa nämns.

När du är klar väljer du Spara och stäng.
Fältbeskrivningar
Fält
Användning
Ange en beskrivning på högst 255 tecken. Du kan alltid ändra rubriken senare.
Tilldela arbetsobjektet till den gruppmedlem som ansvarar för att utföra arbetet. Beroende på vilken kontext du arbetar i visas endast gruppmedlemmar eller deltagare i projektet i den nedrullningsbara menyn.
Anteckning
Du kan bara tilldela arbete till en enskild användare. Om du behöver tilldela arbete till fler än en användare lägger du till ett arbetsobjekt för varje användare och särskiljer det arbete som ska utföras efter rubrik och beskrivning. Fältet Tilldelad till accepterar endast användarkonton som har lagts till i ett projekt eller team.
När arbetsobjektet skapas sätts tillståndet som standard till det första tillståndet i arbetsflödet. När arbetet fortskrider uppdaterar du det så att det återspeglar den aktuella statusen.
Använd standardvärdet först. Uppdatera den när du byter tillstånd vid behov. Varje tillstånd är associerat med en standardorsak.
Välj den områdessökväg som är associerad med produkten eller med teamet, eller lämna fältet tomt tills det har tilldelats under ett planeringsmöte. Information om hur du ändrar listrutan med områden finns i Definiera områdessökvägar och tilldela till ett team.
Välj den sprint eller iteration där arbetet ska slutföras eller lämna det tomt och tilldela det senare under ett planeringsmöte. Information om hur du ändrar listrutan med iterationer finns i Definiera iterationssökvägar och konfigurera team-iterationer.
Ge tillräckligt med information för att skapa delad förståelse för omfångs- och stöduppskattningsarbete. Fokusera på användaren, vad de vill åstadkomma och varför. Beskriv inte hur du utvecklar produkten. Ge tillräckligt med information så att ditt team kan skriva uppgifter och testfall för att implementera objektet.
Ange de villkor som ska uppfyllas innan arbetsobjektet kan stängas. Definiera vad "Klar" innebär genom att beskriva de kriterier som teamet ska använda för att kontrollera om kvarvarande uppgifter eller felkorrigeringar har implementerats fullt ut. Innan arbetet börjar ska du beskriva kriterierna för kundgodkännande så tydligt som möjligt. Ha konversationer mellan teamet och kunderna för att fastställa godkännandekriterierna. Dessa kriterier bidrar till att säkerställa en gemensam förståelse inom teamet för att uppfylla kundernas förväntningar. Den här informationen utgör också grunden för godkännandetestning.
Ett subjektivt omdöme av problemet eller uppgiften tillhörande verksamheten. Du kan ange följande värden:
- 1: Produkten kan inte levereras utan lyckad lösning av arbetsobjektet, och den bör åtgärdas så snart som möjligt.
- 2: Produkten kan inte levereras utan en lyckad lösning av arbetsobjektet, men den behöver inte åtgärdas omedelbart.
- 3: Lösning av arbetsobjektet är valfritt, baserat på resurser, tid och risk.
- 4: Lösning av arbetsobjektet krävs inte.
Ett subjektivt omdöme av problemet eller uppgiften tillhörande verksamheten. Du kan ange följande värden:
- Arkitektur: Tekniska tjänster för att implementera affärsfunktioner som levererar lösningar.
- Affärsverksamhet: Tjänster som uppfyller kunder- eller intressentbehov och som direkt levererar kundvärde för att stödja verksamheten (standard).
Ange en relativ uppskattning av mängden arbete som krävs för att slutföra ett problem. De flesta agila metoder rekommenderar att du anger uppskattningar för kvarvarande uppgifter baserat på den relativa arbetsstorleken. Sådana metoder omfattar potenser av 2 (1, 2, 4, 8) och Fibonacci-sekvensen (1, 2, 3, 5, 8 osv.). Använd valfri numerisk måttenhet som ditt team föredrar.
De uppskattningar du anger används för att beräkna teamets hastighet och prognossprintar.
Uppdatera arbetsstatus
Fältet Tillstånd spårar status för en arbetsuppgift. Med brädet kan du snabbt uppdatera statusen för kvarvarande uppgifter genom att dra och släppa dem till en annan kolumn.
När arbetet börjar drar du användarberättelsekortet från kolumnen Kvarvarande uppgifter till kolumnen Aktiv . När arbetet är klart för granskning flyttar du det till kolumnen Löst . När en teammedlem har granskat och accepterat den flyttar du den till kolumnen Stängd .

Tips
Om du vill lägga till eller byta namn på kolumner efter behov läser du Om att konfigurera och anpassa Azure Boards.
Lägga till uppgifter
Uppgiftschecklistor ger ett snabbt och enkelt sätt att spåra arbetselement som är viktiga för att slutföra ett kvarvarande objekt. Du kan också tilldela enskilda uppgifter till olika teammedlemmar.
Tips
Uppgifter som du skapar från tavlan tilldelas automatiskt områdessökvägen och iterationssökvägen för deras överordnade arbetsobjekt och visas på din sprint-aktivitetstavla.
Uppgifter som du skapar från sprintens kvarvarande uppgifter eller uppgiftstavla visas i uppgiftschecklistor på tavlan.
Välj åtgärdsikonen
 för artikeln och välj
för artikeln och välj  Lägg till uppgift.
Lägg till uppgift.
Ange en rubrik för uppgiften och välj Retur.

Om du har många aktiviteter att lägga till fortsätter du att ange dina aktivitetsrubriker och väljer Retur.

Du kan markera en aktivitet som klar, expandera eller komprimera uppgiftschecklistan, ordna om och ändra storlek på aktiviteter.
Markera en uppgift som klar Ändra ordning och förändra hierarkin för uppgifter Expandera eller dölj checklistan Markera en aktivitet som slutförd genom att markera kryssrutan aktivitet. Aktivitetstillståndet ändras till Klar.

Om du vill ordna om en uppgift drar du den i checklistan. Om du vill lägga till en uppgift igen drar du den till ett annat problem på tavlan.

Om du vill expandera eller dölja en checklista för aktiviteter väljer du uppgiftsanteckningen.

Lägga till information i en aktivitet
Om du har information som du vill lägga till om en uppgift väljer du rubriken för att öppna den. Ändra ett eller flera fältvärden, lägg till en beskrivning eller anteckna i avsnittet Diskussion . Välj Spara och stäng.
I det här exemplet tilldelas uppgiften till Christie Church.

Fältbeskrivningar
Du kan tilldela dessa fält för ett backlogobjekt: användarberättelse, problem, produktbackloggpost och krav. Du kan ange följande fält för en aktivitet som stöd för kapacitets- och tidsspårning.
Anteckning
Det finns inga inbyggda tidsenheter som är associerade med det här fältet även om aktivitetstavlan alltid visar "h" för timmar i relation till återstående arbete. Du kan ange arbete i valfri måttenhet som ditt team väljer.
Fält
Användning
Den typ av aktivitet som krävs för att utföra en uppgift. Mer information finns i Fastställa och ange sprintkapacitet. Tillåtna värden är:
- Distribution
- Design
- Utveckling
- Dokumentation
- Krav
- Testning
Disciplin (CMMI-process)
Den typ av aktivitet som krävs för att utföra en uppgift. Mer information finns i Fastställa och ange sprintkapacitet. Tillåtna värden är:
- Analys
- Utveckling
- Test
- Användarutbildning
- Användarupplevelse
Mängden uppskattat arbete som krävs för att slutföra en uppgift. Det här fältet ändras vanligtvis inte när du har tilldelat uppgiften.
Mängden arbete som återstår för att slutföra en uppgift. Du kan ange arbete i timmar eller dagar. Under arbetets gång uppdaterar du det här fältet. Den används för att beräkna kapacitetsdiagram och sprint burndown-diagram. Om du delar upp en aktivitet i underaktiviteter anger du endast Återstående arbete för underaktiviteterna.
Mängden arbete som lagts på att implementera en uppgift. Ange ett värde för det här fältet när du slutför uppgiften.
Aktivitetstyp (endast CMMI)
Välj vilken typ av uppgift som ska implementeras från de tillåtna värdena:
- Korrigeringsåtgärder
- Begränsningsåtgärd
- Planerad
Samla in kommentarer i avsnittet Diskussion
Använd avsnittet Diskussion för att lägga till och granska kommentarer som gjorts om det arbete som utförs.
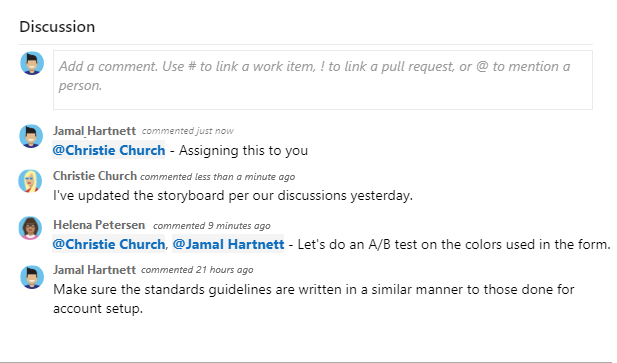
Verktygsfältet för RTF-redigeraren visas under textinmatningsområdet när du placerar textmarkören i en textruta som stöder textformatering.
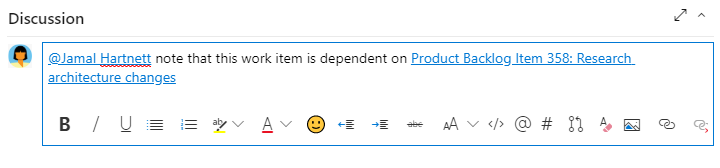
Anteckning
Det finns inget fält för diskussionsarbetsobjekt. För att göra sökfrågor på arbetsobjekt med kommentarer från området Diskussion, filtrerar du på fältet Historik. Det fullständiga innehållet i texten som anges i textrutan Diskussion läggs till i fältet Historik.
Nämn någon, en grupp, ett arbetsobjekt eller en pull-begäran
Välj någon av följande ikoner för att öppna en meny med de senaste posterna där du nämnde någon, länkad till ett arbetsobjekt eller länkad till en pull-begäran. Du kan också öppna samma meny genom att ange @, #eller !.
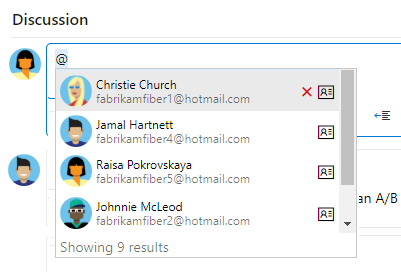
Ange ett namn eller nummer för att filtrera menylistan så att den matchar posten. Välj den post som du vill lägga till. Om du vill ta med en grupp i diskussionen anger du @ följt av gruppnamnet, till exempel ett team eller en säkerhetsgrupp.
Redigera eller ta bort en kommentar
Om du vill redigera eller ta bort någon av dina diskussionskommentarer väljer du ![]() Redigera eller väljer åtgärdsikonen
Redigera eller väljer åtgärdsikonen ![]() och sedan Ta bort.
och sedan Ta bort.

När du har uppdaterat kommentaren väljer du Uppdatera. Bekräfta att du vill ta bort kommentaren om du vill ta bort den. Fliken Historik i arbetsobjektformuläret har en fullständig spårningslogg med alla redigerade och borttagna kommentarer.
Viktigt!
För lokal Azure DevOps Server konfigurerar du en SMTP-server för teammedlemmar för att ta emot meddelanden.
Lägga till en reaktion på en kommentar
Lägg till en eller flera reaktioner i en kommentar genom att välja en smiley-ikon i det övre högra hörnet av en kommentar. Välj från ikonerna längst ned i en kommentar bredvid eventuella befintliga reaktioner. Om du vill ta bort din reaktion väljer du reaktionen längst ned i kommentaren. Följande bild visar ett exempel på upplevelsen av att lägga till en reaktion och hur reaktioner visas i en kommentar.
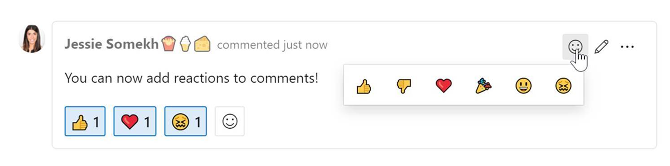
Spara en kommentar utan att spara arbetsobjektet
Anteckning
Den här funktionen är tillgänglig från och med Azure DevOps Server 2022.1.
Om du bara har behörighet att lägga till i Diskussion om ett arbetsobjekt kan du göra det genom att spara kommentarer. Den här behörigheten styrs av noder för områdessökväg och behörigheten att redigera kommentarer för arbetsobjekt i denna nod. Mer information finns i Ange behörigheter för arbetsspårning, Skapa underordnade noder, ändra arbetsobjekt under ett område eller en iterationssökväg.
När du sparar kommentarerna behöver du inte spara arbetsobjektet.
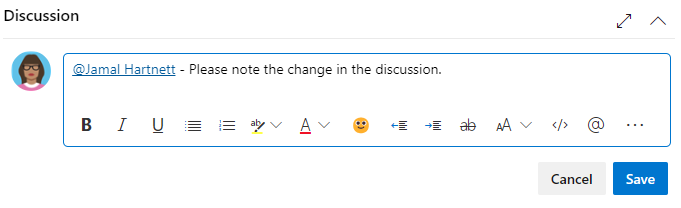
Anteckning
När du sparar ändringar som gjorts i diskussionskontrollen sparas bara kommentaren. Inga arbetsobjektregler som definierats för arbetsobjekttypen körs.