Ändra arbetsobjekt i grupp i Azure Boards
Azure DevOps Services | Azure DevOps Server 2022 – Azure DevOps Server 2019
Använd massändring när du snabbt behöver göra samma ändring i många arbetsobjekt. Du kanske till exempel vill ändra prioriteten för flera buggar eller tilldela om flera uppgifter till samma gruppmedlem. Använd webbportalen för att snabbt ändra ett eller flera fält för arbetsobjekt som innehåller samma värde.
Dricks
Om du vill lägga till arbetsobjekt i bulk eller uppdatera flera fält med olika värden använder du CSV-import. Du kan inte slutföra ett masstillägg av arbetsobjekt via webbportalen.
Med massändring kan du redigera fält och lägga till eller ta bort taggar. Du kan också omtilldela arbete eller flytta arbetet till en viss sprint. Du kan också använda massändring för att ändra arbetsobjekttyp eller flytta arbetsobjekt till andra projekt. Vilka alternativ som är tillgängliga för dig beror på vilken plattform du arbetar från och vilka behörigheter du har tilldelats.
Förutsättningar
| Kategori | Krav |
|---|---|
| Behörigheter | - Om du vill visa, följa och redigera arbetsobjekt: Visa arbetsobjekt i den här noden och Redigera arbetsobjekt i den här noden behörigheter inställda på Tillåt. Som standard har gruppen Deltagare dessa behörigheter. Mer information finns i Ange behörigheter för arbetsspårning. – Så här lägger du till taggar i arbetsobjekt: Skapa ny taggdefinition behörighet inställd på Tillåt. Som standard har gruppen Deltagare den här behörigheten. |
| Åtkomstnivåer |
-
Projektmedlem. – För att lägga till nya taggar i arbetsobjekt eller för att visa eller följa pull-begäranden, krävs minst åtkomstnivån Grundläggande. – För att visa eller följa arbetsobjekt: Minst Intressent åtkomst. Mer information finns i Om åtkomstnivåer. - Alla projektmedlemmar, inklusive de i gruppen Läsare, kan skicka e-postmeddelanden som innehåller arbetsobjekt. |
Kommentar
- Ge intressenterna åtkomst till medlemmar som vill bidra till diskussionen och granska förloppet. Det här är vanligtvis medlemmar som inte bidrar till kod, men som vill visa arbetsobjekt, kvarvarande uppgifter, tavlor och instrumentpaneler.
- Som standard kan alla deltagare och intressenter i offentliga projekt lägga till nya och befintliga taggar. I privata projekt kan intressenter bara lägga till befintliga taggar. Om du vill styra möjligheten att skapa nya taggar anger du Skapa taggdefinition behörighet på projektnivå. Mer information finns i Ändra behörigheter på projektnivå.
Kommentar
- Ge intressenterna åtkomst till medlemmar som vill bidra till diskussionen och granska förloppet. Det här är vanligtvis medlemmar som inte bidrar till kod, men som vill visa arbetsobjekt, kvarvarande uppgifter, tavlor och instrumentpaneler.
Uppgifter som stöds
Gruppmedlemmar som tillhör gruppen Deltagare kan utföra följande uppgifter. Medlemmar med Intressentåtkomst kan köra flera val, massredigera, ändra typ, skicka e-post och kopiera som HTML/kopiera till Urklippsåtgärder. Mer information finns i Kom igång som intressent.
Ytdiagram
Aktivitet
Arbetsobjekt med flera val
Länka arbetsobjekt
Massredigering/uppdatering/borttagning
Kopiera, klona, ändra typ, flytta eller skicka e-post till arbetsobjekt
Kommentar
- Du kan inte utföra vissa funktioner på arbetsobjekt vars arbetsobjekttyper tillhör kategorin dolda typer. Den här kategorin innehåller alla arbetsobjekt som spårar tester (till exempel testfall, delade steg och delade parametrar), begäranden och svar om kodgranskning samt feedbackförfrågningar och svar.
- Du kan välja att kopiera eller klona ett enskilt arbetsobjekt från en frågeresultatlista eller från menyn Åtgärder i arbetsobjektsformuläret. Du kan bara utföra en klonings- eller kopieringsåtgärd för ett enda arbetsobjekt. Välj Kopiera arbetsobjekt när du vill skapa en kopia av ett arbetsobjekt och ändra arbetsobjektets typ. Välj Klona när du vill skapa en annan instans av arbetsobjektet utan att ändra arbetsobjekttypen.
- Vara medlem i gruppen Projektadministratörer eller få explicit behörighet att Flytta arbetsobjekt.
Redigera flera arbetsobjekt i grupp
Om du vill starta en massredigering börjar du med att välja de arbetsobjekt som du vill ändra. Välj dem från frågeresultat eller kvarvarande uppgifter. Du kan skapa din fråga med hjälp av frågeredigeraren eller sökrutan. Mer information finns i Definiera en fråga för arbetsobjekt.
Flera val av arbetsobjekt i kvarvarande uppgifter och sprint-kvarvarande uppgifter fungerar på samma sätt som multi-select fungerar i frågeresultat.
Du kan använda massredigering genom att välja arbetsobjekt från sidan med kvarvarande uppgifter eller frågeresultatlistan. På snabbmenyn för kvarvarande uppgifter ändrar du prioriteten för kvarvarande uppgifter för flera objekt: Ändra position eller Flytta till iteration. Tilldela dem sedan till en teammedlem, flytta dem till en annan sprint eller mappa dem till en funktion.
De menyalternativ som är tillgängliga för dig ändras beroende på vilken plattform du arbetar från och om du arbetar från en sida med kvarvarande uppgifter eller frågeresultatlistan.
Menyn För kvarvarande uppgifter
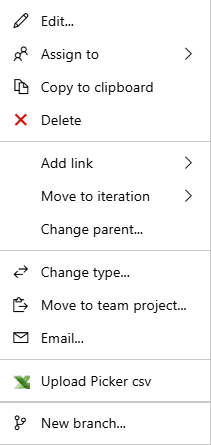
Flervalsmeny för frågeresultat
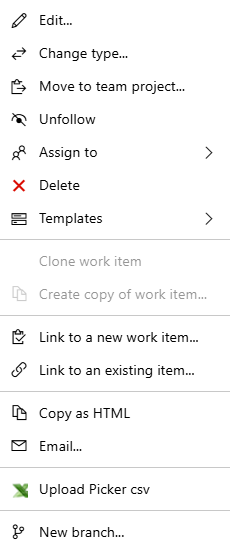
Välj flera objekt och öppna snabbmenyn
Om du vill markera flera objekt i en sekvens väljer du det första objektet i sekvensen, håller ned Skift och väljer det sista objektet i sekvensen. Om du vill markera flera icke-sekventiella objekt håller du ned Ctrl och väljer de objekt som ska markeras en efter en. Du kan antingen dra de markerade objekten till en ny position i kvarvarande uppgifter eller till en annan sprint om Planning sidofönstret är aktiverat.
Öppna snabbmenyn genom att välja (![]() ) eller (
) eller (![]() ) och sedan välja alternativet på menyn.
) och sedan välja alternativet på menyn.
I det här exemplet används snabbmenyn för att flytta flera icke-sekventiella objekt till den aktuella sprinten.
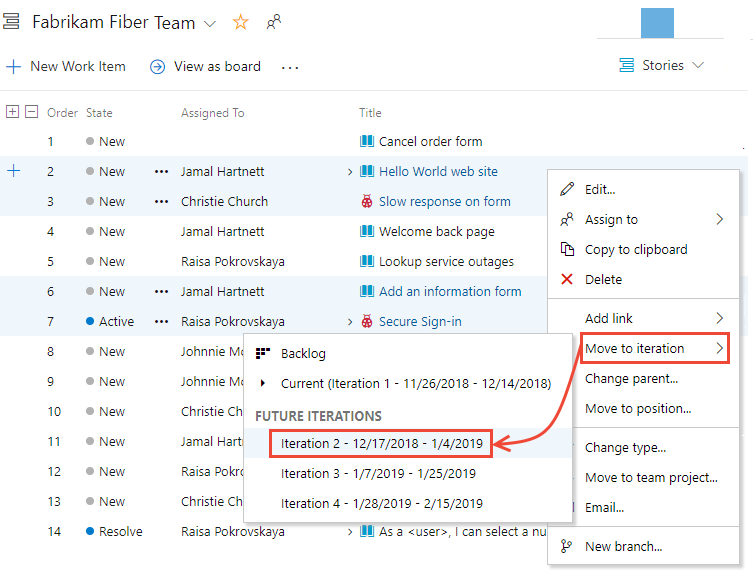
Dricks
Använd funktionen Skapa fråga för kvarvarande uppgifter för att skapa en fråga med kvarvarande objekt. Du kan sedan öppna frågan i webbportalen eller Excel för att utföra ytterligare massuppdateringar.
Tilldela om arbetsobjekt
När du har valt arbetsobjekt öppnar du snabbmenyn för valfritt markerat objekt och omtilldelar dem alla. Du kan tilldela dem till en medlem i ditt team eller till en annan sprint eller iteration på samma gång.
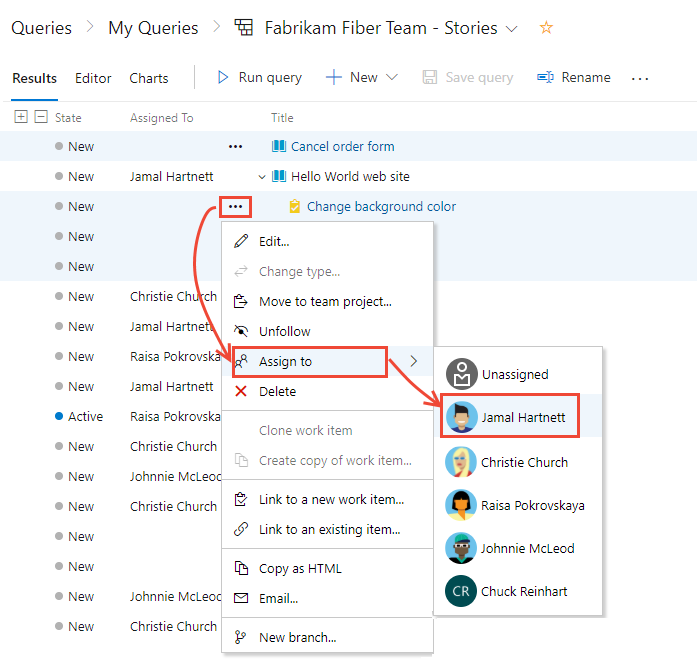
Mer information om fälten Tilldela till och Iteration Sökväg finns i Arbetsflödes- och brädfält och Sökväg för fråga efter område eller iteration.
Redigera ett eller flera fält
Om du vill tilldela eller ändra flera fält väljer du Redigera på snabbmenyn för ett av de valda arbetsobjekten. Ange ett värde för varje fält som du vill uppdatera.
I granskningssyfte kan du lägga till en beskrivning för massuppdateringsaktiviteten. Mer information om varje fält finns i fältindexet För arbetsobjekt.
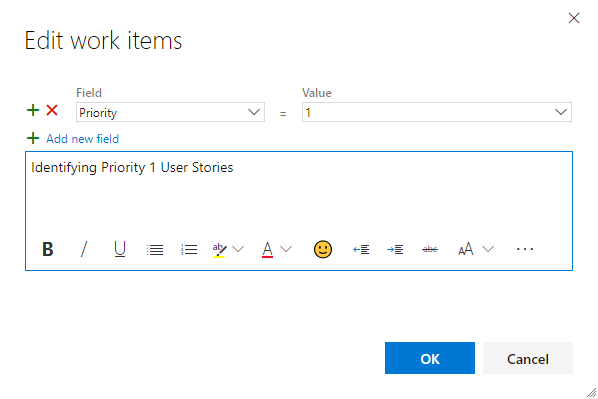
Spara alla arbetsobjekt som du massmodifierade på sidan Frågeresultat. När du masshanterar objekt från kvarvarande uppgifter sparas de automatiskt. Arbetsobjekt som visas i fet text anger att lokala ändringar inte sparas i datalagret. Knappen Spara objekt kan finnas på en annan plats i användargränssnittet än i följande bild, beroende på webbläsarens layout och den specifika version som används.
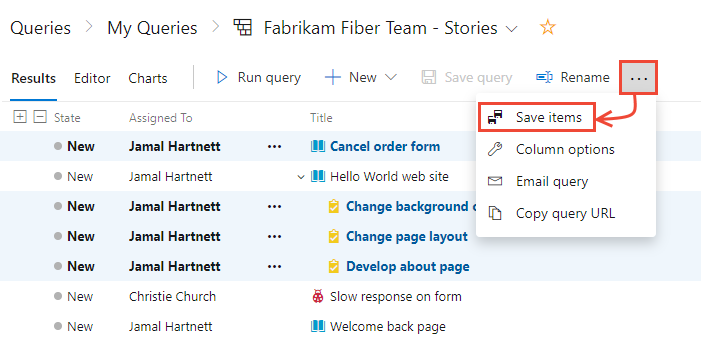
Flytta arbetsobjekt till en sprint
Från alla produkter, sprintar eller portföljens kvarvarande uppgifter kan du dra en flervald lista över arbetsobjekt och släppa den på en sprint i fönstret Planering för att ändra dess iterationssökväg. Den här åtgärden stöds inte för användare med intressentåtkomst .
Öppna fönstret Planering genom att
 välja ikonen För visningsalternativ och sedan Planera. Du kan välja att ange Pågående objekt till På eller Av.
välja ikonen För visningsalternativ och sedan Planera. Du kan välja att ange Pågående objekt till På eller Av.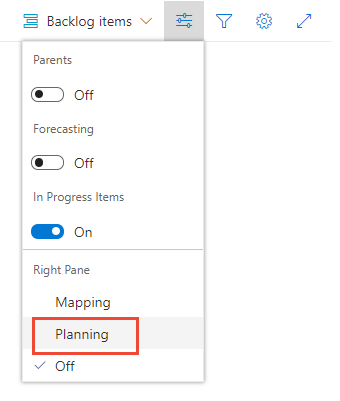
Den uppsättning sprintar som valts för ditt team visas. Om du inte ser några sprintar i listan kan du lägga till sprintar eller välja befintliga sprintar för ditt lags användning. Mer information finns i Hantera tidslinjer för sprint.
Du kan dra objekt från kvarvarande uppgifter till en sprint.
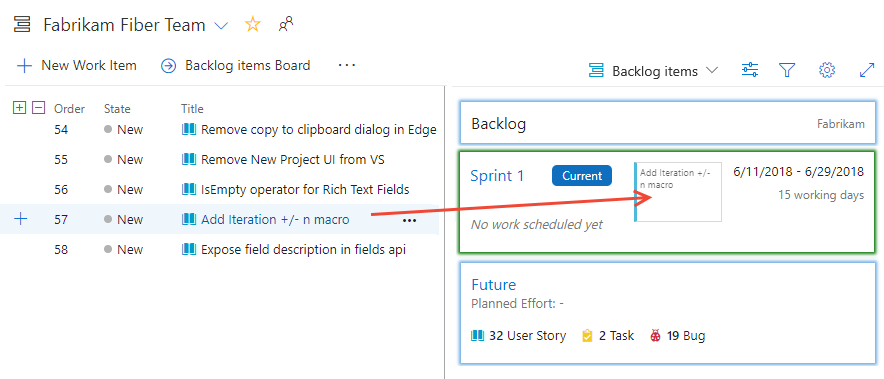
Den här åtgärden uppdaterar iterationssökvägen för kvarvarande uppgifter och någon av dess underordnade uppgifter till den sprint du valde.
Ändra rtf-fält i bulk
RtF-fält stöder inmatning av HTML-syntaxtaggar som stöd för formatering. RtF-fält motsvarar Beskrivning, Godkännandevillkor, Repos-steg och andra som anges i Exempelfrågor för valda fält.
Du kan massuppdatera ett RTF-fält med hjälp av massredigeringsverktyget, markera fältet och ange texten med syntax i fältet Värde . Eller så kan du skapa en arbetsobjektmall med den text som du vill använda och slutföra en massuppdatering genom att tillämpa mallen på de valda arbetsobjekten. Mer information finns i Använda mallar för arbetsobjekt.
Ett exempel med mallar som visar posten för HTML-formaterad syntax finns i Exempel på arbetsobjektmallar, Lägg till vägledning i ett RTF-fält.
Ändra taggar i grupp
I dialogrutan Redigera arbetsobjekt väljer du Taggar (Lägg till) eller Taggar (Ta bort).
Det här exemplet lägger till tjänsttaggen till de valda arbetsobjekten.

Relaterade artiklar
Information om hur du lägger till fält eller anpassar ett arbetsobjektsformulär finns i Anpassa din arbetsspårningsupplevelse. Vilken metod du använder beror på vilken processmodell som stöder projektet.
Migrera eller ändra ett stort antal arbetsobjekt
För storskaliga, organisatoriska flyttningar använder du REST API-anrop för batchåtgärder för arbetsobjekt.
För närvarande kan du inte flytta arbetsobjekt till en annan organisation eller samling. Du kan bara migrera information om arbetsobjekt genom att exportera och sedan importera dem med hjälp av Excel.
Lägga till flera värden i ett fält
Om du har implementerat en anpassad kontroll som stöder flera värden kan du använda Excel för att massredigera fältet. Du kan inte ändra den med hjälp av webbportalen. Du kan bara välja ett enda värde för fältet.