Använda paket från Maven Central
Azure DevOps Services | Azure DevOps Server 2022 – Azure DevOps Server 2019
Med uppströmskällor i Azure Artifacts kan du använda en enda feed för att vara värd för både de paket du producerar och paket från offentliga register, till exempel Maven Central. När du lägger till överordnade källor i feeden sparar Azure Artifacts en kopia av alla paket som har installerats uppströms. Detta säkerställer fortsatt tillgänglighet för din utveckling, även om ett offentligt register drabbas av ett avbrott. Dessutom stöder Azure Artifacts olika andra maven-överordnade källor, inklusive Google Maven-lagringsplatsen, Gradle-plugin-program och JitPack.
Förutsättningar
En Azure DevOps-organisation och ett projekt. Skapa en organisation eller ett projekt om du inte redan har gjort det.
En Azure Artifacts-feed.
Kommentar
Maven-ögonblicksbilder stöds inte med Maven-överordnade källor.
Aktivera överordnade källor
Om du inte redan har en feed följer du de här anvisningarna för att skapa en och kontrollerar att du markerar kryssrutan för överordnade källor för att aktivera dem. Om du redan har en feed går du vidare till nästa steg för att lägga till Maven Central som en uppströmskälla.
Logga in på din Azure DevOps-organisation och gå sedan till projektet.
Välj Artefakter och välj sedan Skapa feed.
Som Namn anger du ett beskrivande namn för feeden.
För Synlighet väljer du ett alternativ för att ange vem som kan visa paket i flödet.
Om du vill inkludera paket från offentliga källor markerar du kryssrutan under Överordnade källor.
För Omfång anger du om omfånget för ditt flöde är projektet eller organisationen.
Välj Skapa när du är klar.
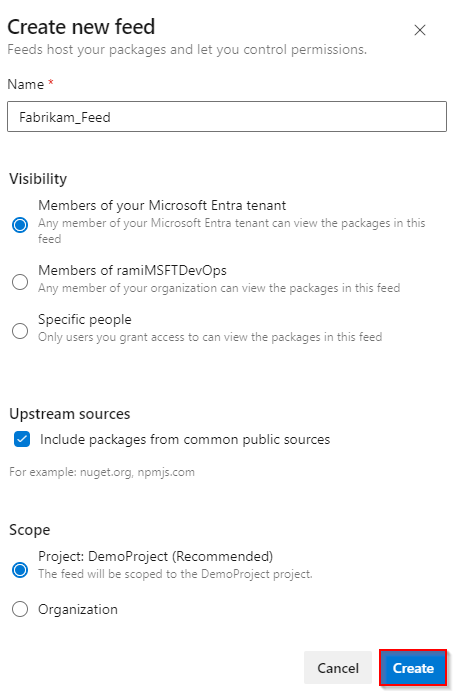
Logga in på Azure DevOps-servern och gå sedan till projektet.
Välj Artefakter och välj sedan Skapa feed.
Som Namn anger du ett beskrivande namn för feeden.
För Synlighet väljer du ett alternativ för att ange vem som kan visa paket i flödet.
Om du vill inkludera paket från offentliga källor markerar du kryssrutan under Överordnade källor.
För Omfång anger du om omfånget för ditt flöde är projektet eller organisationen.
Välj Skapa när du är klar.
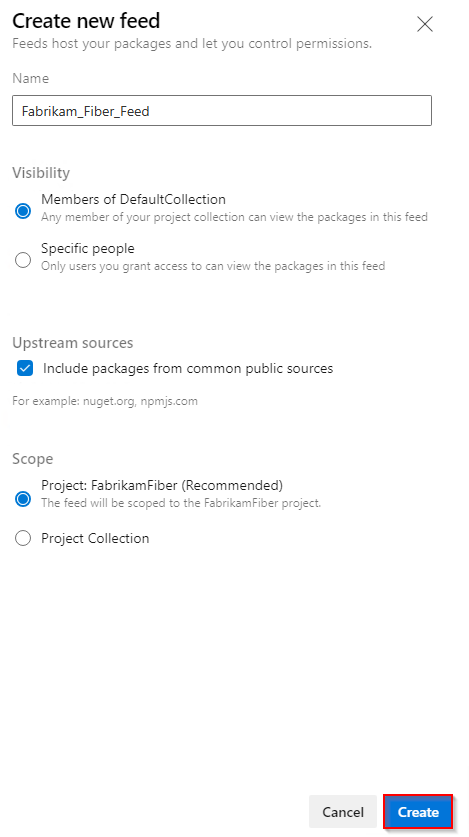
Välj Skapa när du är klar.
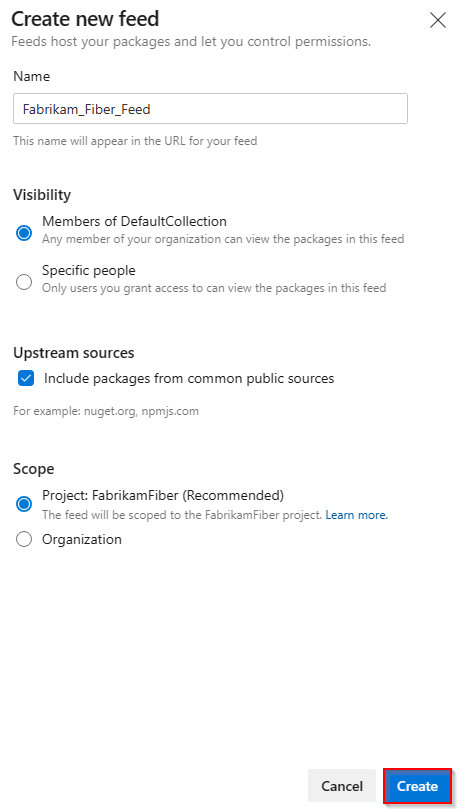
Logga in på Azure DevOps-servern och gå sedan till projektet.
Välj Artefakter och välj sedan Ny feed.
Som Namn anger du ett beskrivande namn för feeden.
För Synlighet väljer du ett alternativ för att ange vem som kan visa paket i flödet.
Om du vill inkludera paket från offentliga källor väljer du alternativet Använd paket från offentliga källor via den här feeden .
Välj Skapa när du är klar.
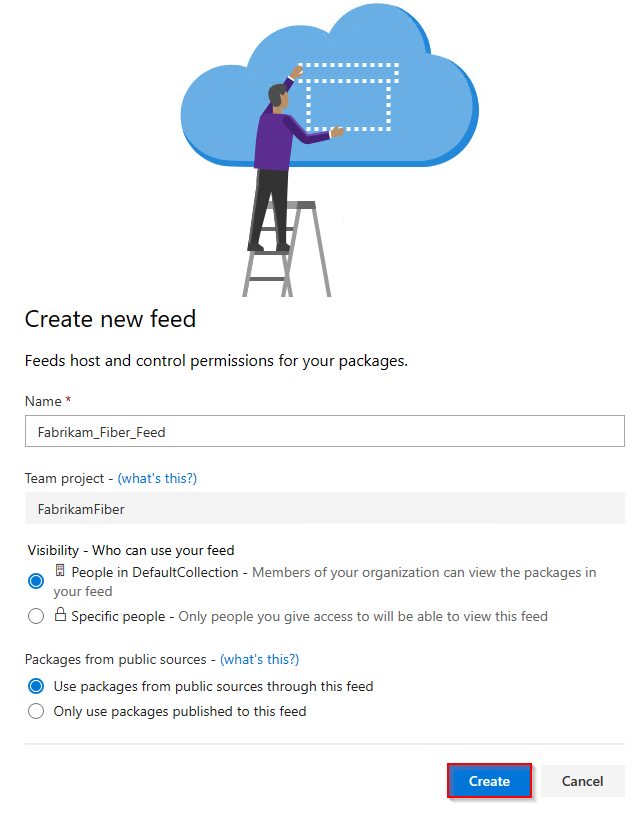
Kommentar
Som standard har nyligen skapade feeds projektets build service-värde inställt på Feed och Upstream Reader (Kollaboratör).
Lägg till Maven Central uppströms
Om du har markerat kryssrutan för överordnade källor när du skapar feeden bör Maven Central redan läggas till som en uppströmskälla. Annars kan du lägga till den manuellt med hjälp av följande steg:
Logga in på din Azure DevOps-organisation och navigera sedan till projektet.
Välj Artefakter och välj
 sedan i det övre högra hörnet för att navigera till feedinställningarna.
sedan i det övre högra hörnet för att navigera till feedinställningarna.Välj Överordnade källor och välj sedan Lägg till uppströms.
Välj Offentlig källa, välj Maven Central (https://repo.maven.apache.org/maven2/) på den nedrullningsbara menyn och välj sedan Lägg till när du är klar.
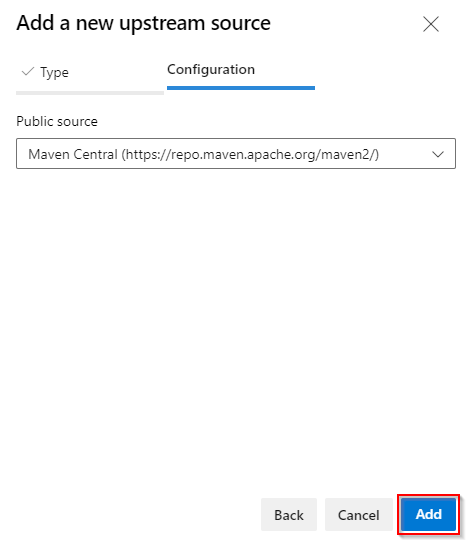
Spara ändringarna genom att välja Spara i det övre högra hörnet.
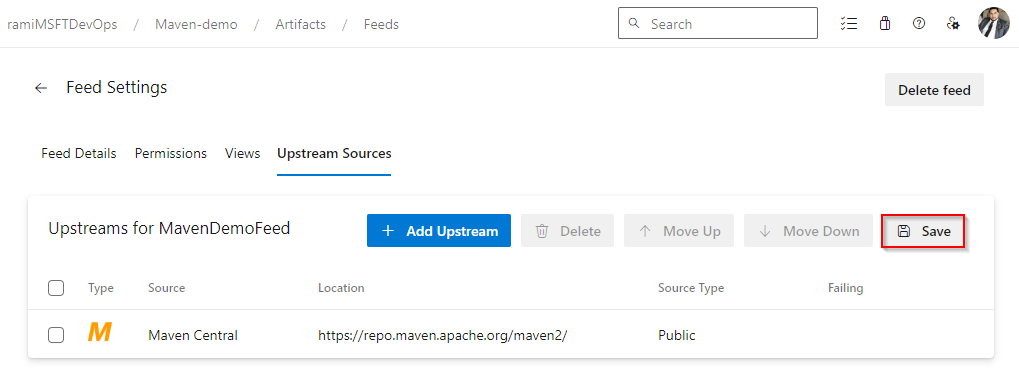
Spara paket från Maven Central
Innan du sparar paket från Maven Central kontrollerar du att du har konfigurerat projektet för att ansluta till feeden. Om du inte redan har gjort det följer du anvisningarna i projektkonfigurationen för att konfigurera ditt Maven-projekt och ansluta till feeden.
I det här exemplet sparar vi Kotlin Datetime-biblioteket från Maven Central.
Navigera till Maven Central på
https://mvnrepository.com/.Sök efter Kotlin Datetime-biblioteket. Välj Kotlinx Datetime-paketet och välj sedan den version som du vill installera.
Kopiera kodfragmentet
<dependency>från fliken Maven .<dependency> <groupId>org.jetbrains.kotlinx</groupId> <artifactId>kotlinx-datetime-jvm</artifactId> <version>0.4.1</version> <scope>runtime</scope> </dependency>Öppna filen pom.xml och klistra in kodfragmentet i
<dependencies>taggen och spara sedan filen.Kör följande kommando från samma sökväg som din pom.xml-fil för att installera dina beroenden:
mvn install
Kommentar
Om du vill spara paket från uppströms måste du ha rollen Feed och Upstream Reader (Kollaboratör) eller högre. Mer information finns i Hantera behörigheter .
Visa sparade paket
Du kan visa de paket som du har sparat från uppströms genom att välja Maven Central-källan i listrutan.
Logga in på din Azure DevOps-organisation och navigera sedan till projektet.
Välj Artefakter och välj sedan din feed från den nedrullningsbara menyn.
Välj Maven Central på den nedrullningsbara källmenyn för att filtrera efter paket från den här överordnade menyn.
Kotlinx Datetime-paketet som vi sparade i föregående steg är nu tillgängligt i vårt flöde. Azure Artifacts sparade automatiskt en kopia i vårt flöde när vi körde kommandot mvn install.
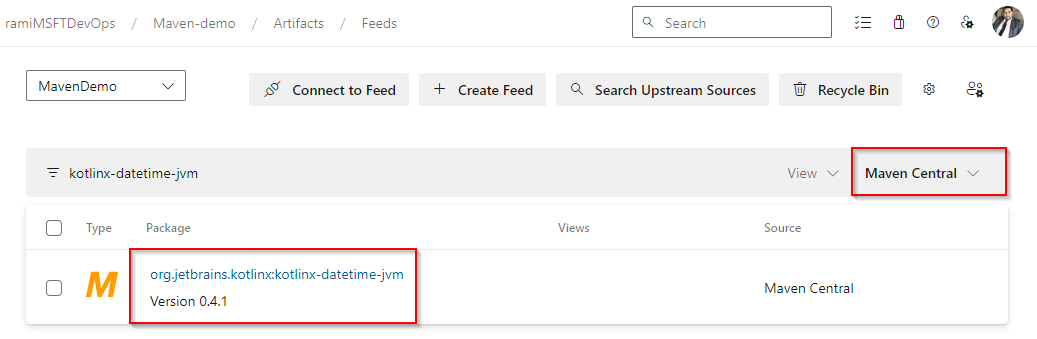
Dricks
Om Maven inte laddar ned alla dina beroenden kör du följande kommando från projektkatalogen för att återskapa projektets filer: mvn eclipse:eclipse -DdownloadSources=true -DdownloadJavadocs=true