Vad är Azure Artifacts-feeds?
Azure DevOps Services | Azure DevOps Server 2022 – Azure DevOps Server 2019
Azure Artifacts-feeds är organisationskonstruktioner som gör att du kan lagra, hantera och dela dina paket samtidigt som du kontrollerar åtkomsten. Feeds är inte begränsade till specifika pakettyper. du kan lagra olika typer, till exempel npm-, NuGet-, Maven- och Python-paket, i en enda feed.
Project-scoped vs Organization-scoped feeds
Feeds med organisationsomfattning är tillgängliga och kan visas från alla projekt i organisationen. Projektomfattande feeds å andra sidan är begränsade till att endast visas i värdprojektet.
Det är viktigt att observera att feeds med organisationsomfattning inte kan konverteras till feeds med projektomfattning. Dessutom har endast feeds med projektomfattning möjlighet att utses som offentliga feeds. En detaljerad jämförelse mellan feeds med projektomfattning och organisationsomfattning finns i Omfång för feeds.
Kommentar
För att få åtkomst till ett flöde i en annan organisation måste en användare beviljas åtkomst till projektet som är värd för flödet.
Skapa en ny feed
Följ anvisningarna nedan och välj lämpligt omfång för att skapa en ny feed med projektomfattning eller organisationsomfattning:
Logga in på din Azure DevOps-organisation och navigera sedan till projektet.
Välj Artefakter och välj sedan Skapa feed.
Ange ett beskrivande namn för feeden och definiera dess synlighet (vem som kan använda feeden). Ange omfånget för feeden och markera kryssrutan Överordnade källor om du vill inkludera paket från offentliga källor.
Välj Skapa när du är klar.
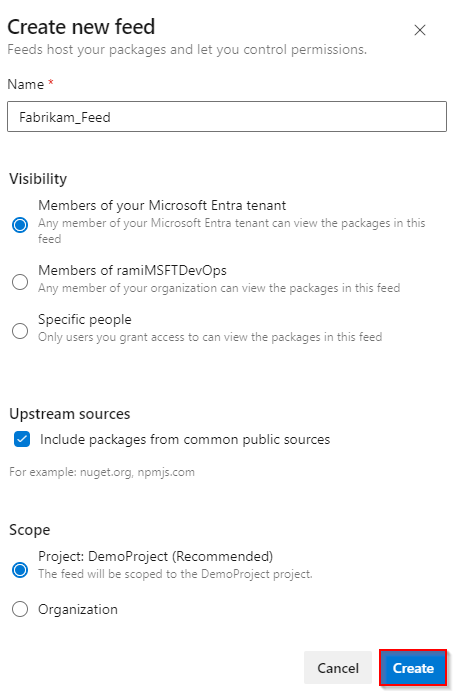
Följ anvisningarna nedan och välj lämpligt omfång för att skapa en ny feed med projektomfattning eller organisationsomfattning:
Logga in på Din Azure DevOps-server och navigera sedan till projektet.
Välj Artefakter och välj sedan Skapa feed.
Ange ett beskrivande namn för feeden och definiera dess synlighet (vem som kan använda feeden). Ange omfånget för feeden och markera kryssrutan Överordnade källor om du vill inkludera paket från offentliga källor.
Välj Skapa när du är klar.
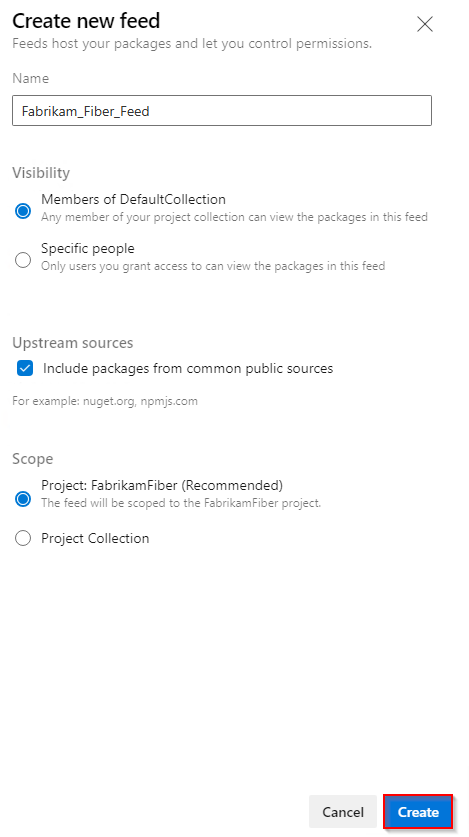
Logga in på Din Azure DevOps-server och navigera sedan till projektet.
Välj Artefakter och välj sedan Ny feed.
Ange ett beskrivande namn för feeden och definiera dess synlighet (vem som kan använda feeden). Om du vill inkludera paket från offentliga källor väljer du alternativet Använd paket från offentliga källor via den här feeden .
Välj Skapa när du är klar.
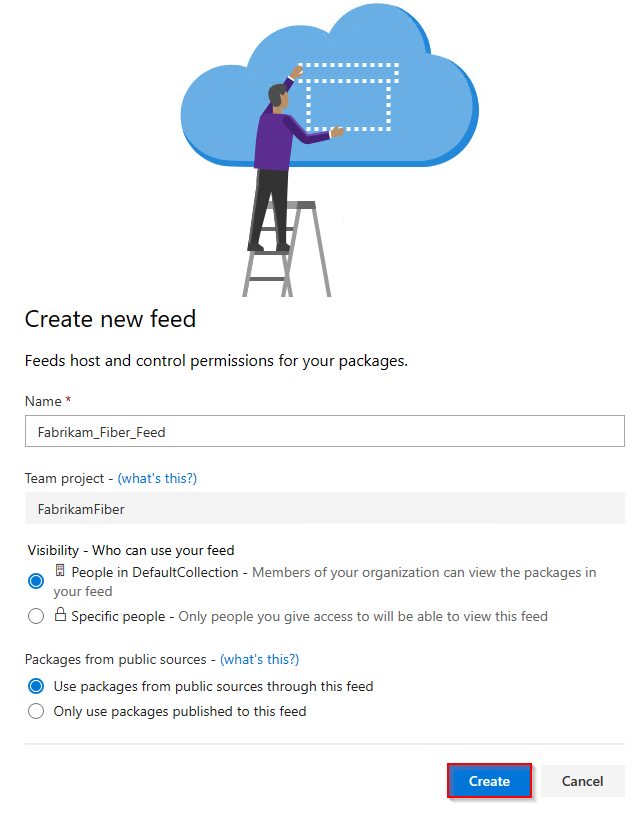
Kommentar
Offentliga feeds är endast tillgängliga i Azure DevOps Services.
Offentliga feeds
Med offentliga feeds kan du dela dina paket offentligt med vem som helst på Internet. Användarna behöver inte vara medlemmar i din organisation och behöver inte heller logga in på Azure DevOps-portalen för att få åtkomst till paketen.
Offentliga feeds är projektomfång och ärver synlighetsinställningarna för värdprojektet. Här följer några viktiga punkter att notera om offentliga feeds:
- Offentliga feeds kan bara skapas i offentliga projekt.
- Offentliga feeds är inte avsedda att ersätta befintliga pakethanteringsplattformar (till exempel NuGet.org, npmjs.com osv.).
- Offentliga användare kan för närvarande inte ladda ned universella paket, men alla andra pakettyper stöds för offentlig åtkomst.
Kommentar
Alla feedvyer i ett offentligt flöde är tillgängliga för alla på Internet.
Skapa ett offentligt flöde
Offentliga feeds är projektomfattande feeds i ett offentligt projekt. Följ anvisningarna nedan för att skapa ett nytt offentligt flöde:
Gå till ditt Azure DevOps-projekt. Kontrollera att projektet är offentligt för att skapa ett offentligt flöde. När du är där väljer du Artefakter>Skapa feed.
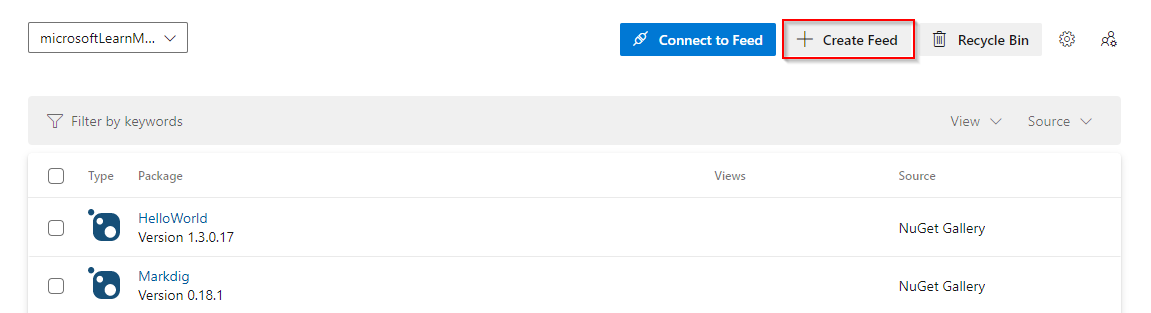
Ange ett Namn för feeden och välj sedan Projekt för flödets omfång. Välj Skapa när du är klar.

Ta bort en feed
Gå till ditt Azure DevOps-projekt, välj Artefakter och välj sedan ditt flöde på den nedrullningsbara menyn.
Välj kugghjulsikonen
 för att navigera till feedens inställningar.
för att navigera till feedens inställningar.Välj Ta bort feed och välj sedan Ta bort en gång till för att bekräfta.
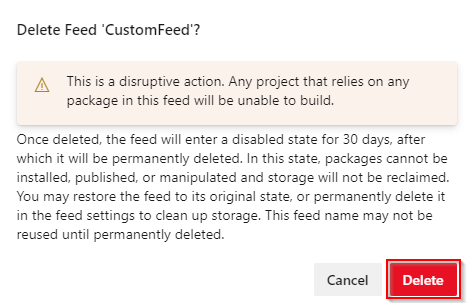
Återställa borttagna feeds
Om du av misstag tar bort en feed erbjuder Azure Artifacts ett 30-dagarsfönster för att återställa den till sitt ursprungliga tillstånd. Efter den här perioden tas feeden bort permanent. Under återställningsfönstret förblir feedens namn reserverat, paketen är inte tillgängliga för nedladdning och skrivåtkomsten pausas.
Om du vill komma åt feeds som väntar på permanent borttagning går du till listrutan feedväljare och väljer fliken Borttagna feeds .
Gå till ditt Azure DevOps-projekt och välj sedan Artefakter.
Välj den nedrullningsbara menyn feedväljare och välj sedan fliken Borttagna feeds .
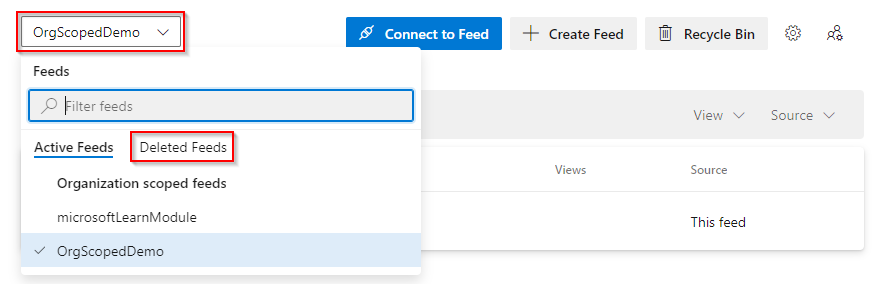
Välj den feed som du vill återställa och välj sedan Feed-inställningar. Välj Återställ feed när du är klar.
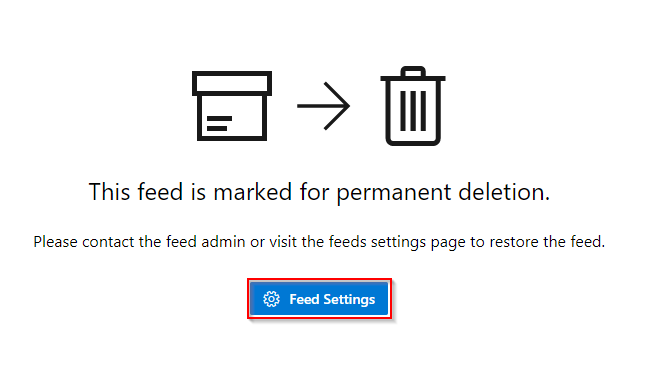
Ta bort en feed permanent
En feed som väntar på borttagning använder fortfarande lagringsutrymme. Följ dessa steg om du vill ta bort feeden permanent innan 30-dagarsperioden slutar:
Gå till ditt Azure DevOps-projekt och välj sedan Artefakter.
Välj den nedrullningsbara menyn feedväljare och välj sedan fliken Borttagna feeds .
Välj den feed som du vill återställa och välj sedan Feed-inställningar.
Välj Ta bort feed permanent och välj sedan Ta bort.
Kommentar
När ett flöde har tagits bort permanent har användarna inte längre åtkomst till att visa eller återställa sina paket. Feedens namn blir tillgängligt för återanvändning 15 minuter efter borttagningen.