Installera tillägget Azure Terraform i Visual Studio Code
Terraform möjliggör definition, förhandsversion och distribution av molninfrastruktur. Med Terraform skapar du konfigurationsfiler med hjälp av HCL-syntax. Med HCL-syntaxen kan du ange molnleverantören – till exempel Azure – och de element som utgör din molninfrastruktur. När du har skapat konfigurationsfilerna skapar du en körningsplan som gör att du kan förhandsgranska ändringarna i infrastrukturen innan de distribueras. När du har verifierat ändringarna tillämpar du körningsplanen för att distribuera infrastrukturen.
Med Terraform-tillägget i Visual Studio Code kan du arbeta med Terraform från redigeraren. Med det här tillägget kan du skapa, testa och köra Terraform-konfigurationer.
I den här artikeln kan du se hur du:
- Installera tillägget Azure Terraform i Visual Studio Code
- Använd tillägget för att skapa en Azure-resursgrupp
- Kontrollera att resursgruppen har skapats
- Ta bort resursgruppen när du är klar med testningen med tillägget
1. Konfigurera din miljö
- Azure-prenumeration: Om du inte har någon Azure-prenumeration kan du skapa ett kostnadsfritt konto innan du börjar.
Konfigurera Terraform: Om du inte redan har gjort det konfigurerar du Terraform med något av följande alternativ:
2. Installera Azure Terraform Visual Studio Code-tillägget
Starta Visual Studio Code.
På den vänstra menyn väljer du Tillägg och anger
Azure Terraformi söktextrutan.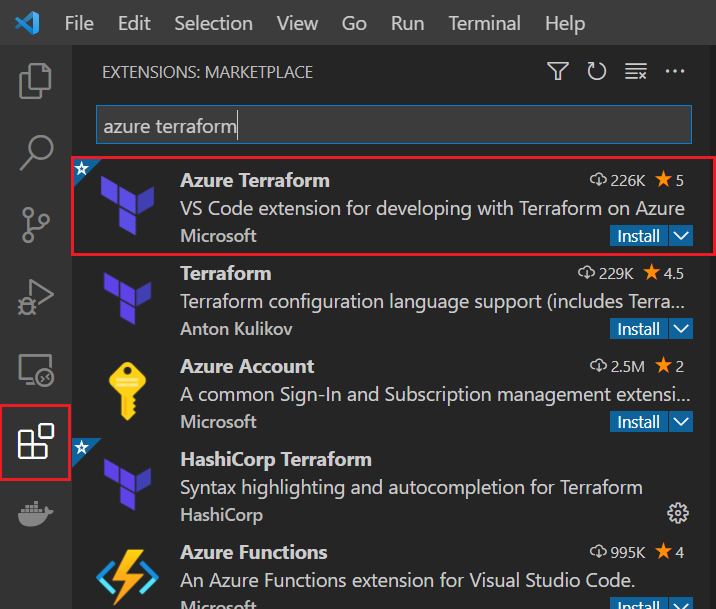
Leta upp
Azure Terraformtillägget i listan med tillägg. (Det bör vara det första tillägget i listan.)Om tillägget inte är installerat ännu väljer du alternativet Installera för tillägget.
Viktiga punkter:
- När du väljer Installera för Azure Terraform-tillägget installerar Visual Studio Code automatiskt Azure-kontotillägget.
- Azure-kontot är en beroendefil för Azure Terraform-tillägget. Den här filen används för att autentisera till Azure- och Azure-relaterade kodtillägg.
Bekräfta installationen av tilläggen genom att ange
@installedi söktextrutan. Både Azure Terraform-tillägget och Azure-kontotillägget visas i listan över installerade tillägg.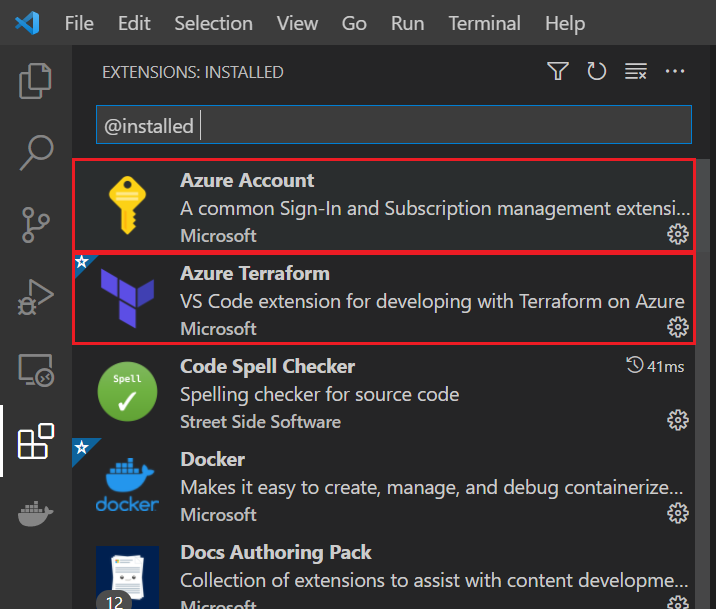
Nu kan du köra alla Terraform-kommandon som stöds i Cloud Shell-miljön inifrån Visual Studio Code.
3. Implementera Terraform-koden
Skapa en katalog där du kan testa Terraform-exempelkoden och göra den till den aktuella katalogen.
Skapa en fil med namnet
providers.tfoch infoga följande kod:terraform { required_providers { azurerm = { source = "hashicorp/azurerm" version = "~>3.0" } random = { source = "hashicorp/random" version = "~>3.0" } } } provider "azurerm" { features {} }Skapa en fil med namnet
main.tfoch infoga följande kod:resource "random_pet" "rg_name" { prefix = var.resource_group_name_prefix } resource "azurerm_resource_group" "rg" { location = var.resource_group_location name = random_pet.rg_name.id }Skapa en fil med namnet
variables.tfför att innehålla projektvariablerna och infoga följande kod:variable "resource_group_location" { type = string default = "eastus" description = "Location of the resource group." } variable "resource_group_name_prefix" { type = string default = "rg" description = "Prefix of the resource group name that's combined with a random ID so name is unique in your Azure subscription." }Skapa en fil med namnet
outputs.tfför att innehålla projektvariablerna och infoga följande kod:output "resource_group_name" { value = azurerm_resource_group.rg.name }
4. Skicka koden till Cloud Shell
På menyn Visa väljer du Kommandopalett....
I textrutan Kommandopalett börjar du ange
Azure Terraform: Pushoch väljer den när den visas.Välj OK för att bekräfta öppnandet av Cloud Shell.

Viktiga punkter:
- Dina arbetsytefiler som uppfyller filtret som definierats i inställningen i konfigurationen
azureTerraform.fileskopieras till Cloud Shell.
- Dina arbetsytefiler som uppfyller filtret som definierats i inställningen i konfigurationen
5. Initiera Terraform i Visual Studio Code
På menyn Visa väljer du Kommandopalett....
I textrutan Kommandopalett börjar du ange
Azure Terraform: Initoch väljer den när den visas.Viktiga punkter:
- Att välja det här alternativet är detsamma som att köra terraform init från kommandoraden och initierar Terraform-distributionen.
- Det här kommandot laddar ned de Azure-moduler som krävs för att skapa en Azure-resursgrupp.
Följ anvisningarna för att installera eventuella beroenden , till exempel den senaste versionen av nodejs som stöds.
Om du använder Cloud Shell för första gången med din azure-standardprenumeration följer du anvisningarna för att konfigurera miljön.
6. Skapa en Terraform-körningsplan i Visual Studio Code
På menyn Visa väljer du Kommandopalett....
I textrutan Kommandopalett börjar du ange
Azure Terraform: Planoch väljer den när den visas.Viktiga punkter:
- Det här kommandot kör terraform-planen för att skapa en körningsplan från Terraform-konfigurationsfilerna i den aktuella katalogen.
7. Tillämpa en Terraform-körningsplan i Visual Studio Code
På menyn Visa väljer du Kommandopalett....
I textrutan Kommandopalett börjar du ange
Azure Terraform: Applyoch väljer den när den visas.När du uppmanas att bekräfta anger
yesoch trycker du på<Enter>.
8. Kontrollera resultatet
På menyn Visa väljer du Kommandopalett....
I textrutan Kommandopalett börjar du ange
Azure: Open Bash in Cloud Shelloch väljer den när den visas.Kör az group show för att visa resursgruppen.
<resource_group_name>Ersätt platshållaren med det slumpmässigt genererade namnet på resursgruppen som visas efter att Terraform-körningsplanen har tillämpats.
az group show --name <resource_group_name>
9. Rensa resurser
På menyn Visa väljer du Kommandopalett....
I textrutan Kommandopalett börjar du ange
Azure Terraform: Destroyoch väljer den när den visas.När du uppmanas att bekräfta anger
yesoch trycker du på<Enter>.Kontrollera att Terraform har förstört den nya resursgruppen genom att köra stegen i avsnittet Verifiera resultatet.
Felsöka Terraform i Azure
Felsöka vanliga problem när du använder Terraform i Azure