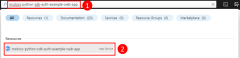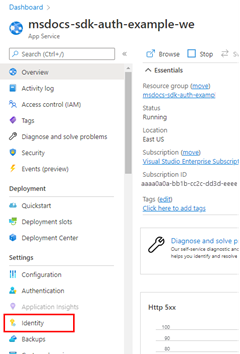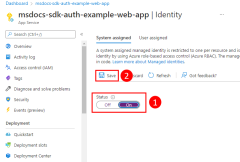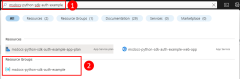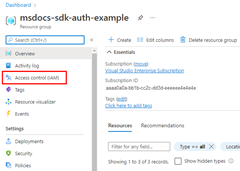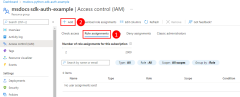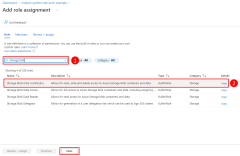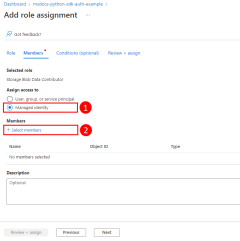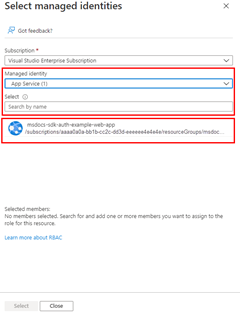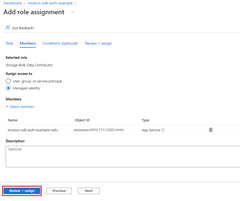Autentisera JavaScript-appar med Azure-värd till Azure-resurser med hjälp av Azure Identity-biblioteket
När en app finns i Azure (med hjälp av en tjänst som Azure App Service, Azure Functions eller Azure Container Apps) kan du använda en hanterad identitet för att på ett säkert sätt autentisera din app till Azure-resurser.
En hanterad identitet tillhandahåller en identitet för din app, så att den kan ansluta till andra Azure-resurser utan att behöva använda en hemlighet (till exempel en anslutningssträng eller nyckel). Internt identifierar Azure identiteten för din app och vet vilka resurser appen har behörighet att komma åt. Azure använder den här informationen för att automatiskt hämta Microsoft Entra-token för appen, vilket gör att den kan ansluta till andra Azure-resurser utan att du behöver hantera (skapa eller rotera) autentiseringshemligheter.
Hanterade identitetstyper
Det finns två typer av hanterade identiteter:
- Systemtilldelade hanterade identiteter – enskild Azure-resurs
- Användartilldelade hanterade identiteter – flera Azure-resurser
Den här artikeln beskriver stegen för att aktivera och använda en systemtilldelad hanterad identitet för en app. Om du behöver använda en användartilldelad hanterad identitet kan du läsa artikeln Hantera användartilldelade hanterade identiteter för att se hur du skapar en användartilldelad hanterad identitet.
Systemtilldelade hanterade identiteter för en enskild resurs
Systemtilldelade hanterade identiteter tillhandahålls av och kopplas direkt till en Azure-resurs. När du aktiverar hanterad identitet på en Azure-resurs får du en systemtilldelad hanterad identitet för den resursen. Den hanterade identiteten är kopplad till Livscykeln för Azure-resursen. När resursen tas bort tar Azure automatiskt bort identiteten åt dig. Eftersom allt du behöver göra är att aktivera hanterad identitet för Den Azure-resurs som är värd för din kod, är den här identitetstypen den enklaste typen av hanterad identitet att använda.
Användartilldelade hanterade identiteter för flera resurser
En användartilldelad hanterad identitet är en fristående Azure-resurs. Den här identitetstypen används oftast när din lösning har flera arbetsbelastningar som körs på flera Azure-resurser som alla behöver dela samma identitet och samma behörigheter. Anta till exempel att din lösning innehåller program som körs på flera Instanser av App Service och virtuella datorer. Alla program behöver åtkomst till samma uppsättning Azure-resurser. Att skapa och använda en användartilldelad hanterad identitet för dessa resurser är det bästa designvalet.
1 – Aktivera systemtilldelad hanterad identitet i värdbaserad app
Det första steget är att aktivera hanterad identitet på Den Azure-resurs som är värd för din app. Om du till exempel är värd för ett Express.js program med hjälp av Azure App Service måste du aktivera hanterad identitet för webbappen för Azure App Service. Om du använder en virtuell dator som värd för din app gör du det möjligt för den virtuella datorn att använda hanterad identitet.
Du kan aktivera hanterad identitet som ska användas för en Azure-resurs med hjälp av antingen Azure Portal eller Azure CLI.
2 – Tilldela roller till den hanterade identiteten
Därefter måste du bestämma vilka roller (behörigheter) din app behöver och tilldela den hanterade identiteten till dessa roller i Azure. En hanterad identitet kan tilldelas roller i ett resurs-, resursgrupps- eller prenumerationsomfång. Det här exemplet visar hur du tilldelar roller i resursgruppens omfång eftersom de flesta program grupperar alla sina Azure-resurser i en enda resursgrupp.
3 – Implementera DefaultAzureCredential i ditt program
DefaultAzureCredential identifierar automatiskt att en hanterad identitet används och använder den hanterade identiteten för att autentisera till andra Azure-resurser. Som beskrivs i artikeln Azure Identity Library för JavaScript-autentisering, stöder DefaultAzureCredential flera autentiseringsmetoder och bestämmer vilken metod som används vid körning. På så sätt kan din app använda olika autentiseringsmetoder i olika miljöer utan att implementera miljöspecifik kod.
Lägg först till paketet @azure/identitet i ditt program.
npm install @azure/identity
För alla JavaScript-kod som skapar ett Azure SDK-klientobjekt i din app vill du sedan:
-
DefaultAzureCredentialImportera klassen från modulen@azure/identity. - Skapa ett
DefaultAzureCredentialobjekt. - Skicka objektet
DefaultAzureCredentialtill Azure SDK-klientobjektkonstruktorn.
Ett exempel på dessa steg visas i följande kodsegment.
// connect-with-default-azure-credential.js
import { BlobServiceClient } from '@azure/storage-blob';
import { DefaultAzureCredential } from '@azure/identity';
import 'dotenv/config'
const accountName = process.env.AZURE_STORAGE_ACCOUNT_NAME;
if (!accountName) throw Error('Azure Storage accountName not found');
const blobServiceClient = new BlobServiceClient(
`https://${accountName}.blob.core.windows.net`,
new DefaultAzureCredential()
);