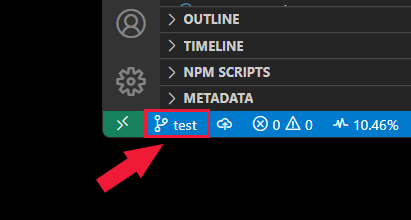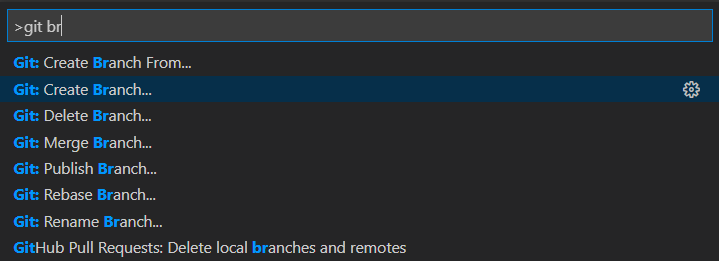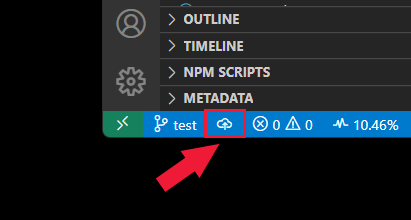Klona och använda en GitHub-lagringsplats i Visual Studio Code
Lär dig hur du klonar en offentlig lagringsplats från GitHub till din lokala dator med hjälp av Visual Studio Code.
Öppna fjärrlagringsplatsen
Öppna fjärrlagringsplatsen på den lokala datorn.
- Installera tillägget Fjärrlagringsplats
- Välj fjärrindikatorn längst ned till vänster i Visual Studio Code.
- Följ anvisningarna.
Visual Studio Code använder Git-autentisering som tillhandahålls av operativsystemet (till exempel macOS KeyChain eller Windows Credential Manager) med git-funktioner. Utdata visas i kommandopaletten > Git: Visa Git-utdata.
Öppna din lokala lagringsplats
Om du har en befintlig lagringsplats på den lokala datorn och vill öppna den i Visual Studio Code öppnar du bara mappen. Visual Studio Code identifierar undermappen .git och visar relevant information.
- Välj Ctrl + K + O.
- Välj mapp.
Initiera ny lagringsplats
Använd följande procedur för att skapa en lokal källkodslagringsplats med git.
Välj källkontroll i aktivitetsfältet eller använd tangentkombinationen Ctrl + Skift + G.
Välj Initiera lagringsplats.
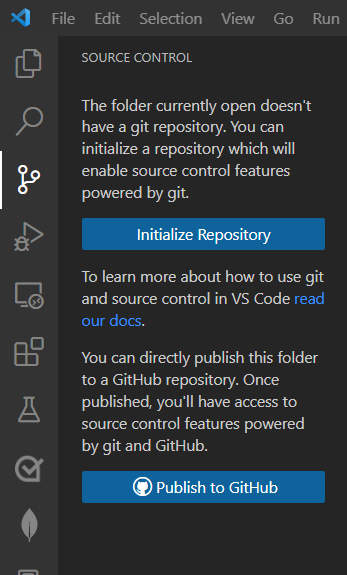
När lagringsplatsen har initierats skapar du lagringsplatsen på GitHub. Lägg sedan till lagringsplatsen som en fjärranslutning till ditt lokala projekt från kommandopaletten: sök Git: Add remoteefter .
Skapa en gren för ändringar
Skapa en ny gren för att samla in ändringar och isolera från huvudgrenen eller standardgrenen.
- Välj källkontroll i aktivitetsfältet.
- Välj ellips (...) bredvid Källkontroll.
- Välj Gren –> Skapa gren.
Checka in ändringar lokalt
När du har gjort ändringar på din gren checkar du in ändringarna.
Välj källkontroll i aktivitetsfältet.
Ange incheckningsmeddelandet och välj sedan Checka in.
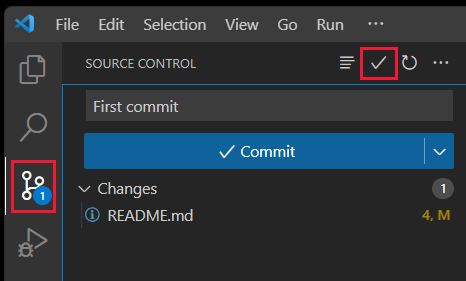
Skicka en lokal gren till GitHub
- Välj ikonen Källkontroll i aktivitetsfältet.
- Välj Publicera gren. Om lagringsplatsen inte finns på GitHub skapas lagringsplatsen åt dig.
Visa Git-utdata
Du kan visa Git-kommandona som körs när du använder källkontrolltillägget. Detta hjälper till att felsöka när ett kommando misslyckas.
Välj ikonen Källkontroll i aktivitetsfältet.
Välj ellipsen (...) och välj sedan Visa Git-utdata.
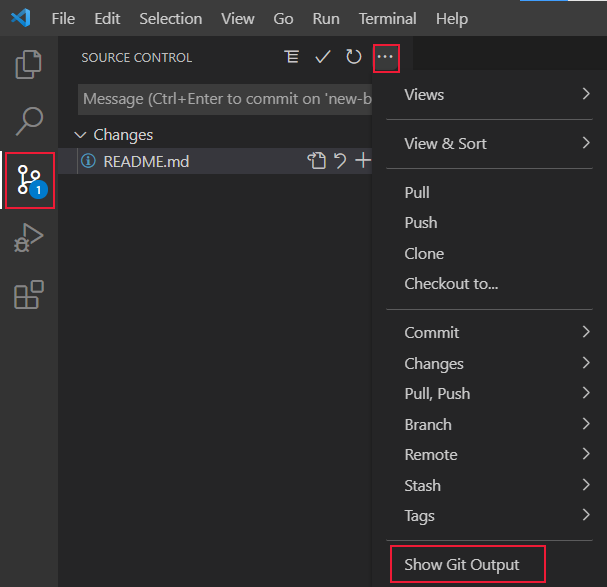
Visual Studio Code-verktyg som fungerar med Git och GitHub
När du arbetar i Visual Studio Code med en lagringsplats används separata verktyg.
| Ikon | Information | Åtkomst från |
|---|---|---|
| Git-kommandon i kommandopaletten | F1 | |
| Källkontrolltillägg | Aktivitetsfält | |
| GitHub-tillägg för pull-begäranden och -problem | Aktivitetsfält | |
| GitHub Repositories-tillägg | Du kan snabbt och enkelt öppna en GitHub-lagringsplats genom att söka efter GitHub-lagringsplatser: Öppna lagringsplats... från kommandopaletten, F1 eller genom att välja Öppna GitHub-lagringsplats... från fjärrindikatorn (den gröna knappen i det nedre vänstra hörnet i statusfältet). |