Snabbstart: Distribuera till Azure Container Apps med IntelliJ IDEA
Den här artikeln visar hur du distribuerar ett containerbaserat program till Azure Container Apps med Azure Toolkit for IntelliJ IDEA. Artikeln använder en webb-API-tjänst för exempelserverdelen som returnerar en statisk samling musikalbum.
Förutsättningar
- Ett Azure-konto med en aktiv prenumeration. Om du inte har någon prenumeration skapar du ett kostnadsfritt konto innan du börjar.
- Ett Java Development Kit (JDK) som stöds. Mer information om de JDK:er som är tillgängliga för användning när du utvecklar i Azure finns i Java-stöd i Azure och Azure Stack.
- IntelliJ IDEA, Ultimate eller Community Edition.
- Maven 3.5.0+.
- En Docker-klient.
- Azure Toolkit for IntelliJ. Mer information finns i Installera Azure Toolkit for IntelliJ. Du måste också logga in på ditt Azure-konto för Azure Toolkit for IntelliJ. Mer information finns i Inloggningsinstruktioner för Azure Toolkit for IntelliJ.
Klona projektet
Använd följande kommandon för att klona exempelappen och kolla in grenen
IDE:git clone https://github.com/Azure-Samples/containerapps-albumapi-java cd containerapps-albumapi-java git checkout IDEVälj Öppna för att öppna projektet i IntelliJ IDEA.
Skapa och köra projektet lokalt
Använd följande kommando för att skapa projektet med Maven:
mvn clean package -DskipTestsOm du vill kontrollera att programmet körs öppnar du en webbläsare och går till
http://localhost:8080/albums. Sidan returnerar en lista över JSON-objekt som liknar utdata från följande kommando:java -jar target\containerapps-albumapi-java-0.0.1-SNAPSHOT.jar
Skicka avbildning till ett Azure Container Registry
Om du vill distribuera projektet till Azure Container Apps måste du skapa containeravbildningen och push-överföra den till ett Azure Container Registry först.
I Azure Explorer-vyn expanderar du Azure-noden, högerklickar på Containerregister och väljer sedan Skapa i Azure-portalen.
På sidan Skapa containerregister anger du följande information:
- Prenumeration: Anger den Azure-prenumeration som du vill använda för containerregistret.
- Resursgrupp: Anger resursgruppen för containerregistret. Välj något av följande alternativ:
- Skapa ny: Anger att du vill skapa en ny resursgrupp.
- Använd Befintlig: Anger att du måste välja från en lista över resursgrupper som är associerade med ditt Azure-konto.
- Registernamn: Anger ett namn för det nya containerregistret.
- Plats: Anger den region där containerregistret skapas (till exempel USA, västra).
- SKU: Anger tjänstnivån för containerregistret. I den här självstudien väljer du Grundläggande.
Välj Granska + skapa och kontrollera att informationen är korrekt. Välj sedan Skapa.
På fliken Projekt navigerar du till projektet och öppnar Dockerfile.
Välj Azure-ikonen och välj sedan Push-avbildning till Azure Container Registry.
Välj det register som du skapade i föregående steg, fyll i följande information och välj sedan Kör.
- Lagringsplatsnamn: Anger namnet på lagringsplatsen.
- Taggnamn: Anger versionen av en bild eller annan artefakt.
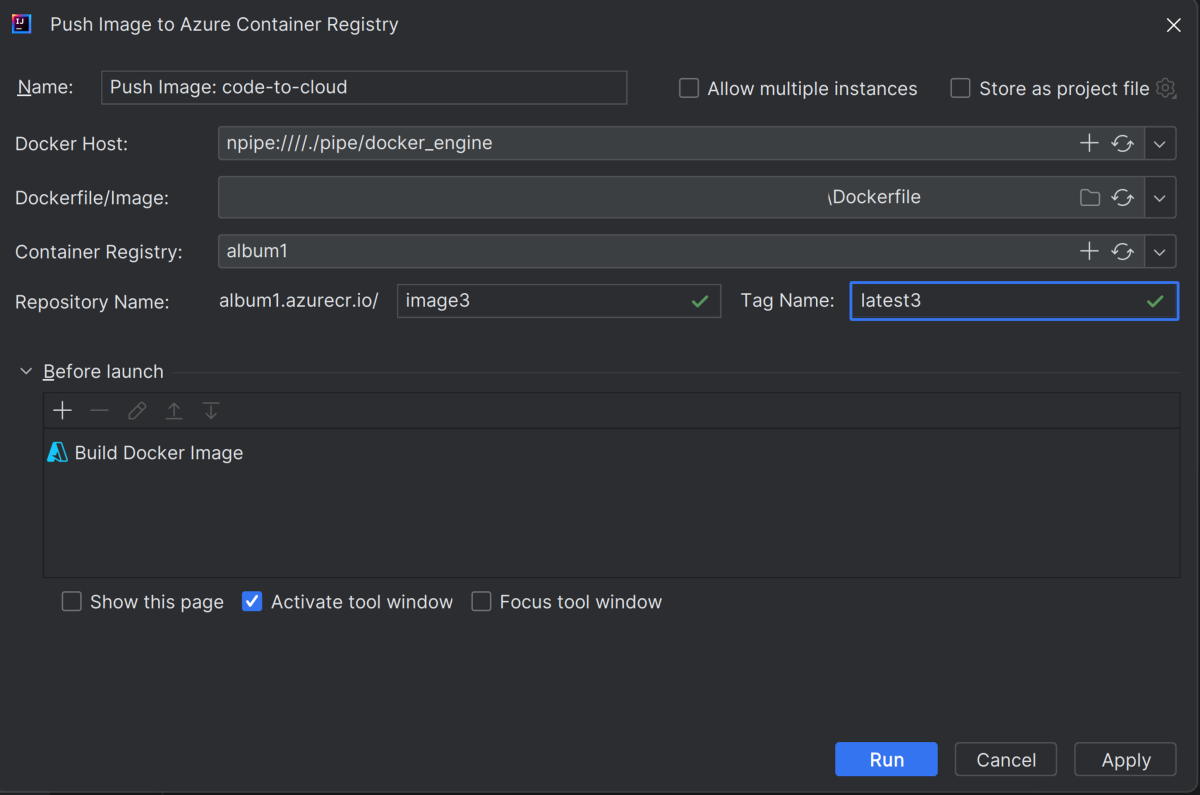
Skapa en miljö och en containerapp
Använd följande steg för att konfigurera din miljö och distribuera en containerapp i Azure:
Högerklicka på Container Apps Environment i Azure Explorer-vyn och välj sedan Skapa containerappmiljö.
På sidan Skapa Container Apps-miljö anger du följande information och väljer sedan OK.
- Prenumeration: Anger den Azure-prenumeration som du vill använda.
- Resursgrupp: Anger resursgruppen för dina containerappar. Välj något av följande alternativ:
- Skapa ny: Anger att du vill skapa en ny resursgrupp.
- Använd Befintlig: Anger att du måste välja från en lista över resursgrupper som är associerade med ditt Azure-konto.
- Namn: Anger namnet på den nya containerappmiljön.
- Region: Anger lämplig region (till exempel USA, östra).
- Log Analytics-arbetsyta: Anger den Log Analytics-arbetsyta som du vill använda eller acceptera standardvärdet.
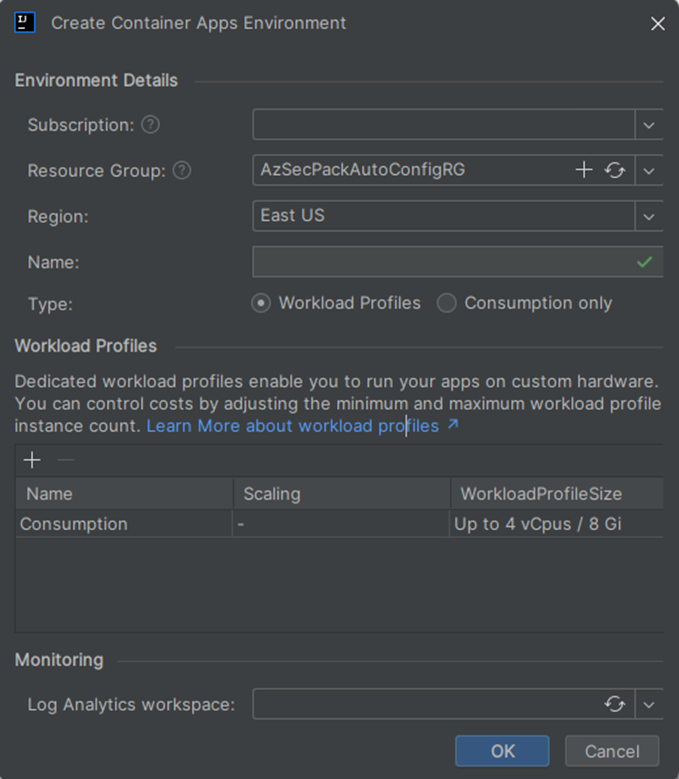
Högerklicka på containerappsmiljön som du skapade och välj Skapa>containerapp i Azure Explorer. Ange följande information:
- Prenumeration: Anger den Azure-prenumeration som du vill använda.
- Resursgrupp: Anger resursgruppen för dina containerappar. Välj något av följande alternativ:
- Skapa ny: Anger att du vill skapa en ny resursgrupp.
- Använd Befintlig: Anger att du måste välja från en lista över resursgrupper som är associerade med ditt Azure-konto.
- Namn: Anger namnet på en ny containerapp.
- Region: Anger lämplig region (till exempel USA, östra).
- Miljö: Anger den Container Apps-miljö som du vill använda.
- Snabbstart: Välj Använd snabbstartsbild.
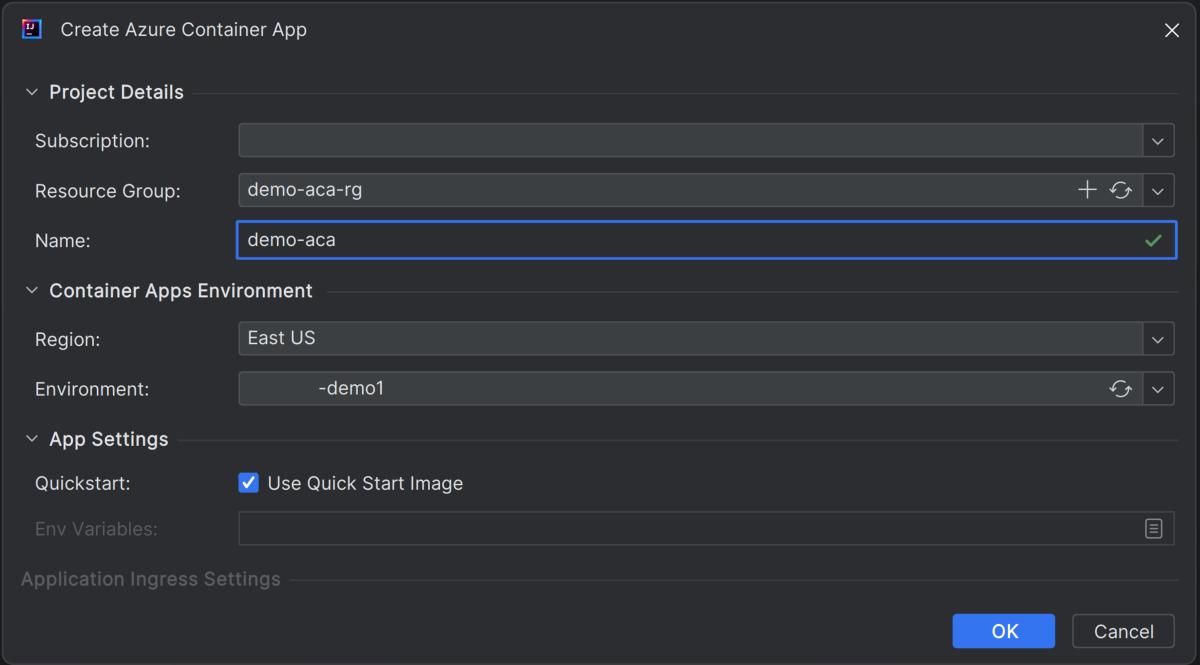
Välj OK. Verktygslådan visar ett statusmeddelande när appen har skapats.
Distribuera containerappen
På fliken Projekt navigerar du till projektet och öppnar Dockerfile.
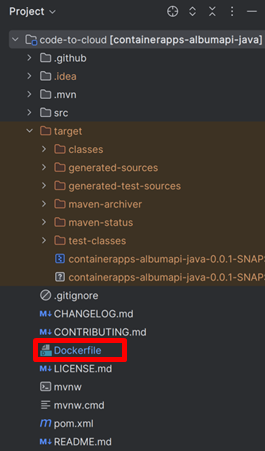
Välj Azure-ikonen och välj sedan Distribuera avbildning till containerapp.
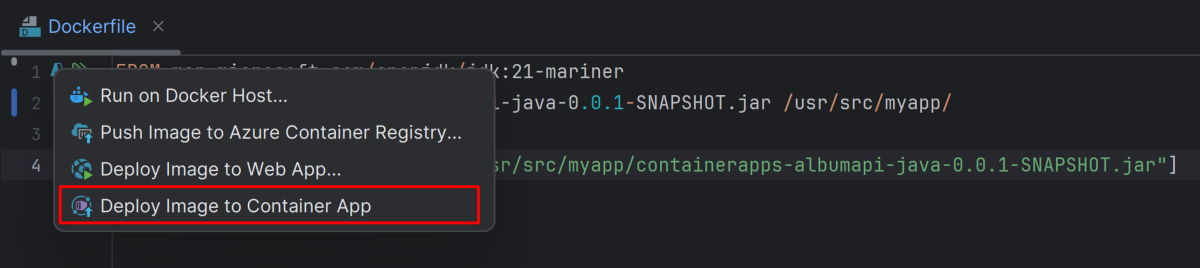
På sidan Distribuera avbildning till Azure Container Apps anger du följande information och väljer sedan Kör.
- Dockerfile/Image: Anger sökvägen till Dockerfile eller accepterar standardvärdet.
- Container Registry: Anger det containerregister som du vill använda.
- Lagringsplatsnamn: Anger det lagringsplatsnamn som du vill använda under containerregistret.
- Taggnamn: Anger det taggnamn som du vill använda under containerregistret.
- Containerapp: Anger den containerapp som du vill distribuera till.
- Ingress: Aktivera ingress för program som kräver en HTTP- eller TCP-slutpunkt. Välj Aktivera.
- Extern trafik: Aktivera extern trafik för program som behöver en HTTP- eller TCP-slutpunkt. Välj Aktivera.
- Målport: Ange det här värdet till det portnummer som containern använder. Öppna port 8080 i det här steget.
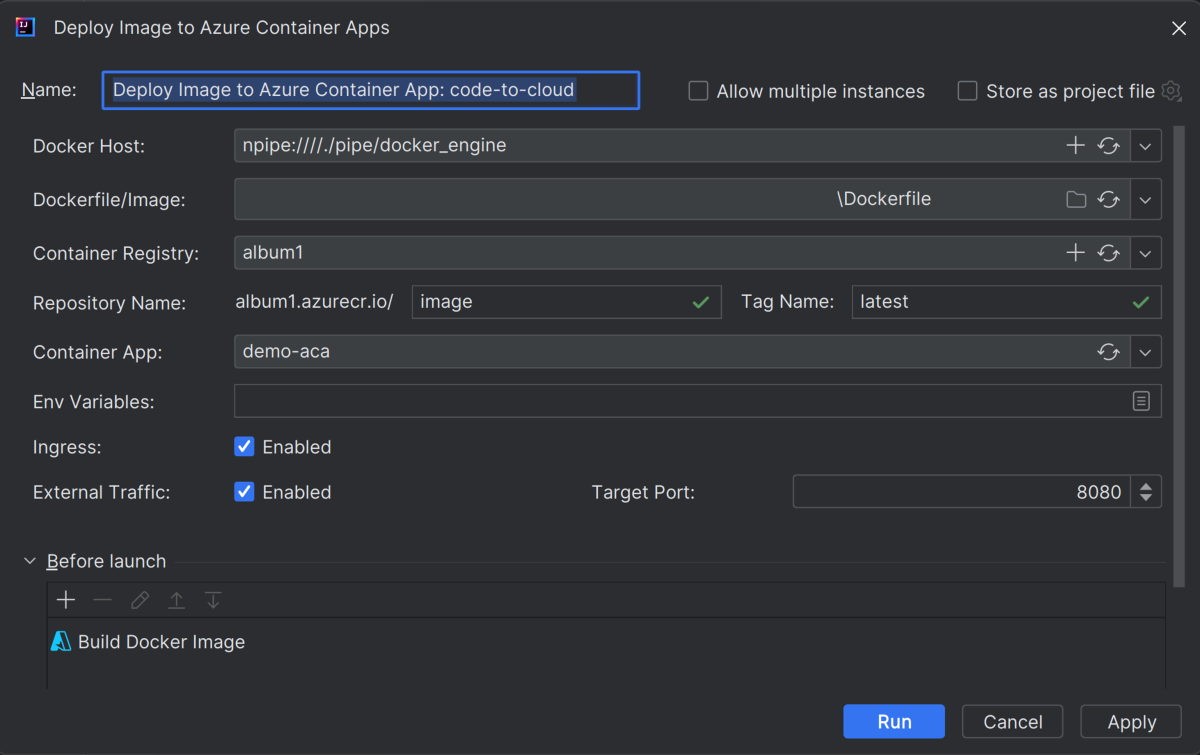
När distributionen är klar visar Azure Toolkit for IntelliJ ett meddelande. Välj Bläddra för att öppna den distribuerade appen i en webbläsare.
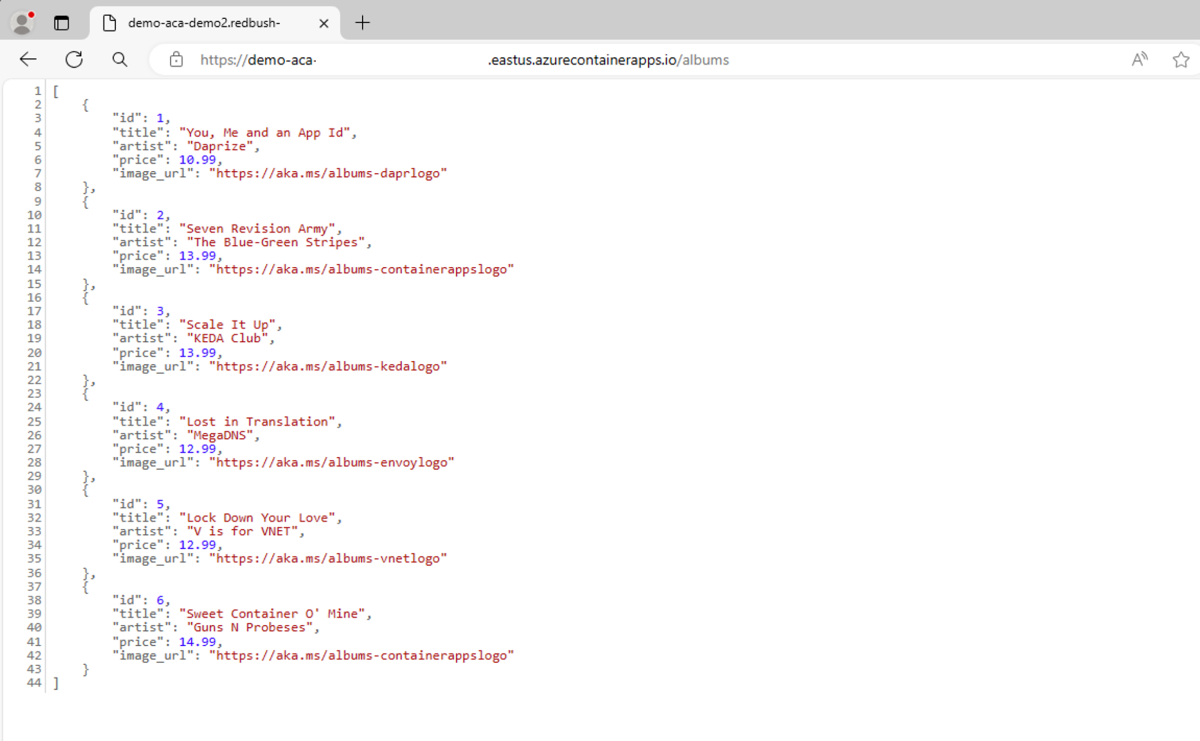
I webbläsarens adressfält lägger du till /albums sökvägen i slutet av appens URL för att visa data från en API-exempelbegäran.
Rensa resurser
Om du vill rensa och ta bort en Azure Container Apps-resurs kan du ta bort resursen eller resursgruppen. Om du tar bort resursgruppen tas även alla andra resurser som är associerade med den bort. Använd följande steg för att rensa resurser:
Om du vill ta bort dina Azure Container Apps-resurser navigerar du till det vänstra sidofältet i Azure Explorer och letar reda på miljöobjektet Container Apps .
Högerklicka på den Azure Container Apps-tjänst som du vill ta bort och välj sedan Ta bort.
Om du vill ta bort resursgruppen går du till Azure-portalen och tar bort resurserna manuellt under din prenumeration.