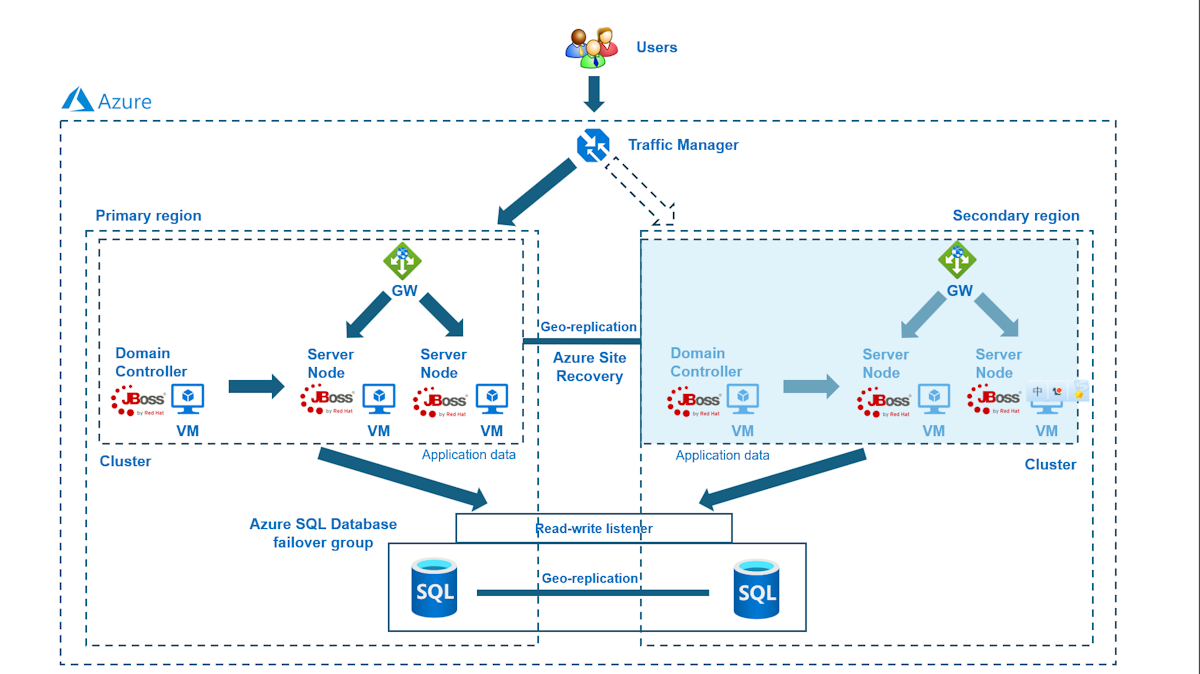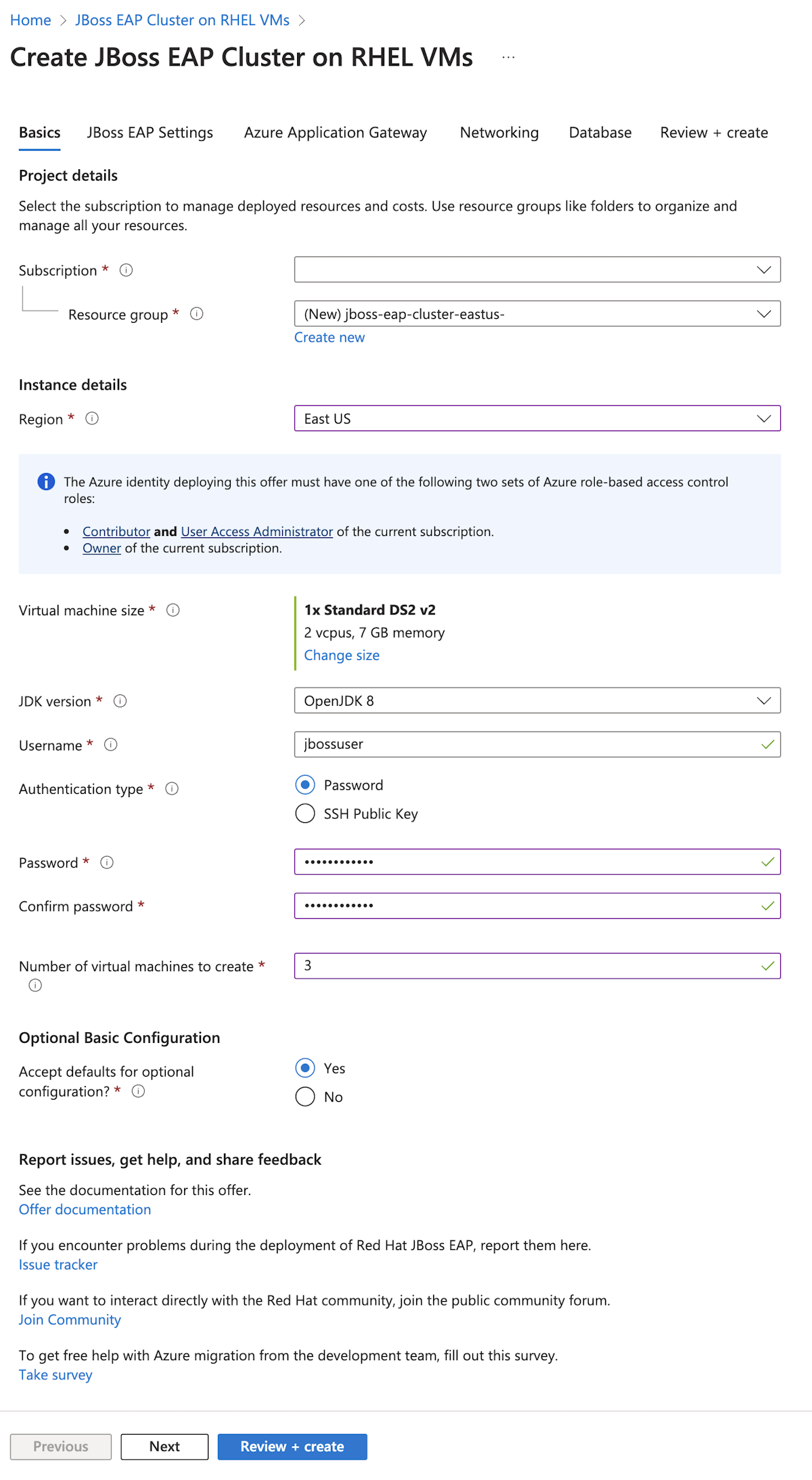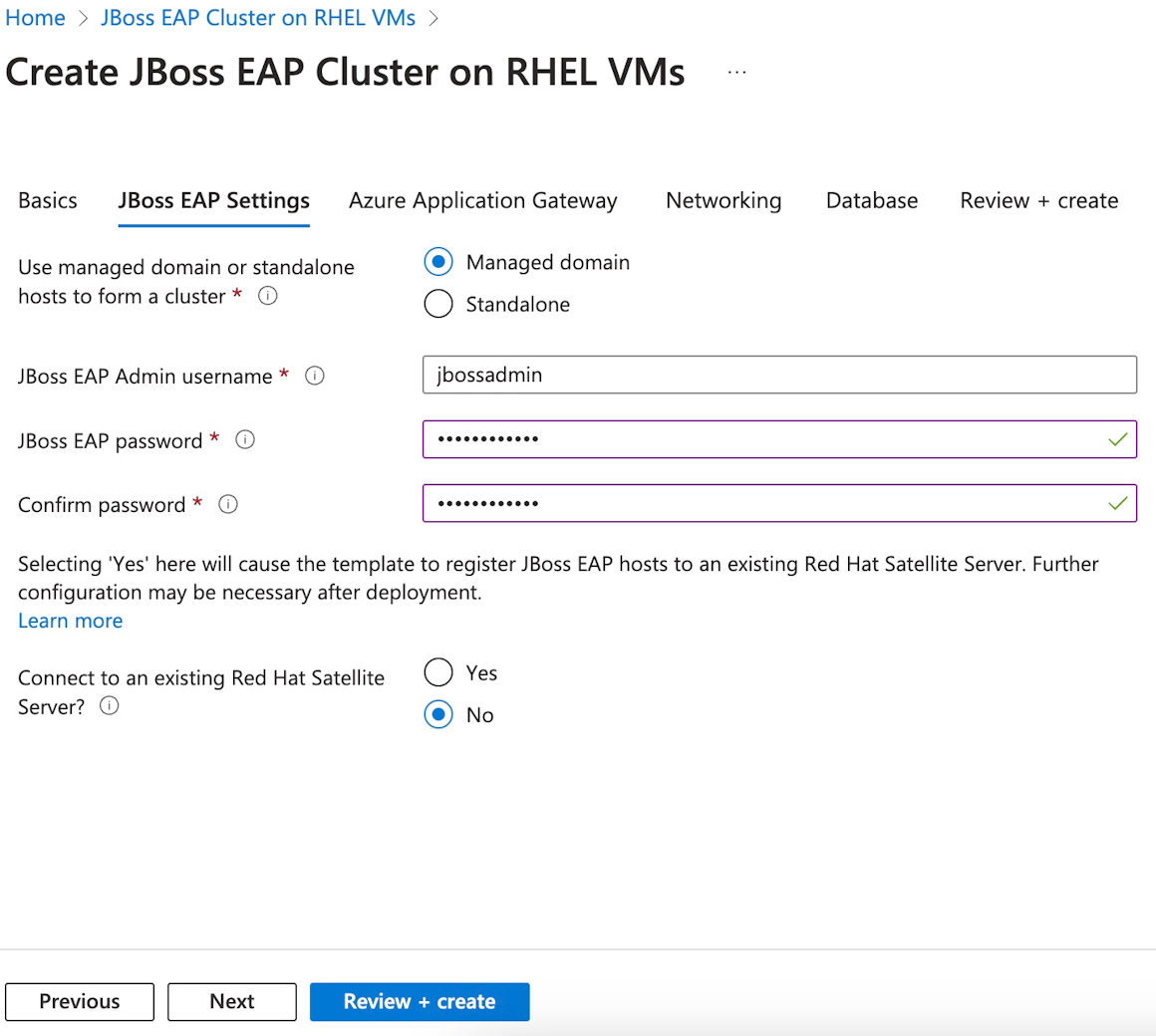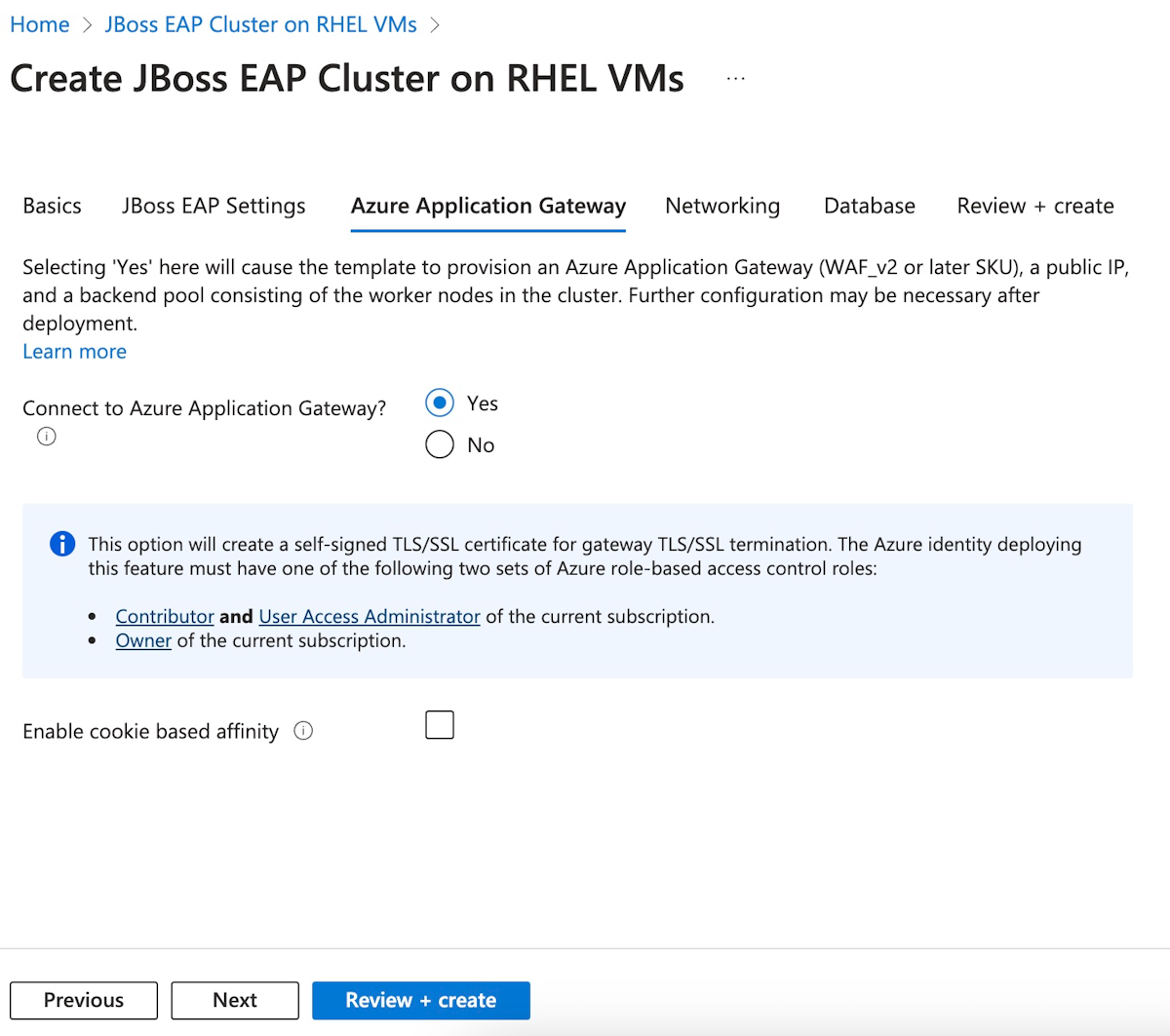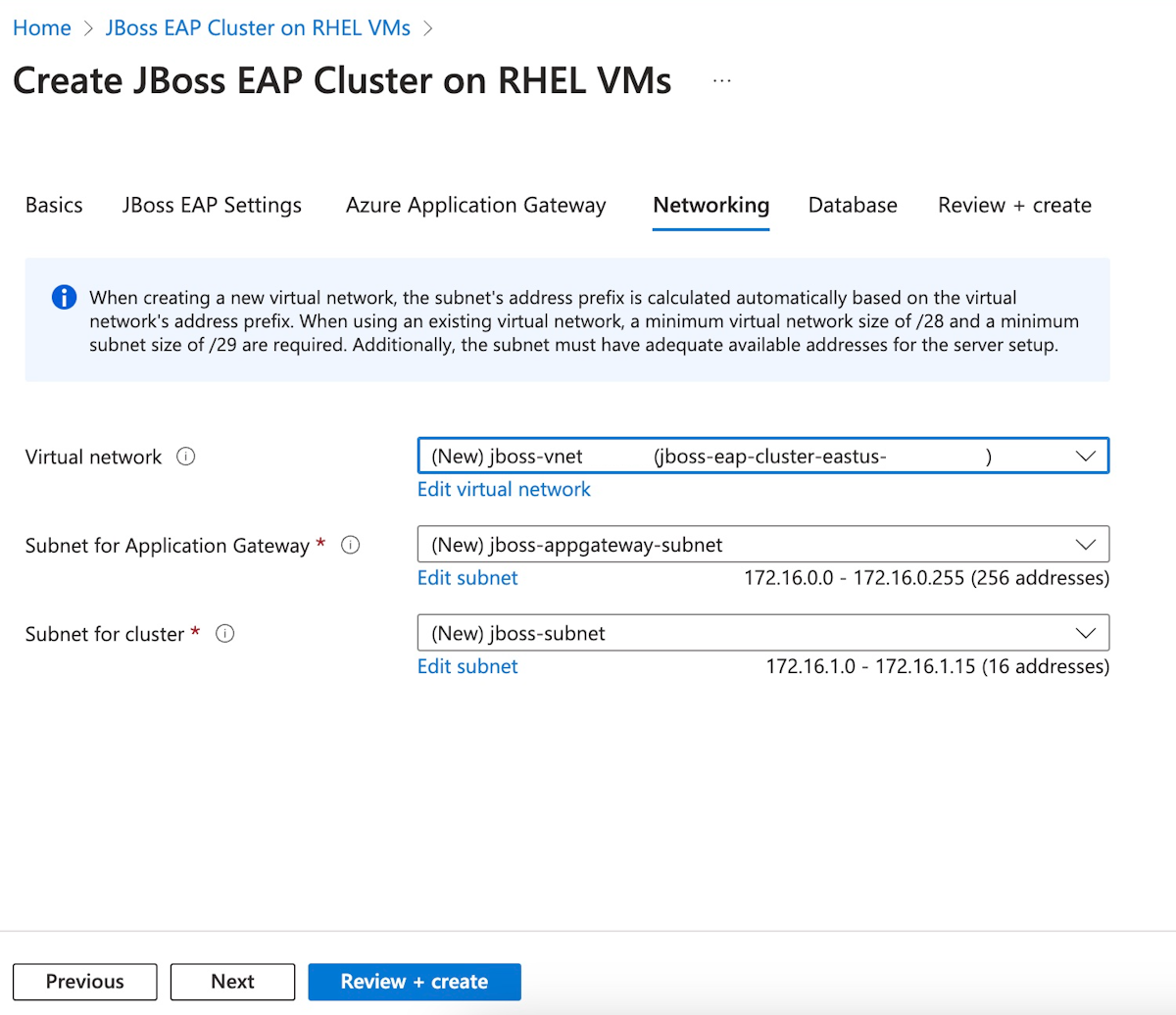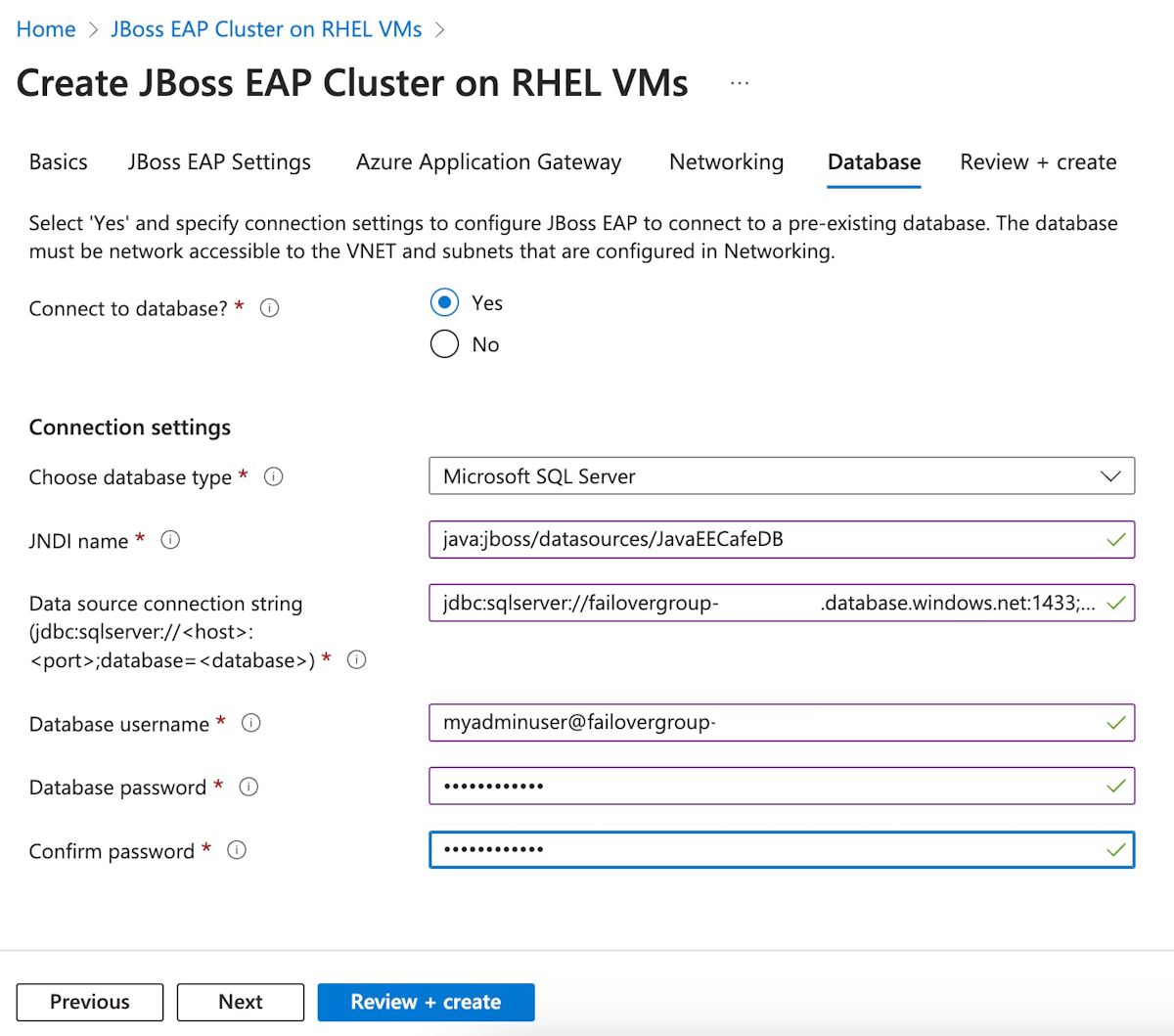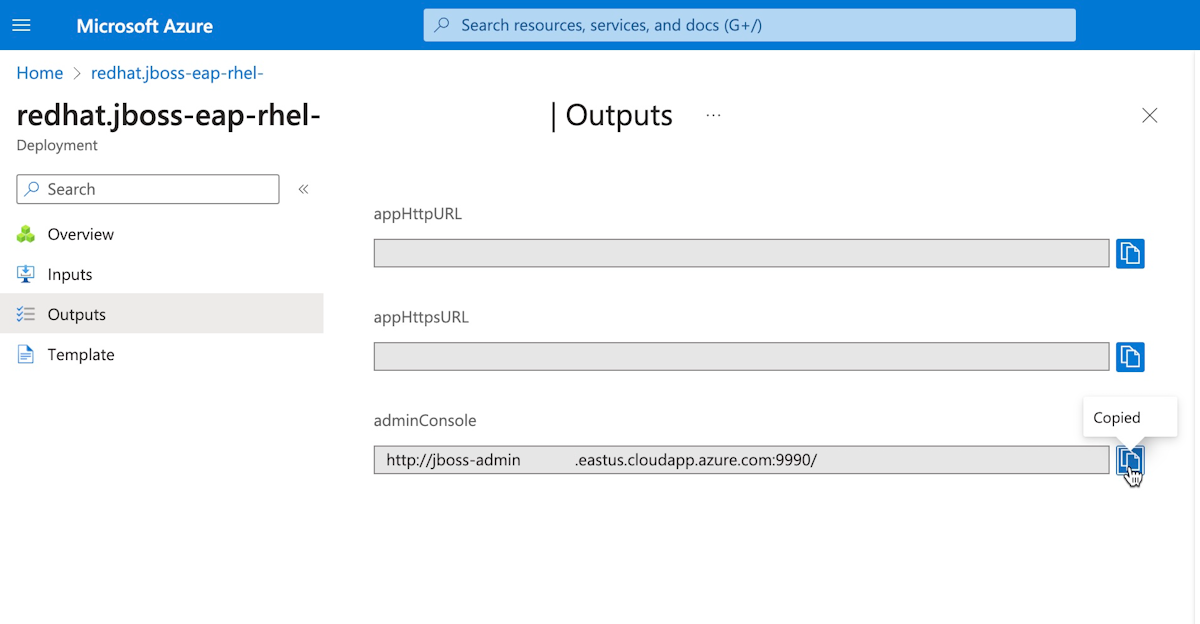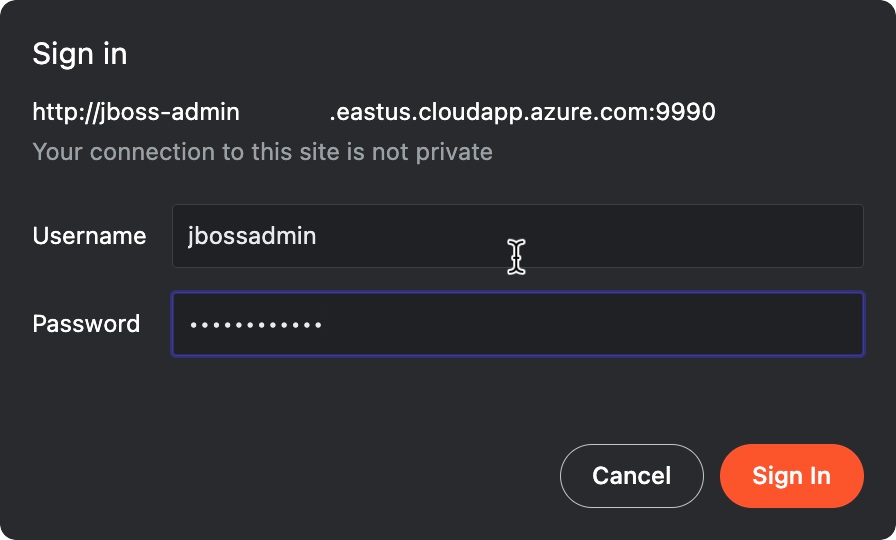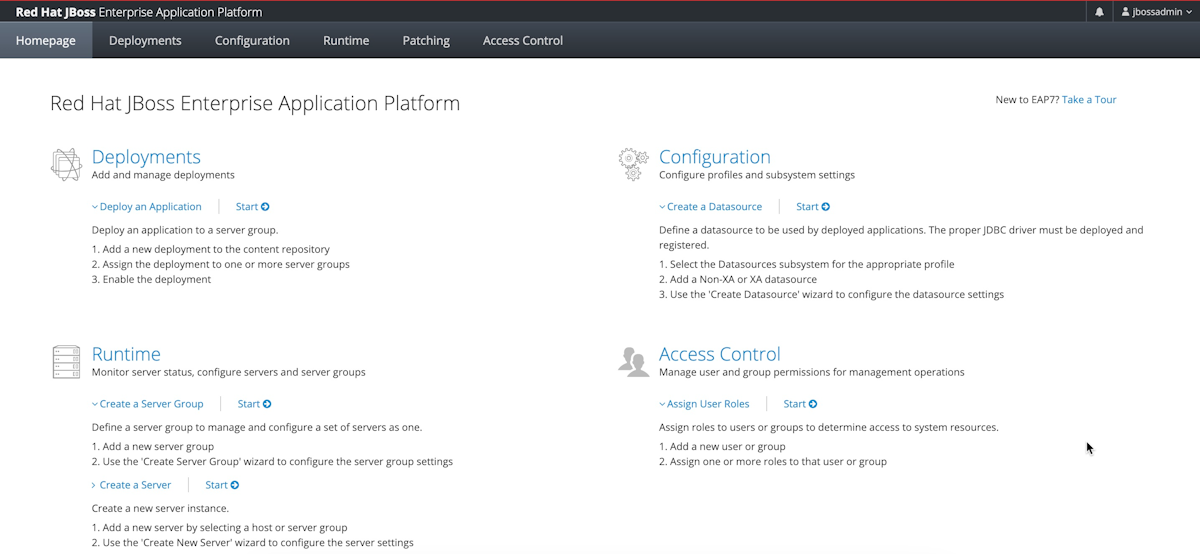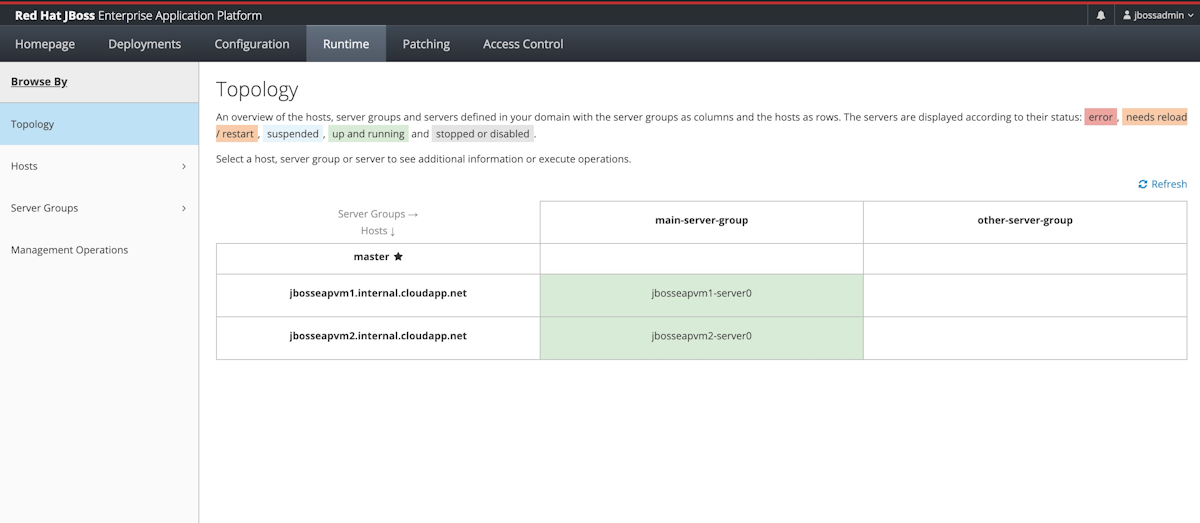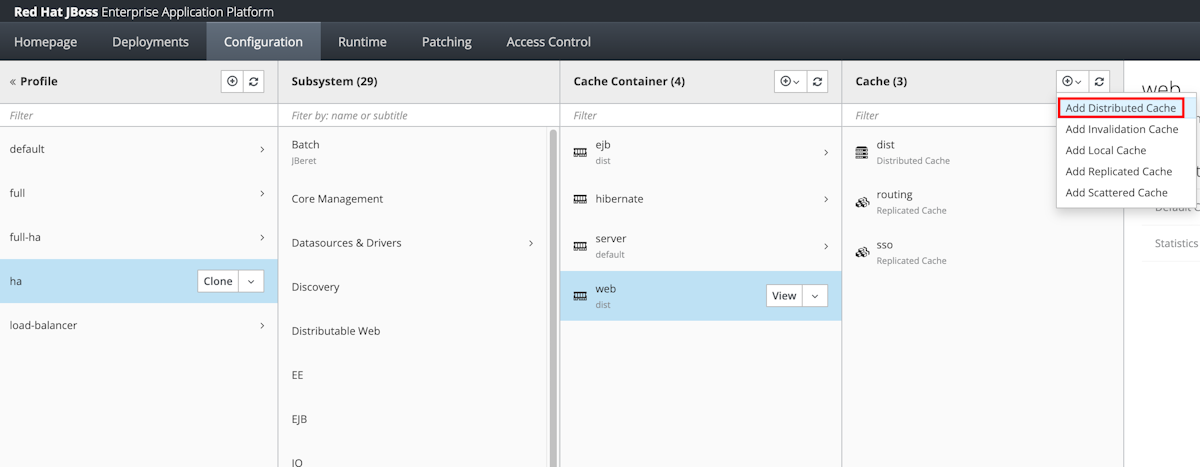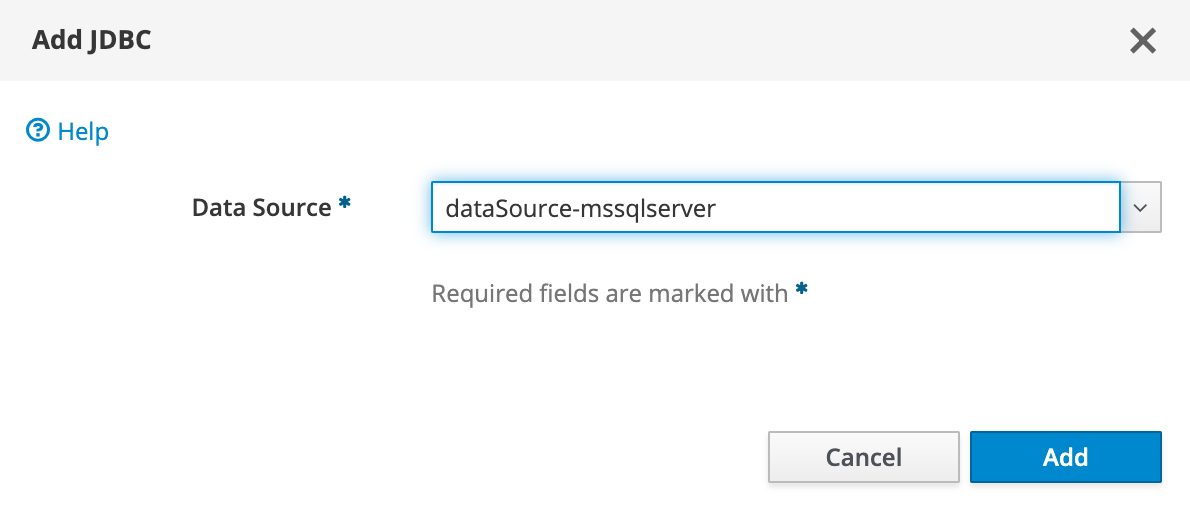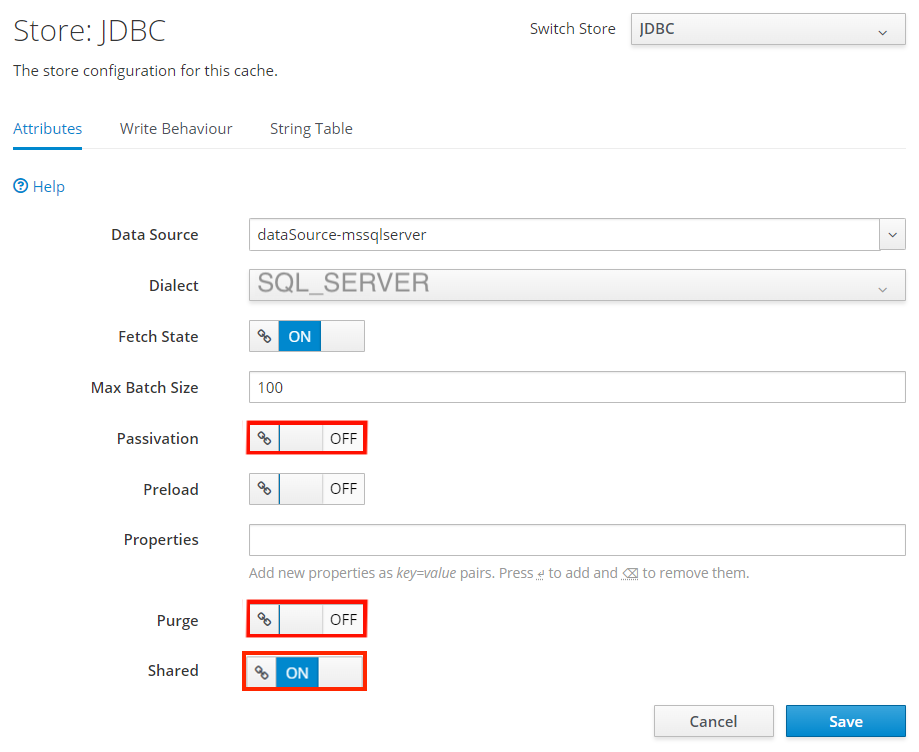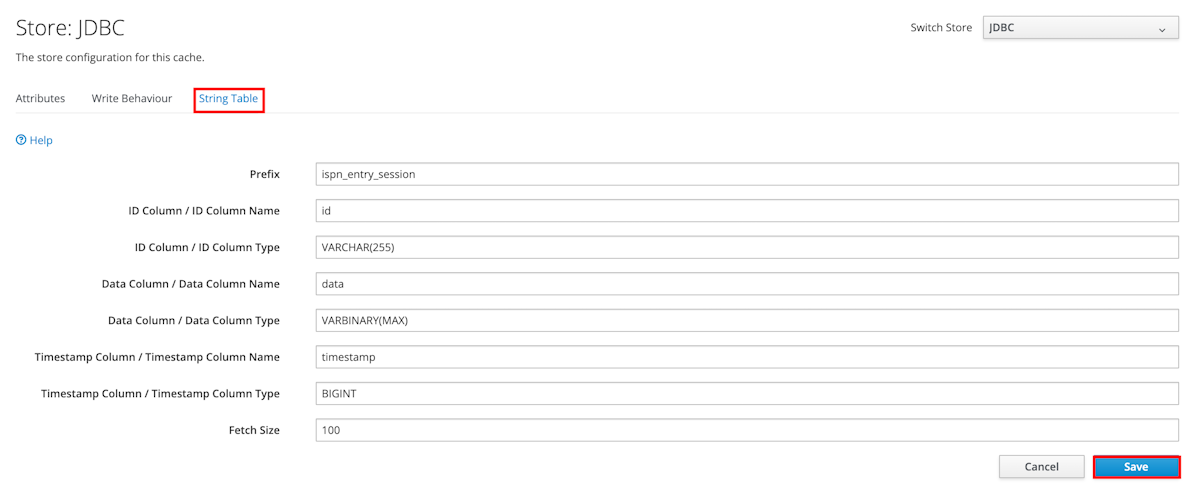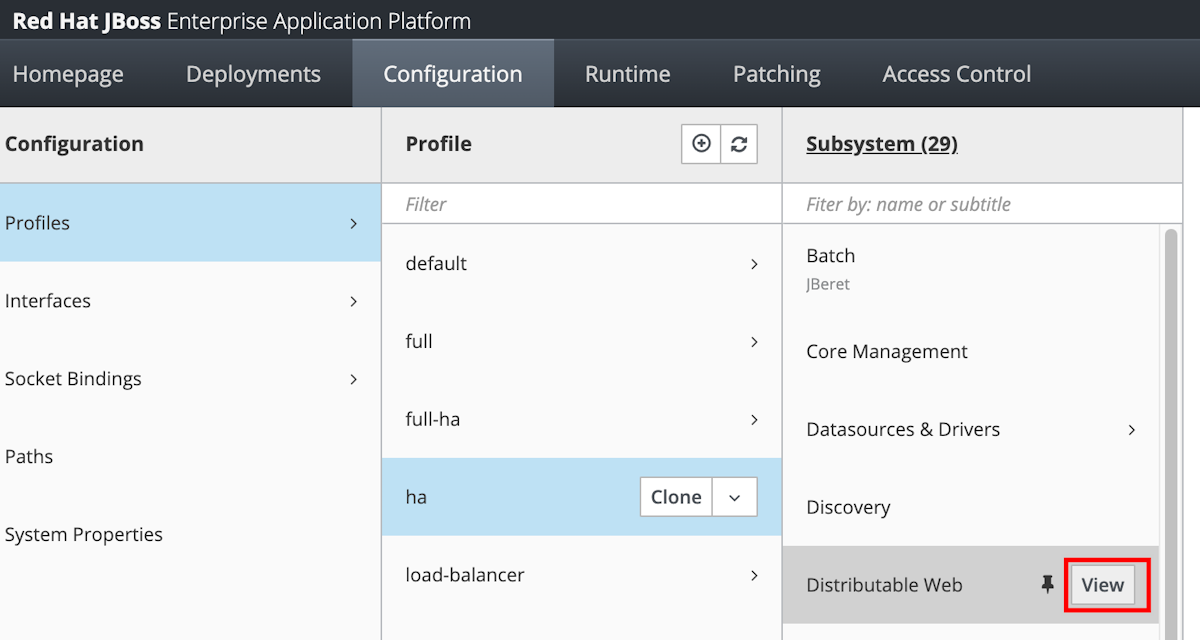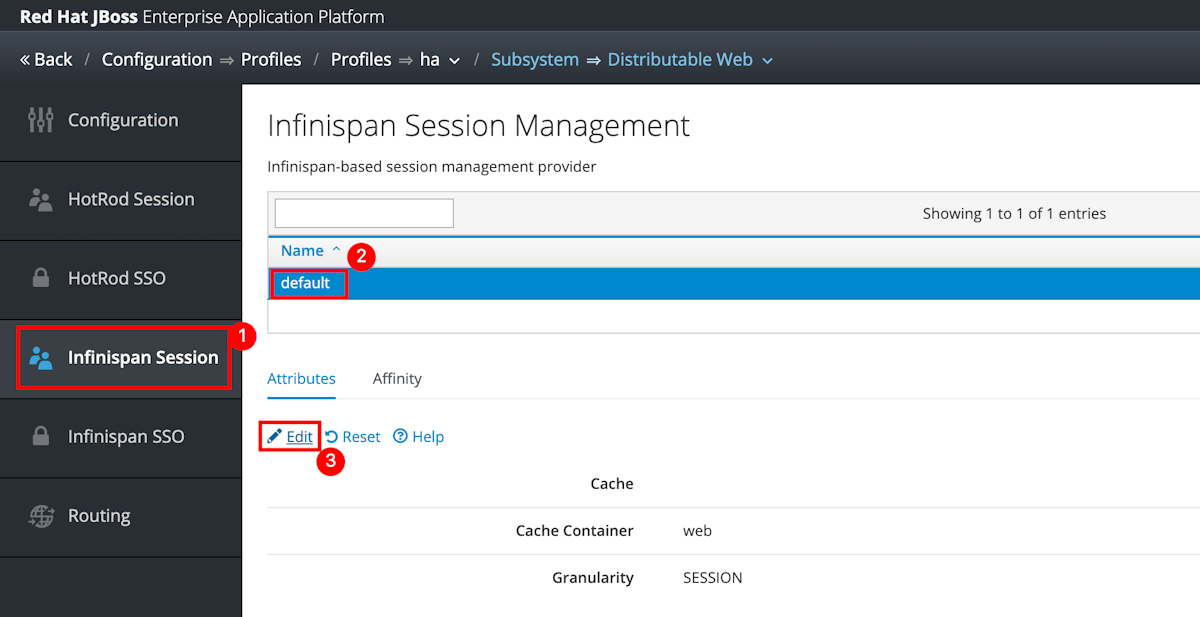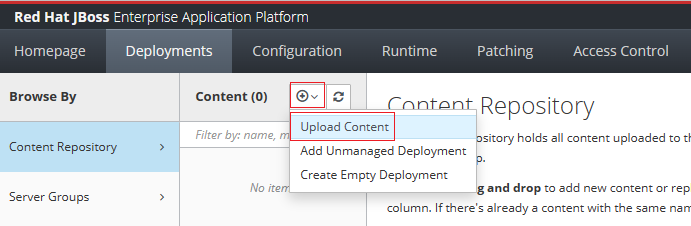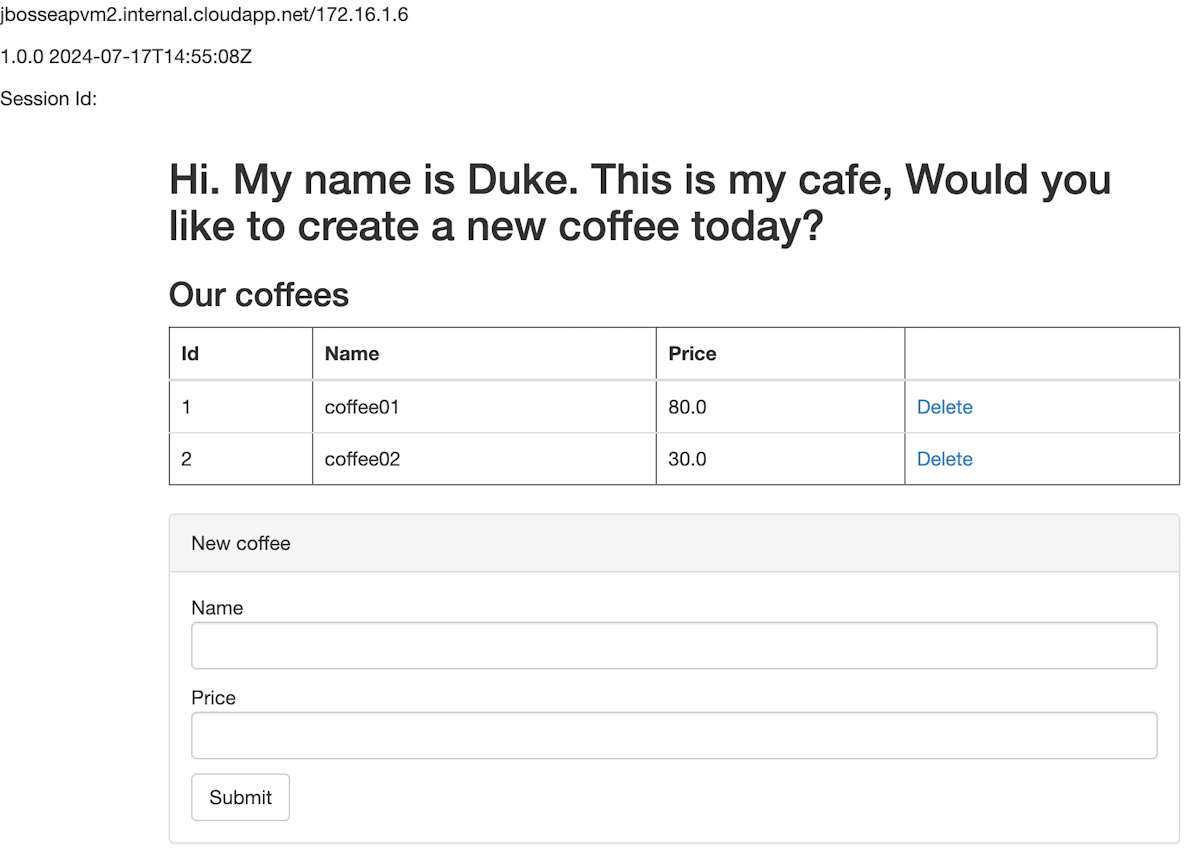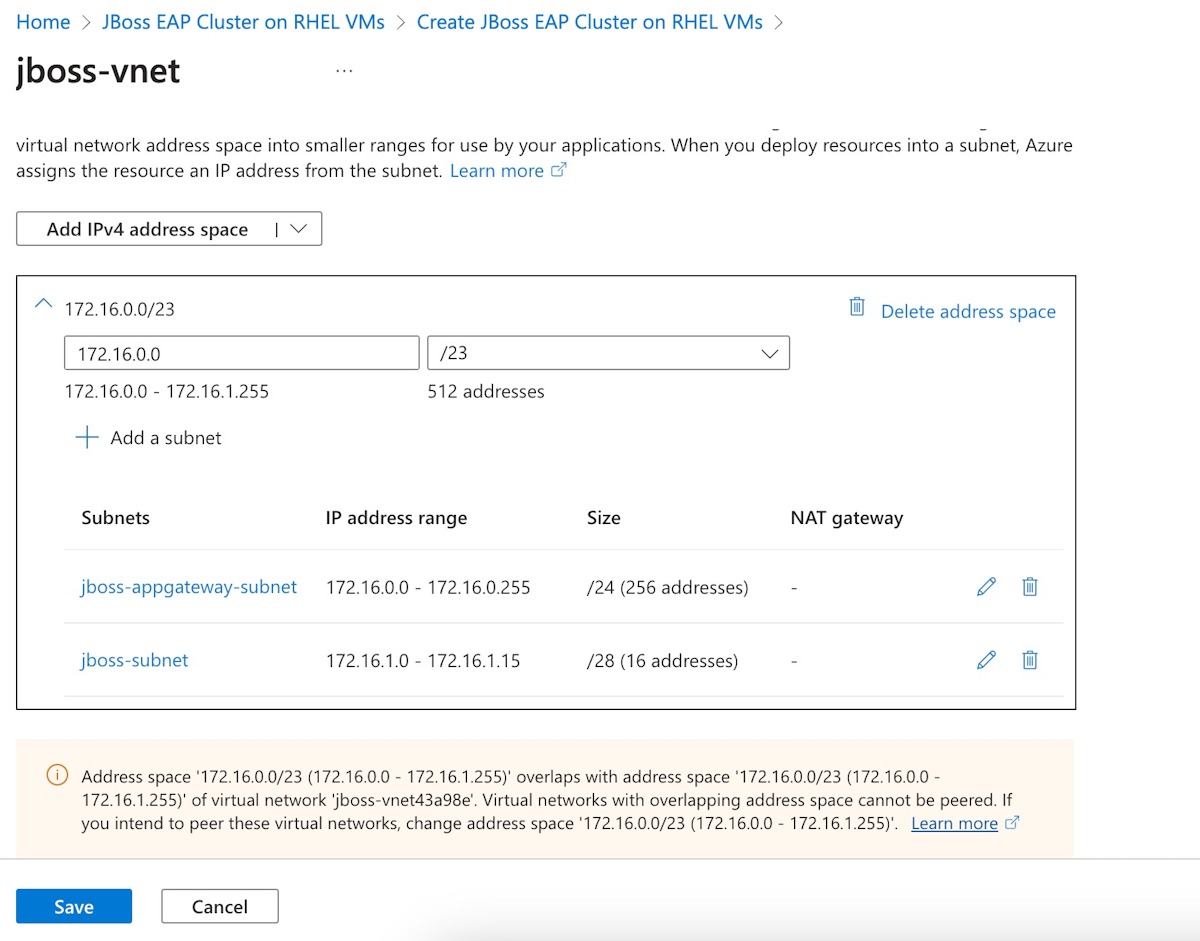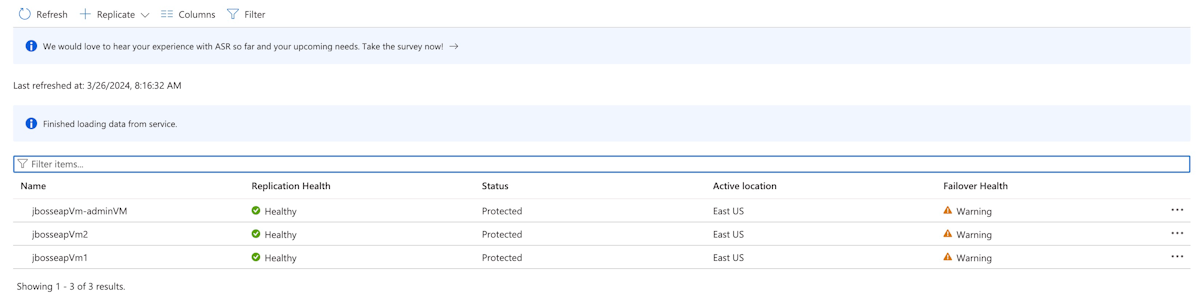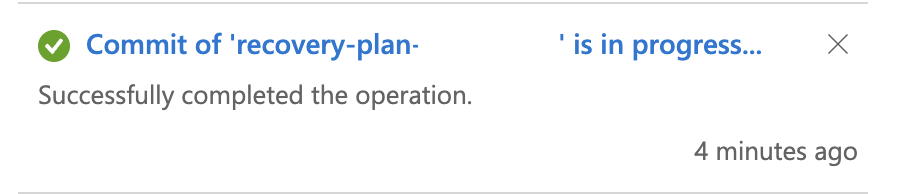Självstudie: Migrera JBoss EAP-programservern till virtuella Azure-datorer med hög tillgänglighet och haveriberedskap
Den här självstudien visar ett enkelt och effektivt sätt att implementera hög tillgänglighet och haveriberedskap (HA/DR) för Java med JBoss EAP på virtuella Azure-datorer (VM). Lösningen visar hur du uppnår ett mål för låg återställningstid (RTO) och återställningspunktmål (RPO) med hjälp av ett enkelt databasdrivet Jakarta EE-program som körs på JBoss EAP-programservern. HA/DR är ett komplext ämne med många möjliga lösningar. Den bästa lösningen beror på dina unika krav. Andra sätt att implementera HA/DR finns i resurserna i slutet av den här artikeln.
I den här självstudien lär du dig att:
- Konfigurera JBoss EAP-klustret på virtuella Azure-datorer.
- Använd Azure-optimerade bästa praxis för att uppnå hög tillgänglighet och haveriberedskap.
- Konfigurera en Redundansgrupp för Microsoft Azure SQL Database i parkopplade regioner.
- Konfigurera haveriberedskap för klustret med hjälp av Azure Site Recovery.
- Konfigurera en Azure Traffic Manager.
- Testa redundans från primär till sekundär.
Följande diagram illustrerar arkitekturen som du skapar:
Azure Traffic Manager kontrollerar hälsotillståndet för dina regioner och dirigerar trafiken enligt programnivån. Den primära regionen har en fullständig utbyggnad av JBoss EAP-klustret. När den primära regionen har skyddats av Azure Site Recovery-kan du återställa den sekundära regionen under redundansväxlingen. Därför underhåller den primära regionen aktivt nätverksbegäranden från användarna, medan den sekundära regionen är passiv och aktiverad för att endast ta emot trafik när den primära regionen upplever ett avbrott i tjänsten.
Azure Traffic Manager identifierar hälsotillståndet för appen som distribueras i JBoss EAP-klustret för att implementera den villkorliga routningen. RTO för geo-failover på applikationsnivån beror på tiden det tar att stänga av det primära klustret, återställa det sekundära klustret, aktivera virtuella maskiner och köra det sekundära JBoss EAP-klustret. RPO är beroende av replikeringsprincipen för Azure Site Recovery och Azure SQL Database eftersom klusterdata lagras och replikeras i den lokala lagringen av de virtuella datorerna och programdata sparas och replikeras i Azure SQL Database-redundansgruppen.
Föregående diagram visar primär region och sekundär region som de två regioner som består av HA/DR-arkitekturen. Dessa regioner måste vara Azure-kopplade regioner. Mer information om parade regioner finns i Regionöverskridande replikering i Azure. Artikeln använder Eastern USA och Western USA som de två regionerna, men de kan vara vilka två matchande regioner som helst som passar ditt scenario. En lista över regionpar finns i avsnittet Azure-kopplade regioner i Replikering mellan regioner i Azure.
Databasnivån består av en Azure SQL Database-redundansgrupp med en primär server och en sekundär server. Läs-/skrivlyssningsslutpunkten pekar alltid på den primära servern och är ansluten till JBoss EAP-klustret i varje region. En geo-failoverhändelse byter alla sekundära databaser i gruppen till primär roll. Information om geo-redundans-RPO och RTO för Azure SQL Database finns i Översikt över affärskontinuitet.
Den här handledningen skrevs med Azure Site Recovery och Azure SQL Database eftersom handledningen förlitar sig på HA-funktionerna i dessa tjänster. Andra databasval är möjliga, men ha-funktionerna i den databas du väljer måste beaktas.
Förutsättningar
- Om du inte har en Azure-prenumerationskapar du ett kostnadsfritt konto innan du börjar.
- Kontrollera att du har rollen
Contributori prenumerationen. Du kan verifiera tilldelningen genom att följa stegen i Lista Azure-rolltilldelningar med hjälp av Azure-portalen. - Förbered en lokal dator med Windows, GNU/Linux eller macOS installerat.
- Installera och konfigurera Git.
- Installera en Java SE-implementering, version 17 eller senare (till exempel Microsoft-versionen av OpenJDK).
- Installera Maven, version 3.9.3 eller senare.
Konfigurera en Azure SQL Database-redundansgrupp i parkopplade regioner
I det här avsnittet skapar du en Azure SQL Database-redundansgrupp i parkopplade regioner för användning med dina JBoss EAP-kluster och din app.
Skapa först den primära Azure SQL Database genom att följa stegen i Azure-portalen i Snabbstart: Skapa en enkel databas – Azure SQL Database. Följ stegen upp till, men inkludera inte Rensa resurser. Använd följande anvisningar när du går igenom artikeln och gå sedan tillbaka till den här artikeln när du har skapat och konfigurerat Azure SQL Database.
När du kommer till avsnittet Skapa en enkel databasanvänder du följande steg:
I steg 4 för att skapa en ny resursgrupp skriver du ned Resursgruppsnamn värde – till exempel
sqlserver-rg-gzh032124.I steg 5 för databasnamn skriver du ned värdet Databasnamn , till exempel
mySampleDatabase.I steg 6 för att skapa servern använder du följande steg:
- Fyll i ett unikt servernamn – till exempel
sqlserverprimary-gzh032124. - För Plats, väljer du (USA) Östra USA.
- För -autentiseringsmetodväljer du Använd SQL-autentisering.
- Skriv ned serveradministratörens inloggningsvärde , till exempel
azureuser. - Skriv ned värdet Lösenord.
- Fyll i ett unikt servernamn – till exempel
I steg 8, för arbetsbelastningsmiljö, välj Utveckling. Titta på beskrivningen och överväg andra alternativ för din arbetsbelastning.
I steg 10 väljer du Tillhandahållenför Compute-nivå.
I steg 11 väljer du Säkerhetskopieringslagringens redundansLokal redundans för säkerhetskopiering. Överväg andra alternativ för dina säkerhetskopior. Mer information finns i avsnittet Säkerhetskopieringslagringsredundans i Automatiserade säkerhetskopieringar i Azure SQL Database.
I steg 14, i brandväggsregelkonfigurationen, välj Jaför att tillåta Azure-tjänster och resurser att komma åt den här servern.
När du når avsnittet Fråga databasenanvänder du följande steg i stället för stegen i den andra artikeln:
I steg 3 anger du din SQL-autentisering inloggningsinformation för serveradministratör för att logga in.
Anteckning
Om inloggningen misslyckas med ett felmeddelande som liknar -klienten med IP-adressen "xx.xx.xx.xx" inte får komma åt servernväljer du Tillåtlista IP xx.xx.xx.xx.xx på servern <ditt sqlservernamn> i slutet av felmeddelandet. Vänta tills serverns brandväggsregler har uppdaterats och välj sedan OK igen.
När du har kört exempelfrågan i steg 5 rensar du redigeraren och anger följande fråga och väljer sedan Kör igen:
CREATE TABLE ispn_entry_sessions_javaee_cafe_war ( id VARCHAR(255) PRIMARY KEY, -- ID Column to hold cache entry ids data VARBINARY(MAX), -- Data Column to hold cache entry data timestamp BIGINT, -- Timestamp Column to hold cache entry timestamps segment INT );Efter en lyckad körning bör du se meddelandet Frågan lyckades: Berörda rader: 0.
Databastabellen
ispn_entry_sessions_javaee_cafe_waranvänds för att lagra sessionsdata för ditt JBoss EAP-kluster.
Skapa sedan en Azure SQL Database-redundansgrupp genom att följa stegen i Azure Portal i Konfigurera en redundansgrupp för Azure SQL Database. Du behöver bara följande avsnitt: Skapa redundansgrupp och Testa planerad redundans. Följ stegen nedan när du går igenom artikeln och gå sedan tillbaka till den här artikeln när du har skapat och konfigurerat redundansgruppen för Azure SQL Database:
När du når avsnittet Skapa redundansgruppanvänder du följande steg:
I steg 5 för att skapa redundansgruppen anger du och skriver ned det unika redundansgruppens namn , till exempel
failovergroup-gzh032124.I steg 5 för att konfigurera servern väljer du alternativet för att skapa en ny sekundär server och använder sedan följande steg:
- Ange ett unikt servernamn – till exempel
sqlserversecondary-gzh032124. - Ange samma serveradministratör och lösenord som din primära server.
- För Plats, välj (US) West US 2.
- Kontrollera att Tillåt att Azure-tjänster får åtkomst till server har valts.
- Ange ett unikt servernamn – till exempel
I steg 5 för att konfigurera databaser i gruppenväljer du den databas som du skapade på den primära servern, till exempel
mySampleDatabase.
När du har slutfört alla steg i avsnittet Testa planerad redundanshåller du sidan redundansgrupp öppen och använder den för redundanstestet av JBoss EAP-kluster senare.
Anteckning
Den här artikeln beskriver hur du skapar en enkel Azure SQL Database-databas med SQL-autentisering för enkelhetens skull eftersom konfigurationen av HA/DR som den här artikeln fokuserar på redan är mycket komplex. En säkrare metod är att använda Microsoft Entra-autentisering för Azure SQL- för att autentisera databasserveranslutningen.
Konfigurera det primära JBoss EAP-klustret på virtuella Azure-datorer
I det här avsnittet skapar du de primära JBoss EAP-klustren på virtuella Azure-datorer med hjälp av erbjudandet JBoss EAP-kluster på virtuella datorer. Det sekundära klustret återställs från det primära klustret under redundansväxlingen med Azure Site Recovery senare.
Distribuera det primära JBoss EAP-klustret
Öppna först JBoss EAP-kluster i erbjudandet för virtuella datorer i din webbläsare och välj Skapa. Du ska se panelen Grundläggande i erbjudandet.
Använd följande steg för att fylla i fönstret Grundläggande:
- Kontrollera att värdet som visas för Prenumeration är samma som har de roller som anges i avsnittet för förhandskrav.
- Du måste distribuera erbjudandet i en tom resursgrupp. I fältet Resursgrupp väljer du Skapa ny och fyller i ett unikt värde för resursgruppen , till exempel
jboss-eap-cluster-eastus-gzh032124. - Under Instansinformation, för Region, välj Östra USA.
- Ange ett lösenord för Lösenord och använd samma värde för Bekräfta lösenord.
- För Antal virtuella datorer som ska skapaanger du 3.
- Lämna andra fält som standardvärden.
- Välj Nästa för att gå till fönstret JBoss EAP-inställningar.
Använd följande steg för att fylla i fönstret JBoss EAP-inställningar:
- Ange ett JBoss EAP-lösenord för JBoss EAP-lösenord. Använd samma värde för Bekräfta lösenord. Skriv ned värdet för senare användning.
- Lämna andra fält som standardvärden.
- Välj Nästa för att gå till fönstret Azure Application Gateway.
Använd följande steg för att fylla i fönstret Azure Application Gateway:
- För att ansluta till Azure Application Gateway?väljer du Ja.
- Lämna andra fält som standardvärden.
- Välj Nästa för att gå till panelen Nätverk.
Du bör se alla fält ifyllda med standardvärdena i fönstret Nätverk. Välj Nästa för att gå till fönstret Database.
Använd följande steg för att fylla i fönstret Database:
- För Anslut till databas?väljer du Ja.
- För Välj databastypväljer du Microsoft SQL Server .
- För JNDI-namnanger du java:jboss/datasources/JavaEECafeDB.
- För anslutningssträng för datakälla (jdbc:sqlserver://<värd>:<port>; database=<database>), ersätt platshållarna med de värden som du skrev ned från föregående avsnitt för redundansgruppen i Azure SQL Database , till exempel
jdbc:sqlserver://failovergroup-gzh032124.database.windows.net:1433;database=mySampleDatabase. - För databasanvändarnamnanger du inloggningsnamnet för serveradministratören och namnet på redundansgruppen som du skrev ned från föregående avsnitt, till exempel
azureuser@failovergroup-gzh032124. - Ange inloggningslösenordet för serveradministratören som du skrev ned tidigare för Database Password. Ange samma värde för Bekräfta lösenord.
- Välj Granska + skapa.
- Vänta tills Kör slutlig validering... har slutförts och välj sedan Skapa.
Efter ett tag bör du se sidan Distribution där Distribution pågår visas.
Not
Om du ser några problem under Kör slutlig validering..., åtgärda dem då och försök igen.
Beroende på nätverksförhållanden och annan aktivitet i den valda regionen kan distributionen ta upp till 35 minuter att slutföra. Därefter bör du se texten Distributionen är klar visas på distributionssidan.
Verifiera funktionerna i distributionen
Använd följande steg för att verifiera funktionerna i distributionen för ett JBoss EAP-kluster på virtuella Azure-datorer från Red Hat JBoss Enterprise Application Platform-hanteringskonsolen:
På sidan Distributionen är klarväljer du Utdata.
Välj kopieringsikonen bredvid adminKonsolen.
Klistra in URL:en i en internetansluten webbläsare och tryck på Retur. Du bör se inloggningsskärmen för den välbekanta Red Hat JBoss Enterprise Application Platform-hanteringskonsolen, enligt följande skärmbild.
Fyll i jbossadmin för JBoss EAP Admin-användarnamnet Ange värdet för JBoss EAP-lösenord som du angav tidigare för Lösenordoch välj sedan Logga in.
Du bör se den välbekanta välkomstsidan för Red Hat JBoss Enterprise Application Platform-hanteringskonsolen enligt följande skärmbild.
Välj fliken Runtime. I navigeringsfönstret väljer du Topologi. Du bör se att klustret innehåller en domänkontrollant huvudnoder och två arbetsnoder, enligt följande skärmbild:
Låt hanteringskonsolen vara öppen. Du använder den för att distribuera en exempelapp till JBoss EAP-klustret i nästa avsnitt.
Konfigurera klustret
Använd följande steg för att konfigurera databasdistributionssessioner för alla programservrar:
Välj Konfiguration i navigeringspanelen. Välj sedan Profiler>ha>Infinspan>Web.
I kolumnen Cache väljer du Lägg till distribuerad cache.
För Nameanger du azure-session och väljer sedan Lägg till.
Du bör se meddelandet Distributed Cache azure-session har lagts till. Om du inte ser det här meddelandet kontrollerar du meddelandecentret. Du måste se det här meddelandet innan du fortsätter.
När cachen har lagts till väljer du azure-session>View.
Välj Store.
Ändra den nedrullningsbara menyn för att visa JDBC- och välj sedan Lägg till.
För Datakällaväljer du dataSource-mssqlserver och väljer sedan Lägg till.
Du bör se meddelandet JDBC har framgångsrikt lagts till. Om du inte ser det här meddelandet kontrollerar du meddelandecentret. Du måste se det här meddelandet innan du fortsätter.
På sidan Store: JDBC väljer du Redigera. Ange följande egenskapsvärden:
- Ange Dialekt till SQL_SERVER.
- Ställ in Passivation till AV.
- Ställ in Rensa till AV.
- Ställ in Delad till På.
Välj Spara.
Du bör kunna se meddelandet JDBC har modifierats. Om du inte ser det här meddelandet kontrollerar du meddelandecentret. Du måste se det här meddelandet innan du fortsätter.
Redigera strängtabellen genom att välja Strängtabell>Redigera. Fyll i följande värden och välj sedan Spara:
- Ange prefix till ispn_entry_sessions.
- Ställ in ID-kolumn/ID-kolumnnamn till id.
- Ange ID-kolumn / ID-kolumntyp till VARCHAR(255).
- Ställ in datakolumn eller datakolumnnamn till data.
- Ange datakolumn/datakolumntyp till VARBINARY(MAX).
- Ange tidsstämpelkolumn/tidsstämpelkolumnnamn till tidsstämpel.
- Ange tidsstämpelkolumn eller tidsstämpelkolumntyp till BIGINT.
Eventuella stavfel här gör att hela systemet misslyckas. Granska de ifyllda värdena noggrant innan du fortsätter.
Välj Spara.
Du bör se meddelandet String Table har ändrats. Om du inte ser det här meddelandet kontrollerar du meddelandecentret. Du måste se det här meddelandet innan du fortsätter.
Välj Konfiguration i den övre navigeringspanelen. Välj sedan profiler>ha>Distribuerbar webb>View.
Välj Infinspan SSO>standard>Redigera.
Ange värdet för Cache till azure-session och välj sedan Spara.
Du bör se meddelandet Infinispan Single Sign On Management standard har framgångsrikt ändrats. Om du inte ser det här meddelandet kontrollerar du meddelandecentret. Du måste se det här meddelandet innan du fortsätter.
Använd topologin för att läsa in eller starta om berörda servrar.
Välj Runtime i navigeringspanelen och välj sedan Topologi.
För varje rad i kolumnen main-server-group väljer du servern och väljer sedan Läs inigen.
De inlästa cellerna bör nu visa färgen grön.
Distribuera appen till JBoss EAP-klustret
Använd följande steg för att distribuera JavaEE Cafe-exempelprogrammet till Red Hat JBoss EAP-klustret:
Använd följande steg för att skapa Java EE Cafe-exemplet. De här stegen förutsätter att du har en lokal miljö med Git och Maven installerade.
Använd följande kommando för att klona källkoden från GitHub och kolla in taggen som motsvarar den här versionen av artikeln:
git clone https://github.com/Azure/rhel-jboss-templates.git --branch 20240904 --single-branchOm du ser ett felmeddelande med texten
You are in 'detached HEAD' statekan du ignorera det på ett säkert sätt.Använd följande kommando för att skapa källkoden:
mvn clean install --file rhel-jboss-templates/eap-coffee-app/pom.xmlDet här kommandot skapar filen rhel-jboss-templates/eap-coffee-app/target/javaee-café.war. Du laddar upp den här filen i nästa steg.
Använd följande steg i hanteringskonsolen Red Hat JBoss Enterprise Application Platform för att ladda upp javaee-café.war- till Innehållslagringsplats:
På fliken Distributioner i Red Hat JBoss EAP-hanteringskonsolen väljer du Innehållslagringsplats i navigeringspanelen.
Välj Lägg till och välj sedan Ladda upp innehåll.
Använd webbläsarfilväljaren för att välja filen javaee-café.war.
Välj Nästa.
Acceptera standardvärdena på nästa skärm och välj sedan Slutför.
Välj Visa innehåll.
Använd följande steg för att distribuera ett program till
main-server-group:
Nu är du klar med att distribuera JavaEE-programmet. Använd följande steg för att komma åt programmet och verifiera alla inställningar:
I sökrutan överst i Azure-portalen anger du Resursgrupper och väljer Resursgrupper i sökresultaten.
Välj namnet på resursgruppen – till exempel
jboss-eap-cluster-eastus-gzh032124.Välj Application Gateway-resursen i resursgruppen.
Kopiera frontendens offentliga IP-adress från rutan Översikt.
Skapa en URL med IP-adressen och sökvägen – till exempel
http://40.88.26.22/javaee-cafe.Klistra in URL:en i ett webbläsarnavigeringsfält och tryck sedan på Retur. Du bör se startsidan för JavaEE Cafe-programmet.
Skapa två kaffe med olika namn och priser. Du bör se en sida som liknar den i följande skärmbild:
Konfigurera det sekundära JBoss EAP-klustret på virtuella Azure-datorer
Distribuera det sekundära JBoss EAP-klustret
Följ stegen i Distribuera det primära JBoss EAP-klustret för att distribuera det sekundära JBoss EAP-klustret i den kopplade regionen. I det här exemplet används Västra USA 2. När du använder erbjudandet konfigureras det sekundära JBoss EAP-klustret så att du kan använda Azure Site Recovery för att återställa topologin.
Öppna erbjudandet JBoss EAP-kluster på virtuella datorer i din webbläsare och välj Skapa. Du bör se panelen Grundläggande i erbjudandet.
Använd följande steg för att fylla i fönstret Grundläggande:
I fältet Resursgrupp väljer du Skapa ny och fyller i ett unikt värde för resursgruppen , till exempel
jboss-eap-cluster-westus-gzh032124.Under Instansinformation, för Region, välj West US 2.
Låt de andra vara som det primära klustret.
För panelen JBoss EAP-inställningar, behåll det samma som det primära klustret.
För fönstret Azure Application Gateway behåller du det på samma sätt som det primära klustret.
För fönstret Nätverk öppnar du inställningen Virtuellt nätverk och anger adressutrymmet, vilket är samma som värdet för det primära klustret.
Använd följande steg för fönstret Database:
- Behåll det på samma sätt som det primära klustret.
- Välj Granska + skapa.
- Vänta tills Kör slutlig validering... har slutförts och välj sedan Skapa.
Efter ett tag bör du se sidan Deployment där Deployering pågår visas.
Rensa oanvända resurser i den sekundära regionen
Använd följande steg för att rensa resurser i resursgruppen med namnet jboss-eap-cluster-westus-gzh032124 som inte används och som ska replikeras av Azure Site Recovery-tjänsten i den primära regionen senare. Den här metoden kan verka slösaktig, men den ser till att den sekundära resursgruppen har samma konfiguration som den primära. En lösning i produktionsklass skulle använda fler infrastruktur-som-kod-tekniker för att säkerställa identisk konfiguration, men det ligger utanför omfånget för den här artikeln.
I sökrutan överst i Azure-portalen anger du Resursgrupper och väljer sedan Resursgrupper i sökresultaten.
Välj namnet på resursgruppen för den nyligen skapade sekundära regionen.
Bredvid textområdet med etiketten Filtrera efter alla fält...väljer du X- för att ta bort alla filter.
Välj Lägg till filter. Ställ in Filter till Typ. Ställ in Operatör till lika med.
Välj den nedrullningsbara menyn bredvid fältet Värde.
Växla kryssrutan Markera alla tills inga värden är valda.
Kontrollera att alla följande typer är markerade:
- Virtuell dator
- Disk
- Privat slutpunkt
- Nätverksgränssnitt
- Lagringskonto
Välj den nedrullningsbara menyn bredvid fältet Värde för att stänga listrutan. Du måste se 5 resurstyper som värdet för Värde.
Välj Använd.
Markera kryssrutan bredvid etiketten Namn överst i den filtrerade listan.
Välj Ta bort.
Ange ta bort för att bekräfta borttagningen och välj sedan Ta bort. Övervaka processen i meddelanden tills den är klar.
Konfigurera haveriberedskap för klustret med Azure Site Recovery
I det här avsnittet konfigurerar du haveriberedskap för virtuella Azure-datorer i det primära klustret med hjälp av Azure Site Recovery genom att följa stegen i Självstudie: Konfigurera haveriberedskap för virtuella Azure-datorer. Du behöver bara följande avsnitt: Skapa ett Recovery Services-valv och Aktivera replikering. Var uppmärksam på följande steg när du går igenom artikeln och gå sedan tillbaka till den här artikeln när det primära klustret har skyddats:
När du kommer till avsnittet Skapa ett Recovery Services-valvanvänder du följande steg:
I steg 5 för Resursgruppskapar du en ny resursgrupp med ett unikt namn i din prenumeration , till exempel
recovery-service-westus-gzh032124.I steg 6 för Valvnamnanger du ett valvnamn , till exempel
recovery-service-vault-westus-gzh032124.I steg 7 för Regionväljer du västra USA 2.
Innan du väljer Granska + skapa i steg 8 väljer du Nästa: Redundans. I fönstret Redundans väljer du Geo-redundant för säkerhetskopieringslagringens redundans och Aktivera för regionöverskridande återställning.
Notis
Kontrollera att du väljer geo-redundant för redundans för säkerhetskopieringslagring och Aktivera för återställning mellan regioner i fönstret Redundans. Annars kan lagringen av det primära klustret inte replikeras till den sekundära regionen.
Aktivera Site Recovery genom att följa stegen i avsnittet Aktivera Site Recovery-.
När du kommer till avsnittet Aktivera replikeringanvänder du följande steg:
Använd följande steg för att välja källinställningarna:
För , välj region, Östra USA.
För Resursgruppväljer du resursen där det primära klustret distribueras , till exempel
jboss-eap-cluster-eastus-gzh032124.Not
Om den önskade resursgruppen inte visas kan du välja USA, västra 2 för region först och sedan växla tillbaka till USA, östra.
Lämna andra fält som standardvärden
Välj de virtuella datorerna. I Virtuella datorerväljer du alla virtuella datorer som listas - till exempel finns det tre virtuella datorer som har distribuerats i det primära klustret för den här självstudien.
Använd följande steg när du granskar replikeringsinställningarna:
För Måldestination, välj Västra USA 2.
För Målresursgruppväljer du resursgruppen där service recovery-valvet distribueras , till exempel
jboss-eap-cluster-westus-gzh032124.Om den förväntade resursgruppen inte visas väljer du en annan region och återgår sedan till Västra USA 2.
Anteckna det nya virtuella nätverket för felövergång och undernätet för felövergång, som mappas från de i den primära regionen.
Lämna standardvärdena för de andra fälten.
Använd följande steg för Hantera:
För Replikeringsprincipanvänder du standardprincipen 24-timmars kvarhållningsprincip. Du kan också skapa en ny princip för ditt företag.
Lämna standardvärdena för de andra fälten.
Använd följande steg för att granska :
När du har valt Aktivera replikeringser du meddelandet Skapa Azure-resurser. Stäng inte det här bladet. visas längst ned på sidan. Gör ingenting och vänta tills fönstret stängs automatiskt. Du omdirigeras till sidan Site Recovery.
Under Skyddade objektväljer du Replikerade objekt. Inledningsvis visas inga objekt eftersom replikeringen fortfarande pågår. Replikeringen tar tid att göra klart – cirka 1 timme för den här tutorialen. Uppdatera sidan regelbundet tills du ser att alla virtuella datorer är skyddade, enligt följande skärmbild:
Skapa sedan en återställningsplan för att inkludera alla replikerade objekt så att de kan växla över tillsammans. Använd anvisningarna i Skapa en återställningsplanmed följande anpassning:
- I steg 2 anger du ett namn för planen , till exempel
recovery-plan-gzh032124. - I steg 3 väljer du USA, östra för källa och USA, västra 2 för mål.
- I steg 4 för Välj objektväljer du alla skyddade objekt, till exempel de tre skyddade virtuella datorerna för denna instruktion.
Håll sidan öppen för senare testning av redundans.
Konfigurera en Azure Traffic Manager
I det här avsnittet skapar du en Azure Traffic Manager för att distribuera trafik till dina offentliga program i Azure-regioner. Den primära slutpunkten pekar på den offentliga IP-adressen för Application Gateway i den primära regionen och den sekundära slutpunkten pekar på den offentliga IP-adressen för Application Gateway i den sekundära regionen.
Skapa en Azure Traffic Manager-profil genom att följa anvisningarna i snabbstart: Skapa en Traffic Manager-profil med hjälp av Azure-portalen. Du behöver bara följande avsnitt: Skapa en Traffic Manager-profil och Lägg till Traffic Manager-slutpunkter. Använd följande steg när du går igenom de här avsnitten och gå sedan tillbaka till den här artikeln när du har skapat och konfigurerat Azure Traffic Manager.
När du når avsnittet Skapa en Traffic Manager-profili steg 2 Skapa Traffic Manager-profilanvänder du följande steg:
- Skriv ned det unika Traffic Manager-profilnamnet för Name – till exempel
tm-profile-gzh032124. - Skriv ned det nya resursgruppsnamnet för Resursgrupp – till exempel
myResourceGroupTM1.
- Skriv ned det unika Traffic Manager-profilnamnet för Name – till exempel
När du når avsnittet Lägg till Traffic Manager-slutpunkteranvänder du följande steg:
När du har öppnat Traffic Manager-profilen i steg 2 använder du följande steg på sidan Configuration:
Ange 10för DNS tid till kvar (TTL).
Under Inställningar för snabb slutpunktsredundansanvänder du följande värden:
- För avsökning internaväljer du 10.
- För Tolererat antal felanger du 3.
- För tidsgränsen för avsökning5.
Välj Spara. Vänta tills den är klar.
I steg 4 för att lägga till den primära slutpunkten
myPrimaryEndpointanvänder du följande steg:För Målresurstypväljer du offentlig IP-adress.
Välj rullgardinsmenyn Välj offentlig IP-adress och ange namnet på den offentliga IP-adressen för Application Gateway i regionen Östra USA. Du ska se en postering som matchar. Välj för offentlig IP-adress.
I steg 6 för att lägga till en sekundär slutpunkt
myFailoverEndpointför redundans använder du följande steg:För Målresurstypväljer du offentlig IP-adress.
Välj listrutan Välj offentlig IP-adress och ange namnet på den offentliga IP-adressen för Application Gateway i regionen USA, västra 2. Du bör se en post som matchats. Välj den för offentlig IP-adress.
Vänta ett tag. Välj Uppdatera tills statusen Övervakare för slutpunkten
myPrimaryEndpointOnline och Övervaka status för slutpunktenmyFailoverEndpointdegraderad.
Använd sedan följande steg för att kontrollera att exempelappen som distribueras till det primära JBoss EAP-klustret kan nås från Traffic Manager-profilen:
Välj Översikt för Traffic Manager-profilen som du skapade.
Kontrollera och kopiera DNS-namnet på Traffic Manager-profilen. Lägg till /javaee-café/ till den. Till exempel
http://tm-profile-gzh032124.trafficmanager.net/javaee-cafe/.Öppna URL:en på en ny flik i webbläsaren. Du bör se att kaffet som du skapade tidigare visas på sidan.
Om användargränssnittet inte ser liknande ut kan du felsöka och lösa problemet innan du fortsätter. Håll konsolen öppen och använd den för redundanstest senare.
Nu kan du konfigurera Traffic Manager-profilen. Håll sidan öppen så att du kan använda den för att övervaka ändringen av slutpunktens status i en redundanshändelse senare.
Testa redundans från primär till sekundär
Stegen i det här avsnittet testar failover genom att manuellt växla din Azure SQL Database-server och ditt kluster från primärt till sekundärt läge och sedan tillbaka igen med hjälp av Azure-portalen.
Övergång till sekundärplatsen
Först, använd följande steg för att växla över Azure SQL Database från den primära servern till den sekundära servern.
- Växla till webbläsarfliken i din Azure SQL Database-redundansgrupp , till exempel
failovergroup-gzh032124. - Välj Felövergång>Yes.
- Vänta tills den är klar.
Använd sedan följande steg för att växla över JBoss EAP-klustret med återställningsplanen:
I sökrutan överst i Azure-portalen anger du Recovery Services-valv och väljer Recovery Services-valv i sökresultaten.
Välj namnet på ditt Recovery Services-valv , till exempel
recovery-service-vault-westus-gzh032124.Under Hanteraväljer du Recovery Plans (Site Recovery). Välj den återställningsplan som du skapade, till exempel
recovery-plan-gzh032124.Välj failover. Välj jag förstår risken. Hoppa över redundanstest.. Låt standardvärdena vara kvar för de andra värdena. Välj OK.
Obs
Du kan köra Test failover och Rensa test failover för att säkerställa att allt fungerar som förväntat innan failover. För mer information, se Handledning: Kör ett katastrofåtgärdstest för Azure-virtuella datorer. I den här handledningen används redundansväxling direkt för att förenkla övningen.
Övervaka redundansväxlingen i meddelanden tills den har slutförts. Det tar cirka 10 minuter för övningen i denna handledning.
Utför failover-processen
Kontrollera att stegen i föregående avsnitt har slutförts. Använd sedan följande steg för att genomföra failover:
I sökrutan överst i Azure-portalen skriver du Recovery Services-valv och väljer det i sökresultaten.
Välj ditt Recovery Services-valv – till exempel
recovery-service-vault-westus-gzh032124.Under avsnittet Hantera väljer du Återställningsplaner (Site Recovery).
Välj återställningsplanen , till exempel
recovery-plan-gzh032124.Välj Commitoch sedan OK.
Övervaka meddelandena tills det har slutförts.
Välj objekt i återställningsplan. Du bör se tre objekt som anges som redundans som har bekräftats.
Inaktivera replikeringen
Använd följande steg för att inaktivera replikeringen för objekt i återställningsplanen och för att ta bort återställningsplanen:
- Högerklicka på objektet för varje objekt i Objekt i återställningsplanenoch välj sedan Inaktivera replikering.
- Om du uppmanas att ange en orsak eller orsak till att inaktivera skyddet för den här virtuella datorn väljer du den du föredrar, till exempel jag har migrerat mitt program. Välj OK.
- Upprepa steg 1 tills du inaktiverar replikering för alla objekt.
- Övervaka processen i meddelanden tills den är klar.
- Välj Översikt>Ta bort. Välj Ja för att bekräfta borttagningen.
Återsäkra failover-platsen
Nu är den sekundära regionen redundansplatsen och aktiv. Du bör återaktivera skyddet i den primära regionen.
Rensa först resurserna i resursgruppen med namnet jboss-eap-cluster-eastus-gzh032124 som inte används längre.
I sökrutan överst i Azure-portalen anger du Resursgrupper och väljer sedan Resursgrupper i sökresultaten.
Välj namnet på resursgruppen för den nyligen skapade sekundära regionen.
Bredvid textområdet med etiketten Filtrera efter alla fält...väljer du X- för att ta bort alla filter.
Välj Lägg till filter. Ange Filter till Type. Ställ in Operator som är lika med.
Välj den nedrullningsbara menyn bredvid fältet Värde.
Klicka på kryssrutan Markera alla tills inga värden är valda.
Kontrollera att alla följande typer är markerade:
- Virtuell dator
- Disk
- Privat anslutningspunkt
- Nätverksgränssnitt
- Lagringskonto
Välj den nedrullningsbara menyn bredvid fältet Värde för att stänga listrutan. Du måste se 5 resurstyper som värdet för Value.
Välj Använd.
Markera kryssrutan bredvid etiketten Namn överst i den filtrerade listan.
Välj Ta bort.
Ange ta bort för att bekräfta borttagningen och välj sedan Ta bort. Övervaka processen i meddelanden tills den är klar.
Använd sedan samma steg i Konfigurera haveriberedskap för klustret med hjälp av Azure Site Recovery- i den primära regionen, förutom följande skillnader:
Använd följande steg för Skapa ett Recovery Services-valv:
- Välj den resursgrupp som distribuerats i den primära regionen , till exempel
jboss-eap-cluster-eastus-gzh032124. - Ange ett annat namn för Service Vault – till exempel
recovery-service-vault-eastus-gzh032124. - Välj Östra USA för Region.
- Välj den resursgrupp som distribuerats i den primära regionen , till exempel
Använd följande steg för Aktivera replikering:
För Region i Sourceväljer du USA, västra 2.
Använd följande steg i replikeringsinställningar:
För Målresursgruppväljer du den befintliga resursgruppen som distribuerats i den primära regionen , till exempel
jboss-eap-cluster-eastus-gzh032124.För virtuella redundansnätverkväljer du det befintliga virtuella nätverket i den primära regionen.
För Skapa en återställningsplan, för Source, välj Väst USA 2 och för Target, välj Öst USA.
Obs
Du kanske märker att Azure Site Recovery stöder återaktivering av skyddet av virtuella datorer när den virtuella måldatorn finns. Mer information finns i avsnittet Återaktivera skyddet av den virtuella datorn i självstudien : Redundansväxla virtuella Azure-datorer till en sekundär region. Det fungerar dock inte när de enda ändringarna mellan källdisken och måldisken synkroniseras för JBoss EAP-klustret baserat på verifieringsresultatet. I den här handledningen etableras en ny replikering från den sekundära platsen till den primära platsen efter ett avbrott, där hela diskarna kopieras från den överförda regionen till den primära regionen. Mer information finns i avsnittet Vad händer vid återskydd? i Återskydda felöverflyttade virtuella Azure-datorer till den primära regionen.
Återgå till den primära platsen
Använd samma steg i avsnittet Failover till den sekundära platsen för att växla tillbaka till den primära platsen, inklusive databasservern och klustret, förutom följande skillnader:
Välj det Recovery Service-valv som distribuerats i den primära regionen , till exempel
recovery-service-vault-eastus-gzh032124.Välj den resursgrupp som distribuerats i den primära regionen , till exempel
jboss-eap-cluster-eastus-gzh032124.I avsnittet Commit the failoverväljer du ditt Recovery Services-valv som distribuerats i det primära – till exempel
recovery-service-vault-eastus-gzh032124.I Traffic Manager-profilen bör du se att slutpunkten
myPrimaryEndpointblir Online och slutpunktenmyFailoverEndpointblir Degraderad.I avsnittet Återaktivera skyddet av redundansplatsenanvänder du följande steg:
Den primära regionen är din redundansplats och aktiv, så du bör återaktivera skyddet i den sekundära regionen.
Rensa resursen som distribuerats i den sekundära regionen – till exempel resurser som distribuerats i
jboss-eap-cluster-westus-gzh032124.Använd samma steg i Ställ in haveriberedskap för klustret med Azure Site Recovery för att skydda den primära regionen i den sekundära regionen, förutom följande steg:
Hoppa över stegen i Skapa ett Recovery Services-valv eftersom du redan har skapat ett Recovery Services-valv , till exempel
recovery-service-vault-westus-gzh032124.För Aktivera replikering>Replikeringsinställningar>det virtuella redundansnätverketväljer du det befintliga virtuella nätverket i den sekundära regionen.
Rensa resurser
Om du inte fortsätter att använda JBoss EAP-kluster och andra komponenter använder du följande steg för att ta bort resursgrupperna för att rensa de resurser som används i den här självstudien:
Ange resursgruppens namn på Azure SQL Database-servrar – till exempel
sqlserver-rg-gzh032124– i sökrutan överst i Azure-portalen. Välj sedan den matchade resursgruppen i sökresultaten.Välj Ta bort resursgrupp.
För Ange resursgruppsnamn för att bekräfta borttagningenanger du resursgruppens namn.
Välj Ta bort.
Upprepa steg 1–4 för resursgruppen i Traffic Manager – till exempel
myResourceGroupTM1.I sökrutan överst i Azure-portalen anger du Recovery Services-valv och väljer sedan Recovery Services-valv i sökresultaten.
Välj namnet på ditt Recovery Services-valv , till exempel
recovery-service-vault-westus-gzh032124.Under Hanteraväljer du Recovery Plans (Site Recovery). Välj den återställningsplan som du skapade, till exempel
recovery-plan-gzh032124.Använd samma steg i avsnittet Inaktivera replikering för att ta bort lås på replikerade objekt.
Upprepa steg 1–4 för resursgruppen för det primära JBoss EAP-klustret – till exempel
jboss-eap-cluster-westus-gzh032124.Upprepa steg 1–4 för resursgruppen för det sekundära JBoss EAP-klustret – till exempel
jboss-eap-cluster-eastus-gzh032124.
Nästa steg
I den här självstudien konfigurerar du en HA/DR-lösning som består av en aktiv-passiv programinfrastrukturnivå med en aktiv-passiv databasnivå och där båda nivåerna sträcker sig över två geografiskt olika platser. På den första platsen är både programinfrastrukturnivån och databasnivån aktiva. På den andra platsen återställs den sekundära domänen med Azure Site Recovery-tjänsten och den sekundära databasen är i vänteläge.
Fortsätt att utforska följande referenser för fler alternativ för att skapa HA/DR-lösningar och köra JBoss EAP på Azure:
Skapa lösningar med för hög tillgänglighet