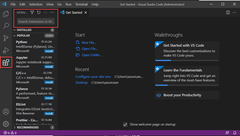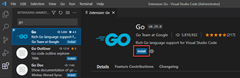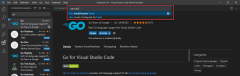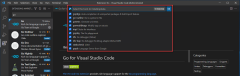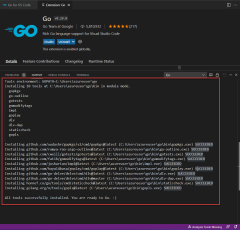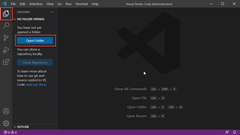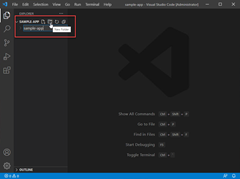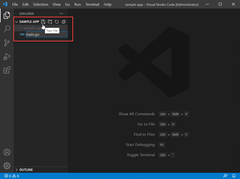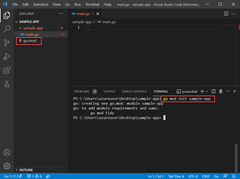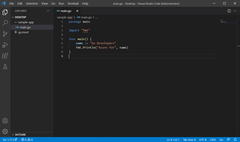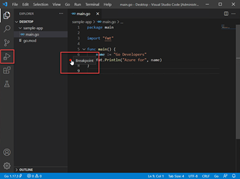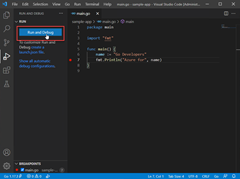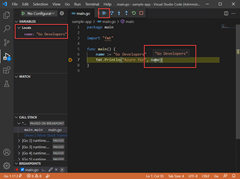Installera och konfigurera Visual Studio Code för Go-utveckling
I den här snabbstarten installerar du Go-kompilatorn och verktygen, installerar Visual Studio Code för att skriva Go-kod och installerar Go for Visual Studio Code-tillägget som ger stöd när du skriver Go. När du har konfigurerat det skapar du ett program, kör det och använder felsökningsverktyget för att pausa körningen och observera värdet för variabler.
1. Installera Go
Installera Gå från den officiella sidan. Detta installerar kompilatorn, standardbiblioteket och många verktyg för att utföra olika vanliga uppgifter under Go-utvecklingen. Följ dessa steg för att installera Go:
- Gå till go.dev/doc/install i en webbläsare.
- Ladda ned versionen för operativsystemet.
- När du har laddat ned kör du installationsprogrammet.
- Öppna en kommandotolk och kör
go versionsedan för att bekräfta att Go har installerats.
2. Installera Visual Studio Code
Installera sedan Visual Studio Code, som tillhandahåller grundläggande funktioner för kodredigering. Följ dessa steg för att installera Visual Studio Code:
- Öppna en webbläsare och gå till code.visualstudio.com.
- Ladda ned versionen för operativsystemet. Visual Studio Code stöder Windows, Linux och macOS.
- När du har laddat ned kör du installationsprogrammet.
3. Installera Go-tillägget
Installera och konfigurera Go for Visual Studio Code-tillägget . Visual Studio Code och Go-tillägget tillhandahåller IntelliSense, kodnavigering och avancerad felsökning.
4. Uppdatera Go-verktygen
5. Skriv ett Go-exempelprogram
I det här steget skriver och kör du ett Go-exempelprogram för att se till att allt fungerar som det ska.
Exempelkod:
package main
import "fmt"
func main() {
name := "Go Developers"
fmt.Println("Azure for", name)
}
6. Kör felsökningsprogrammet
Skapa slutligen en brytpunkt och använd felsökningsverktyget för att gå igenom kod rad för rad och visa värdena som lagras i variabler medan programmet pausas.