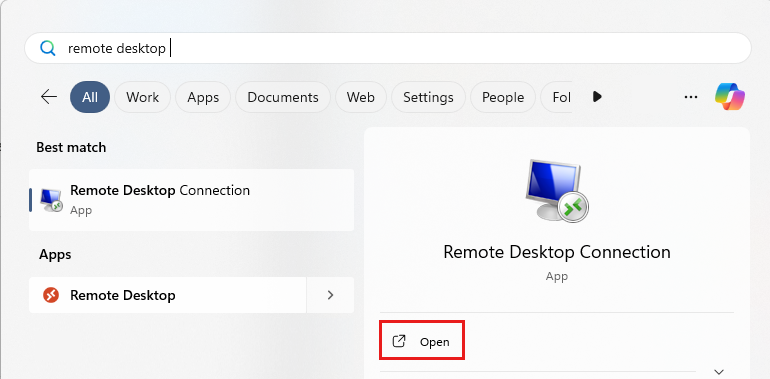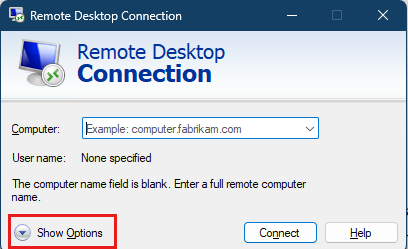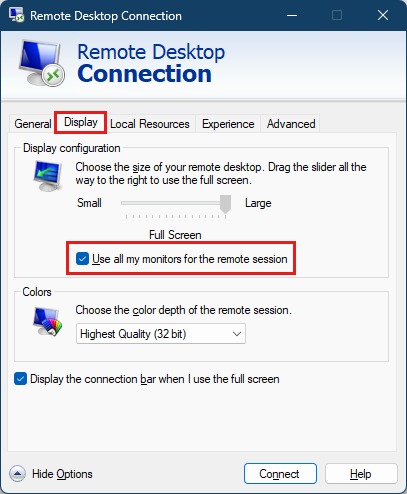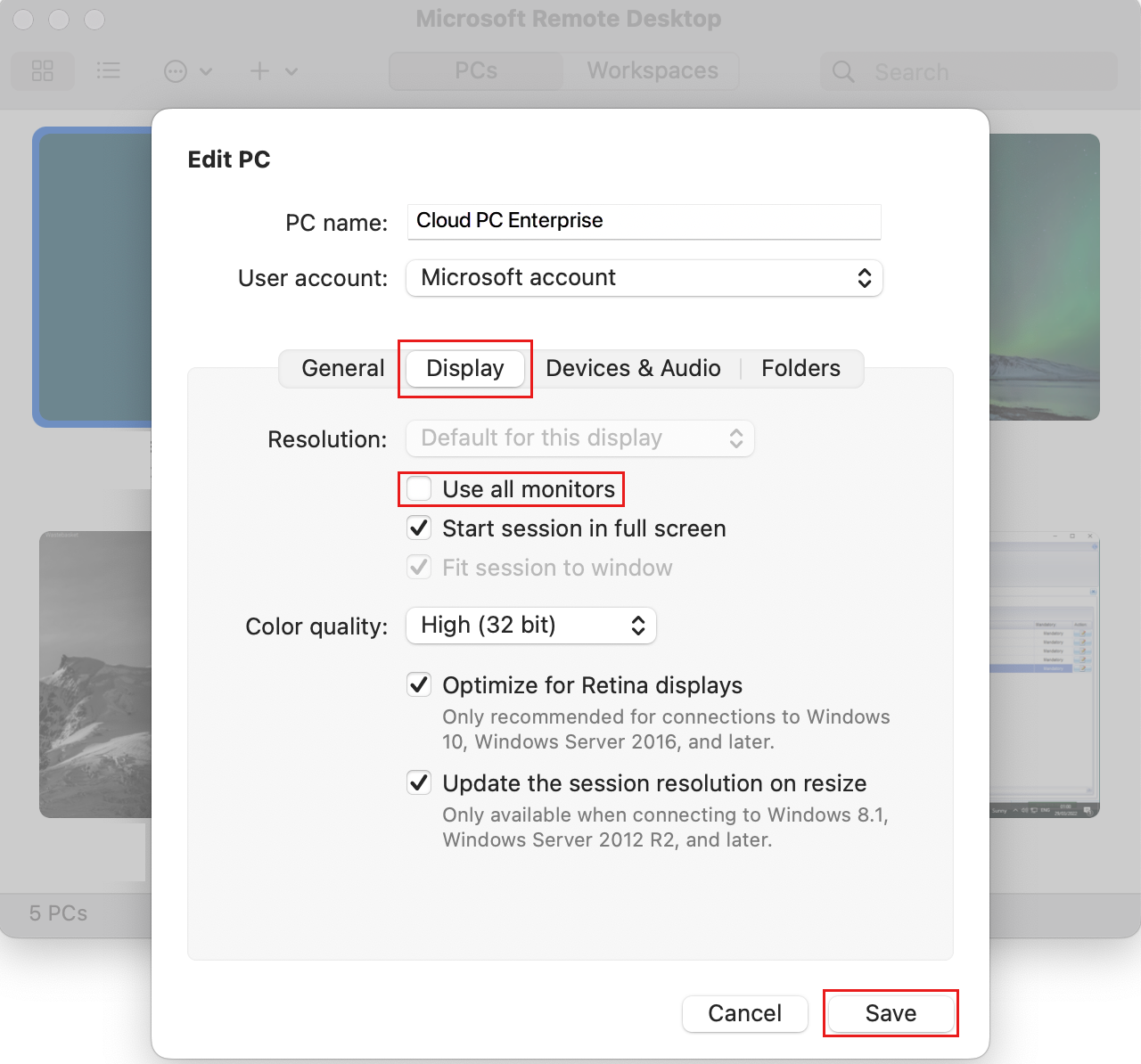Använda flera bildskärmar i en utvecklingsruta
I den här artikeln konfigurerar du en fjärrskrivbordsklient så att den använder dubbla eller fler bildskärmar när du ansluter till utvecklingsrutan. Om du använder flera bildskärmar får du mer skärmfastigheter att arbeta med. Du kan sprida ditt arbete över flera skärmar eller använda en skärm för utvecklingsmiljön och en annan för dokumentation, e-post eller meddelanden.
När du ansluter till din molnbaserade utvecklardator i Microsoft Dev Box med hjälp av en fjärrskrivbordsklient kan du dra nytta av en installation med flera skärmar. I följande tabell visas fjärrskrivbordsklienter som stöder flera bildskärmar och länkar till instruktionerna för att konfigurera flera övervakare i varje klient.
| Klient | Stöd för flera övervakare | Konfigurera flera övervakare |
|---|---|---|
| Windows App (rekommenderas) | Konfigurera visningsinställningar i Windows App | |
| Microsoft Fjärrskrivbord klient | Microsoft Fjärrskrivbord klient | |
| Microsoft Store Fjärrskrivbordsklient | Stöder inte flera bildskärmar | |
| Anslutning till fjärrskrivbord (MSTSC) | Microsoft Fjärrskrivbord anslutning | |
| Microsoft Fjärrskrivbord för macOS | Microsoft Fjärrskrivbord för macOS |
Kommentar
Den nya Fjärrskrivbordsklienten för Windows App är den rekommenderade klienten för Microsoft Dev Box. Det ger en förbättrad användarupplevelse, inklusive stöd för flera övervakare. Den är också tillgänglig på flera plattformar, inklusive Windows, macOS, iOS/iPadOS, Android/Chrome OS (förhandsversion) och webbläsare. Mer information finns i Kom igång med Windows App.
Förutsättningar
Om du vill slutföra stegen i den här artikeln måste du installera lämplig fjärrskrivbordsklient på den lokala datorn.
Konfigurera Fjärrskrivbord för att använda flera bildskärmar
Använd följande steg för att konfigurera Fjärrskrivbord för att använda flera bildskärmar.
- Microsoft Fjärrskrivbord klient
- Microsoft Fjärrskrivbord anslutning
- Microsoft Fjärrskrivbord för macOS
Öppna fjärrskrivbordsklienten.
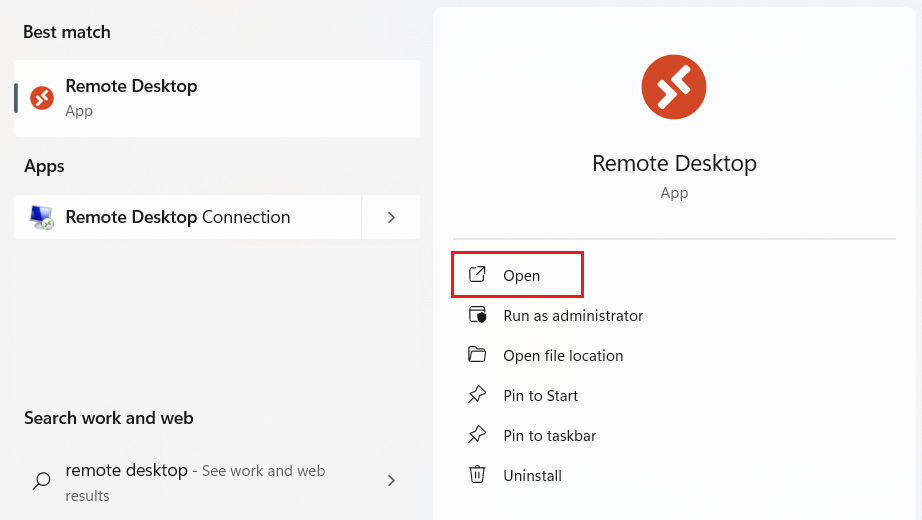
Högerklicka på utvecklingsrutan som du vill konfigurera och välj sedan Inställningar.
I inställningsfönstret inaktiverar du Använd standardinställningar.
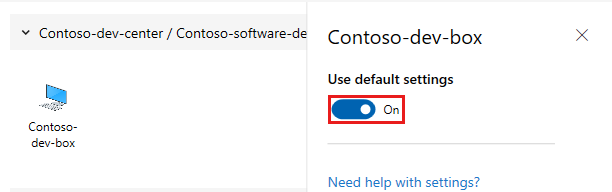
I Visningsinställningar går du till listan Visningskonfiguration och väljer de skärmar som ska användas och konfigurerar alternativen:
Värde beskrivning Alternativ Alla skärmar Fjärrskrivbord använder alla tillgängliga skärmar. – Använd bara en enda skärm när du är i fönsterläge.
- Anpassa fjärrsessionen till fönstret.Enskild visning Fjärrskrivbord använder en enda skärm. – Starta sessionen i helskärmsläge.
- Anpassa fjärrsessionen till fönstret.
– Uppdatera upplösningen när ett fönster ändras.Välj skärmar Fjärrskrivbord använder bara de bildskärmar som du väljer. – Maximera sessionen till de aktuella skärmarna.
– Använd bara en enda skärm när du är i fönsterläge.
– Anpassa fjärranslutningssessionen till fönstret.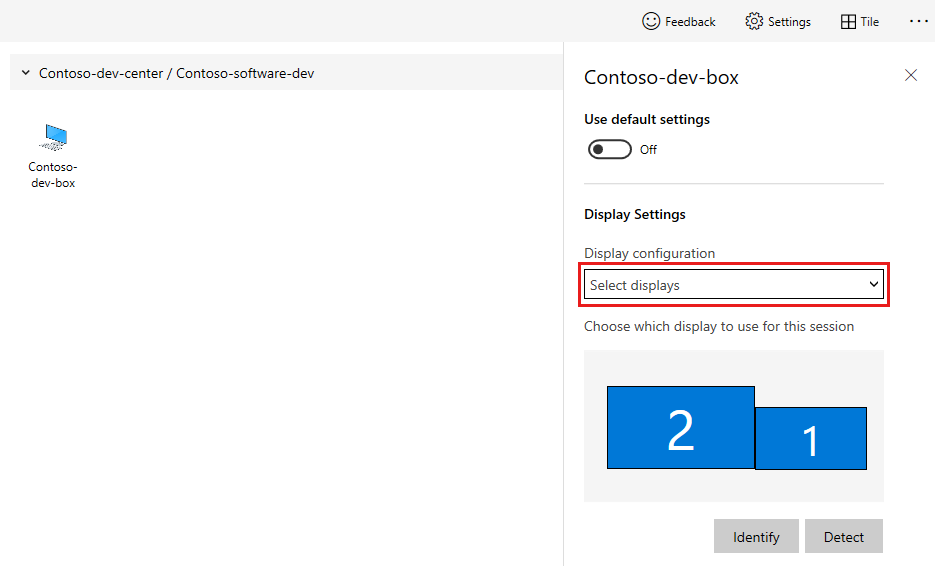
Stäng inställningsfönstret och välj sedan utvecklingsrutan för att starta fjärrskrivbordssessionen.
Dricks
Mer information om microsofts fjärrskrivbordsklienter som för närvarande är tillgängliga finns i: