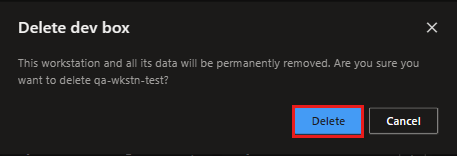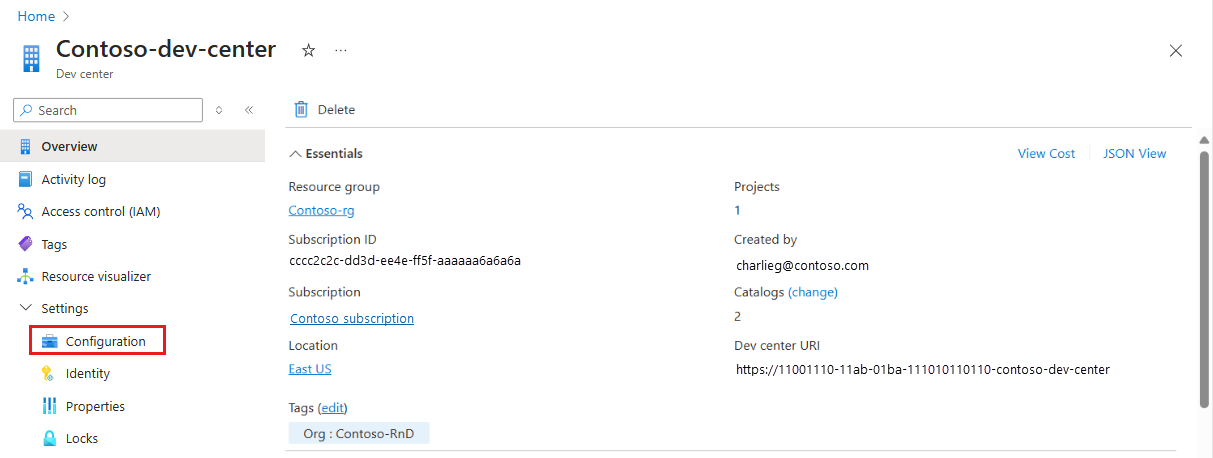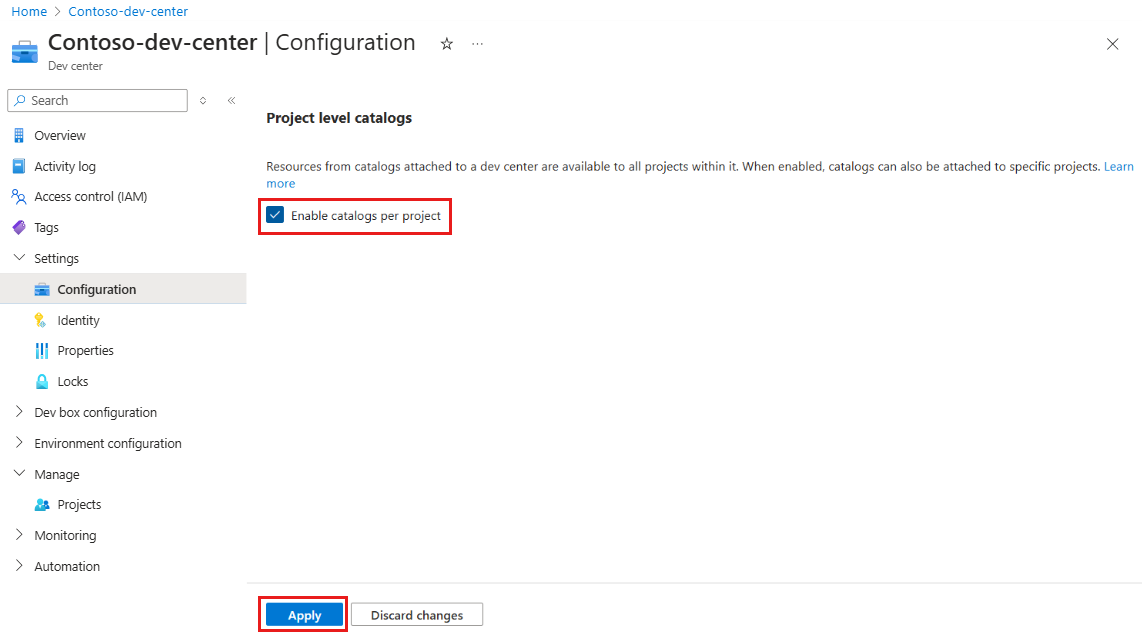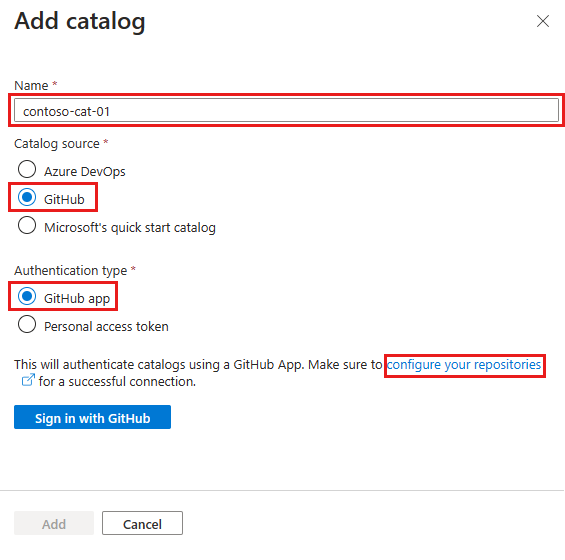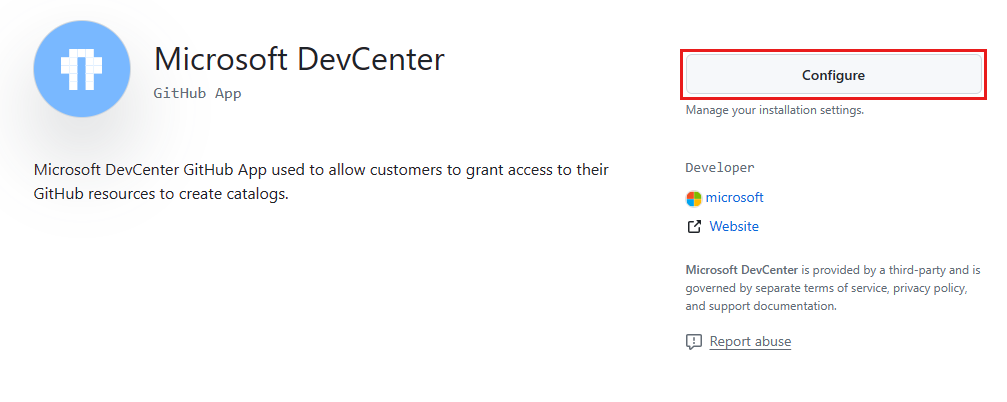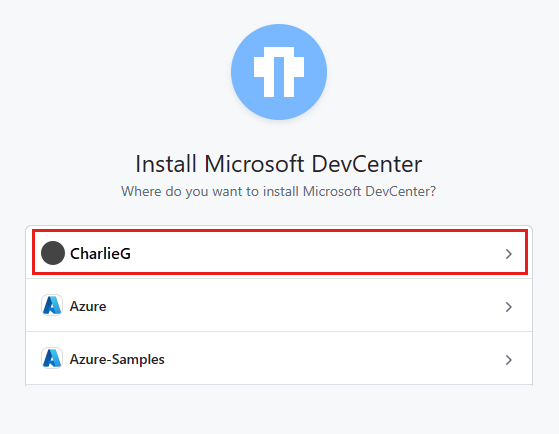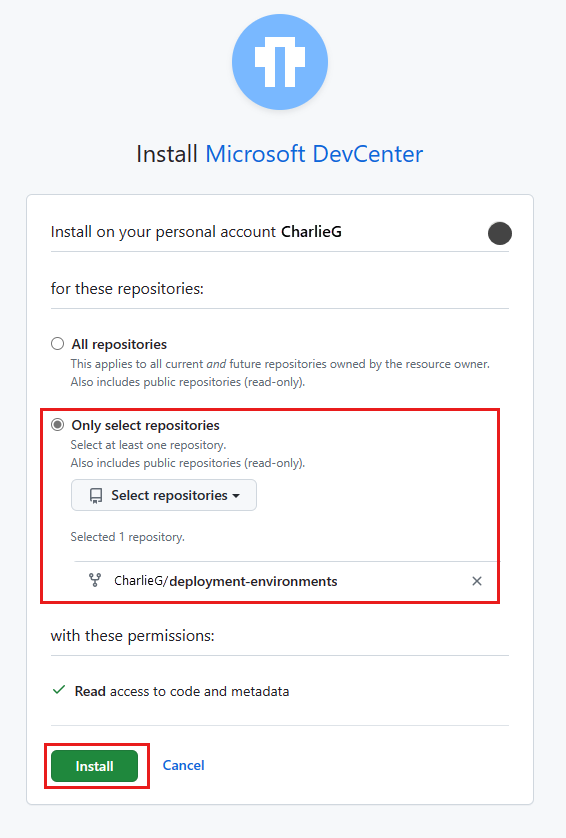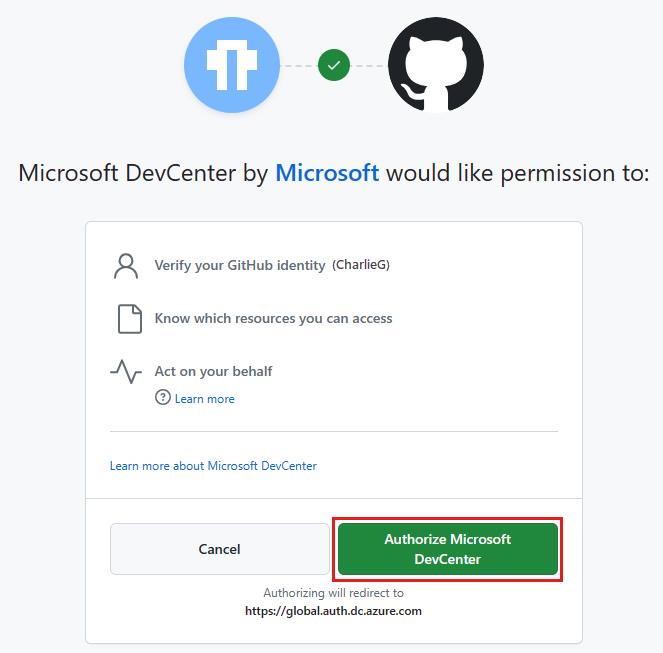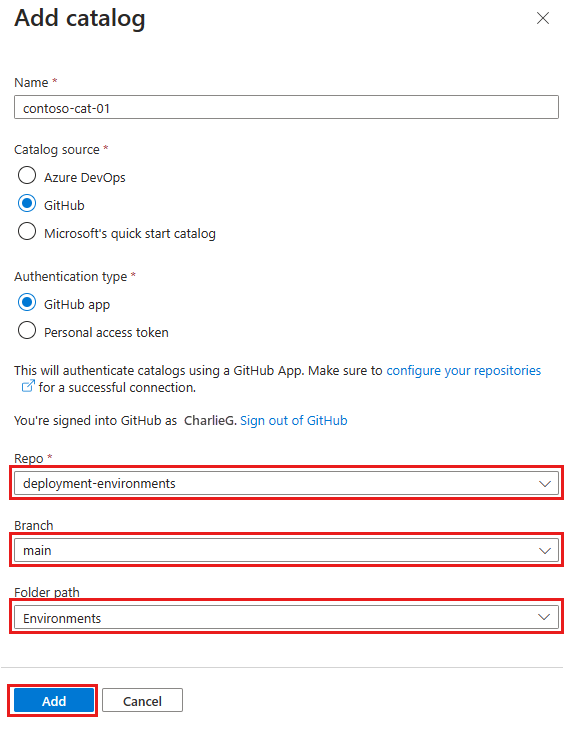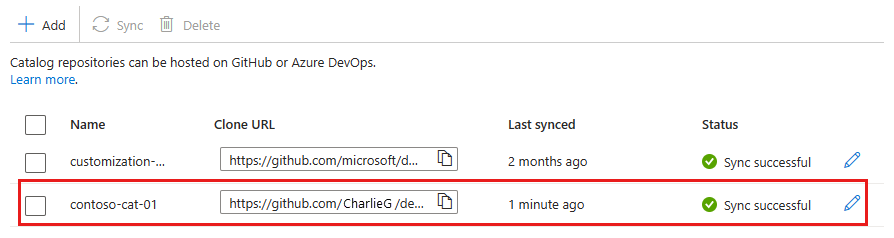Snabbstart: Skapa en utvecklingsruta med hjälp av teamanpassningar
I den här snabbstarten skapar du en utvecklingsruta med hjälp av Microsoft Dev Box-teamanpassningar. Funktionen använder en bilddefinitionsfil så att du kan skapa konsekvent anpassade utvecklingsrutor för utvecklingsteamet och tillhandahålla en skräddarsydd miljö för dina projekt.
Viktigt!
Dev Box-teamets anpassningsfunktion är för närvarande i förhandsversion. Mer information om förhandsversionens status finns i Kompletterande användningsvillkor för Förhandsversioner av Microsoft Azure. Dokumentet definierar juridiska villkor som gäller för Azure-funktioner som är i betaversion, förhandsversion eller som inte ännu släppts i allmän tillgänglighet.
Förutsättningar
För att slutföra stegen i den här snabbstarten måste du ha ett dev center konfigurerat med ett dev box-projekt.
Behörigheter som krävs för att konfigurera anpassningar
Om du vill utföra de åtgärder som krävs för att skapa och tillämpa anpassningar på en utvecklingsruta behöver du följande behörigheter:
| Åtgärd | Behörighet/roll |
|---|---|
| Aktivera kataloger på projektnivå för ett utvecklingscenter. | Plattformstekniker med skrivåtkomst till prenumerationen. |
| Aktivera inställningar för katalogsynkronisering för ett projekt. | Plattformstekniker med skrivåtkomst till prenumerationen. |
| Koppla en katalog till ett projekt. | Projektadministratörs- eller deltagarbehörigheter för projektet. |
| Skapa en anpassningsfil. | Ingen har angetts. Vem som helst kan skapa en anpassningsfil. |
| Använd utvecklarportalen för att ladda upp och tillämpa en YAML-fil när dev box skapas. | Dev Box-användare. |
| Lägg till uppgifter i en katalog. | Behörighet att lägga till på den lagringsplats som är värd för katalogen. |
Skapa en bilddefinition
Bilddefinitionsfilen anger ett namn för bilddefinitionen med hjälp av ett name fält. Använd det här namnet för att identifiera bilddefinitionen i utvecklingspoolen.
Aktivera kataloger på projektnivå
Du måste aktivera kataloger på projektnivå på utvecklingscenternivå innan du kan lägga till en katalog i ett projekt.
På tjänstmenyn går du till Inställningar och väljer Konfiguration.
I fönstret Kataloger på projektnivå väljer du Aktivera kataloger per projekt och sedan Använd.
Lägga till en katalog i projektet
Avsnitten som följer vägleder dig genom dessa uppgifter:
- Förgrena exempelkataloglagringsplatsen till din GitHub-organisation.
- Installera och konfigurera Microsoft Dev Center-appen.
- Tilldela behörigheter i GitHub för lagringsplatserna.
- Lägg till din lagringsplats som en katalog.
Förgrena exempelkataloglagringsplatsen
- Öppna exempelkataloglagringsplatsen.
- Välj Förgrening för att förgrena lagringsplatsen till din GitHub-organisation.
Installera Microsoft Dev Center-appen
Logga in på Azure-portalen.
Gå till utvecklingscentret eller projektet.
På tjänstmenyn under Miljökonfiguration väljer du Kataloger och sedan Lägg till.
I fönstret Lägg till katalog anger eller väljer du följande värden:
Fält Värde Namn Ange ett namn för katalogen. Katalogkälla Välj GitHub. Autentiseringstyp Välj GitHub-app. Välj länken konfigurera dina lagringsplatser.
Om du uppmanas att autentisera till GitHub autentiserar du.
På sidan Microsoft DevCenter väljer du Konfigurera.
Välj den GitHub-organisation som innehåller den lagringsplats som du vill lägga till som en katalog. Du måste vara ägare till organisationen för att kunna installera den här appen.
På sidan Installera Microsoft DevCenter väljer du Endast lagringsplatser, väljer den lagringsplats som du vill lägga till som en katalog och väljer sedan Installera.
Du kan välja flera lagringsplatser att lägga till som kataloger. Du måste lägga till varje lagringsplats som en separat katalog enligt beskrivningen i nästa avsnitt i den här snabbstarten.
På Microsoft DevCenter från Microsoft vill du ha behörighet att sida, granska de behörigheter som krävs och välj sedan Auktorisera Microsoft DevCenter.
Lägga till din lagringsplats som en katalog
Växla tillbaka till Azure Portal.
I fönstret Lägg till katalog anger du följande information och väljer sedan Lägg till:
Fält Värde Repo Välj den lagringsplats som du vill lägga till som en katalog. Gren Välj grenen. Mappsökväg Välj den mapp som innehåller undermappar som innehåller dina miljödefinitioner. Kontrollera att katalogen visas i fönstret Kataloger . När anslutningen har slutförts visar kolumnen Status Synkroniseringen lyckades.
Skapa en dev box-pool för bilddefinitionen
Om du vill göra anpassningsfilen imagedefintion.yaml tillgänglig för att skapa dev-rutor anger du den som avbildningsdefinition för en pool.
Så här skapar du en dev box-pool som är associerad med ett projekt:
Logga in på Azure-portalen.
I sökrutan anger du projekt. I listan med resultat väljer du Projekt.
Öppna projektet där du vill skapa utvecklingspoolen.
Välj Dev box-pooler och välj sedan Skapa.
I fönstret Skapa en utvecklingspool anger du följande värden:
Inställning Värde Namn Ange ett namn för poolen. Poolnamnet är synligt för utvecklare att välja när de skapar dev-rutor. Namnet måste vara unikt i ett projekt. Definition Välj definitionen enligt namnet i bilddefinitionsfilen. Nätverksanslutning 1. Välj Distribuera till ett Microsoft-värdbaserat nätverk.
2. Välj önskad distributionsregion för utvecklingsrutorna. Välj en region nära dina dev box-användare för den optimala användarupplevelsen.Skaparbehörigheter för Dev box Välj Lokal administratör eller Standardanvändare. Aktivera automatiskt stopp Ja är standardvärdet. Välj Nej för att inaktivera ett automatiskt stoppschema. Du kan konfigurera ett automatiskt stoppschema när poolen har skapats. Stopptid Välj en tid för att stänga av alla utvecklingsrutor i poolen. Alla dev-rutor i den här poolen stängs av just nu varje dag. Tidszon Välj tidszonen för stopptiden. Licensiering Markera den här kryssrutan för att bekräfta att din organisation har Azure Hybrid-förmån licenser som du vill använda för utvecklingsrutorna i den här poolen. 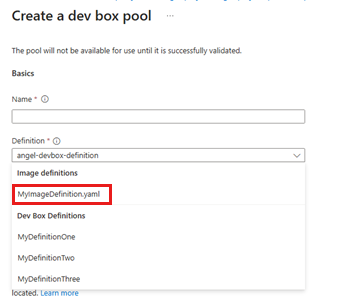
Välj Skapa.
Kontrollera att den nya dev box-poolen visas i listan. Du kan behöva uppdatera skärmen.
Azure Portal distribuerar dev box-poolen och kör hälsokontroller för att säkerställa att avbildningen och nätverket uppfyller valideringskriterierna för dev-rutor.
Skapa en utvecklingsruta från dev box-poolen
När du skapar en utvecklingsruta från en dev box-pool tillämpas bilddefinitionen på utvecklingsrutan. Utvecklingsrutan skapas med de anpassningar som bilddefinitionsfilen har angett.
Så här skapar du en utvecklingsruta i Microsoft Dev Box-utvecklarportalen:
Logga in på Microsoft Dev Box-utvecklarportalen.
Välj rutan Ny>ny utveckling.
I rutan Lägg till en utveckling anger du följande värden:
Inställning Värde Namn Ange ett namn för utvecklingsrutan. Dev box-namn måste vara unika i ett projekt. Projekt Välj ett projekt i listrutan. Dev box-pool Välj en pool i listrutan, som innehåller alla dev box-pooler för projektet. Välj en dev box-pool nära dig för den lägsta svarstiden. När du har valt visar sidan följande information:
- Hur många dev-rutor du kan skapa i projektet som du har valt, om projektet har konfigurerat gränser.
- Om viloläge stöds eller inte.
- Om anpassningar är aktiverade eller inte.
- En avstängningstid om poolen där du skapar utvecklingsrutan har ett avstängningsschema.
- Ett meddelande om att processen för att skapa dev box kan ta 25 minuter eller längre.
Välj Skapa för att börja skapa utvecklingsrutan.
Om du vill spåra förloppet för skapandet använder du dev box-panelen i utvecklarportalen.
Kontrollera att anpassningen tillämpas
Dev Box tillämpar anpassningar som det sista steget i skapandeprocessen. Dev Box skickar e-post till dig när utvecklingsrutan är klar. Sedan kan du kontrollera att dina anpassningar tillämpas.
Vänta tills e-postbekräftelsen att utvecklingsrutan har skapats.
I utvecklarportalen går du till panelen dev box och väljer Åtgärder>Anpassningar.
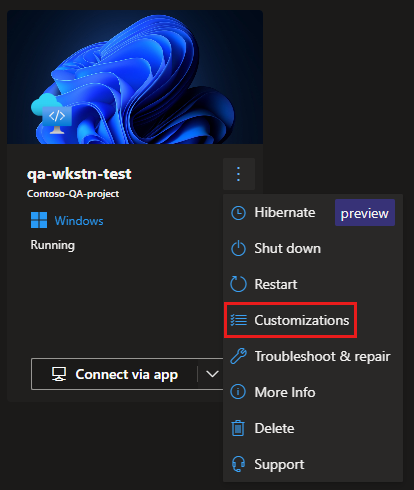
I fönstret Anpassningsinformation bekräftar du de anpassningar som tillämpades på utvecklingsrutan.
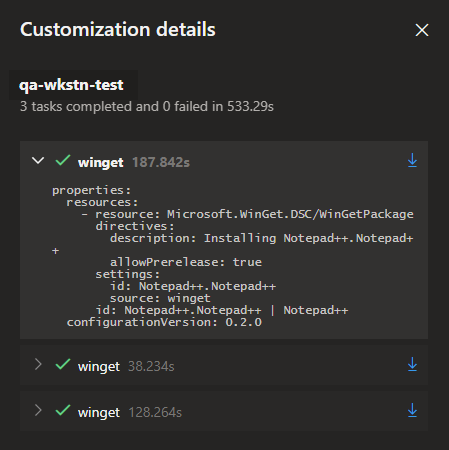
Rensa resurser
Logga in på utvecklarportalen.
För den utvecklingsruta som du vill ta bort går du till menyn Åtgärder och väljer Ta bort.
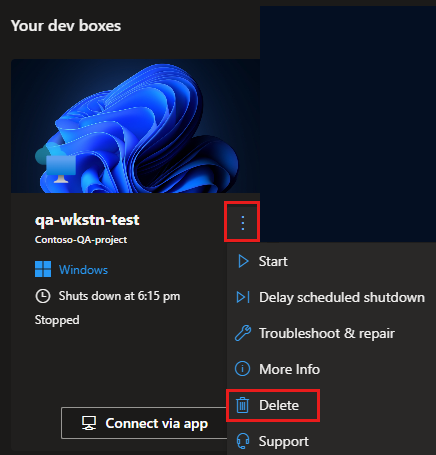
Bekräfta borttagningen genom att välja Ta bort.