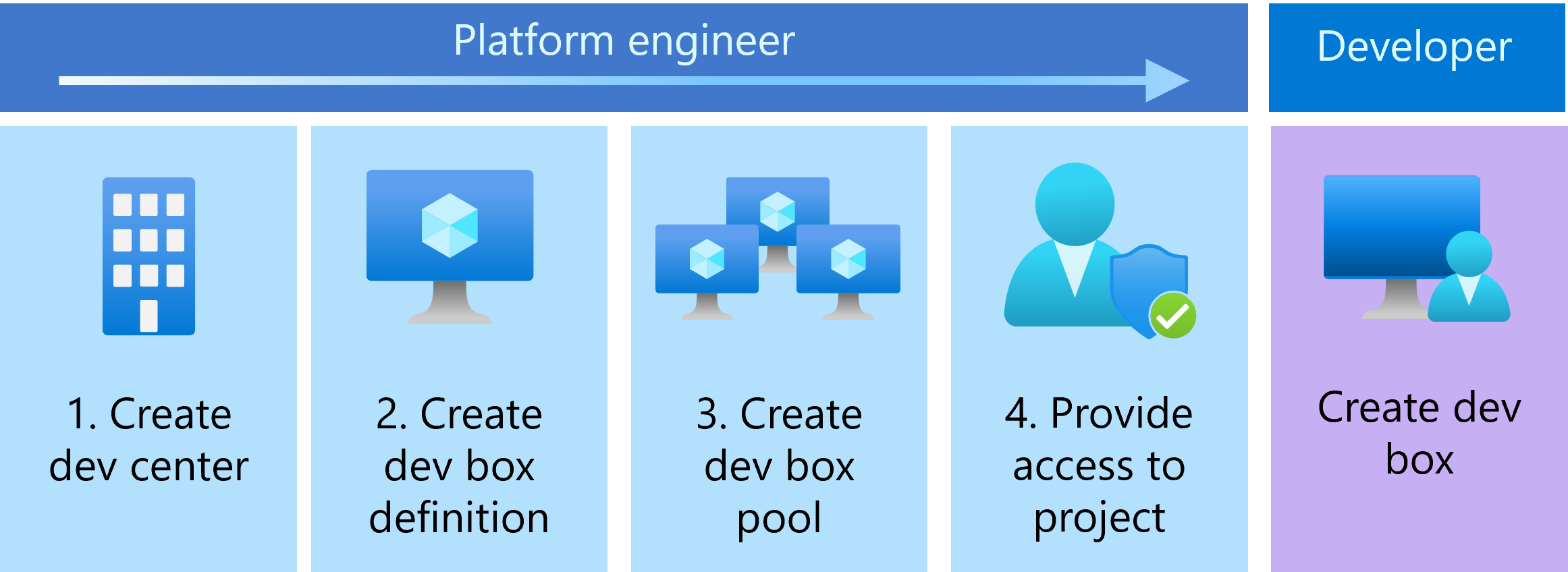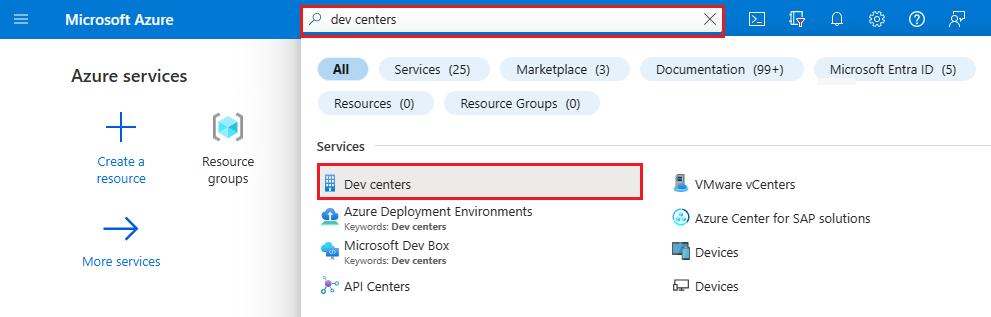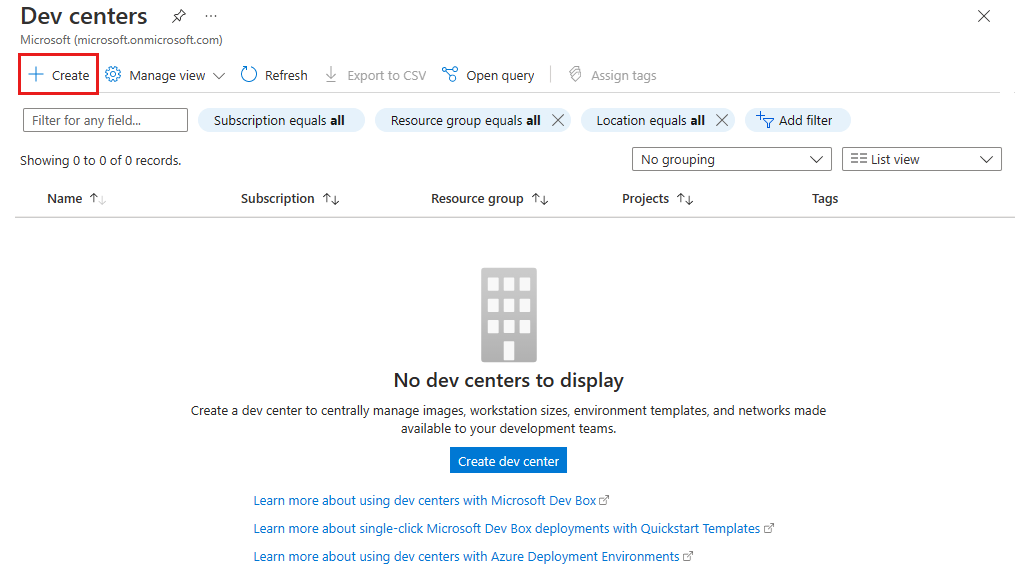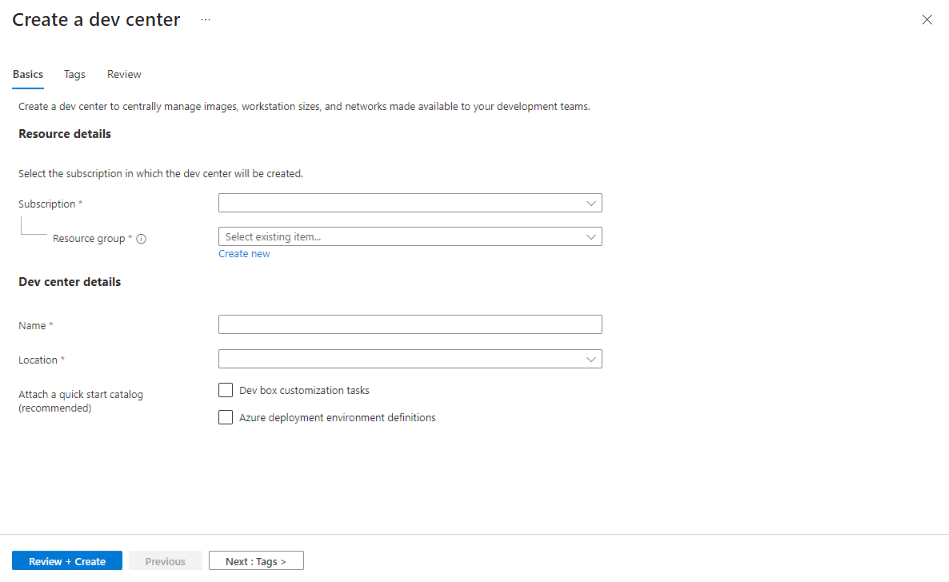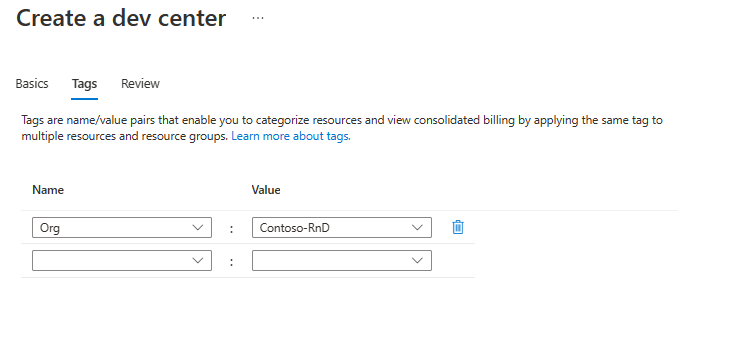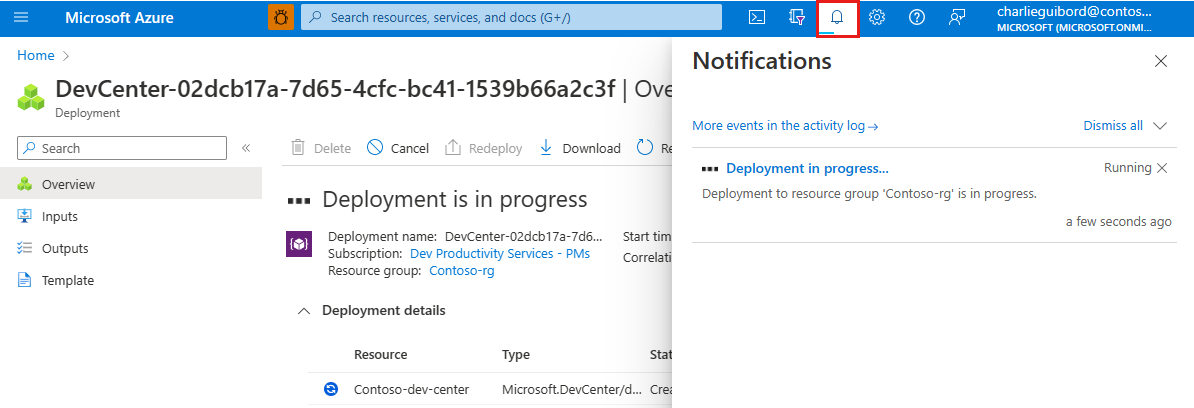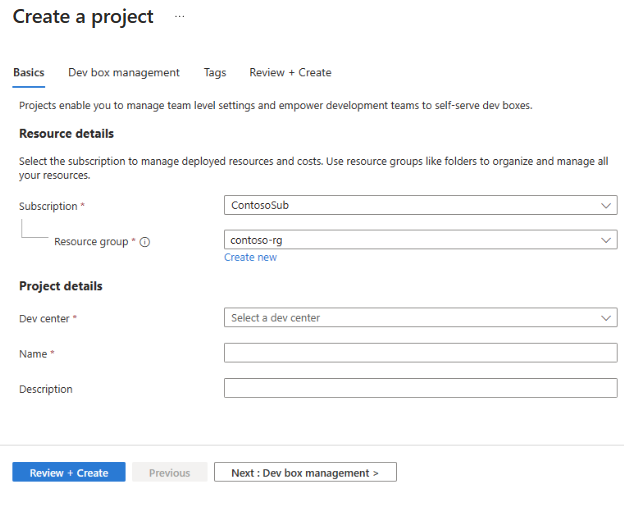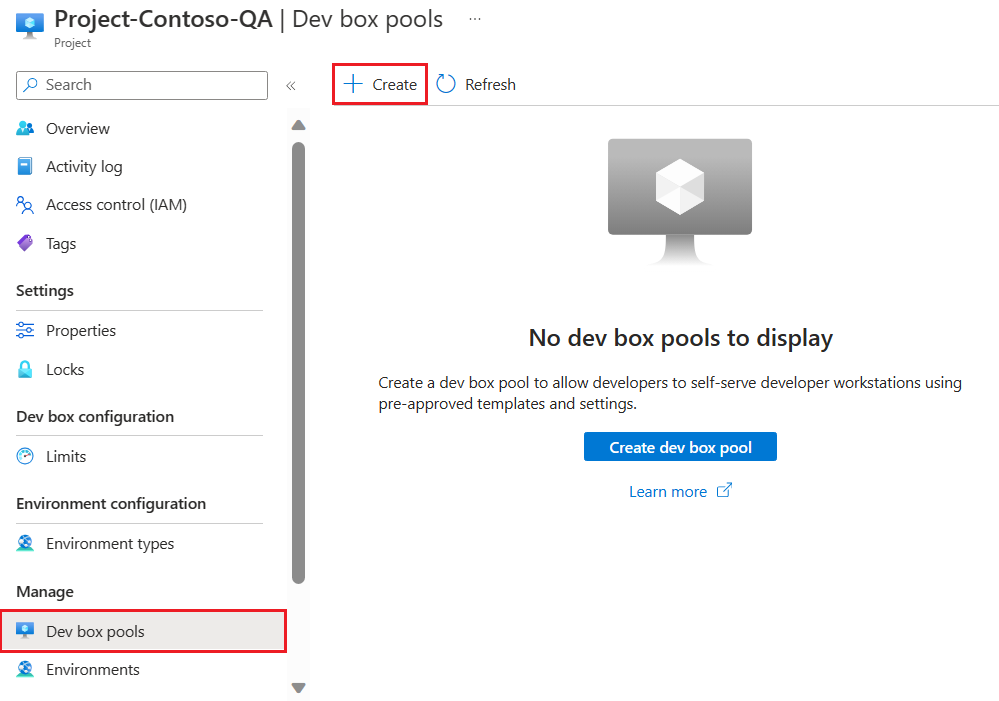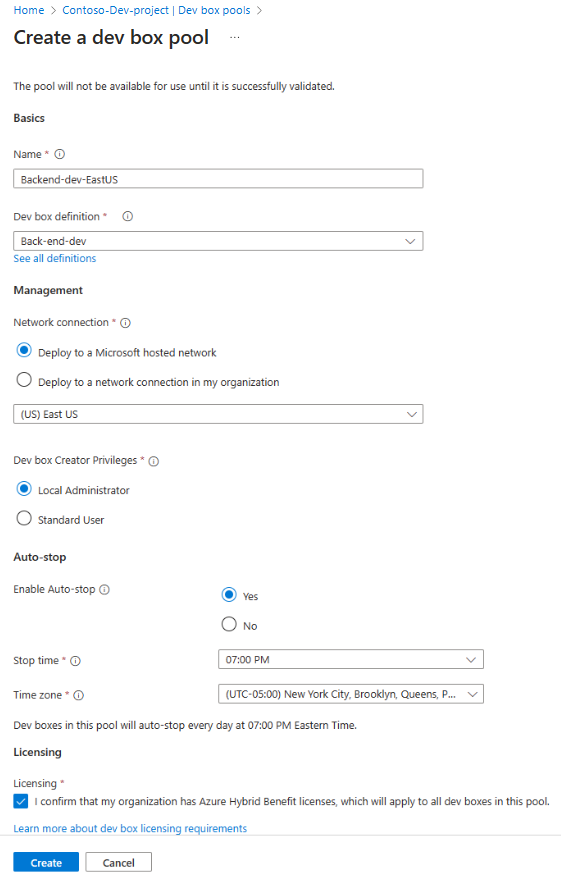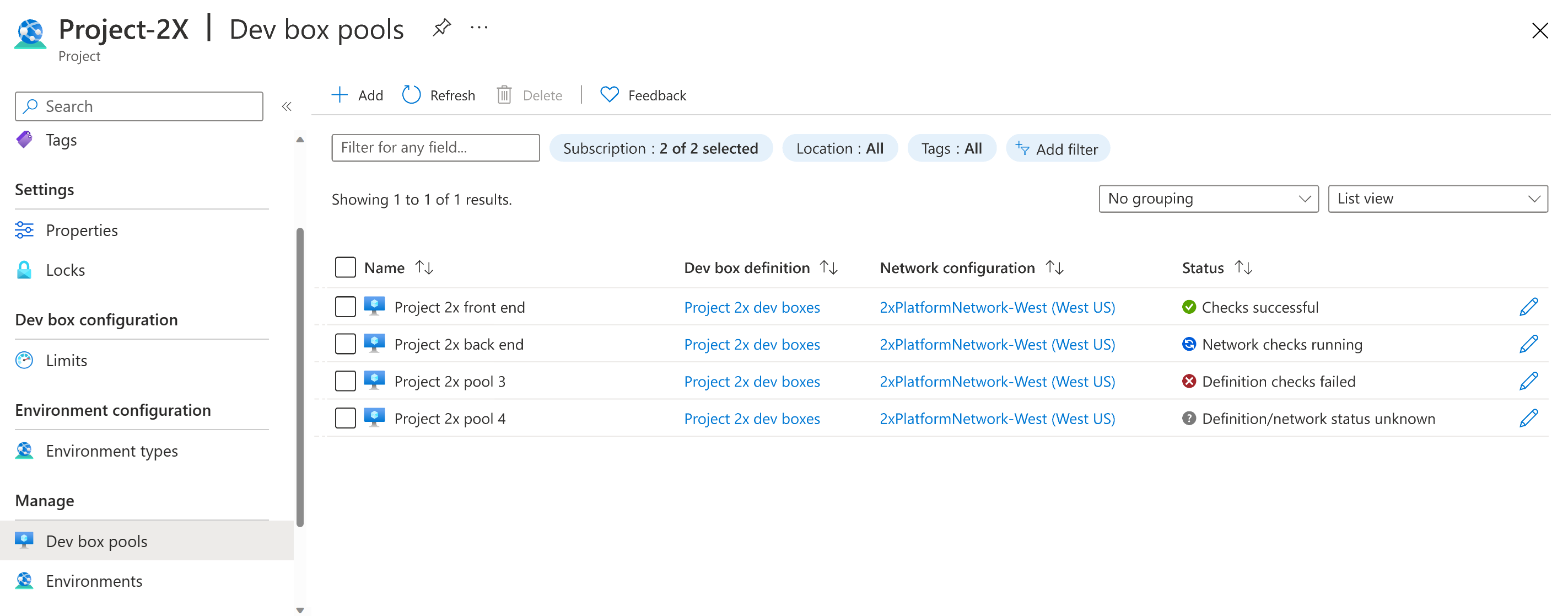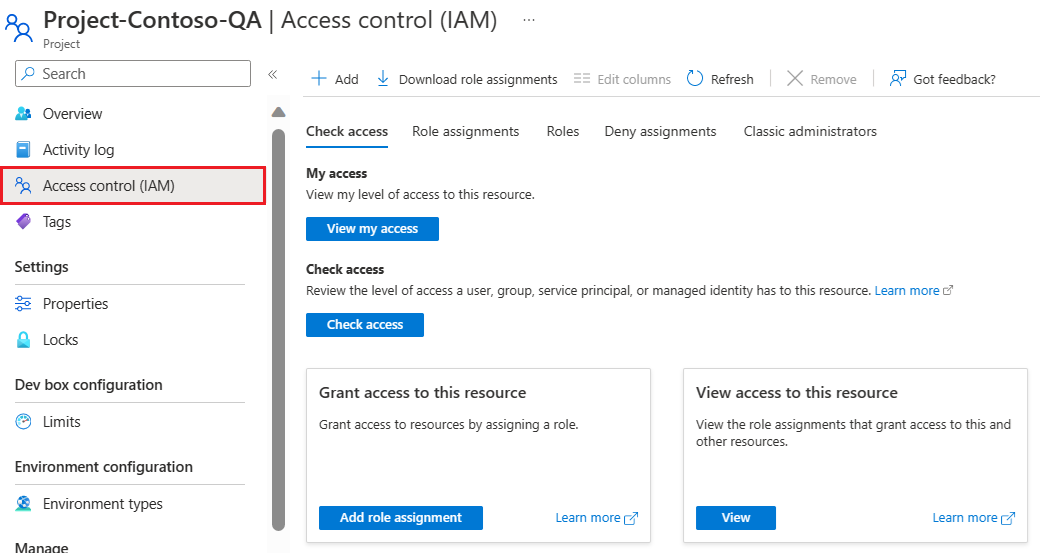Snabbstart: Konfigurera Microsoft Dev Box
I den här snabbstarten konfigurerar du alla resurser i Microsoft Dev Box för att göra det möjligt för utvecklingsteam att självbetjäna sina utvecklingsrutor. Lär dig hur du skapar och konfigurerar ett utvecklingscenter, anger en dev box-definition och skapar en dev box-pool. När du har slutfört den här snabbstarten kan utvecklare använda utvecklarportalen för att skapa och ansluta till en utvecklingsruta.
En dev box fungerar som en daglig molnbaserad arbetsstation för utvecklaren. En utvecklingsruta är en virtuell dator (VM) förkonfigurerad med de verktyg och resurser som utvecklaren behöver för ett projekt.
Processen för att konfigurera Microsoft Dev Box omfattar två olika faser. I den första fasen konfigurerar plattformstekniker nödvändiga Microsoft Dev Box-resurser via Azure Portal. När den här fasen är klar kan användarna gå vidare till nästa fas och skapa och hantera sina utvecklingsrutor via utvecklarportalen. Den här snabbstarten visar hur du slutför den första fasen.
Följande bild visar de steg som krävs för att konfigurera Microsoft Dev Box i Azure Portal.
Skapa först ett utvecklingscenter och ett projekt för att organisera dev box-resurser. Skapa sedan en dev box-definition som ska användas när du skapar dev-rutor. Skapa sedan en dev box-pool för att definiera nätverksanslutningen och dev box-definitionen som dev-rutor använder. Användare som har åtkomst till ett projekt kan skapa utvecklingsrutor från de pooler som är associerade med projektet.
Om du redan har konfigurerat en Microsoft Dev Box och vill lära dig hur du skapar och ansluter till dev-rutor kan du läsa Snabbstart: Skapa en utvecklingsruta med hjälp av utvecklarportalen.
Förutsättningar
Följande krävs för att slutföra den här snabbstarten:
- Ett Azure-konto med en aktiv prenumeration. Om du inte har någon Azure-prenumeration skapar du ett kostnadsfritt konto innan du börjar.
- Rollen Ägare eller Deltagare i en Azure-prenumeration eller resursgrupp.
- Microsoft Entra-ID. Din organisation måste använda Microsoft Entra-ID för identitets- och åtkomsthantering.
- Microsoft Intune. Din organisation måste använda Microsoft Intune för enhetshantering.
- Användarlicenser. Om du vill använda Dev Box måste varje användare vara licensierad för Windows 11 Enterprise eller Windows 10 Enterprise, Microsoft Intune och Microsoft Entra ID P1. Dessa licenser är tillgängliga oberoende av varandra och ingår i följande prenumerationer:
- Microsoft 365 F3
- Microsoft 365 E3, Microsoft 365 E5
- Microsoft 365 A3, Microsoft 365 A5
- Microsoft 365 Business Premium
- Microsoft 365 Education Studentanvändarförmån
- Om din organisation dirigerar utgående trafik genom en brandvägg öppnar du lämpliga portar. Mer information finns i Nätverkskrav.
- Registrera resursprovidern Microsoft.DevCenter . Mer information finns i Registrera en resursprovider.
Skapa ett utvecklingscenter
För att komma igång med Microsoft Dev Box skapar du först ett utvecklingscenter. Ett utvecklingscenter i Microsoft Dev Box tillhandahåller en central plats för att hantera en samling projekt, konfigurationen av tillgängliga dev box-avbildningar och storlekar samt nätverksinställningarna för att ge åtkomst till organisationens resurser.
Använd följande steg för att skapa ett utvecklingscenter så att du kan hantera dina dev box-resurser:
Logga in på Azure-portalen.
I sökrutan anger du dev centers. I listan med resultat väljer du Dev centers.
På sidan Dev Centers väljer du Skapa.
I fönstret Skapa en utvecklingscenter går du till fliken Grundläggande och anger följande värden:
Inställning Värde Abonnemang Välj den prenumeration där du vill skapa utvecklingscentret. ResourceGroup Välj en befintlig resursgrupp eller välj Skapa ny och ange sedan ett namn för den nya resursgruppen. Namn Ange ett namn för utvecklingscentret. Plats Välj den plats eller region där du vill att utvecklingscentret ska skapas. Bifoga en snabbstartskatalog Avmarkera båda kryssrutorna. En lista över de Azure-platser som stöds för närvarande med kapacitet finns i Vanliga frågor och svar om Microsoft Dev Box.
(Valfritt) På fliken Taggar anger du ett namn/värde-par som du vill tilldela.
Välj Granska + skapa.
På fliken Granska väljer du Skapa.
Spåra förloppet för skapandet av utvecklingscentret från valfri sida i Azure Portal genom att öppna fönstret Meddelanden.
När distributionen är klar väljer du Gå till resurs. Bekräfta att sidan dev center visas.
Skapa ett projekt
Med Dev box-projekt kan du hantera inställningar på teamnivå. De här inställningarna omfattar att ge åtkomst till utvecklingsteam så att utvecklare kan skapa utvecklingsrutor. Varje utvecklingscenter behöver minst ett projekt.
Så här skapar och konfigurerar du ett projekt i en utvecklingsruta:
Logga in på Azure-portalen.
I sökrutan anger du projekt. I listan med resultat väljer du Projekt.
På sidan Projekt väljer du Skapa.
I fönstret Skapa ett projekt går du till fliken Grundläggande och anger följande värden:
Inställning Värde Abonnemang Välj den prenumeration där du vill skapa projektet. Resursgrupp Välj en befintlig resursgrupp eller välj Skapa ny och ange sedan ett namn för den nya resursgruppen. Utvecklingscenter Välj det utvecklingscenter som du vill associera med det här projektet. Alla inställningar på utvecklingscenternivå gäller för projektet. Namn Ange ett namn för projektet. Beskrivning Ange en kort beskrivning av projektet. På fliken Dev box management (Dev box-hantering ) kontrollerar du att Nej är markerat.
Du kan välja Ja för att begränsa antalet dev-rutor per utvecklare och ange det maximala antalet dev-rutor som en utvecklare kan skapa. Standardvärdet Nej innebär att utvecklare kan skapa ett obegränsat antal dev-rutor.
Mer information om dev box-gränser finns i Självstudie: Kontrollera kostnader genom att ange dev box-gränser för ett projekt.
(Valfritt) På fliken Taggar anger du ett namn/värde-par som du vill tilldela.
Välj Granska + skapa.
På fliken Granska väljer du Skapa.
Bekräfta att projektet har skapats genom att kontrollera meddelandena. Välj Gå till resurs.
Kontrollera att projektet visas på sidan Projekt .
När du skapar ett projekt kan du se det här informationsmeddelandet om kataloger:
Eftersom du inte konfigurerar distributionsmiljöer kan du ignorera det här meddelandet på ett säkert sätt.
Skapa en dev box-definition
Därefter skapar du en dev box-definition i utvecklingscentret. En dev box-definition definierar vm-avbildningen och den virtuella dator-SKU (beräkningsstorlek + lagring) som används för att skapa dev-rutorna. Beroende på typen av utvecklingsprojekt eller utvecklarprofiler kan du skapa flera dev box-definitioner. Vissa utvecklare kan till exempel behöva en specifik uppsättning utvecklarverktyg, medan andra behöver en molnarbetsstation som har fler beräkningsresurser.
De dev box-definitioner som du skapar i ett utvecklingscenter är tillgängliga för alla projekt som är associerade med utvecklingscentret. Du måste lägga till minst en dev box-definition i utvecklingscentret.
Så här skapar och konfigurerar du en dev box-definition för utvecklingscentret:
Öppna utvecklingscentret där du vill skapa dev box-definitionen.
Välj Dev box-definitioner.
På sidan Dev box-definitioner väljer du Skapa.
På sidan Skapa dev box-definition anger du följande värden:
Inställning Värde Kommentar Namn Ange ett beskrivande namn för din dev box-definition. Bild Välj basoperativsystemet för utvecklingsrutan. Du kan välja en avbildning från Azure Marketplace eller från Azure Compute Gallery.
Om du skapar en dev box-definition i testsyfte bör du överväga att använda Visual Studio 2022 Enterprise på Windows 11 Enterprise + Microsoft 365-applikationer 22H2-avbildning.Om du vill komma åt anpassade avbildningar när du skapar en dev box-definition kan du använda Azure Compute Gallery. Mer information finns i Konfigurera Azure Compute Gallery. Avbildningsversion Välj en specifik, numrerad version för att säkerställa att alla dev-rutor i poolen alltid använder samma version av avbildningen. Välj Senaste för att se till att nya dev-rutor använder den senaste tillgängliga avbildningen. Om du väljer den senaste avbildningsversionen kan dev box-poolen använda den senaste versionen av den valda avbildningen från galleriet. Den här metoden säkerställer att de skapade utvecklingsrutorna håller sig uppdaterade med de senaste verktygen och koden för avbildningen. Befintliga dev-rutor ändras inte när en avbildningsversion uppdateras. Beräkning Välj beräkningskombinationen för din dev box-definition. Storage Välj mängden lagringsutrymme för din dev box-definition. Aktivera viloläge Låt kryssrutan vara avmarkerad. Välj Skapa.
Skapa en dev box-pool
Nu när du har definierat en dev box-definition i utvecklingscentret kan du skapa en dev box-pool i projektet. En dev box-pool är en samling dev-rutor som har samma inställningar, till exempel dev box-definitionen och nätverksanslutningen. Utvecklare som har åtkomst till projektet i utvecklingscentret kan sedan välja att skapa en utvecklingsruta från en dev box-pool.
Dev box-pooler definierar platsen för dev-rutorna via den angivna nätverksanslutningen. Du kan välja att distribuera utvecklingsrutor till ett Microsoft-värdbaserat nätverk eller till ett nätverk som du hanterar. Om du väljer att distribuera dev-rutor till ett nätverk som du hanterar måste du först konfigurera en nätverksanslutning. Organisationer som stöder utvecklare på flera geografiska platser kan skapa dev box-pooler för varje plats genom att ange en närliggande region.
Viktigt!
Du måste associera minst en dev box-pool med ditt projekt innan användarna kan skapa en utvecklingsruta.
Så här skapar du en dev box-pool som är associerad med ett projekt:
Logga in på Azure-portalen.
I sökrutan anger du projekt. I listan med resultat väljer du Projekt.
Öppna projektet där du vill skapa utvecklingspoolen.
Välj Dev box-pooler och välj sedan Skapa.
I fönstret Skapa en utvecklingspool anger du följande värden:
Inställning Värde Namn Ange ett namn för poolen. Poolnamnet är synligt för utvecklare att välja när de skapar dev-rutor. Namnet måste vara unikt i ett projekt. Dev box-definition Välj en befintlig dev box-definition. Definitionen bestämmer basavbildningen och storleken för dev-rutorna som skapas i den här poolen. Nätverksanslutning 1. Välj Distribuera till ett Microsoft-värdbaserat nätverk.
2. Välj önskad distributionsregion för utvecklingsrutorna. Välj en region nära dina förväntade dev box-användare för optimal användarupplevelse.Skaparbehörigheter för Dev box Välj Lokal administratör eller Standardanvändare. Aktivera automatiskt stopp Ja är standardvärdet. Välj Nej för att inaktivera ett automatiskt stoppschema. Du kan konfigurera ett automatiskt stoppschema när poolen har skapats. Stopptid Välj en tid för att stänga av alla utvecklingsrutor i poolen. Alla dev-rutor i den här poolen stängs av just nu varje dag. Tidszon Välj tidszonen för stopptiden. Licensiering Markera den här kryssrutan för att bekräfta att din organisation har Azure Hybrid-förmån licenser som du vill använda för utvecklingsrutorna i den här poolen. Välj Skapa.
Kontrollera att den nya dev box-poolen visas i listan. Du kan behöva uppdatera skärmen.
Azure Portal distribuerar dev box-poolen och kör hälsokontroller för att säkerställa att avbildningen och nätverket uppfyller valideringskriterierna för dev-rutor. Följande skärmbild visar fyra dev box-pooler, var och en med olika status.
Ge åtkomst till ett dev box-projekt
Innan användarna kan skapa dev-rutor baserat på dev box-poolerna i ett projekt måste du ge användarna åtkomst via rolltilldelningar. Dev Box-användarrollen gör det möjligt för dev box-användare att skapa, hantera och ta bort sina egna dev-rutor. Du beviljar åtkomst för användaren på projektnivå.
Viktigt!
Du måste ha tillräcklig behörighet för ett projekt innan du kan lägga till användare i det.
Tilldela roller:
Logga in på Azure-portalen.
I sökrutan anger du projekt. I listan med resultat väljer du Projekt.
Välj det projekt som du vill ge gruppmedlemmar åtkomst till.

Välj Åtkomstkontroll (IAM) på den vänstra menyn.
I kommandofältet väljer du Lägg till lägg till>rolltilldelning.
Tilldela följande roll. Läs mer om att tilldela roller i Tilldela Azure-roller via Azure Portal.
Inställning Värde Roll Välj DevCenter Dev Box-användare. Tilldela åtkomst till Välj Användare, grupp eller tjänstens huvudnamn. Medlemmar Välj de användare eller grupper som du vill ska kunna komma åt projektet. Användaren kan nu visa projektet och alla pooler i det. Användaren kan skapa dev-rutor från någon av poolerna och hantera dessa dev-rutor från utvecklarportalen.
Kommentar
Microsoft Dev Box stöder arbets- och skolkonton. Den stöder inte användning av gästkonton eller personliga konton.
Delegera till projektadministratörer
Med Microsoft Dev Box kan du delegera administration av projekt till en medlem i projektteamet. Projektadministratörer kan hjälpa till med den dagliga hanteringen av projekt för sina team. De kan skapa och hantera dev box-pooler, ange dev box-gränser och konfigurera automatiska stoppscheman. För närvarande tillåter inte DevCenter-projektadministratörsrollen att projektadministratören lägger till användare i projektet.
Om du vill ge användarna behörighet att hantera projekt tilldelar du rollen DevCenter-projektadministratör till dem. Du kan tilldela rollen DevCenter-projektadministratör genom att följa stegen som beskrevs tidigare i Ge åtkomst till ett dev box-projekt och välja rollen DevCenter-projektadministratör i stället för Rollen Dev Box-användare. Mer information finns i Ge projektadministratörer åtkomst till projekt.
Viktigt!
En användare som har tilldelats rollen Dev Box-användare eller projektadministratörsrollen kan skapa en utvecklingsruta.
Gå vidare
I den här snabbstarten konfigurerade du de Microsoft Dev Box-resurser som krävs för att användarna ska kunna skapa egna dev-rutor. Om du vill lära dig hur du skapar och ansluter till en utvecklingsruta går du vidare till nästa snabbstart: