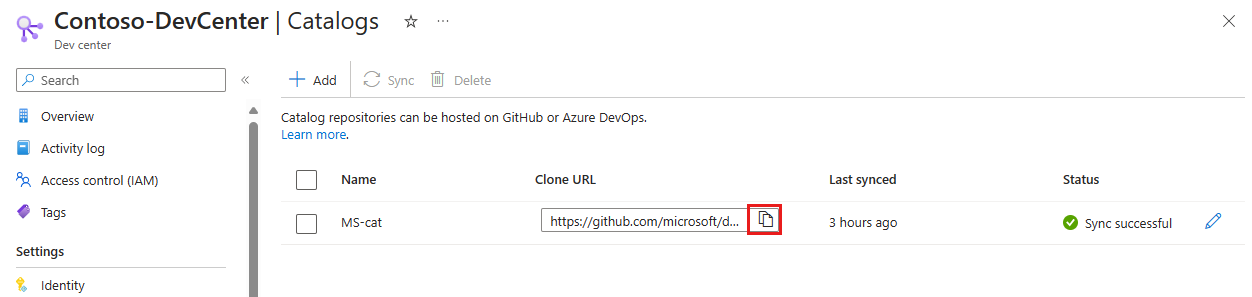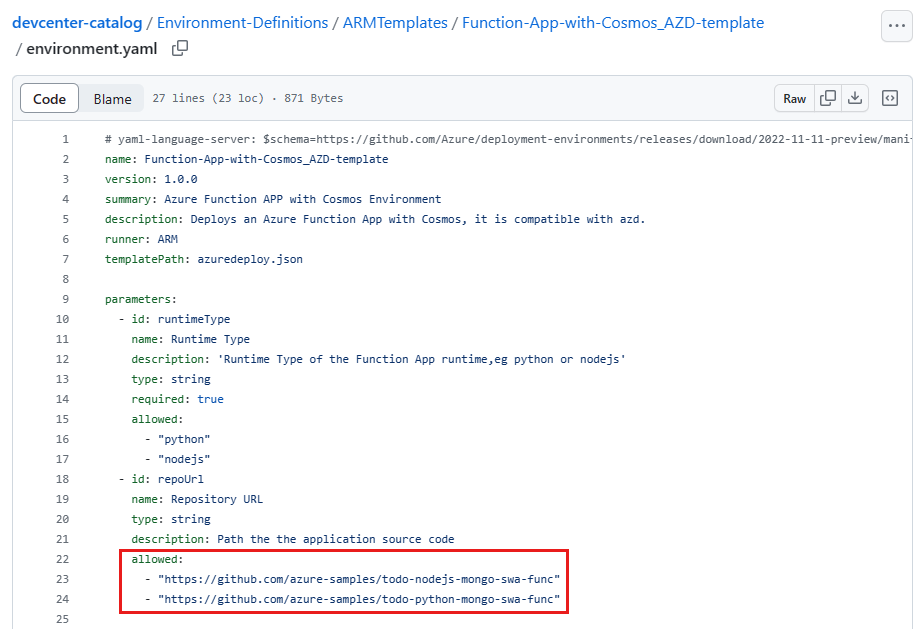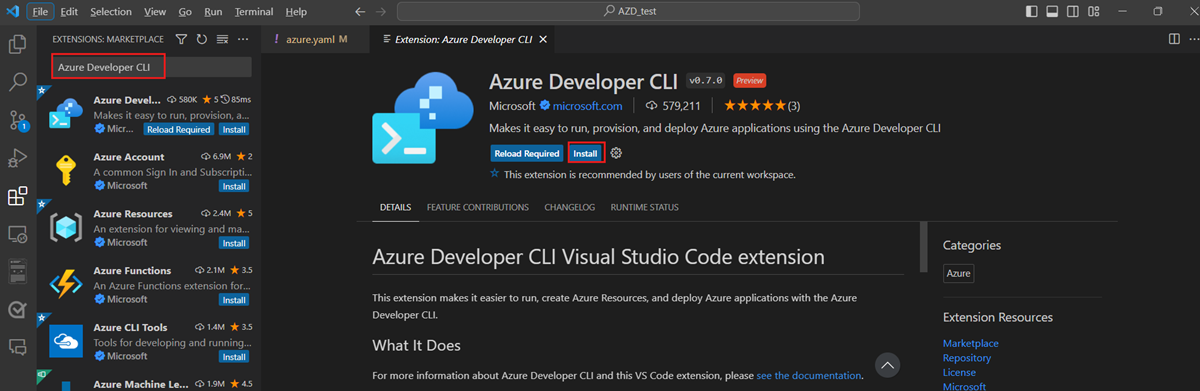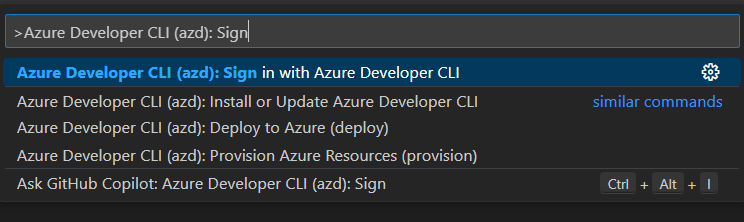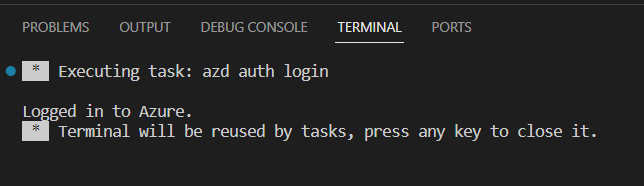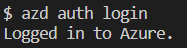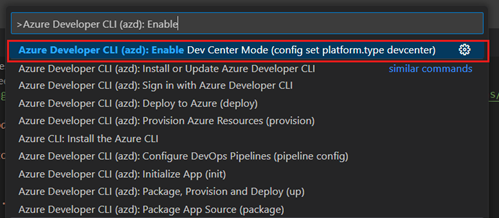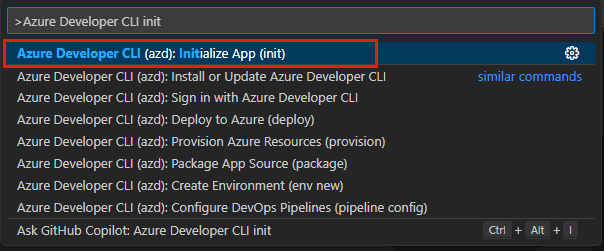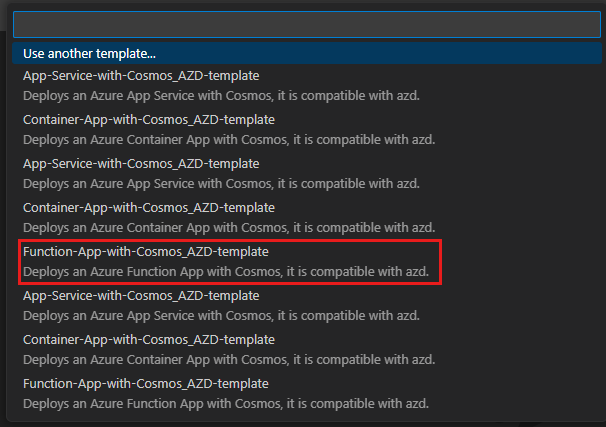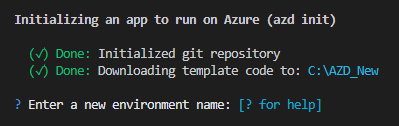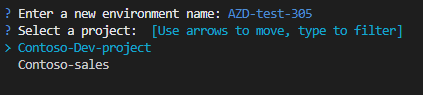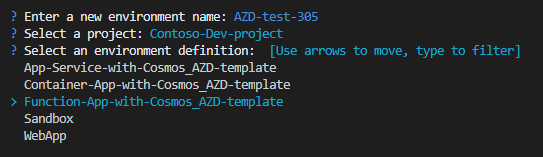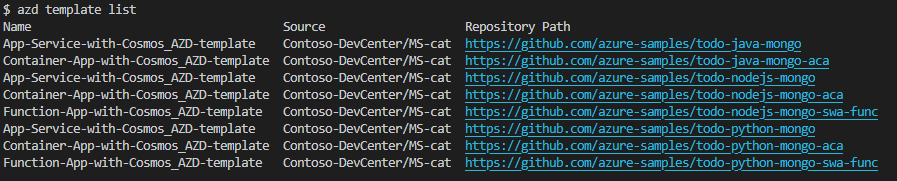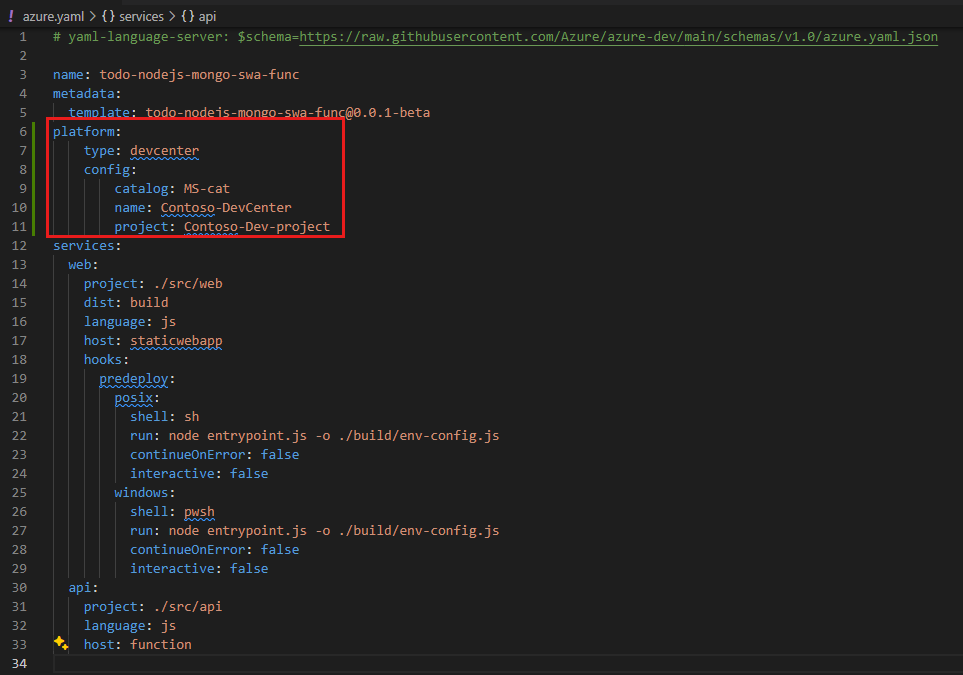Skapa en miljö från en CLI-mall för Azure Developer
I den här artikeln skapar du en ny miljö från en befintlig CLI-kompatibel mall för Azure Developer (azd) med hjälp azdav . Du lär dig hur du konfigurerar Azure Deployment Environments (ADE) och azd arbetar tillsammans för att etablera programinfrastruktur och distribuera programkod till den nya infrastrukturen.
Information om de viktigaste begreppen för hur azd och ADE fungerar tillsammans finns i Använda Azure Developer CLI med Azure Deployment Environments.
Förutsättningar
- Skapa och konfigurera ett utvecklingscenter med ett projekt, miljötyper och en katalog. Använd följande artikel som vägledning:
Bifoga Microsofts snabbstartskatalog
Microsoft tillhandahåller en snabbstartskatalog som innehåller en uppsättning azd kompatibla mallar som du kan använda för att skapa miljöer. Du kan koppla snabbstartskatalogen till utvecklingscentret när du skapar den eller lägga till den senare. Snabbstartskatalogen innehåller en uppsättning mallar som du kan använda för att skapa miljöer.
Granska en azd kompatibel mall
Du kan använda en befintlig azd kompatibel mall för att skapa en ny miljö, eller så kan du lägga till en azure.yaml-fil på lagringsplatsen. I det här avsnittet undersöker du en befintlig azd kompatibel mall.
azd etablering för miljöer förlitar sig på utvalda mallar från katalogen. Mallar i katalogen kan tilldela taggar till etablerade Azure-resurser så att du kan associera dina apptjänster med i filen azure.yaml eller uttryckligen ange resurserna. I det här exemplet anges resurser explicit.
Mer information om taggning av resurser finns i Tagga resurser för Azure-distributionsmiljöer.
I den vänstra menyn under Miljökonfiguration väljer du Kataloger och kopierar sedan url:en för kloning av snabbstartskatalogen.
Om du vill visa snabbstartskatalogen i GitHub klistrar du in klonings-URL :en i adressfältet och trycker på Retur. Eller så kan du använda följande URL: Microsoft snabbstartskatalog.
Gå till mappen Environment-Definitions/ARMTemplates/Function-App-with-Cosmos_AZD-template på GitHub-lagringsplatsen .
Öppna filen environment.yaml. I slutet av filen visas de tillåtna lagringsplatserna som innehåller exempelprogrammets källkod.
Kopiera lagringsplatsens https://github.com/azure-samples/todo-python-mongo-swa-func URL och navigera sedan till lagringsplatsen i GitHub.
Öppna filen azure.yaml i roten på lagringsplatsen.
I azure.yaml-filen i avsnittet tjänster ser du webb - och API-tjänsterna som definieras i mallen.
Kommentar
azd Alla kompatibla kataloger använder inte den länkade mallstrukturen som visas i exemplet. Du kan använda en enda katalog för alla dina miljöer genom att inkludera filen azure.yaml. Genom att använda flera kataloger och kodlagringsplatser kan du få mer flexibilitet när det gäller att konfigurera säker åtkomst för plattformstekniker och utvecklare.
Om du arbetar med en egen katalog- och miljödefinition kan du skapa en azure.yaml-fil i roten på lagringsplatsen. Använd filen azure.yaml för att definiera de tjänster som du vill distribuera till miljön.
Skapa en miljö från en befintlig mall
Använd en befintlig azd kompatibel mall för att skapa en ny miljö.
Förbereda för att arbeta med azd
När du arbetar med azd för första gången finns det några engångskonfigurationsuppgifter som du behöver utföra. Dessa uppgifter omfattar installation av Azure Developer CLI, inloggning till ditt Azure-konto och aktivering av azd stöd för Azure-distributionsmiljöer.
Installera AZURE Developer CLI-tillägget
När du installerar azdinstalleras verktygen azd inom ett azd omfång i stället för globalt och tas bort om azd de avinstalleras. Du kan installera azd i Visual Studio Code, från kommandoraden eller i Visual Studio.
Om du vill aktivera CLI-funktioner för Azure Developer i Visual Studio Code installerar du AZURE Developer CLI-tillägget. Välj ikonen Tillägg i aktivitetsfältet, sök efter Azure Developer CLI och välj sedan Installera.
Logga in med Azure Developer CLI
Få åtkomst till dina Azure-resurser genom att logga in. När du initierar en inloggning öppnas ett webbläsarfönster och du uppmanas att logga in på Azure. När du har loggat in visar terminalen ett meddelande om att du är inloggad i Azure.
Logga in på azd med hjälp av kommandopaletten:
Utdata från kommandon som utfärdats från kommandopaletten visas i en azd dev-terminal som i följande exempel:
Aktivera azd stöd för ADE
När platform.type är inställt på devcenteranvänder alla azd fjärrmiljötillstånd och all etablering dev center-komponenter.
azd använder en av de infrastrukturmallar som definierats i utvecklingscentrets katalog för resursetablering. I den här konfigurationen används inte infra-mappen i dina lokala mallar.
Skapa en ny miljö
Nu är du redo att skapa en miljö att arbeta i. Du börjar med en befintlig mall. ADE definierar infrastrukturen för ditt program och mallen azd innehåller exempelprogramkod.
Öppna en tom mapp i Visual Studio Code.
Öppna kommandopaletten, ange Azure Developer CLI init och välj sedan Azure Developer CLI (azd): init i listan.
I listan med mallar väljer du Function-App-with-Cosmos_AZD-template.
I terminalen
azdanger du ett miljönamn.Välj ett projekt.
Välj en miljödefinition.
azdskapar projektresurserna, inklusive en azure.yaml-fil i roten för projektet.
Konfigurera din devcenter
Du kan definiera azd inställningar för dina utvecklingscentra så att du inte behöver ange dem varje gång du uppdaterar en miljö. I det här exemplet definierar du namnen på katalogen, utvecklingscentret och projektet som du använder för din miljö.
I Visual Studio Code navigerar du till filen azure.yaml i roten för projektet.
Lägg till följande inställningar i filen azure.yaml:
platform: type: devcenter config: catalog: MS-cat name: Contoso-DevCenter project: Contoso-Dev-project
Mer information om de inställningar som du kan konfigurera finns i Konfigurera inställningar för utvecklingscenter.
Etablera din miljö
Du kan använda azd för att etablera och distribuera resurser till dina distributionsmiljöer med hjälp av kommandon som azd up eller azd provision.
Mer information om hur du etablerar din miljö finns i Arbeta med Azure-distributionsmiljöer.