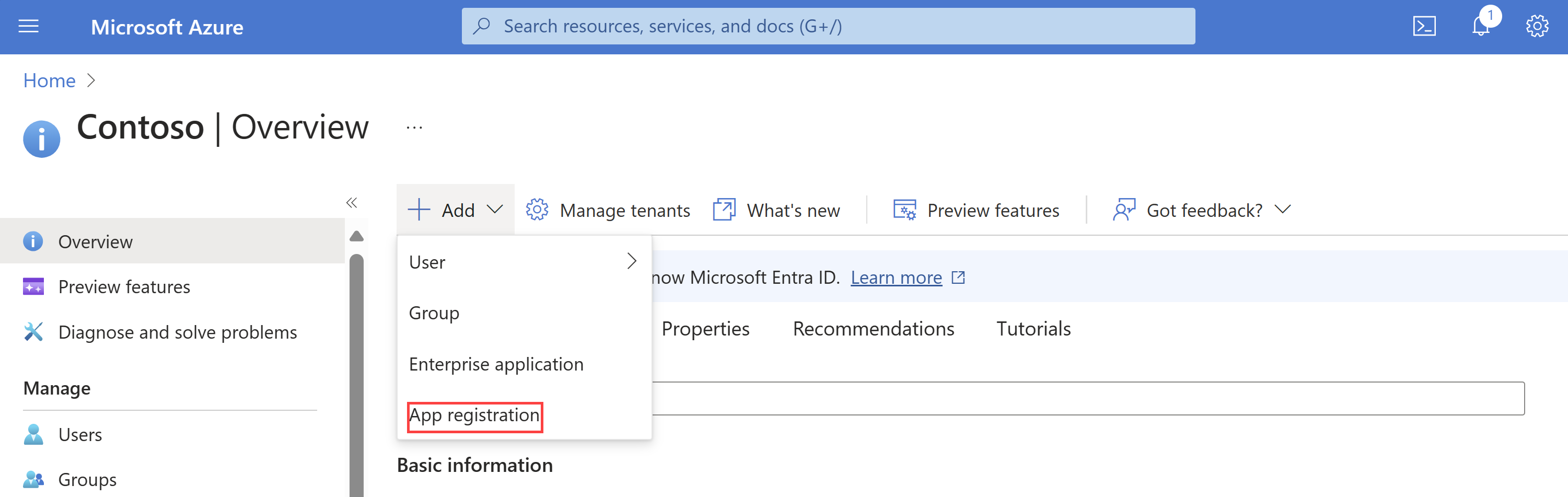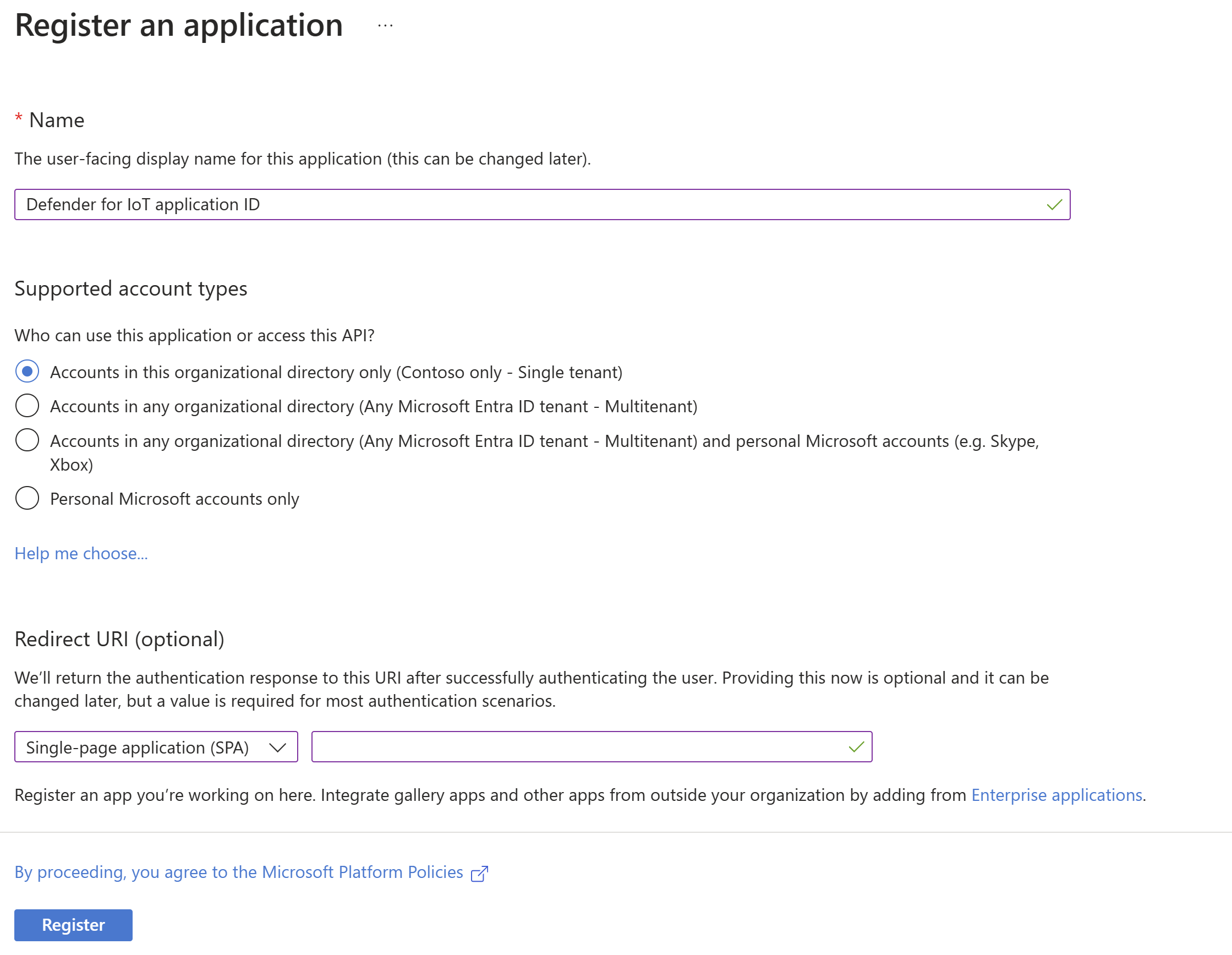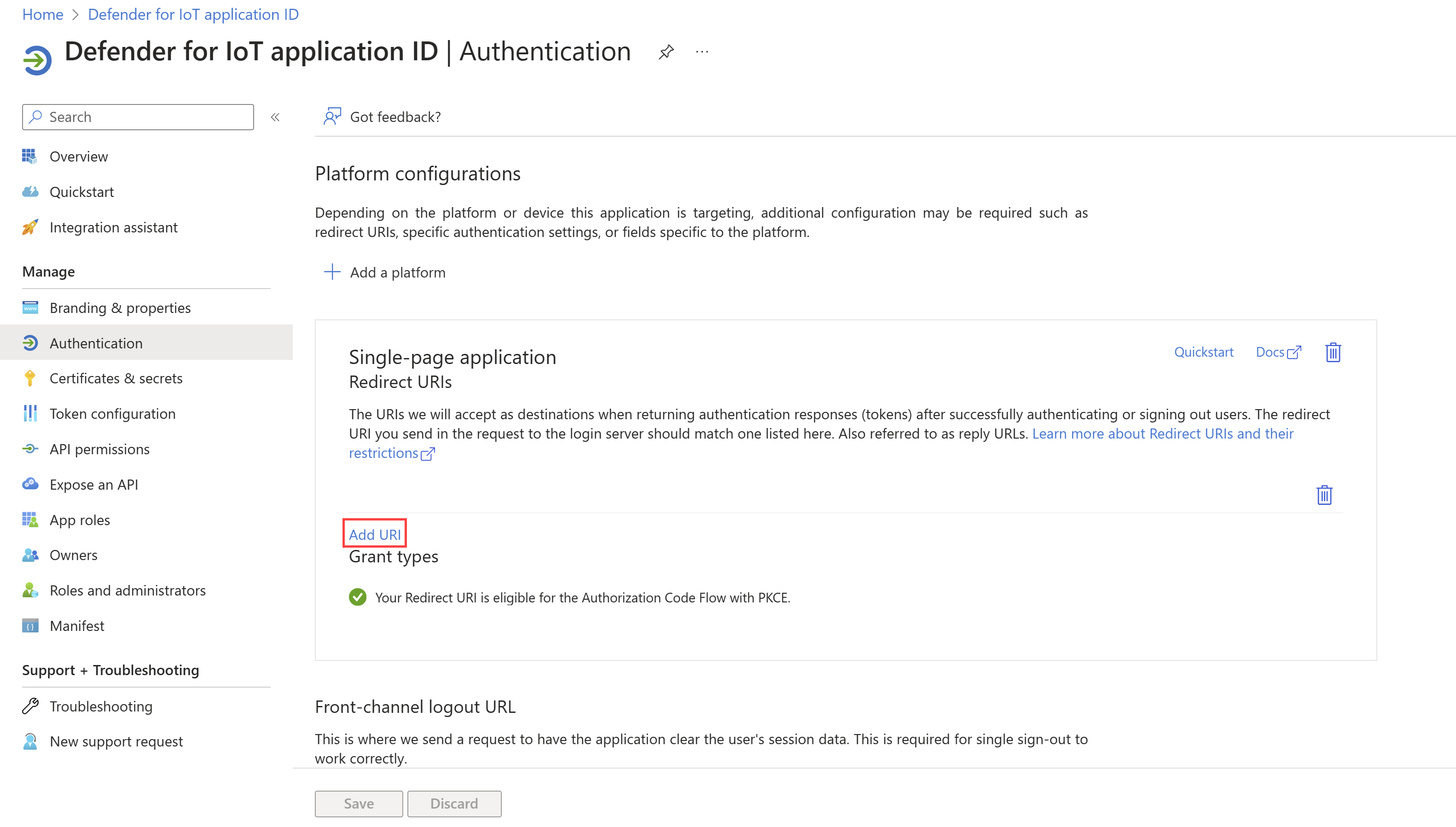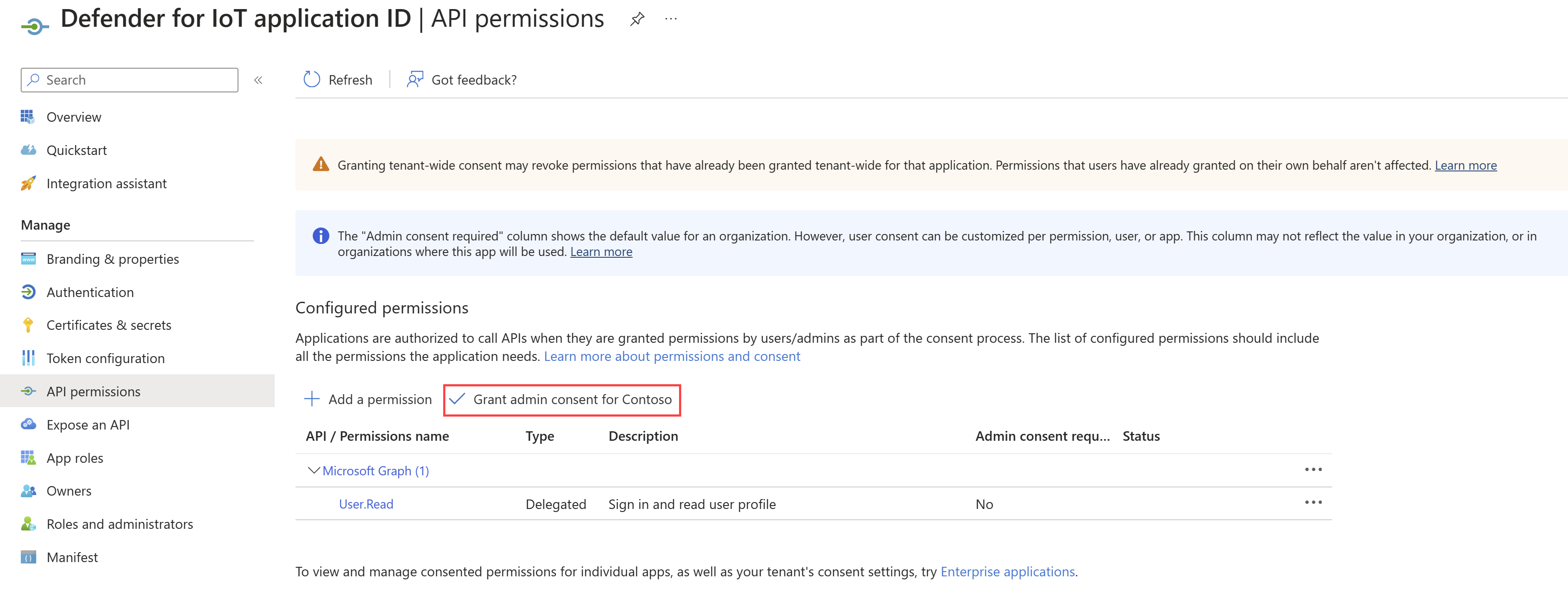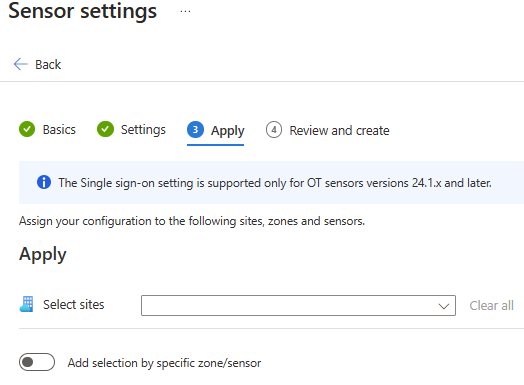Konfigurera enkel inloggning för sensorkonsolen
I den här artikeln får du lära dig hur du konfigurerar enkel inloggning (SSO) för Defender for IoT-sensorkonsolen med hjälp av Microsoft Entra-ID. Med enkel inloggning kan organisationens användare helt enkelt logga in på sensorkonsolen och behöver inte flera inloggningsuppgifter för olika sensorer och webbplatser.
Med Microsoft Entra ID förenklas registrering och avregistreringsprocesser, minskar administrativa kostnader och säkerställer konsekventa åtkomstkontroller i hela organisationen.
Kommentar
Inloggning via enkel inloggning är för närvarande i förhandsversion. Tilläggsvillkoren för Azure Preview innehåller andra juridiska villkor som gäller för Azure-funktioner som är i betaversion, förhandsversion eller på annat sätt ännu inte har släppts i allmän tillgänglighet.
Förutsättningar
Innan du börjar:
- Synkronisera lokal active directory med Microsoft Entra-ID.
- Lägg till regler för utgående tillåtna i brandväggen, proxyservern och så vidare. Du kan komma åt listan över nödvändiga slutpunkter från sidan Webbplatser och sensorer.
- Om du inte har befintliga Microsoft Entra-ID-användargrupper att använda för SSO-auktorisering kan du samarbeta med organisationens identitetshanterare för att skapa relevanta användargrupper.
- Kontrollera att du har följande behörigheter:
- En medlemsanvändare på Microsoft Entra-ID.
- Administratörs-, deltagar- eller säkerhetsadministratörsbehörigheter för Defender for IoT-prenumerationen.
- Kontrollera att varje användare har förnamn, efternamn och användarens huvudnamn.
- Konfigurera multifaktorautentisering (MFA) om det behövs.
Skapa program-ID på Microsoft Entra-ID
Öppna Microsoft Entra-ID i Azure-portalen.
Välj Lägg till > appregistrering.
På sidan Registrera ett program :
- Under Namn skriver du ett namn för ditt program.
- Under Kontotyper som stöds väljer du Endast Konton i den här organisationskatalogen (endast Microsoft – enskild klient).
- Under Omdirigerings-URI lägger du till en IP-adress eller ett värdnamn för den första sensor som du vill aktivera enkel inloggning på. Du fortsätter att lägga till URI:er för de andra sensorerna i nästa steg, Lägg till dina sensor-URI:er.
Kommentar
Det krävs att du lägger till URI:n i det här skedet för att enkel inloggning ska fungera.
Välj Registrera. Microsoft Entra ID visar ditt nyligen registrerade program.
Lägga till dina sensor-URI:er
I det nya programmet väljer du Autentisering.
Under Omdirigerings-URI:er visas URI:n för den första sensorn, som lades till i föregående steg, under Omdirigerings-URI:er. Så här lägger du till resten av URI:erna:
Välj Spara.
Bevilja åtkomst till programmet
I det nya programmet väljer du API-behörigheter.
Bredvid Lägg till en behörighet väljer du Bevilja administratörsmedgivande för <Katalognamn>.
Skapa SSO-konfiguration
I Defender för IoT på Azure-portalen väljer du Inställningar för Platser och sensorer>Sensor.
På sidan Sensorinställningar väljer du + Lägg till. På fliken Grundläggande :
Välj din prenumeration.
Bredvid Typ väljer du Enkel inloggning.
Bredvid Namn skriver du ett namn för den relevanta webbplatsen och väljer Nästa.
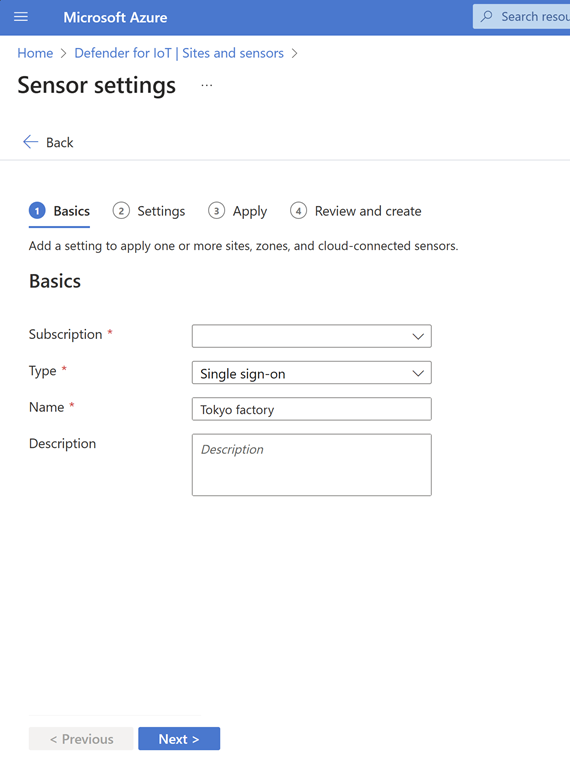
På fliken Inställningar:
Bredvid Programnamn väljer du ID för det program som du skapade i Microsoft Entra-ID.
Under Behörighetshantering tilldelar du behörigheterna Administratör, Säkerhetsanalytiker och Skrivskydd till relevanta användargrupper. Du kan välja flera användargrupper.
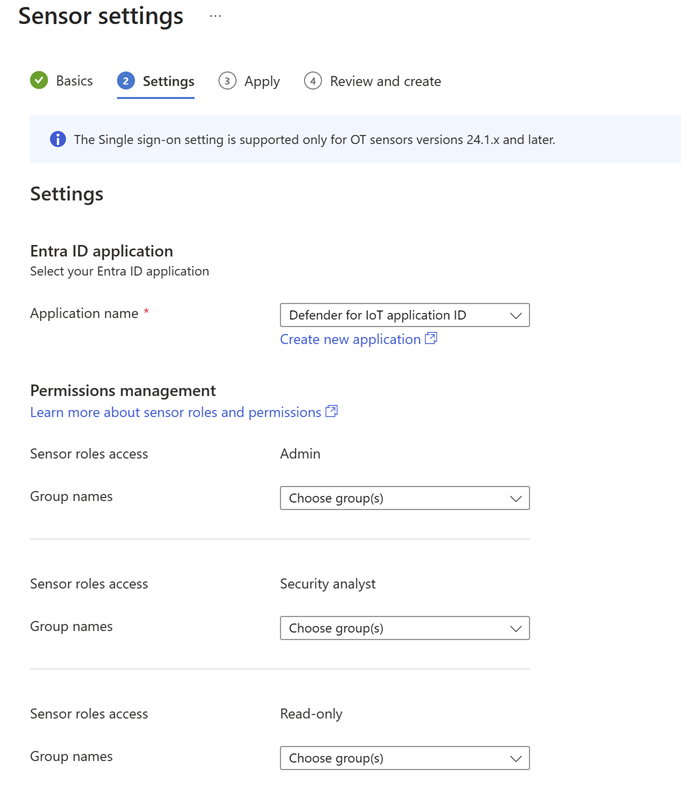
Välj Nästa.
Kommentar
Kontrollera att du har lagt till tillåtna regler i brandväggen/proxyn för de angivna slutpunkterna. Du kan komma åt listan över nödvändiga slutpunkter från sidan Webbplatser och sensorer.
På fliken Använd väljer du relevanta webbplatser.
Du kan också växla till Lägg till markering efter specifik zon/sensor för att tillämpa din inställning på specifika zoner och sensorer.
Välj Nästa, granska konfigurationen och välj Skapa.
Logga in med enkel inloggning
Så här testar du inloggning med enkel inloggning:
Öppna Defender för IoT på Azure-portalen och välj Inloggning med enkel inloggning.
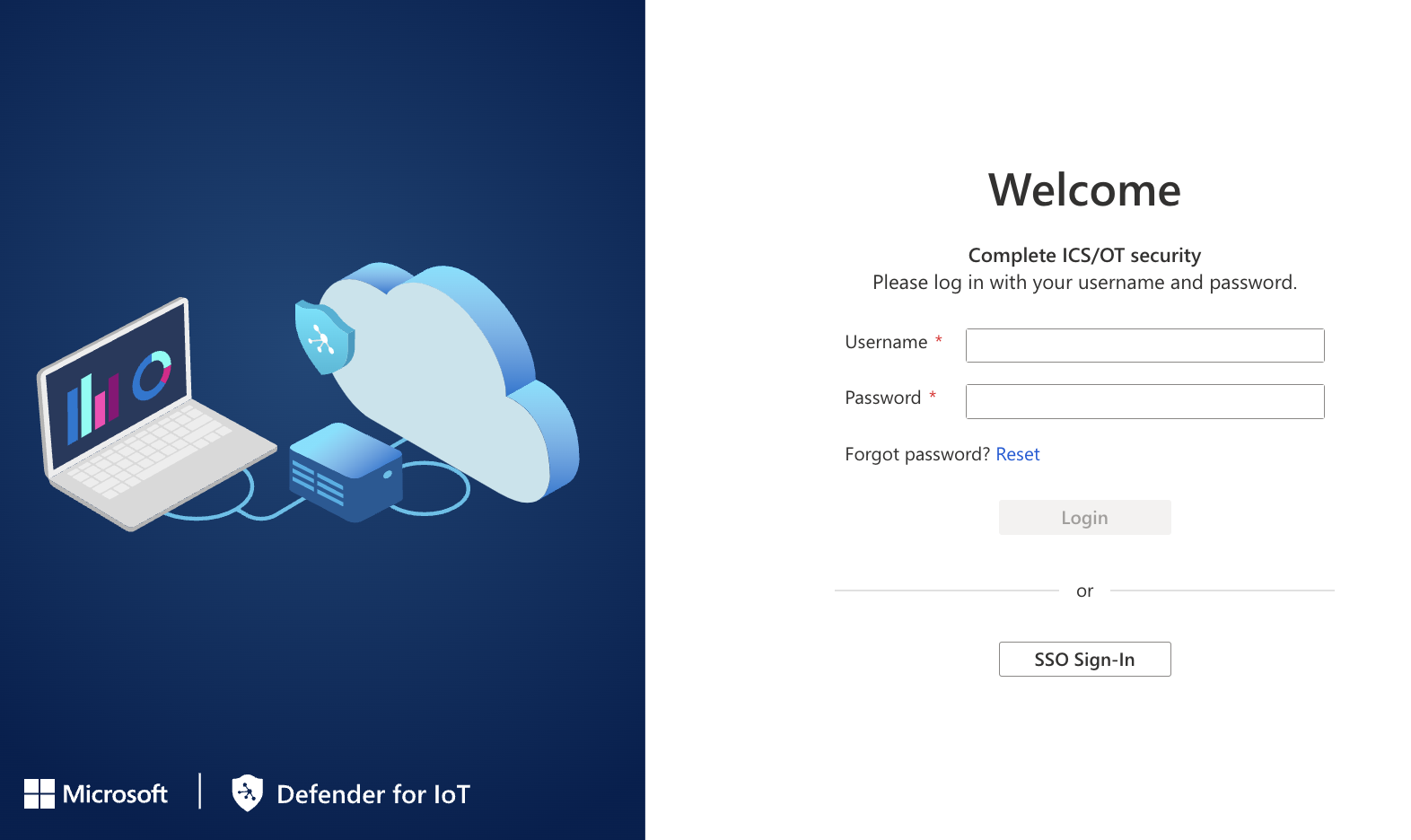
För den första inloggningen går du till sidan Logga in och anger dina personliga autentiseringsuppgifter (e-post och lösenord för arbetet).
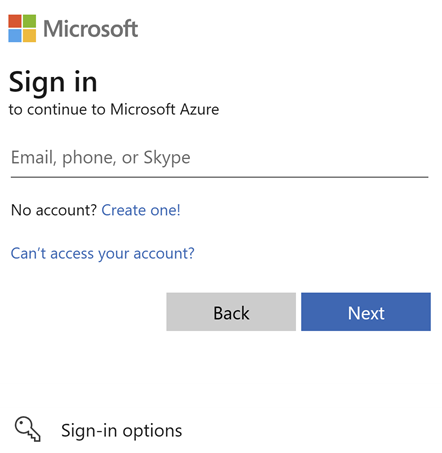
Sidan Översikt för Defender för IoT visas.
Nästa steg
Mer information finns i: