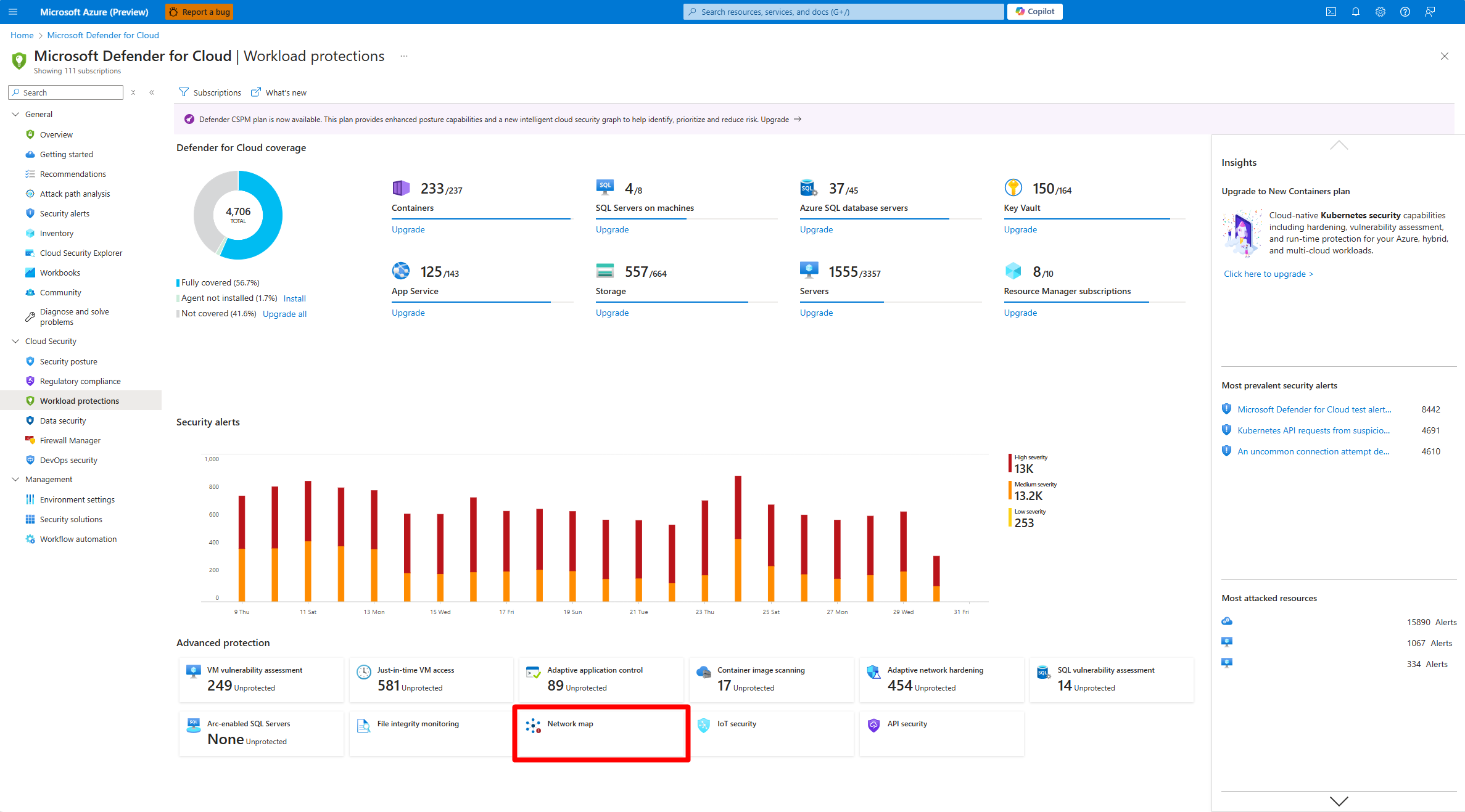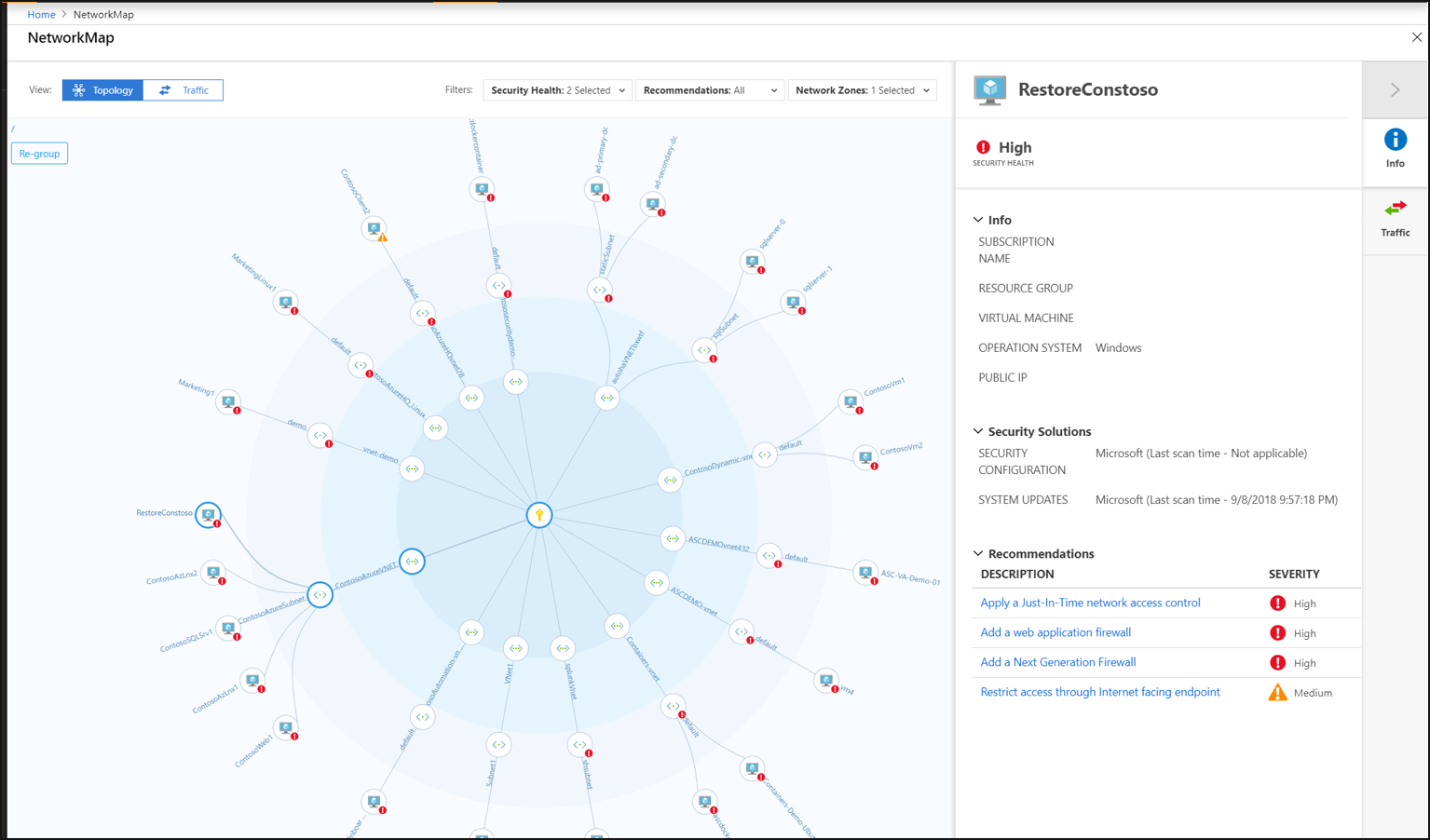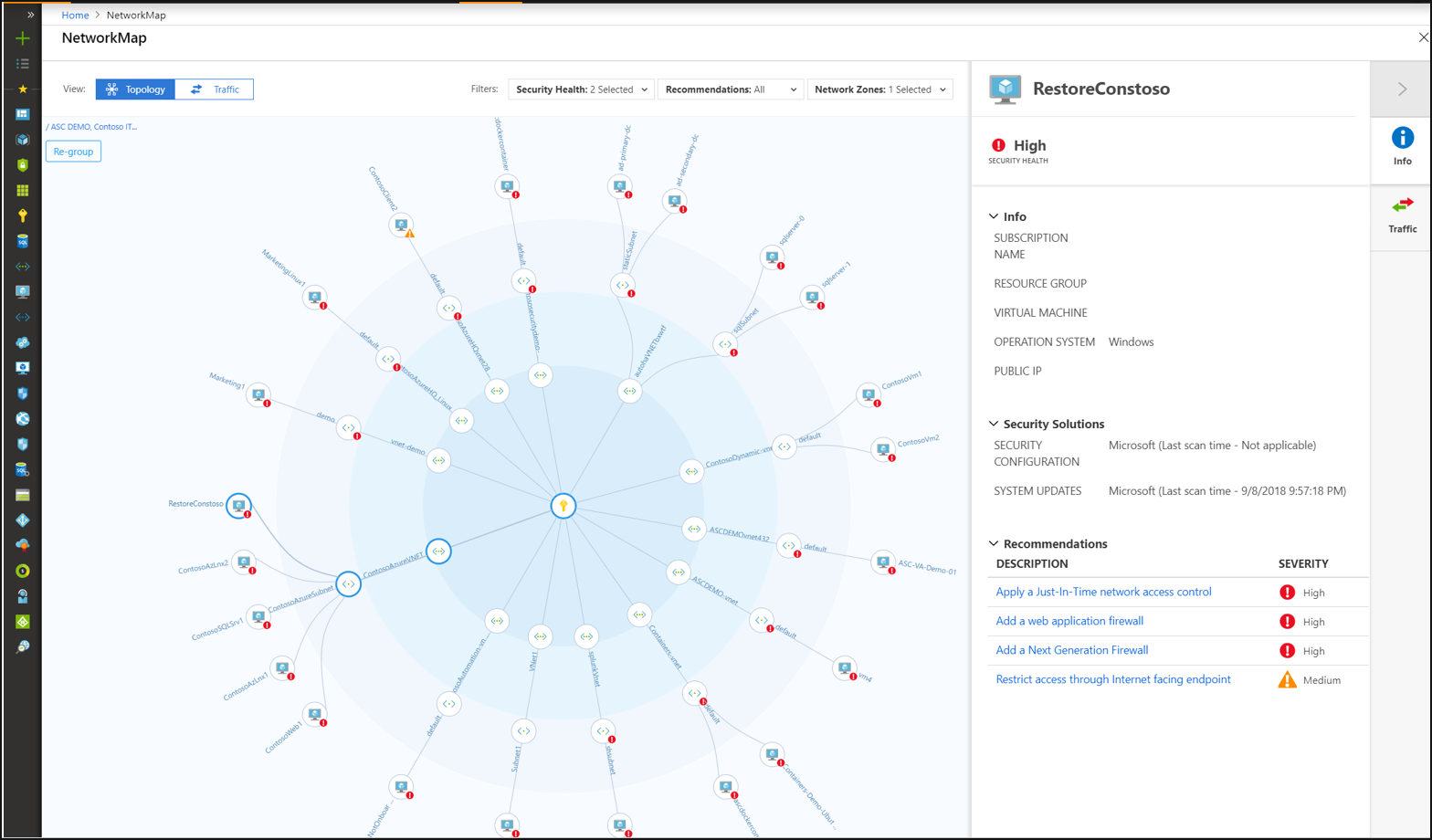Skydda nätverksresurser
Microsoft Defender för molnet kontinuerligt analyserar säkerhetstillståndet för dina Azure-resurser för bästa praxis för nätverkssäkerhet. När Defender för molnet identifierar potentiella säkerhetsproblem skapar den rekommendationer som vägleder dig genom processen att konfigurera de kontroller som behövs för att härda och skydda dina resurser.
Granska Defender för molnet nätverksrekommendationer.
Den här artikeln behandlar rekommendationer som gäller för dina Azure-resurser ur ett nätverkssäkerhetsperspektiv. Nätverksrekommendationer fokuserar på nästa generations brandväggar, nätverkssäkerhetsgrupper, JIT VM-åtkomst, alltför tillåtande regler för inkommande trafik med mera. En lista över nätverksrekommendationer och reparationsåtgärder finns i Hantera säkerhetsrekommendationer i Microsoft Defender för molnet.
Nätverksfunktionerna i Defender för molnet omfattar:
- Nätverkskarta kräver Microsoft Defender för serverplan 2.
- Säkerhetsrekommendationer för nätverk
Visa dina nätverksresurser och deras rekommendationer
På sidan tillgångsinventering använder du resurstypfiltret för att välja de nätverksresurser som du vill undersöka:
Nätverkskarta
Den interaktiva nätverkskartan ger en grafisk vy med säkerhetsöverlägg som ger dig rekommendationer och insikter för att härda dina nätverksresurser. Med hjälp av kartan kan du se nätverkstopologin för dina Azure-arbetsbelastningar, anslutningar mellan dina virtuella datorer och undernät samt möjligheten att öka detaljnivån från kartan till specifika resurser och rekommendationerna för dessa resurser.
Så här öppnar du nätverkskartan:
Öppna instrumentpanelen Arbetsbelastningsskydd på Defender för molnet meny.
Välj Nätverkskarta.
- Välj menyn Lager och välj Topologi.
Standardvyn för topologikartan visar:
- För närvarande valda prenumerationer – Kartan är optimerad för de prenumerationer som du valde i portalen. Om du ändrar ditt val återskapas kartan med de nya valen.
- Virtuella datorer, undernät och virtuella nätverk av resurstypen Resource Manager ("klassiska" Azure-resurser stöds inte)
- Peerkopplade virtuella nätverk
- Endast resurser som har nätverksrekommendationer med hög eller medelhög allvarlighetsgrad
- Internetanslutna resurser
Förstå nätverkskartan
Nätverkskartan kan visa dina Azure-resurser i en topologivy och en trafikvy .
Topologivyn
I topologivyn för nätverkskartan kan du visa följande insikter om dina nätverksresurser:
- I den inre cirkeln kan du se alla virtuella nätverk i dina valda prenumerationer, nästa cirkel är alla undernät, den yttre cirkeln är alla virtuella datorer.
- Linjerna som ansluter resurserna på kartan låter dig veta vilka resurser som är associerade med varandra och hur ditt Azure-nätverk är strukturerat.
- Använd allvarlighetsindikatorerna för att snabbt få en översikt över vilka resurser som har öppna rekommendationer från Defender för molnet.
- Du kan välja någon av resurserna för att öka detaljnivån i dem och visa information om resursen och dess rekommendationer direkt, och i kontexten för nätverkskartan.
- Om det finns för många resurser som visas på kartan använder Microsoft Defender för molnet sin proprietära algoritm för att "smart kluster" dina resurser, vilket markerar de som är i det mest kritiska tillståndet och har de mest allvarliga rekommendationerna.
Eftersom kartan är interaktiv och dynamisk kan varje nod klickas och vyn kan ändras baserat på filtren:
Du kan ändra det du ser på nätverkskartan med hjälp av filtren längst upp. Du kan fokusera kartan baserat på:
- Säkerhetshälsa: Du kan filtrera kartan baserat på allvarlighetsgrad (hög, medel, låg) för dina Azure-resurser.
- Rekommendationer: Du kan välja vilka resurser som ska visas baserat på vilka rekommendationer som är aktiva för dessa resurser. Du kan till exempel bara visa resurser för vilka Defender för molnet rekommenderar att du aktiverar nätverkssäkerhetsgrupper.
- Nätverkszoner: Som standard visar kartan endast Internetuppkopplade resurser. Du kan också välja interna virtuella datorer.
Du kan välja Återställ i det övre vänstra hörnet när som helst för att återställa kartan till standardtillståndet.
Så här ökar du detaljnivån i en resurs:
- När du väljer en specifik resurs på kartan öppnas det högra fönstret och ger dig allmän information om resursen, anslutna säkerhetslösningar om det finns några och de rekommendationer som är relevanta för resursen. Det är samma typ av beteende för varje typ av resurs som du väljer.
- När du hovra över en nod på kartan kan du visa allmän information om resursen, inklusive prenumeration, resurstyp och resursgrupp.
- Använd länken för att zooma in i verktygstipset och fokusera om kartan på den specifika noden.
- Om du vill fokusera om kartan bort från en specifik nod zoomar du ut.
Trafikvyn
Vyn Trafik ger dig en karta över all möjlig trafik mellan dina resurser. Detta ger dig en visuell karta över alla regler som du har konfigurerat som definierar vilka resurser som kan kommunicera med vem. På så sätt kan du se den befintliga konfigurationen av nätverkssäkerhetsgrupperna och snabbt identifiera möjliga riskfyllda konfigurationer i dina arbetsbelastningar.
Upptäck oönskade anslutningar
Styrkan i den här vyn ligger i dess förmåga att visa dessa tillåtna anslutningar tillsammans med de sårbarheter som finns, så att du kan använda det här avsnittet med data för att utföra den nödvändiga härdningen av dina resurser.
Du kan till exempel identifiera två datorer som du inte kände till kunde kommunicera, så att du bättre kan isolera arbetsbelastningar och undernät.
Undersöka resurser
Så här ökar du detaljnivån i en resurs:
- När du väljer en specifik resurs på kartan öppnas det högra fönstret och ger dig allmän information om resursen, anslutna säkerhetslösningar om det finns några och de rekommendationer som är relevanta för resursen. Det är samma typ av beteende för varje typ av resurs som du väljer.
- Välj Trafik för att se listan över eventuell utgående och inkommande trafik på resursen – det här är en omfattande lista över vem som kan kommunicera med resursen och vem den kan kommunicera med och genom vilka protokoll och portar. När du till exempel väljer en virtuell dator visas alla virtuella datorer som den kan kommunicera med, och när du väljer ett undernät visas alla undernät som den kan kommunicera med.
Dessa data baseras på analys av nätverkssäkerhetsgrupper samt avancerade maskininlärningsalgoritmer som analyserar flera regler för att förstå deras crossovers och interaktioner.
Nästa steg
Mer information om rekommendationer som gäller för andra Azure-resurstyper finns i följande: