Snabbstart: Skapa en Azure Databricks-arbetsyta i ditt eget virtuella nätverk
Standarddistributionen av Azure Databricks skapar ett nytt virtuellt nätverk som hanteras av Databricks. Den här snabbstarten visar hur du skapar en Azure Databricks-arbetsyta i ditt eget virtuella nätverk i stället. Du kan också skapa ett Apache Spark-kluster på den arbetsytan.
Mer information om varför du kan välja att skapa en Azure Databricks-arbetsyta i ditt eget virtuella nätverk finns i Distribuera Azure Databricks i ditt Virtuella Azure-nätverk (VNet-inmatning).
Förutsättningar
Om du inte har någon Azure-prenumeration kan du skapa ett kostnadsfritt konto. Den här självstudien kan inte utföras med en kostnadsfri utvärderingsprenumeration i Azure. Om du har ett kostnadsfritt konto går du till din profil och ändrar prenumerationen till Betala per användning. Mer information finns i Kostnadsfritt Azure-konto. Sedan ta bort utgiftsgränsenoch begära en kvotökning för virtuella processorer i din region. När du skapar din Azure Databricks-arbetsyta kan du välja utvärderingsversion (Premium – 14 dagars kostnadsfria DBUs) prisnivå för att ge arbetsytan åtkomst till kostnadsfria Premium Azure Databricks DBUs i 14 dagar.
Du måste vara Azure-deltagare eller ägare, eller så måste resursprovidern Microsoft.ManagedIdentity vara registrerad i din prenumeration. Anvisningar finns i Registrera resursprovider.
Logga in på Azure-portalen
Logga in på Azure-portalen.
Kommentar
Om du vill skapa en Azure Databricks-arbetsyta i Azure Commercial Cloud som innehåller amerikanska myndighetsefterlevnadscertifieringar som FedRAMP High kontaktar du ditt Microsoft- eller Databricks-kontoteam för att få åtkomst till den här upplevelsen.
Skapa ett virtuellt nätverk
På menyn i Azure-portalen väljer du Skapa en resurs. Välj sedan Nätverk > Virtuellt nätverk.
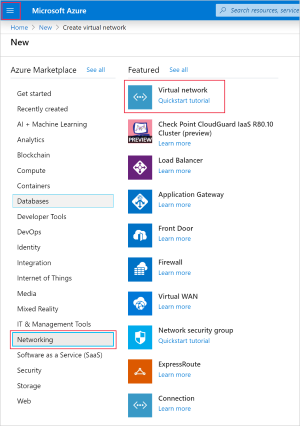
Under Skapa virtuellt nätverk använder du följande inställningar:
Inställning Föreslaget värde beskrivning Prenumeration <Din prenumeration> Välj den Azure-prenumeration som du vill använda. Resursgrupp databricks-snabbstart Välj Skapa ny och ange ett nytt resursgruppnamn för ditt konto. Name databricks-snabbstart Välj ett namn för det virtuella nätverket. Region <Välj den region som är närmast användarna> Välj en geografisk plats där du kan vara värd för ditt virtuella nätverk. Använd den plats som är närmast dina användare. 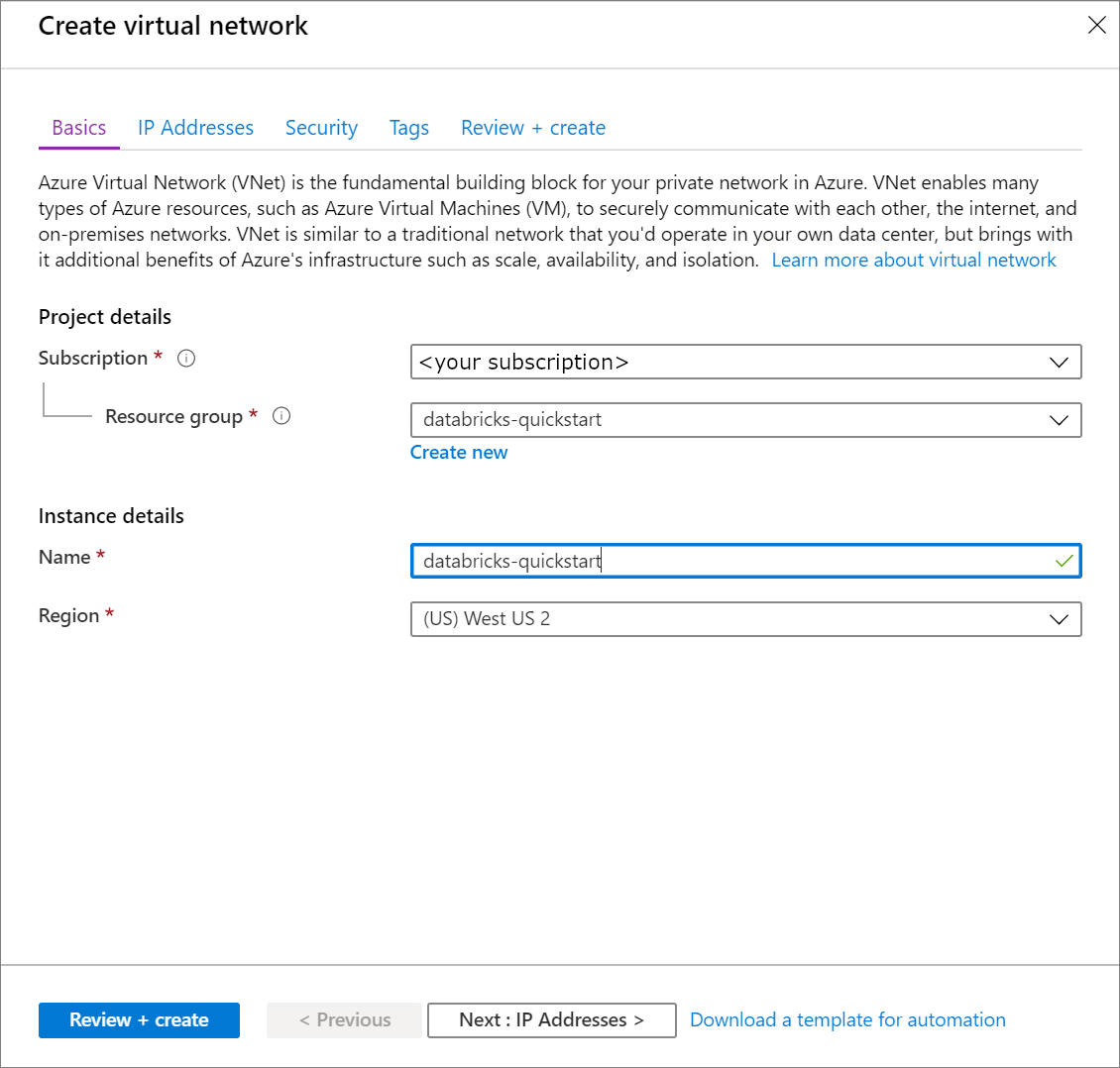
Välj Nästa: IP-adresser > och tillämpa följande inställningar. Välj sedan Granska + skapa.
Inställning Föreslaget värde beskrivning IPv4-adressutrymme 10.2.0.0/16 Det virtuella nätverkets adressintervall i CIDR-notation. CIDR-intervallet måste vara mellan /16 och /24 Namn på undernät standard Välj ett namn för standardundernätet i det virtuella nätverket. Undernätsadressintervall 10.2.0.0/24 Undernätets adressintervall i CIDR-notation. Den måste finnas i adressutrymmet för det virtuella nätverket. Adressintervallet för ett undernät som används kan inte redigeras. 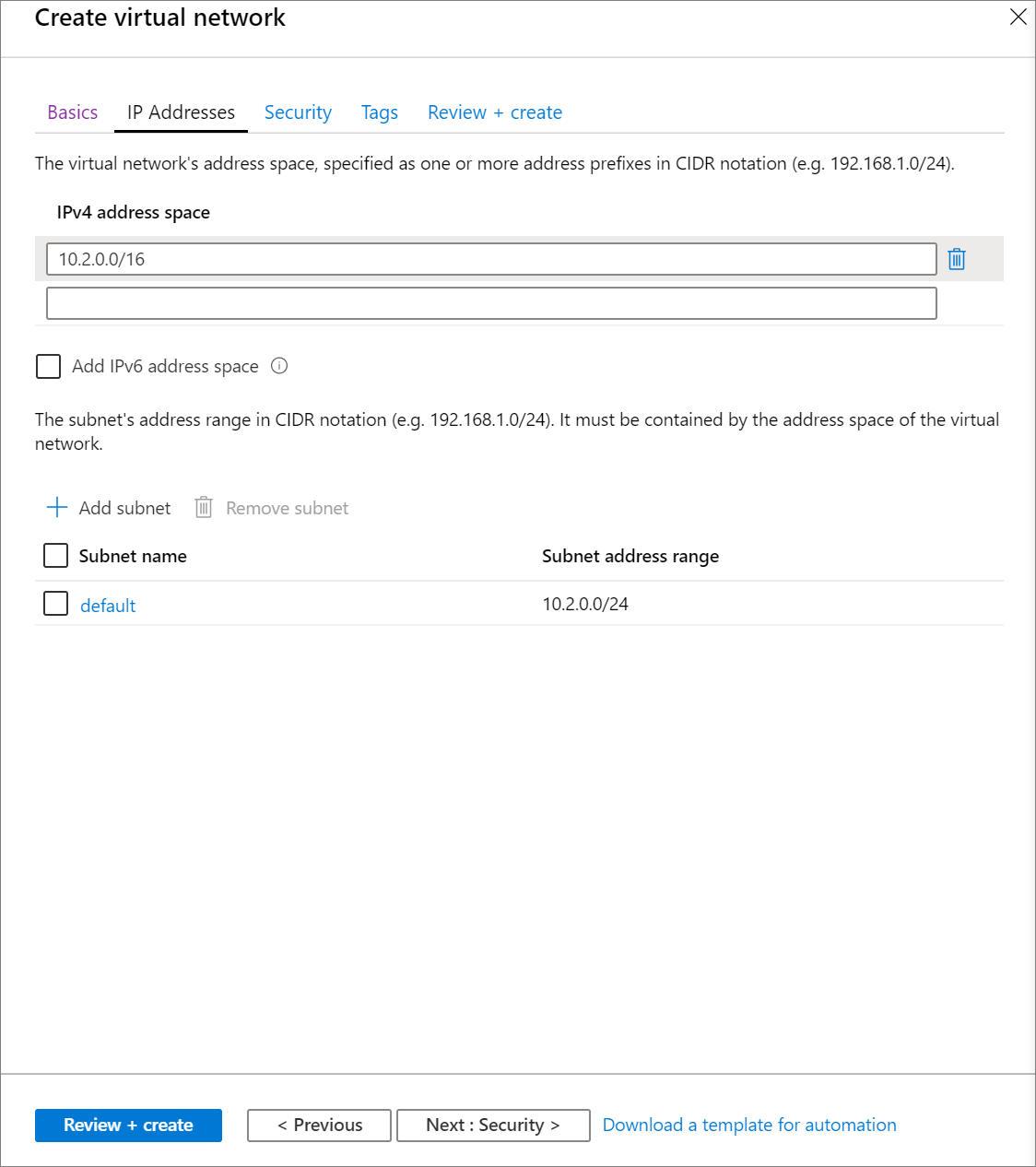
På fliken Granska + skapa väljer du Skapa för att distribuera det virtuella nätverket. När distributionen är klar navigerar du till det virtuella nätverket och väljer Adressutrymme under Inställningar. I rutan Lägg till ytterligare adressintervallinfogar du
10.179.0.0/16och väljer Spara.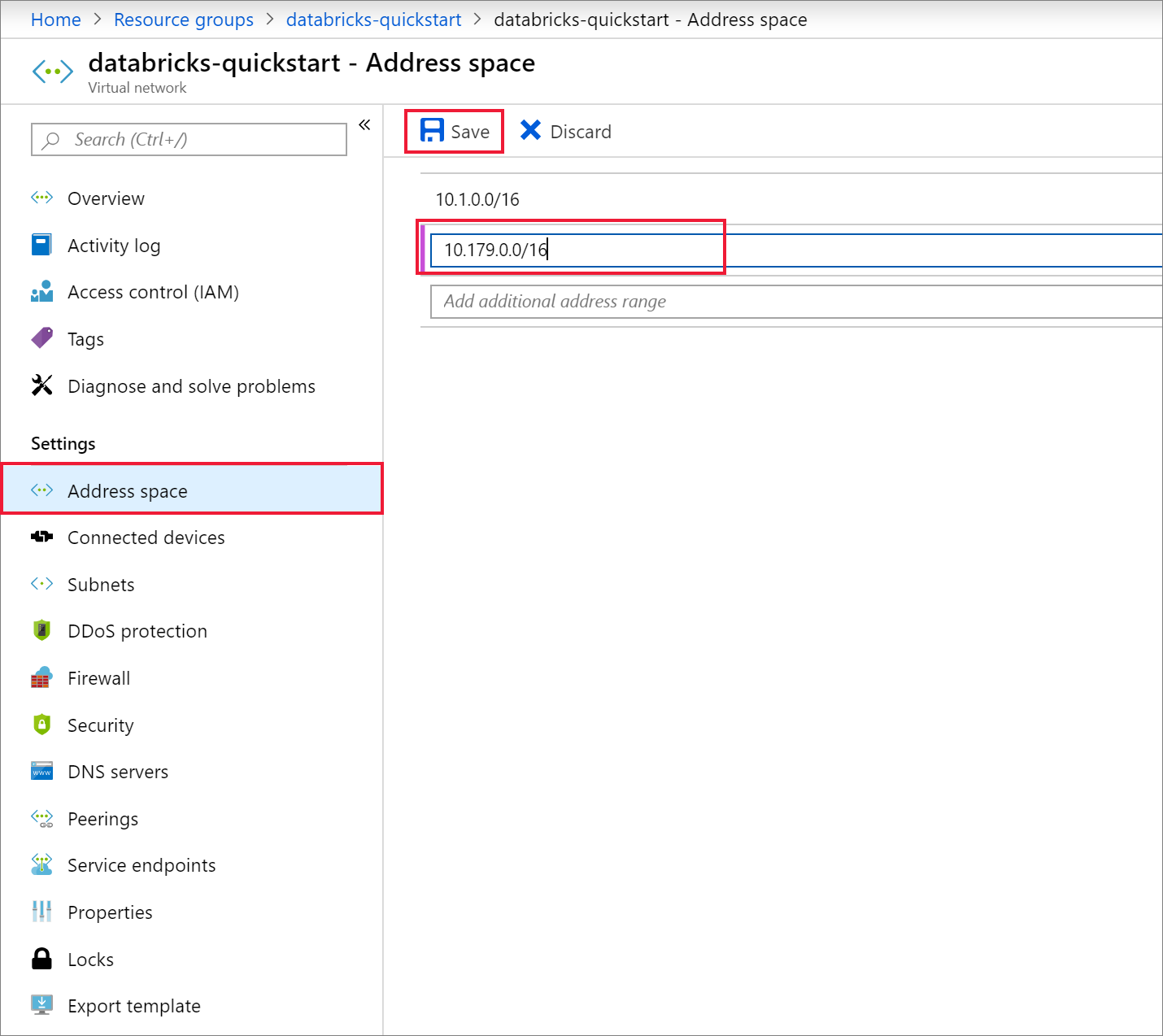
Skapa en Azure Databricks-arbetsyta
På menyn i Azure-portalen väljer du Skapa en resurs. Välj sedan Analytics > Databricks.
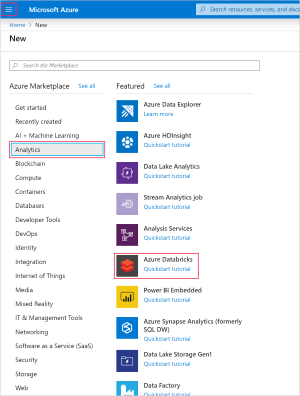
Under Azure Databricks Service använder du följande inställningar:
Inställning Föreslaget värde beskrivning Namn på arbetsyta databricks-snabbstart Välj ett namn för din Azure Databricks-arbetsyta. Prenumeration <Din prenumeration> Välj den Azure-prenumeration som du vill använda. Resursgrupp databricks-snabbstart Välj samma resursgrupp som du använde för det virtuella nätverket. Plats <Välj den region som är närmast användarna> Välj samma plats som det virtuella nätverket. Prisnivå Välj mellan Standard och Premium. Mer information om prisnivåer finns på prissättningssidan för Databricks. 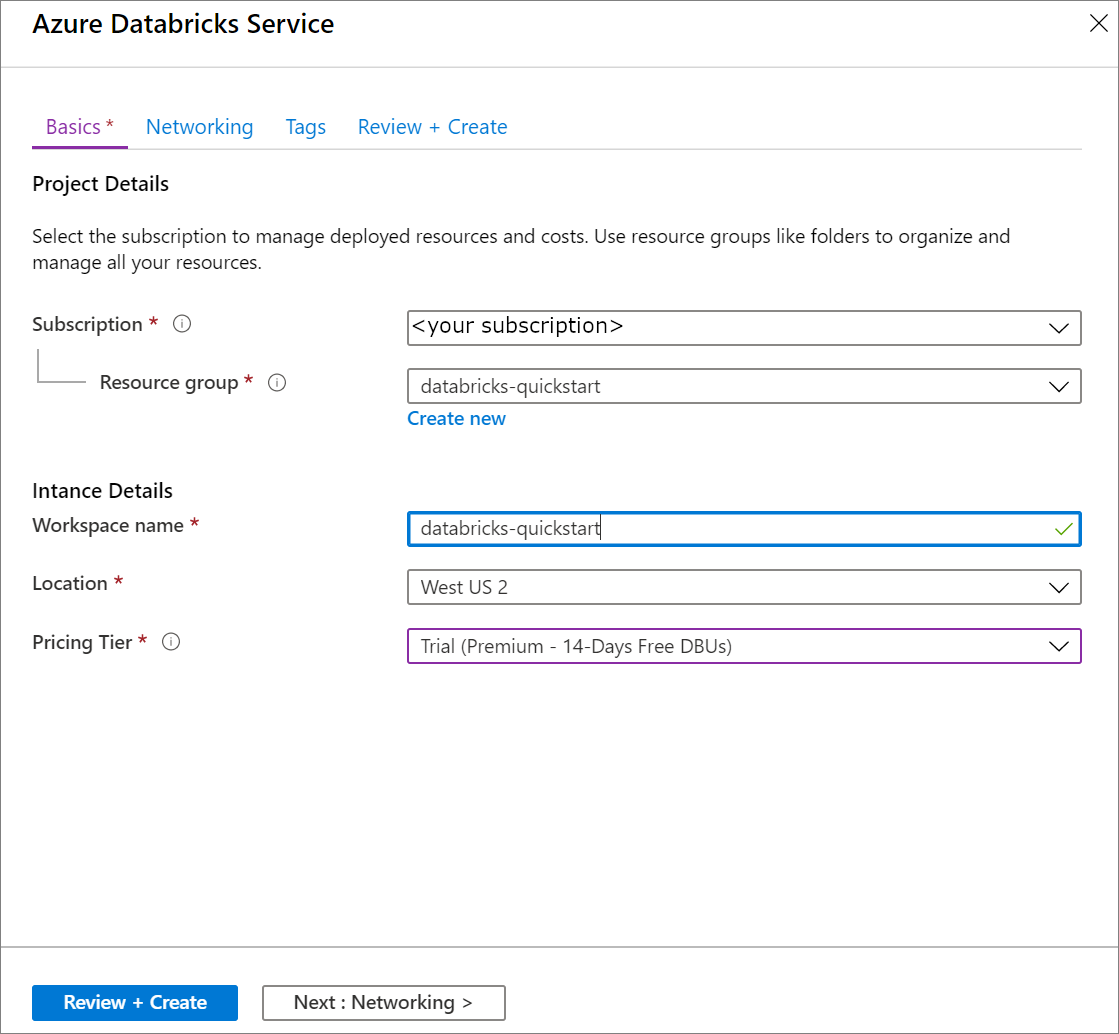
När du har angett inställningar på sidan Grundläggande väljer du Nästa: Nätverk > och tillämpar följande inställningar:
Inställning Föreslaget värde beskrivning Distribuera Azure Databricks-arbetsytan i ditt virtuella nätverk (VNet) Ja Med den här inställningen kan du distribuera en Azure Databricks-arbetsyta i ditt virtuella nätverk. Virtual Network databricks-snabbstart Välj det virtuella nätverk som du skapade i föregående avsnitt. Namn på offentligt undernät public-subnet Använd standardnamnet för det offentliga undernätet. CIDR-intervall för offentligt undernät 10.179.64.0/18 Använd ett CIDR-intervall upp till och med /26. Namn på privat undernät privat undernät Använd standardnamnet för det privata undernätet. CIDR-intervall för privat undernät 10.179.0.0/18 Använd ett CIDR-intervall upp till och med /26. 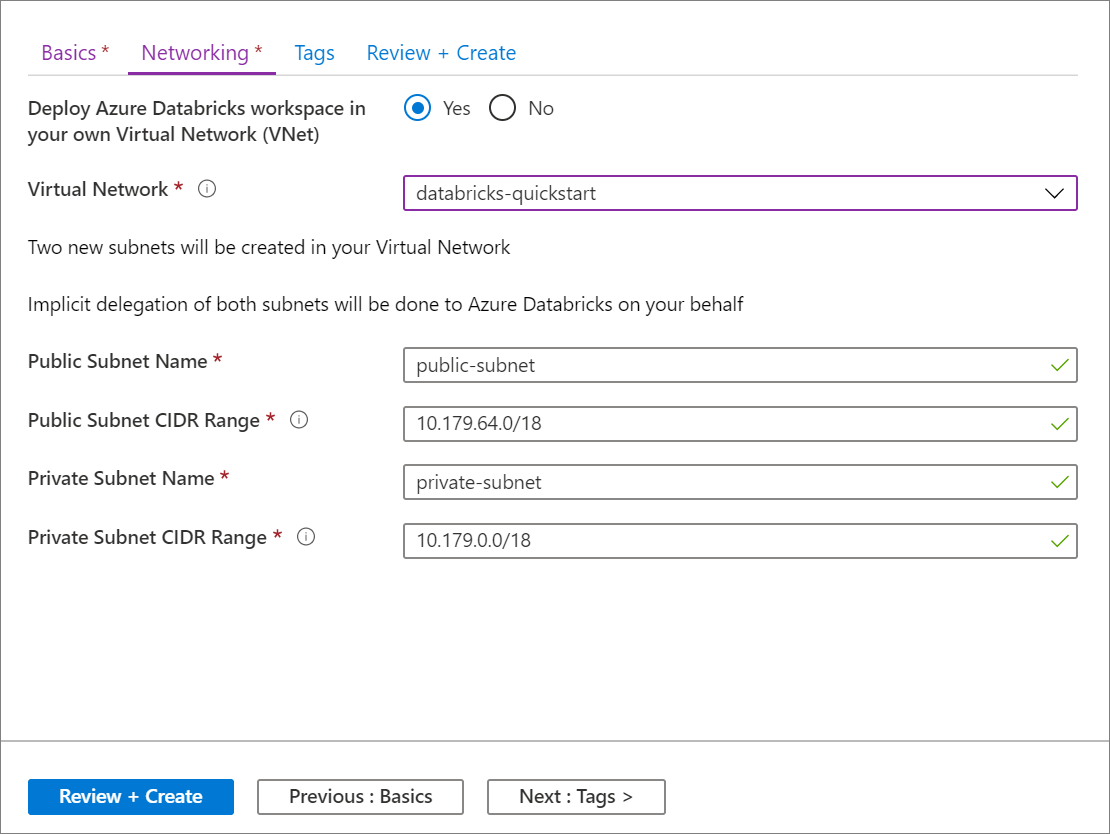
När distributionen är klar går du till Azure Databricks-resursen. Observera att peering för virtuella nätverk är inaktiverat. Observera även resursgruppen och den hanterade resursgruppen på översiktssidan.
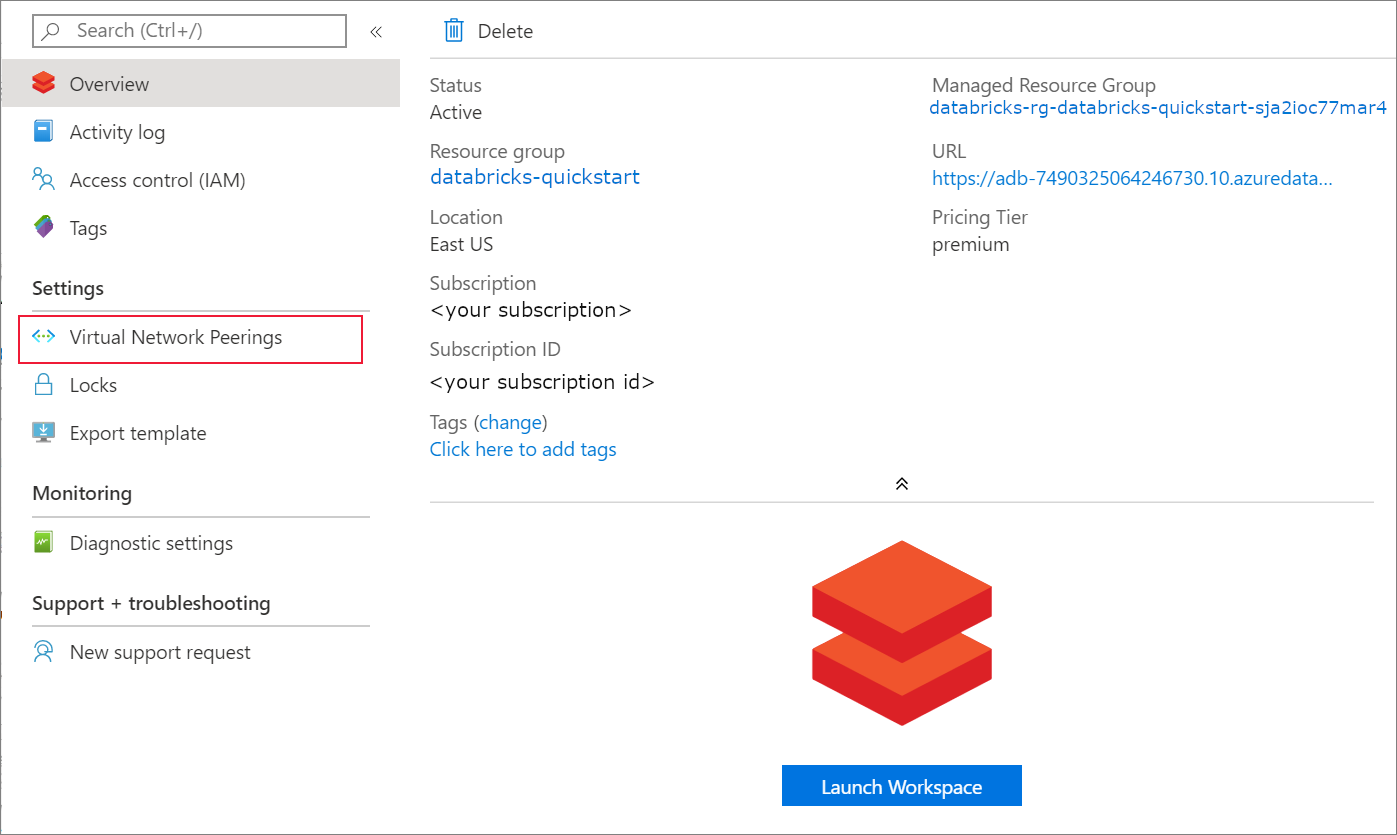
Den hanterade resursgruppen kan inte ändras och används inte för att skapa virtuella datorer. Du kan bara skapa virtuella datorer i den resursgrupp som du hanterar.
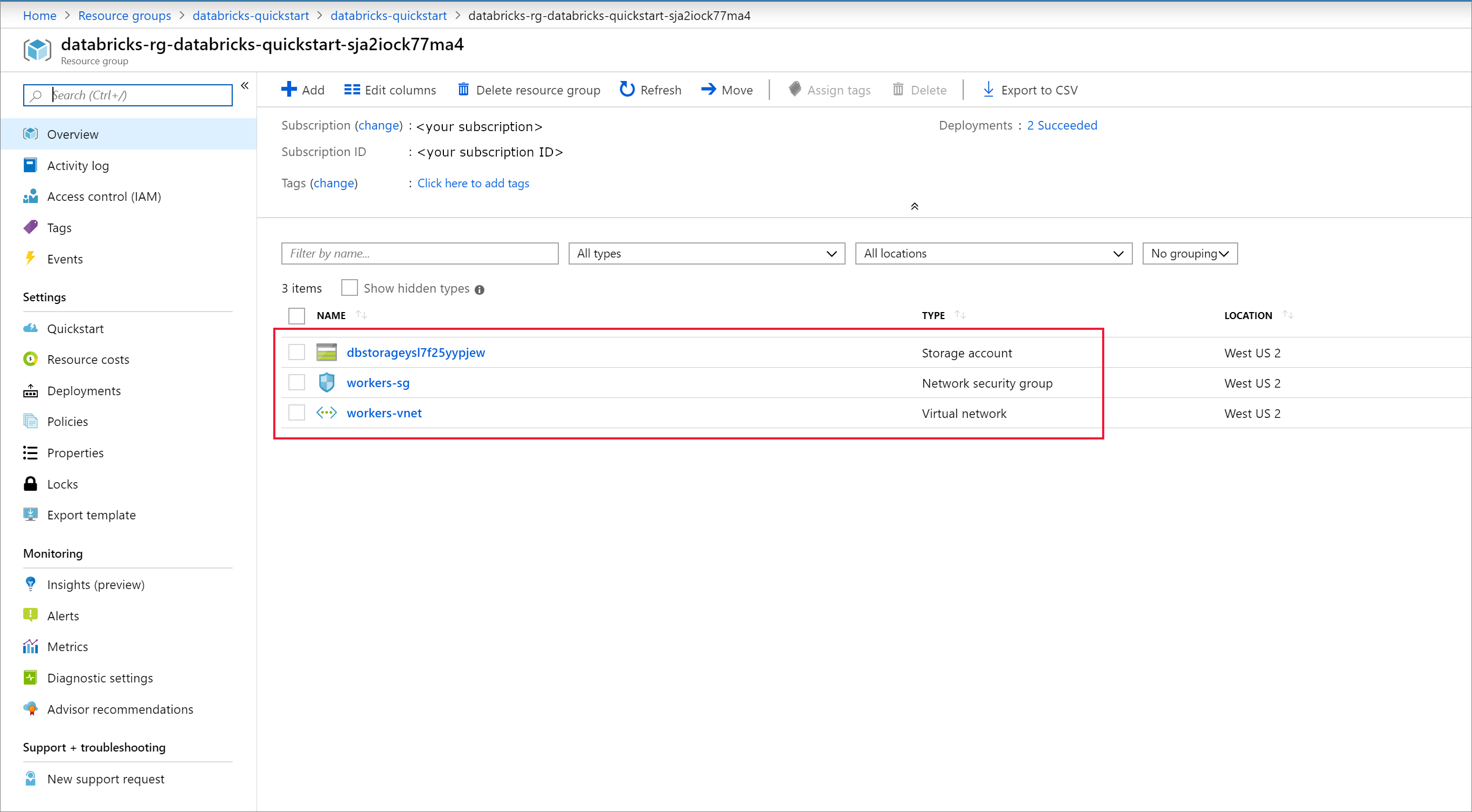
När en arbetsytedistribution misslyckas skapas arbetsytan fortfarande i ett misslyckat tillstånd. Ta bort den misslyckade arbetsytan och skapa en ny arbetsyta som löser distributionsfelen. När du tar bort den misslyckade arbetsytan tas även den hanterade resursgruppen och eventuella distribuerade resurser bort.
Skapa ett kluster
Kommentar
Om du vill använda ett kostnadsfritt konto för att skapa Azure Databricks-klustret ska du innan du skapar klustret gå till din profil och ändra prenumerationen till betala per användning. Mer information finns i Kostnadsfritt Azure-konto.
Gå tillbaka till Azure Databricks-tjänsten och välj Starta arbetsyta på sidan Översikt.
Välj kluster>+ Skapa kluster. Skapa sedan ett klusternamn, till exempel databricks-quickstart-cluster, och acceptera de återstående standardinställningarna. Välj Skapa kluster.
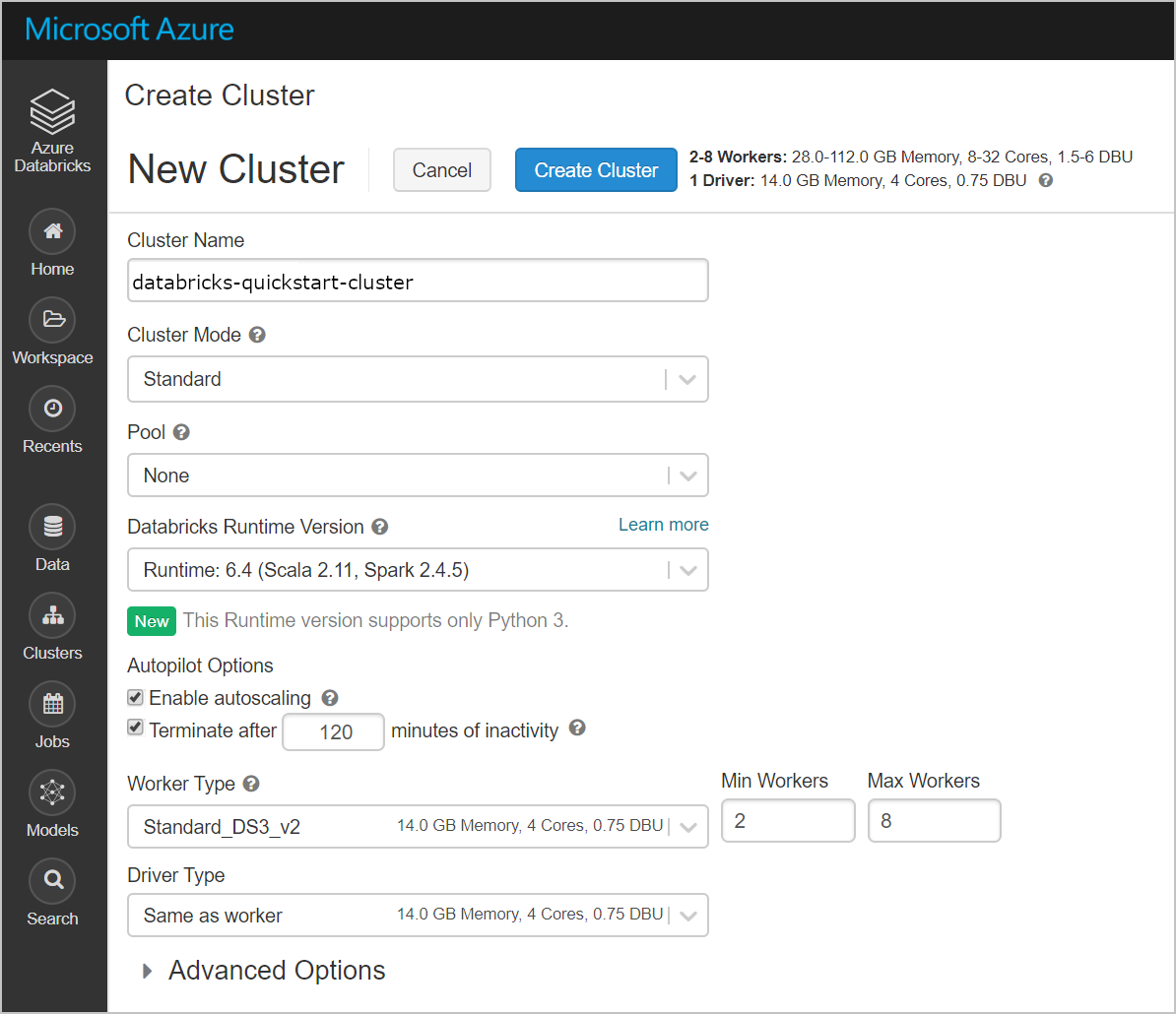
När klustret körs återgår du till den hanterade resursgruppen i Azure Portal. Observera de nya virtuella datorerna, diskarna, IP-adressen och nätverksgränssnitten. Ett nätverksgränssnitt skapas i vart och ett av de offentliga och privata undernäten med IP-adresser.
Gå tillbaka till din Azure Databricks-arbetsyta och välj det kluster som du skapade. Gå sedan till fliken Köre på sidan Spark-användargränssnitt . Observera att adresserna för drivrutinen och körarna finns i det privata undernätsintervallet. I det här exemplet är drivrutinen 10.179.0.6 och köre är 10.179.0.4 och 10.179.0.5. Dina IP-adresser kan vara olika.
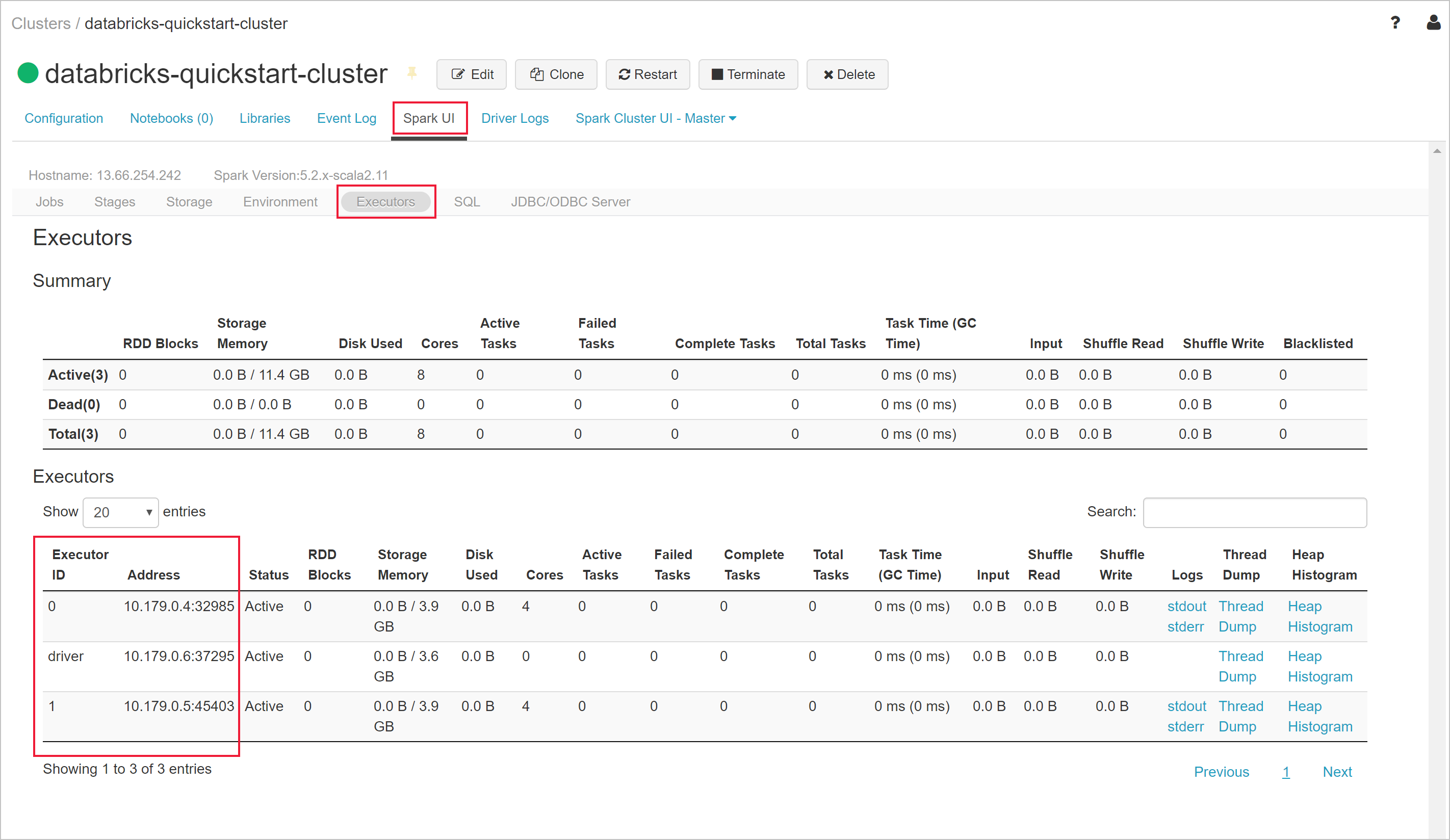
Rensa resurser
När du är klar med artikeln kan du avsluta klustret. Det gör du genom att välja Klusteri den vänstra rutan från Arbetsytan Azure Databricks. För klustret som du vill avsluta flyttar du markören över ellipsen under kolumnen Actions och väljer ikonen Avsluta. Detta stoppar klustret.
Om du inte manuellt avslutar klustret kommer det att stoppas automatiskt, förutsatt att du har markerat kryssrutan Avsluta efter ___ minuters inaktivitet när klustret skapades. I sådant fall stoppas klustret automatiskt om det har varit inaktivt under den angivna tiden.
Om du inte vill återanvända klustret kan du ta bort resursgruppen som du skapade i Azure Portal.
Nästa steg
I den här artikeln skapade du ett Spark-kluster i Azure Databricks som du distribuerade till ett virtuellt nätverk. Gå vidare till nästa artikel för att lära dig hur du frågar en SQL Server Linux Docker-container i det virtuella nätverket med hjälp av JDBC från en Azure Databricks-notebook-fil.