Kom igång med Databricks-appar
Viktigt!
Databricks Apps finns i offentlig förhandsversion.
Den här artikeln hjälper dig att komma igång med Databricks-appar med hjälp av ett steg för steg-exempel för att skapa en enkel app i din lokala utvecklingsmiljö och distribuera appen till din Azure Databricks-arbetsyta. Det här exemplet vägleder dig genom:
- Skapa och testa appen lokalt.
- När du har testat lokalt använder du Databricks CLI för att lägga till appen på din Azure Databricks-arbetsyta.
- Visa informationssidan för appen på din arbetsyta.
- Kopiera källkoden och artefakterna för appen till din arbetsyta.
- Visa utdata från appen på din arbetsyta.
Innan du går igenom exemplet måste du se till att din Azure Databricks-arbetsyta och lokala utvecklingsmiljö uppfyller kraven.
Databricks rekommenderar att du använder en virtuell Python-miljö när du utvecklar appar. Exemplet i den här artikeln använder pipenv för att skapa en virtuell miljö. Mer information finns i Python Virtual Environments: A Primer.
Det här exemplet är också tillgängligt i Databricks Apps-mallbiblioteket. Se Hur gör jag för att skapa en app i Användargränssnittet för Databricks-appar?.
Steg 1: Konfigurera din lokala miljö
Öppna en terminal och kör följande kommandon för att:
- Skapa och starta en virtuell Python-miljö.
- Installera De Python-bibliotek som krävs av exempelappen.
- Skapa en lokal katalog för käll- och konfigurationsfilerna för din app.
pipenv --python 3.11
pipenv shell
pip install gradio
pip install pandas
mkdir <app-dir-name>
cd <app-dir-name>
Ersätt <app-dir-name> med namnet på en lokal katalog för dina appfiler, till exempel gradio-hello-world.
Steg 2: Lägg till källan och konfigurationen för din app
I en textredigerare eller din favoritmiljö för integrerad utveckling (IDE) skapar du en ny Python-fil med följande kod och sparar den i den katalog som du skapade. I det här exemplet används filnamnet
app.pyför Python-filen:import gradio as gr import pandas as pd data = pd.DataFrame({'x': [x for x in range(30)], 'y': [2 ** x for x in range(30)]}) # Display the data with Gradio with gr.Blocks(css='footer {visibility: hidden}') as gradio_app: with gr.Row(): with gr.Column(scale=3): gr.Markdown('# Hello world!') gr.ScatterPlot(value=data, height=400, width=700, container=False, x='x', y='y', y_title='Fun with data', x_title='Apps') if __name__ == '__main__': gradio_app.launch()I en textredigerare eller en IDE skapar du en ny YAML-fil med följande innehåll och sparar den i en fil med namnet
app.yamli katalogen du skapade:command: ['python', '<app-name.py>']Ersätt
<app-name.py>med namnet på Python-filen som innehåller koden för appen. Exempel:app.py
Steg 3: Testa din app lokalt
Om du vill testa appen lokalt öppnar du en terminal och kör
python <app-name.py>och ersätter<app-name.py>med namnet på filen som innehåller koden för appen.python app.py Running on local URL: http://127.0.0.1:7860 ...Om du vill visa appens utdata öppnar du
http://127.0.0.1:7860i ett webbläsarfönster.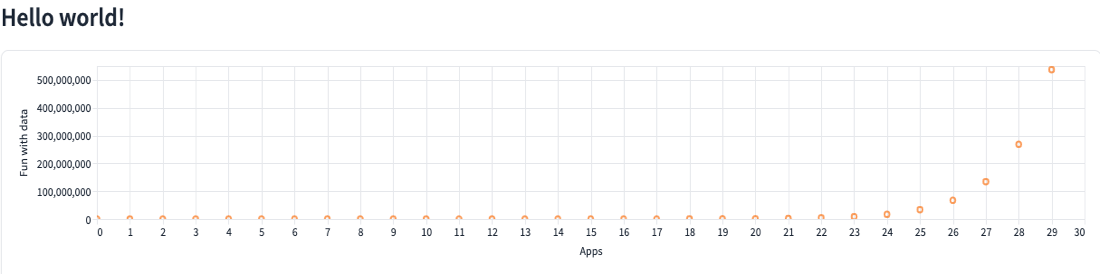
Steg 4: Distribuera appen till din arbetsyta
Om du vill skapa en ny app på din arbetsyta och distribuera koden från din lokala miljö till arbetsytan öppnar du en terminal och utför följande steg.
Skapa appen på din Azure Databricks-arbetsyta.
Kommentar
- Namnet som tilldelats en Databricks-app kan inte ändras när appen har skapats, och alla användare med åtkomst till en Azure Databricks-arbetsyta kan se namn och distributionshistorik för alla Databricks-appar på arbetsytan. Dessutom ingår appnamnet i poster som skrivs till systemtabeller. På grund av den här synligheten bör du inte inkludera känslig information när du namnger dina Databricks-appar.
- Namnet måste vara unikt på den Azure Databricks-arbetsyta som är värd för appen och får endast innehålla gemener, siffror och bindestreck.
databricks apps create <app-name>Ersätt
<app-name>med ett namn för din app. Exempel:gradio-hello-worldOm du vill visa appen på arbetsytan när
create-kommandot har slutförts klickar du på Beräkning, går till fliken Appar och klickar på länken till appen i kolumnen Namn.
Beräkning, går till fliken Appar och klickar på länken till appen i kolumnen Namn.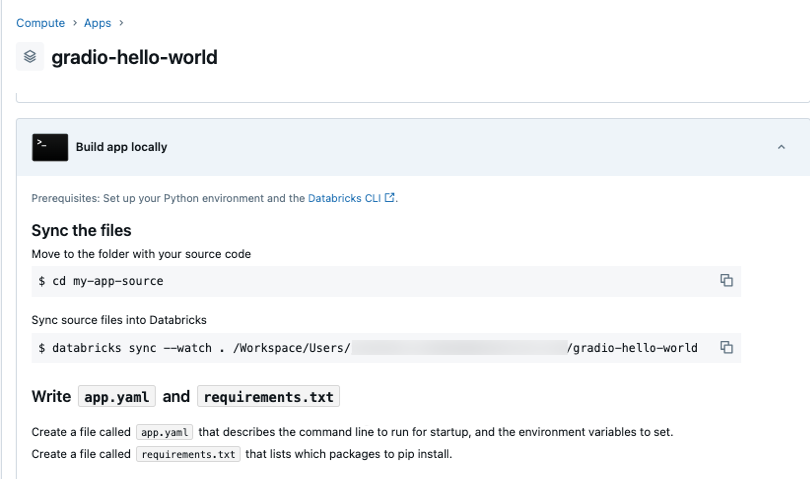
Synkronisera filerna från din lokala miljö till din Azure Databricks-arbetsyta. Kommandot för att synkronisera filerna från din lokala miljö till din arbetsyta, inklusive sökvägen till arbetsytan för filerna, finns under Synkronisera källfiler till Databricks. Klicka om du
 vill kopiera det här kommandot.
vill kopiera det här kommandot.I en terminal växlar du till katalogen som innehåller dina appfiler och kör det kopierade
synckommandot.Kommentar
Om det finns specifika filer eller kataloger i din lokala appkatalog som du inte vill överföra med
databricks synckommandot lägger du till dessa filer eller kataloger i en.gitignorefil i den lokala appkatalogen. Om du till exempel har en katalog för en virtuell Python-miljö i samma katalog som din app lägger du till katalogens namn i.gitignorefilen, så hoppar kommandot över densynckatalogen när du överför filer.databricks sync --watch . /Workspace/Users/user@databricks.com/gradio-hello-world ... Initial Sync CompleteOm du vill visa de synkroniserade filerna på arbetsytan när
synckommandot har slutförts klickar du på Arbetsyta i sidofältet och går till katalogen som skapats för din app.
Arbetsyta i sidofältet och går till katalogen som skapats för din app.Om du vill distribuera appen kör du följande kommando i en terminal och ersätter
<app-path>med arbetsytans sökväg till dina appfiler.databricks apps deploy gradio-hello-world --source-code-path <app-path>Om du vill visa distributionsstatus går du till informationssidan för appen.
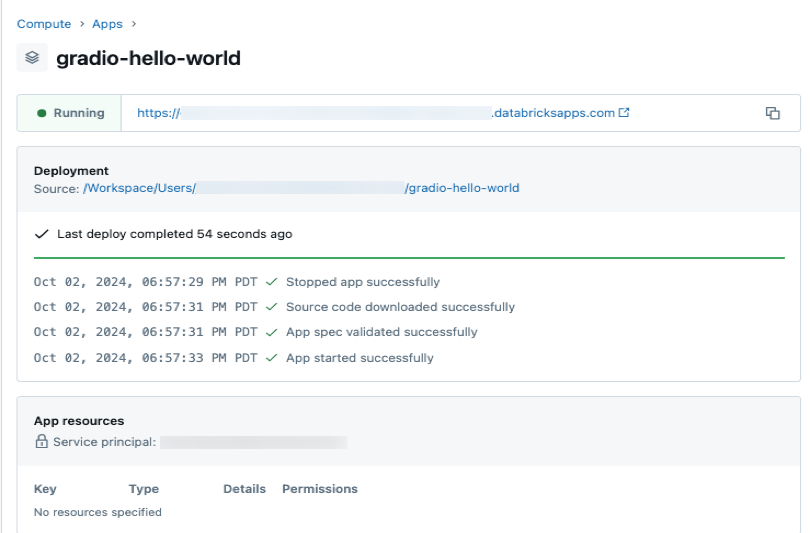
Om du vill visa den distribuerade appens utdata klickar du på applänken under appnamnet på informationssidan.

Nästa steg
Information om hur du skapar appar i användargränssnittet för Databricks-appar finns i Hur gör jag för att skapa en app i Användargränssnittet för Databricks-appar?.