Använda frågebaserade parametrar
Artikeln vägleder dig genom stegen för att skapa en interaktiv instrumentpanel som använder frågebaserade parametrar. Den förutsätter grundläggande kunskaper om att skapa instrumentpaneler i Azure Databricks. Mer information om hur du skapar instrumentpaneler finns i Kom igång.
Krav
- Du är inloggad på en Azure Databricks-arbetsyta.
- Du har SQL-behörigheten på den arbetsytan.
- Du har åtminstone användarbehörighet till ett eller flera SQL-datalager.
Skapa en instrumentpanelsdatauppsättning
I den här självstudien används genererade data från exempelkatalogen på Azure Databricks.
Klicka på
 Nytt i sidopanelen och välj Instrumentpanel på menyn.
Nytt i sidopanelen och välj Instrumentpanel på menyn.Klicka på fliken Data.
Klicka på Skapa från SQL och klistra in följande fråga i redigeraren. Klicka sedan på Kör för att returnera resultatet.
SELECT * FROM samples.tpch.customerDin nyligen definierade datauppsättning sparas automatiskt med namnet Namnlös datauppsättning. Dubbelklicka på rubriken och döp om den till marknadsföringssegment.
Lägga till en parameter
Du kan lägga till en parameter i den här datamängden för att filtrera de returnerade värdena. Parametern i det här exemplet är :segment. Mer information om parametersyntax finns i Arbeta med instrumentpanelsparametrar .
Klistra in följande
WHEREsats längst ned i frågan. Ett textfält med parameternamnetsegmentvisas under din fråga.WHERE c_mktsegment = :segmentSkriv
BUILDINGin i textfältet under din fråga för att ange standardvärdet för parametern.Kör frågan igen för att granska resultatet.
Konfigurera en visualiseringswidget
Lägg till en visualisering för datamängden på arbetsytan genom att utföra följande steg:
- Klicka på fliken Canvas.
- Klicka på
 Lägg till en visualisering för att lägga till en visualiseringswidget och använd musen för att placera den på arbetsytan.
Lägg till en visualisering för att lägga till en visualiseringswidget och använd musen för att placera den på arbetsytan.
Konfigurera X-axeln
- Om det behövs, välj Stapel från rullgardinsmenyn Visualisering.
- Klicka
 för att välja de data som visas längs X-axeln. Du kan använda sökfältet för att söka efter ett fält efter namn. Välj c_nationkey.
för att välja de data som visas längs X-axeln. Du kan använda sökfältet för att söka efter ett fält efter namn. Välj c_nationkey. - Klicka på det fältnamn som du har valt för att visa ytterligare konfigurationsalternativ.
- Som Skalningstyp väljer du Kategorisk.
- För alternativet Transformera väljer du Ingen.
Konfigurera Y-axeln
- Klicka på
 bredvid Y-axeln, och välj sedan c_acctbal.
bredvid Y-axeln, och välj sedan c_acctbal. - Klicka på det fältnamn som du har valt för att visa ytterligare konfigurationsalternativ.
- Som Skalningstyp väljer du Kvantitativ.
- För Transform urvalet väljer du SUMMA.
Visualiseringen uppdateras automatiskt när du konfigurerar den. De data som visas innehåller endast poster där segment är BUILDING.
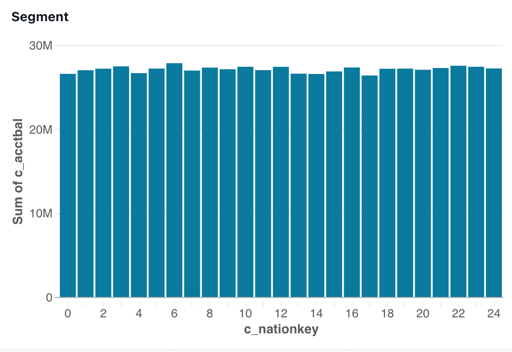
Lägg till ett filter
Konfigurera ett filter så att instrumentpanelens visningsprogram kan styra vilket marknadsföringssegment som ska fokuseras på.
- Klicka på
 Lägg till ett filter (fält/parameter) för att lägga till en filterwidget. Placera den på arbetsytan.
Lägg till ett filter (fält/parameter) för att lägga till en filterwidget. Placera den på arbetsytan. - På den nedrullningsbara menyn Filter i konfigurationspanelen väljer du Enskilt värde.
- Markera kryssrutan Rubrik för att visa ett rubrikfält på filterwidgeten.
- Klicka på platshållarrubriken på widgeten och skriv Segment för att ge filtret nytt namn.
- Klicka på
 bredvid Parametrar i konfigurationspanelen.
bredvid Parametrar i konfigurationspanelen. - Välj segment från datauppsättningen Marknadsföringssegment .
Den konfigurerade filterwidgeten visar standardparametervärdet för datamängden.
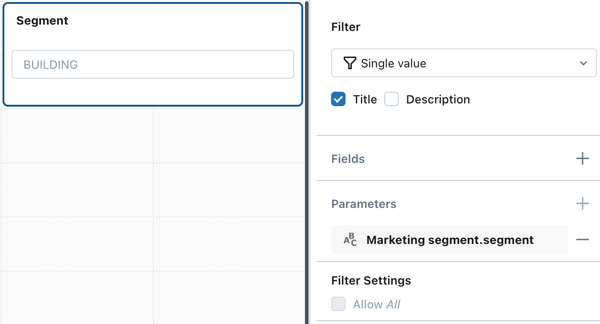
Definiera ett urval av värden
Filtret du skapade är funktionellt, men det kräver att visningsprogrammet känner till det tillgängliga urvalsintervallet innan de kan skriva ett val. Det kräver också att användarna matchar ärendet och stavningen när de anger önskat parametervärde.
Om du vill skapa en listruta så att visningsprogrammet kan välja en parameter från en lista med tillgängliga alternativ skapar du en ny datauppsättning för att definiera listan över möjliga värden.
Klicka på fliken Data.
Klicka på Skapa från SQL för att skapa en ny datauppsättning.
Kopiera och klistra in följande i redigeraren:
SELECT DISTINCT c_mktsegment FROM samples.tpch.customerKör frågan och granska resultatet. De fem marknadsföringssegmenten från tabellen visas i resultatet.
Dubbelklicka på den automatiskt genererade rubriken och byt sedan namn på denna datamängd till Segment choice.
Uppdatera filtret
Uppdatera ditt befintliga filter så att det använder den datauppsättning som du nyss skapade för att fylla i en listruta med värden som användare kan välja mellan.
- Klicka på Canvas. Klicka sedan på filterwidgeten som du skapade i ett tidigare steg.
- Klicka
 bredvid Fält.
bredvid Fält. - Klicka på Segmentval och sedan på fältnamnet
c_mktsegment.
Filtrets widget uppdateras när du ändrar konfigurationen. Klicka på fältet i filterwidgeten för att se tillgängliga alternativ i den nedrullningsbara menyn.
Kommentar
Den här handledningen innehåller ett förenklat användningsfall som är avsett att förklara hur man använder frågebaserade parametrar. En alternativ metod för att skapa den här instrumentpanelen är att tillämpa ett filter på fältet c_mktsegment .
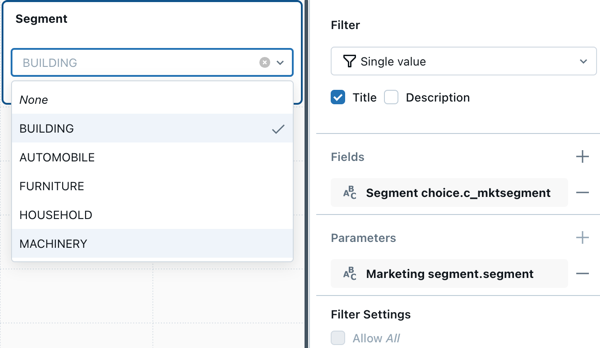
Nästa steg
Fortsätt att lära dig hur du arbetar med instrumentpaneler med följande artiklar:
- Läs mer om hur du använder filter. Se Använd filter.
- Läs mer om instrumentpanelsparametrar. Se Arbeta med parametrar för instrumentpanelen.
- Publicera och dela din dashboard. Se Publicera en instrumentpanel.