Git-versionskontroll för notebook-filer (äldre)
Viktigt!
Git-integreringsstöd för äldre notebook-filer togs bort den 31 januari 2024. Databricks rekommenderar att du använder Databricks Git-mappar för att synkronisera ditt arbete i Databricks med en fjärransluten Git-lagringsplats.
Den här artikeln beskriver hur du konfigurerar Git-versionskontroll för notebook-filer (äldre funktion). Du kan också använda Databricks CLI- eller arbetsyte-API:et för att importera och exportera notebook-filer och utföra Git-åtgärder i din lokala utvecklingsmiljö.
Aktivera och inaktivera Git-versionshantering
Versionskontroll är aktiverat som standard. Så här växlar du den här inställningen:
- Gå till Inställningar>Arbetsyteinställningar.
- I avsnittet Avancerat avmarkerar du växlingsknappen Git-versionshantering för notebook-filer.
Konfigurera versionskontroll
Om du vill konfigurera versionskontroll skapar du autentiseringsuppgifter för åtkomst i Git-providern och lägger sedan till autentiseringsuppgifterna i Azure Databricks.
Arbeta med notebook-versioner
Du arbetar med notebook-versioner i historikpanelen. Öppna historikpanelen genom att  klicka i det högra sidofältet.
klicka i det högra sidofältet.
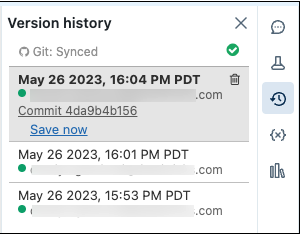
Kommentar
Du kan inte ändra en anteckningsbok när historikpanelen är öppen.
Länka en notebook-fil till GitHub
Klicka
 i det högra sidofältet. Git-statusfältet visar Git: Inte länkad.
i det högra sidofältet. Git-statusfältet visar Git: Inte länkad.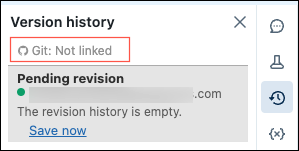
Klicka på Git: Inte länkad.
Dialogrutan Git-inställningar visas. Första gången du öppnar anteckningsboken är statusen Avlänk, eftersom notebook-filen inte finns i GitHub.
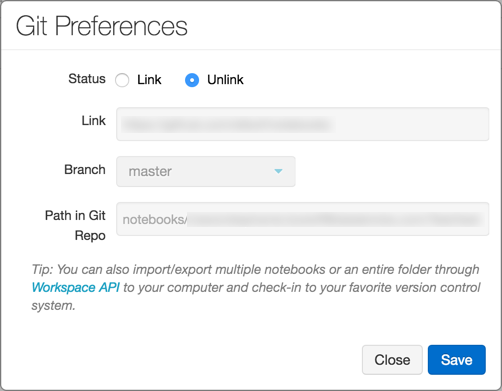
I fältet Status klickar du på Länk.
I fältet Länk klistrar du in URL:en för GitHub-lagringsplatsen.
Klicka på listrutan Branch och välj en gren eller skriv namnet på en ny gren.
I fältet Sökväg i Git-mapp anger du var på lagringsplatsen filen ska lagras.
Python-notebook-filer har det föreslagna standardfiltillägget
.py. Om du använder.ipynbsparas notebook-filen i iPython Notebook-format. Om filen redan finns på GitHub kan du kopiera och klistra in filens URL direkt.Klicka på Spara för att slutföra länkningen av anteckningsboken. Om den här filen inte fanns tidigare visas en uppmaning med alternativet Spara den här filen på din GitHub-lagringsplats .
Skriv ett meddelande och klicka på Spara.
Spara en notebook-fil på GitHub
Även om de ändringar du gör i notebook-filen sparas automatiskt i Versionshistoriken för Azure Databricks sparas inte ändringarna automatiskt på GitHub.
Klicka
 i det högra sidofältet för att öppna historikpanelen.
i det högra sidofältet för att öppna historikpanelen.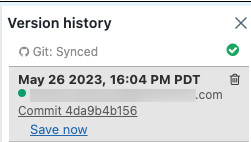
Klicka på Spara nu för att spara anteckningsboken på GitHub. Dialogrutan Spara notebook-version visas.
Du kan också ange ett meddelande för att beskriva ändringen.
Kontrollera att Även incheckning till Git är markerat.
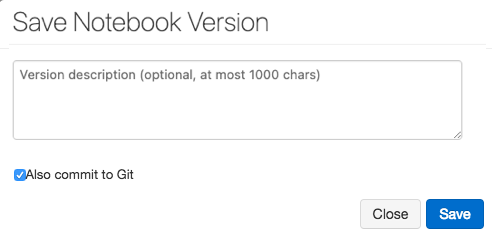
Klicka på Spara.
Återställ eller uppdatera en anteckningsbok till en version från GitHub
När du har länkat en notebook-fil synkroniserar Azure Databricks din historik med Git varje gång du öppnar historikpanelen igen. Versioner som synkroniseras med Git har commit-hashar som en del av posten.
Klicka
 i det högra sidofältet för att öppna historikpanelen.
i det högra sidofältet för att öppna historikpanelen.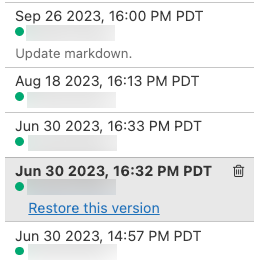
Välj en post i historikpanelen. Azure Databricks visar den versionen.
Klicka på Återställ den här versionen.
Klicka på Bekräfta för att bekräfta att du vill återställa den versionen.
Ta bort länk till en notebook-fil
Klicka
 i det högra sidofältet för att öppna historikpanelen.
i det högra sidofältet för att öppna historikpanelen.Git-statusfältet visar Git: Synkroniserad.
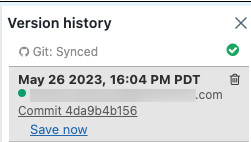
Klicka på Git: Synkroniserad.
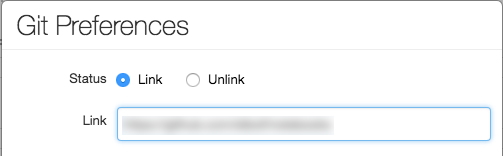
I dialogrutan Git-inställningar klickar du på Ta bort länk.
Klicka på Spara.
Klicka på Bekräfta för att bekräfta att du vill ta bort länken till anteckningsboken från versionskontroll.
Använda grenar
Du kan arbeta på valfri gren av lagringsplatsen och skapa nya grenar i Azure Databricks.
Skapa en gren
Klicka
 i det högra sidofältet för att öppna historikpanelen.
i det högra sidofältet för att öppna historikpanelen.Klicka på Git-statusfältet för att öppna GitHub-panelen.
Klicka på listrutan Gren .
Ange ett grennamn.
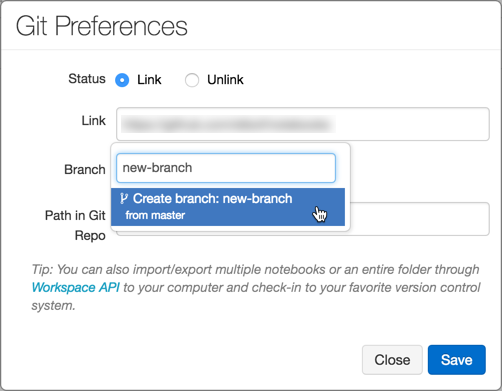
Välj alternativet Skapa gren längst ned i listrutan. Den överordnade grenen anges. Du förgrenar alltid från den aktuella valda grenen.
Skapa en pull-begäran
Klicka
 i det högra sidofältet för att öppna historikpanelen.
i det högra sidofältet för att öppna historikpanelen.Klicka på Git-statusfältet för att öppna GitHub-panelen.
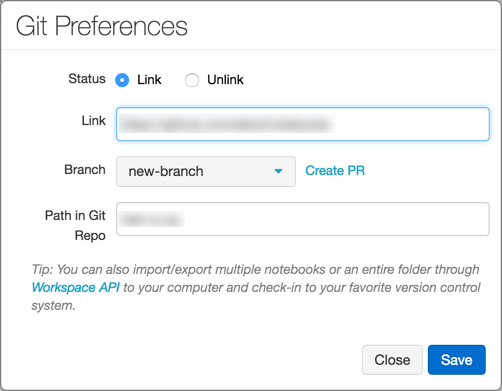
Klicka på Skapa PR. GitHub öppnas på en sida för pull-begäran för grenen.
Ändra bas på en gren
Du kan också ombasera din gren i Azure Databricks. Länken Rebase visar om nya incheckningar är tillgängliga i den överordnade grenen. Endast ombasering ovanpå standardgrenen för den överordnade lagringsplatsen stöds.

Anta till exempel att du arbetar med databricks/reference-apps. Du förgrenar det till ditt eget konto (till exempel brkyvz) och börjar arbeta med en gren med namnet my-branch. Om en ny uppdatering skickas till databricks:mastervisas knappen Rebase och du kan hämta ändringarna till din gren brkyvz:my-branch.
Ombasering fungerar lite annorlunda i Azure Databricks. Anta följande grenstruktur:
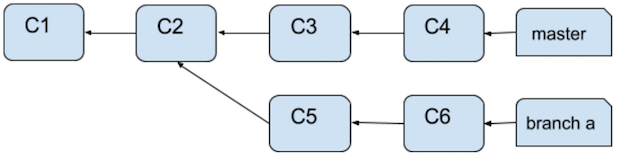
Efter en ombasering ser grenstrukturen ut så här:
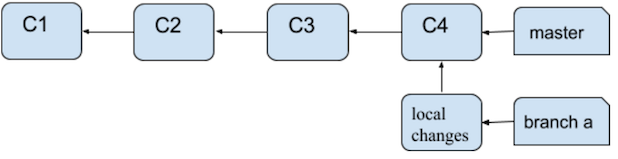
Det som skiljer sig här är att Commits C5 och C6 inte gäller ovanpå C4. De visas som lokala ändringar i anteckningsboken. Sammanslagningskonflikter visas på följande sätt:
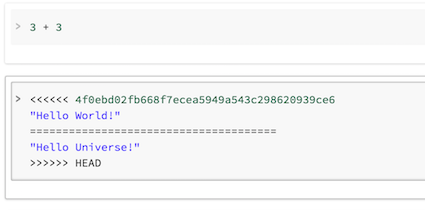
Du kan sedan checka in på GitHub igen med knappen Spara nu .
Vad händer om någon har förgrenat sig från min gren som jag just har rebaserat?
Om din gren (till exempel branch-a) var basen för en annan gren (branch-b) och du baserar om behöver du inte oroa dig! När en användare också förbaseras branch-bkommer allt att fungera. Det bästa sättet i den här situationen är att använda separata grenar för separata notebook-filer.
Metodtips för kodgranskningar
Azure Databricks stöder Git-förgrening.
- Du kan länka en notebook-fil till valfri gren på en lagringsplats. Azure Databricks rekommenderar att du använder en separat gren för varje notebook-fil.
- Under utvecklingen kan du länka en notebook-fil till en förgrening av en lagringsplats eller till en icke-standardgren på huvudlagringsplatsen. Om du vill integrera dina ändringar uppströms kan du använda länken Skapa PR i dialogrutan Git-inställningar i Azure Databricks för att skapa en GitHub-pull-begäran. Länken Skapa PR visas endast om du inte arbetar med standardgrenen för den överordnade lagringsplatsen.
Felsökning
Om du får fel som gäller synkronisering av GitHub-historiken kontrollerar du följande:
- Du kan bara länka en notebook-fil till en initierad Git-lagringsplats som inte är tom. Testa webbadressen i en webbläsare.
- Den personliga åtkomsttoken för GitHub måste vara aktiv.
- Om du vill använda en privat GitHub-lagringsplats måste du ha behörighet att läsa lagringsplatsen.
- Om en notebook-fil är länkad till en GitHub-gren som har bytt namn återspeglas inte ändringen automatiskt i Azure Databricks. Du måste länka om notebook-filen till grenen manuellt.
Migrera till Databricks Git-mappar
Användare som behöver migrera till Databricks Git-mappar från den äldre Git-versionskontrollen kan använda följande guide: