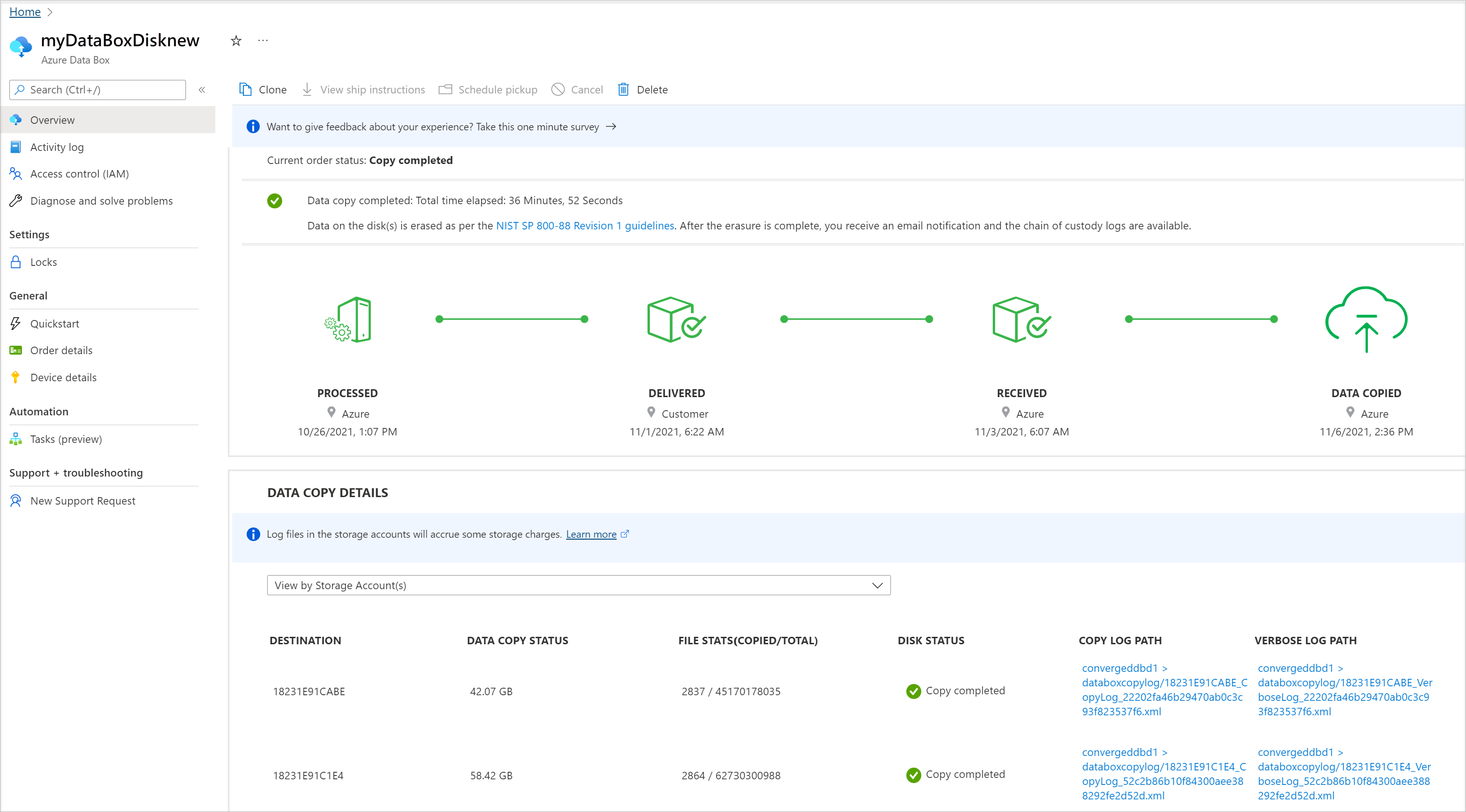Självstudie: Verifiera datauppladdning från Azure Data Box Disk
Det här är den sista självstudien i serien om att distribuera Azure Data Box-disken. I den här självstudien lär du dig att:
- Kontrollera datauppladdning till Azure
- Radera data från Data Box-disk
Förutsättningar
Innan du börjar kontrollerar du att du har slutfört Självstudie: Returnera Azure Data Box Disk.
Kontrollera datauppladdning till Azure
När diskarna hämtas upp ändras statusen i portalen till upphämtad. Du får också ett spårnings-ID.
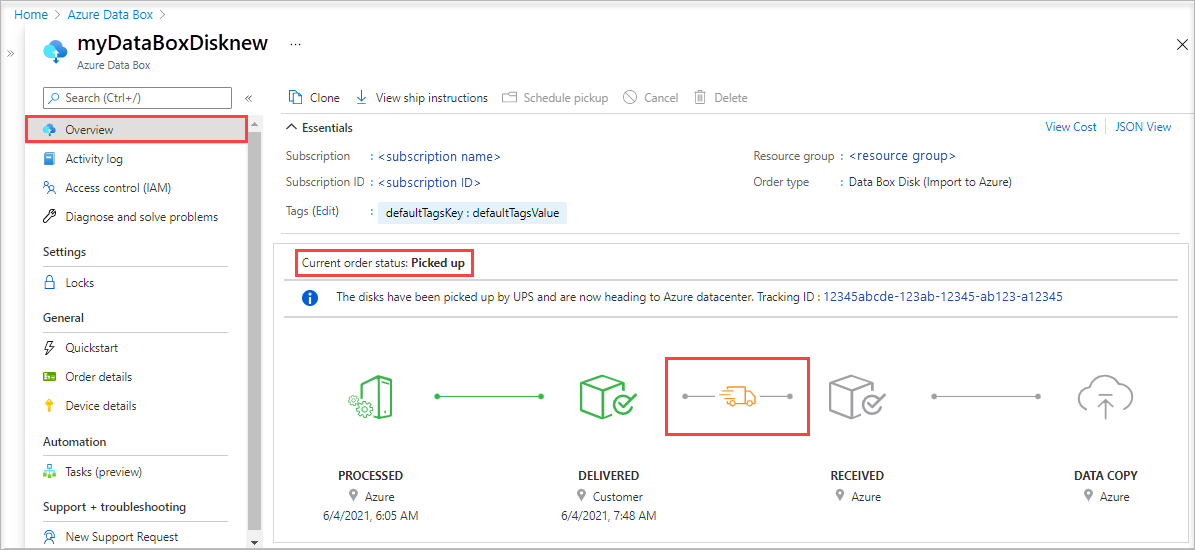
När Microsoft tar emot och genomsöker disken uppdateras statusen till mottagen.
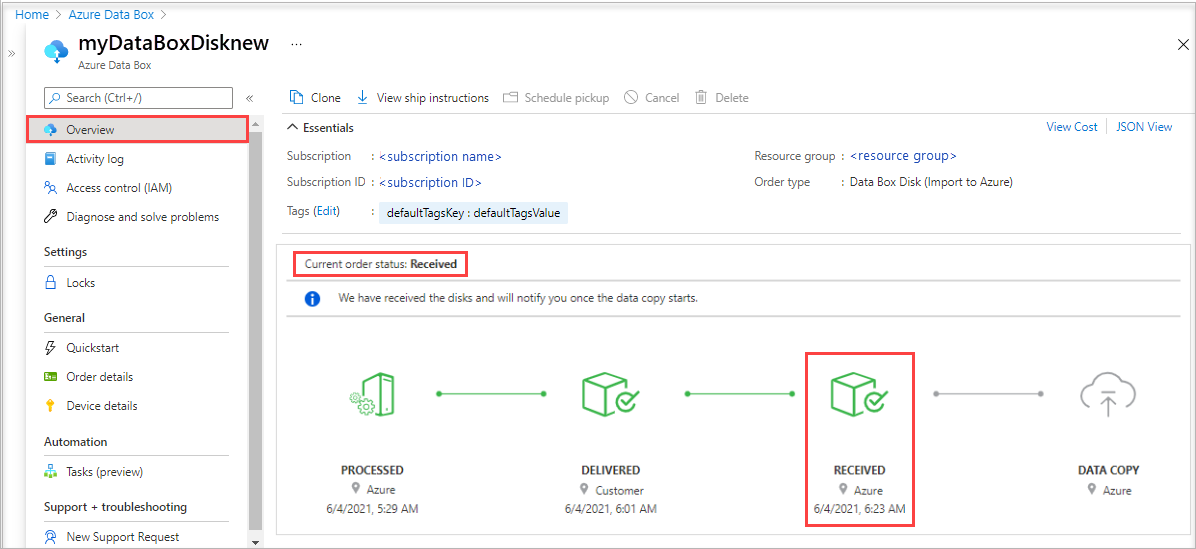
När diskarna ansluts till en server i Azure-datacentret kopieras data automatiskt. Beroende på datastorleken kan kopieringen ta några timmar upp till dagar att slutföra. Du kan övervaka kopieringsförloppet i portalen.
När kopieringen är slutförd uppdateras statusen till slutförd. INFORMATIONEN OM DATAKOPIERING visar sökvägen till kopieringsloggen, som rapporterar eventuella fel under datakopian.
Från och med mars 2022 kan du välja Visa efter lagringskonton eller Visa av hanterade diskar för att visa information om datakopiering.
Om du har en beställning från före mars 2022 visas datakopieringsinformationen enligt nedan:
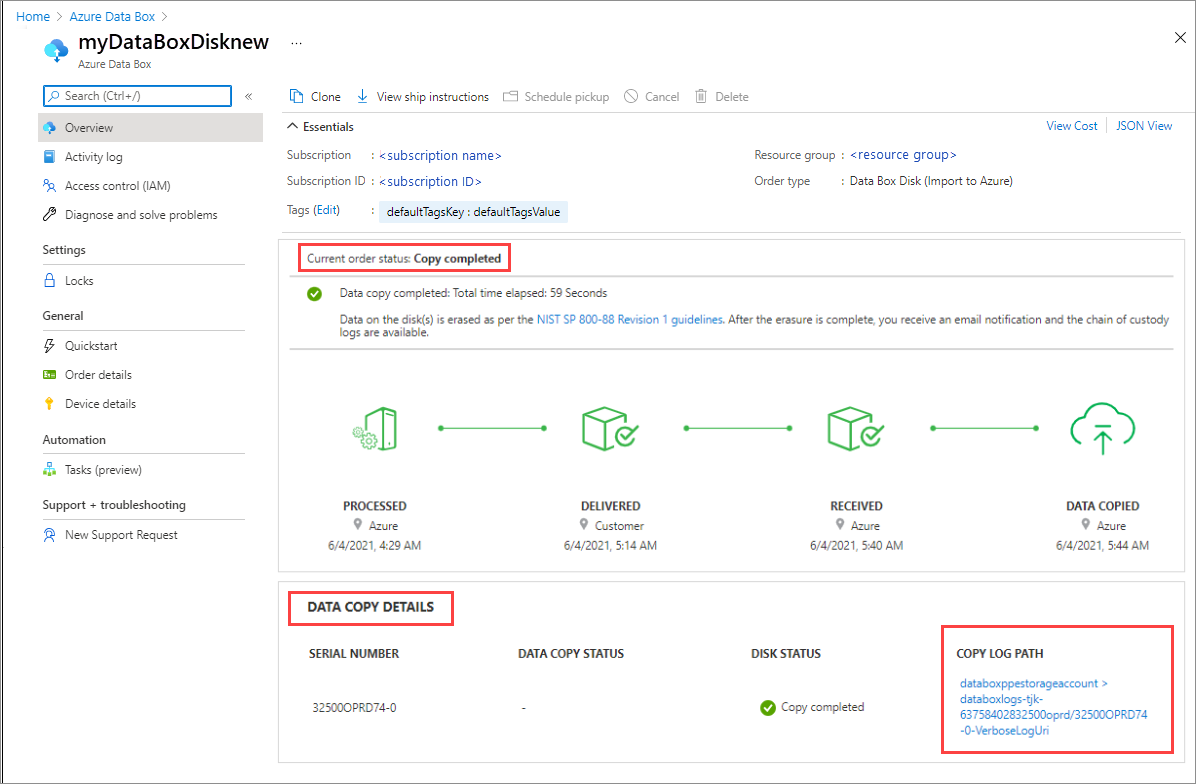
Om kopieringen slutförs med fel läser du Felsöka uppladdningsfel.
Kontrollera att alla data finns på lagringskontot innan du tar bort dem från källan. Dina data kan finnas i:
Ditt Azure Storage-konto. När du kopierar data till Data Box laddas data beroende på typ upp till någon av följande sökvägar i ditt Azure Storage-konto.
För blockblobar och sidblobar:
https://<storage_account_name>.blob.core.windows.net/<containername>/files/a.txtFör Azure Files:
https://<storage_account_name>.file.core.windows.net/<sharename>/files/a.txtDu kan också gå till ditt Azure-lagringskonto på Azure-portalen och navigera därifrån.
Dina resursgrupper för hanterade diskar. När du skapar hanterade diskar laddas de virtuella hårddiskarna upp som sidblobar och konverteras sedan till hanterade diskar. De hanterade diskarna ansluts till de resursgrupper som anges när ordern skapas.
Om kopieringen till hanterade diskar i Azure lyckades kan du gå till Beställningsinformation på Azure-portalen och kontrollera vilka resursgrupper som har angetts för hanterade diskar.
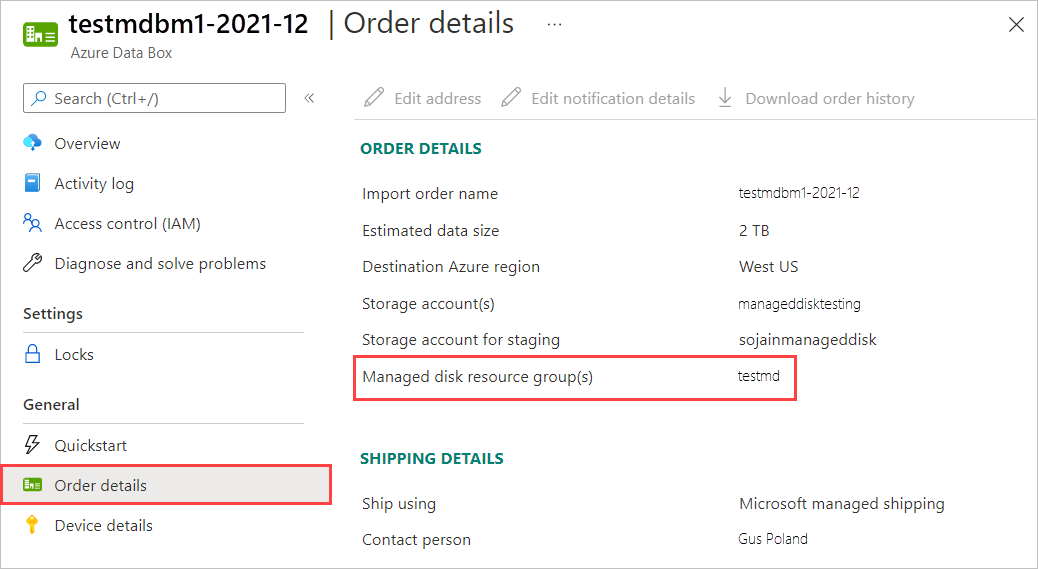
Gå till den antecknade resursgruppen och leta upp dina hanterade diskar.
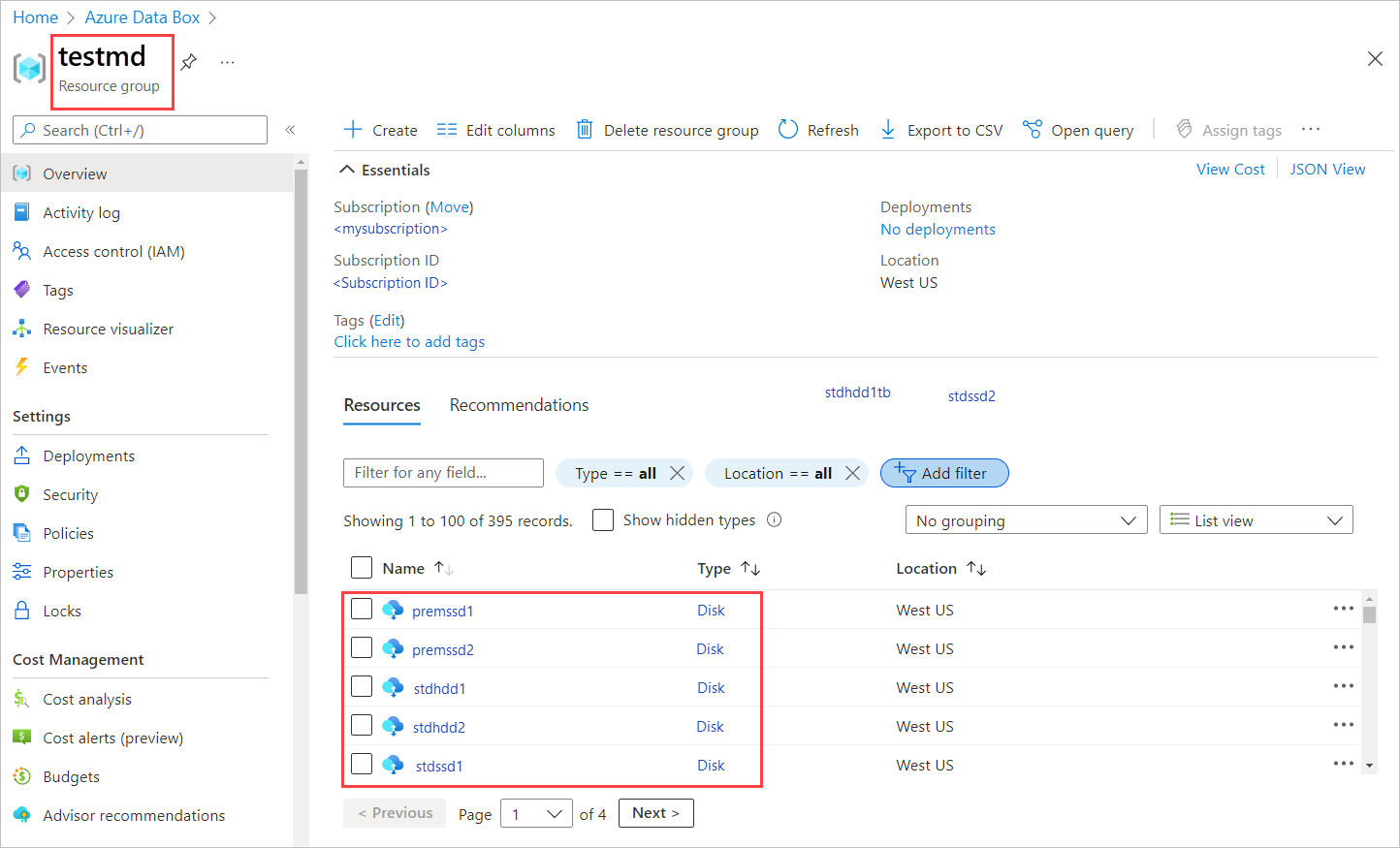
Kommentar
Om en sidblob inte korrekt konverteras till en hanterad disk under en datakopiering finns den kvar på lagringskontot, och du debiteras för lagring.
Om du har kopierat en VHDX, eller en dynamisk/differentierad virtuell hårddisk, överförs VHDX/VHD till mellanlagringskontot som en blockblob. Gå till dina mellanlagringslagringskontoblobbar > och välj sedan lämplig container – StandardSSD, StandardHDD eller PremiumSSD. VHDX-/VHD-diskar bör visas som blockblobar i mellanlagringskontot.
Kontrollera datauppladdning till Azure
När data har överförts till Azure kontrollerar du att dina data finns på lagringskontona innan du tar bort dem från källan. Dina data kan finnas i:
Ditt Azure Storage-konto. När du kopierar data till Data Box laddas data beroende på typ upp till någon av följande sökvägar i ditt Azure Storage-konto.
För blockblobar och sidblobar:
https://<storage_account_name>.blob.core.windows.net/<containername>/files/a.txtFör Azure Files:
https://<storage_account_name>.file.core.windows.net/<sharename>/files/a.txt
Dina resursgrupper för hanterade diskar. När du skapar hanterade diskar laddas de virtuella hårddiskarna upp som sidblobar och konverteras sedan till hanterade diskar. De hanterade diskarna ansluts till de resursgrupper som anges när ordern skapas.
Så här kontrollerar du att data har överförts till Azure:
Öppna det lagringskonto som är kopplat till diskbeställningen.
Gå till Blob Service > Bläddra blobar. Listan över containrar visas. Containrar med samma namn skapas i lagringskontot, motsvarande den undermapp som du skapade under mapparna BlockBlob och PageBlob. Mappnamnen måste följa namngivningskonventionerna för Azure. Annars går det inte att ladda upp data till Azure.
Använd Microsoft Azure Storage Explorer och kontrollera att hela datauppsättningen har laddats upp. Bifoga lagringskontot som motsvarar Data Box Disk-beställningen och titta sedan på listan över blobcontainrar. Välj en container, klicka på ... Mer och klicka sedan på Mappstatistik. I fönstret Aktiviteter visas statistiken för mappen, inklusive antal blobar och den totala blobstorleken. Den totala blobstorleken i byte ska stämma med storleken på datauppsättningen.
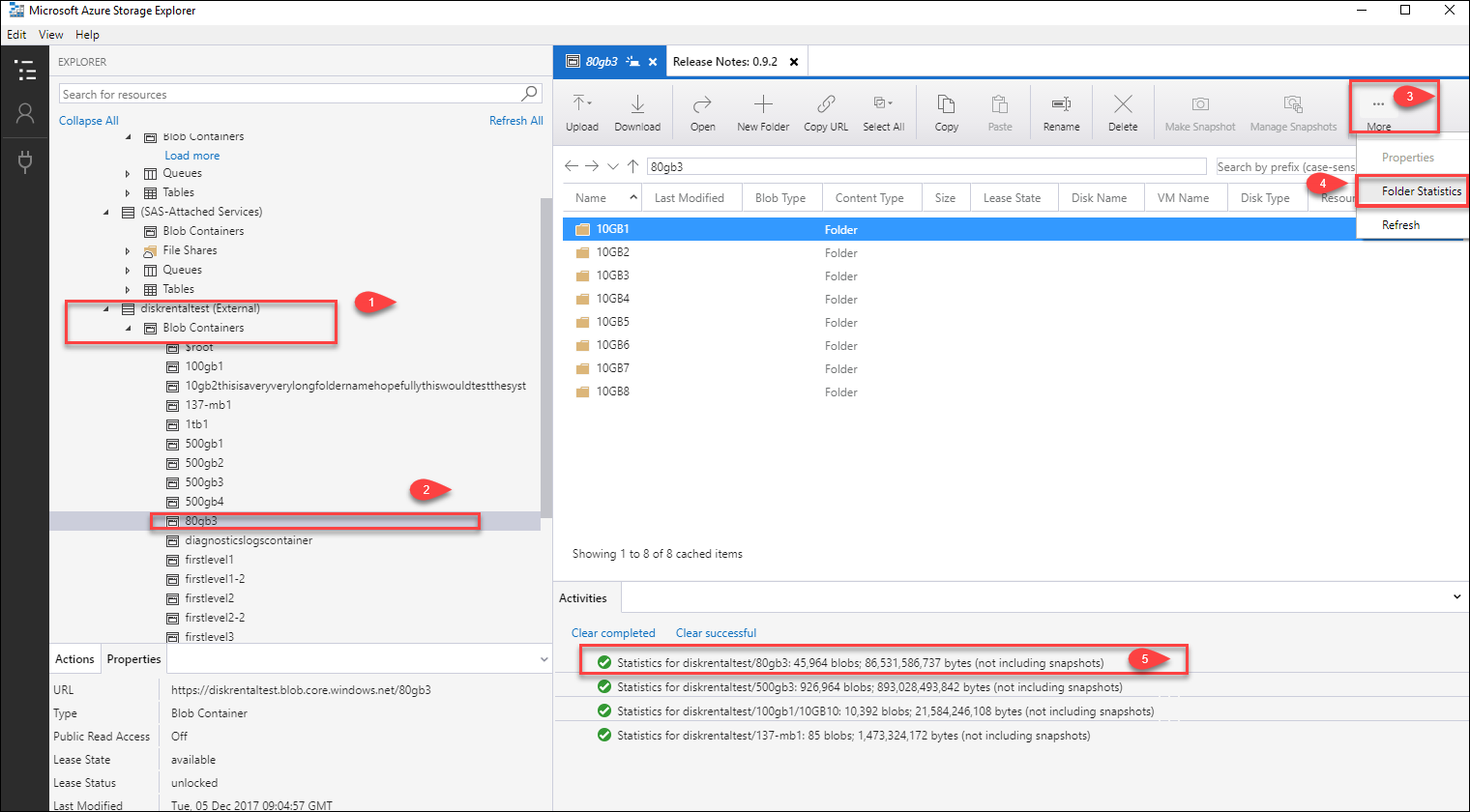
Radera data från Data Box-disk
När uppladdningen till Azure är klar raderar Data Box Disk-tjänsten data på diskarna enligt NIST SP 800-88-standarden . När raderingen har slutförts kan du ladda ned orderhistoriken.
Nästa steg
I den här självstudien om Azure Data Box Disk har du bland annat lärt dig att:
- Kontrollera datauppladdning till Azure
- Radera data från Data Box-disk
Nu kan du gå vidare och titta på hur du hanterar Data Box-diskar via Azure-portalen.