Hantera åtkomst-, ström- och anslutningsläge för din Azure Stack Edge Pro GPU
GÄLLER FÖR:  Azure Stack Edge Pro – GPU
Azure Stack Edge Pro – GPU Azure Stack Edge Pro 2
Azure Stack Edge Pro 2 Azure Stack Edge Pro R
Azure Stack Edge Pro R Azure Stack Edge Mini R
Azure Stack Edge Mini R
Den här artikeln beskriver hur du hanterar åtkomst-, ström- och anslutningsläget för din Azure Stack Edge Pro med GPU-enhet. Dessa åtgärder utförs via det lokala webbgränssnittet eller Azure Portal.
I den här artikeln kan du se hur du:
- Hantera enhetsåtkomst
- Aktivera enhetsåtkomst via fjärransluten PowerShell via HTTP
- Aktivera enhetsåtkomst utanför nätverket
- Hantera resursåtkomst
- Hantera anslutningsläge
- Hantera ström
Hantera enhetsåtkomst
Åtkomsten till din Azure Stack Edge Pro-enhet styrs av ett enhetslösenord. Du kan ändra lösenordet via det lokala webbgränssnittet. Du kan också återställa enhetslösenordet i Azure Portal.
Åtkomsten till data på enhetsdiskarna styrs också av krypterings-i-vila-nycklar.
Du kan komma åt enheten genom att öppna en powershell-fjärrsession via HTTP eller HTTPS från enhetens lokala webbgränssnitt.
Ändra enhetens lösenord
Följ de här stegen i det lokala användargränssnittet för att ändra enhetslösenordet.
I det lokala webbgränssnittet går du till Underhållslösenord>.
Ange det aktuella lösenordet och sedan det nya lösenordet. Det angivna lösenordet måste vara mellan 8 och 16 tecken. Lösenordet måste innehålla tre av följande tecken: versaler, gemener, numeriska tecken och specialtecken. Bekräfta det nya lösenordet.
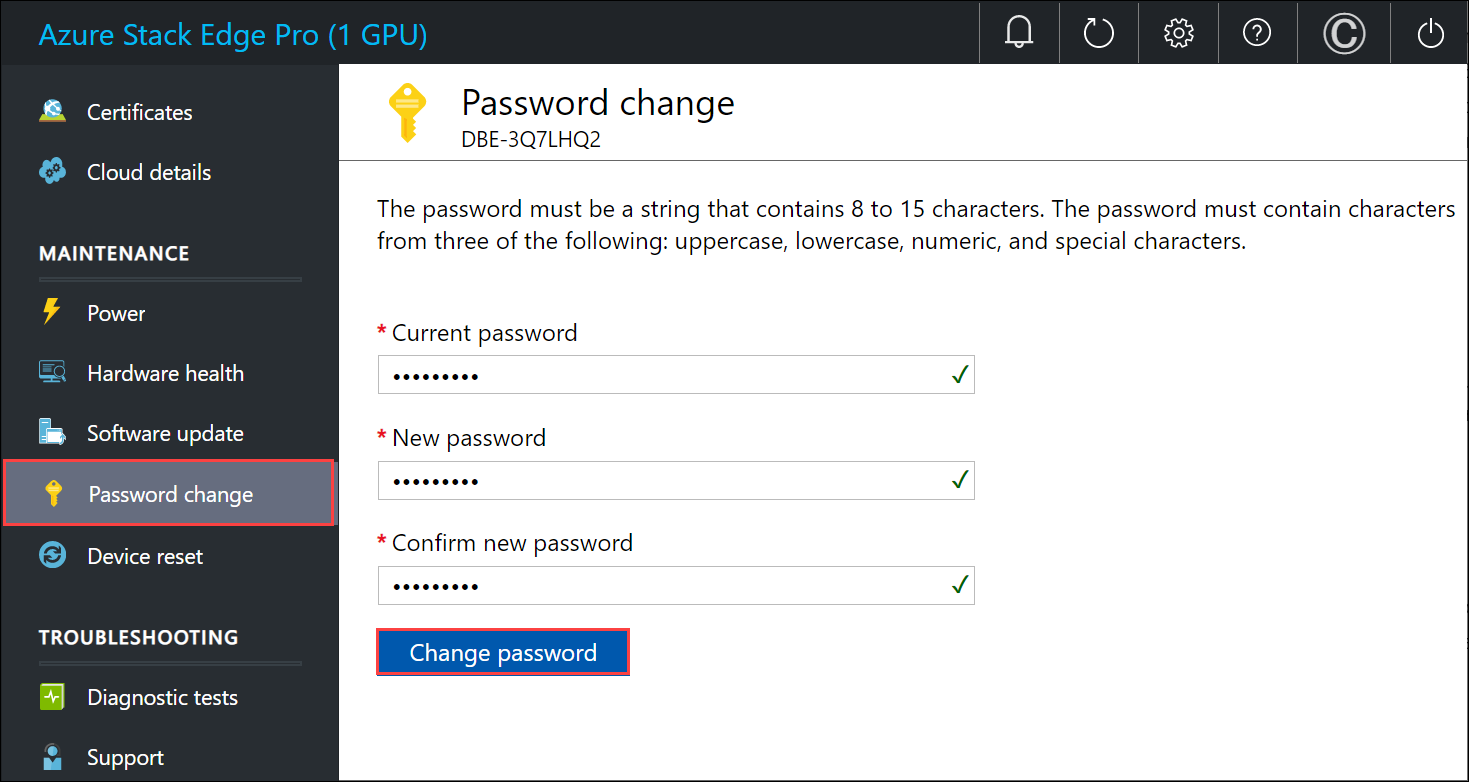
Välj Ändra lösenord.
Återställ enhetslösenord
Arbetsflödet för återställning kräver inte att användaren återkallar det gamla lösenordet och är användbart när lösenordet går förlorat. Det här arbetsflödet utförs i Azure Portal.
I Azure Portal går du till Administratörslösenord för översiktsåterställning>.
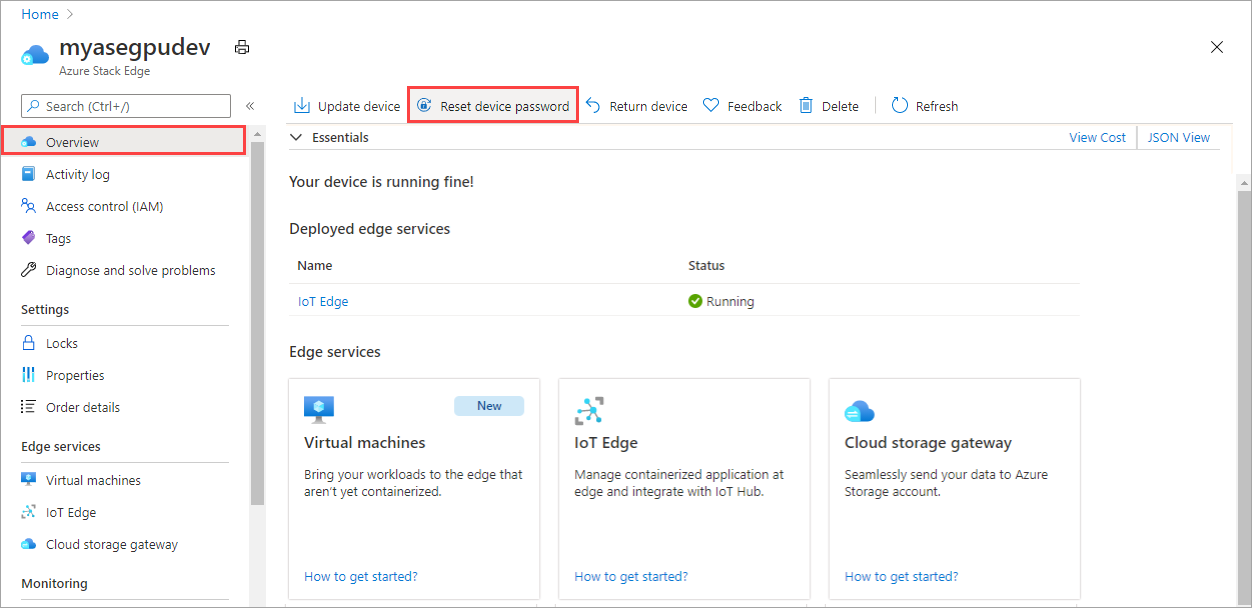
Ange det nya lösenordet och bekräfta det. Det angivna lösenordet måste vara mellan 8 och 16 tecken. Lösenordet måste innehålla tre av följande tecken: versaler, gemener, numeriska tecken och specialtecken. Välj Återställ.
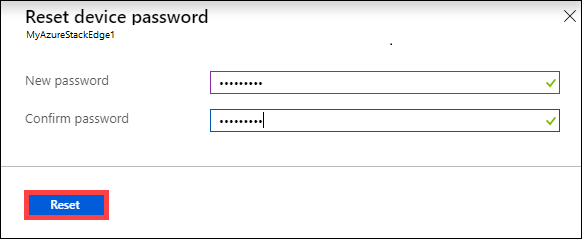
Hantera åtkomst till enhetsdata
För Azure Stack Edge Pro R- och Azure Stack Edge Mini R-enheter styrs åtkomsten till enhetsdata med hjälp av krypterings-i-vila-nycklar för enhetsenheterna. När du har konfigurerat enheten för kryptering i vila blir alternativet rotera kryptering i vila tillgängligt i enhetens lokala användargränssnitt.
Med den här åtgärden kan du ändra nycklarna för BitLocker-volymer HcsData och HcsInternal alla självkrypteringsenheter på enheten.
Följ de här stegen för att rotera krypterings-i-vila-nycklarna.
Gå till sidan Kom igång i enhetens lokala användargränssnitt. På panelen Säkerhet väljer du alternativet Kryptering i vila: Rotera nycklar . Det här alternativet är endast tillgängligt när du har konfigurerat krypterings-i-vila-nycklarna.
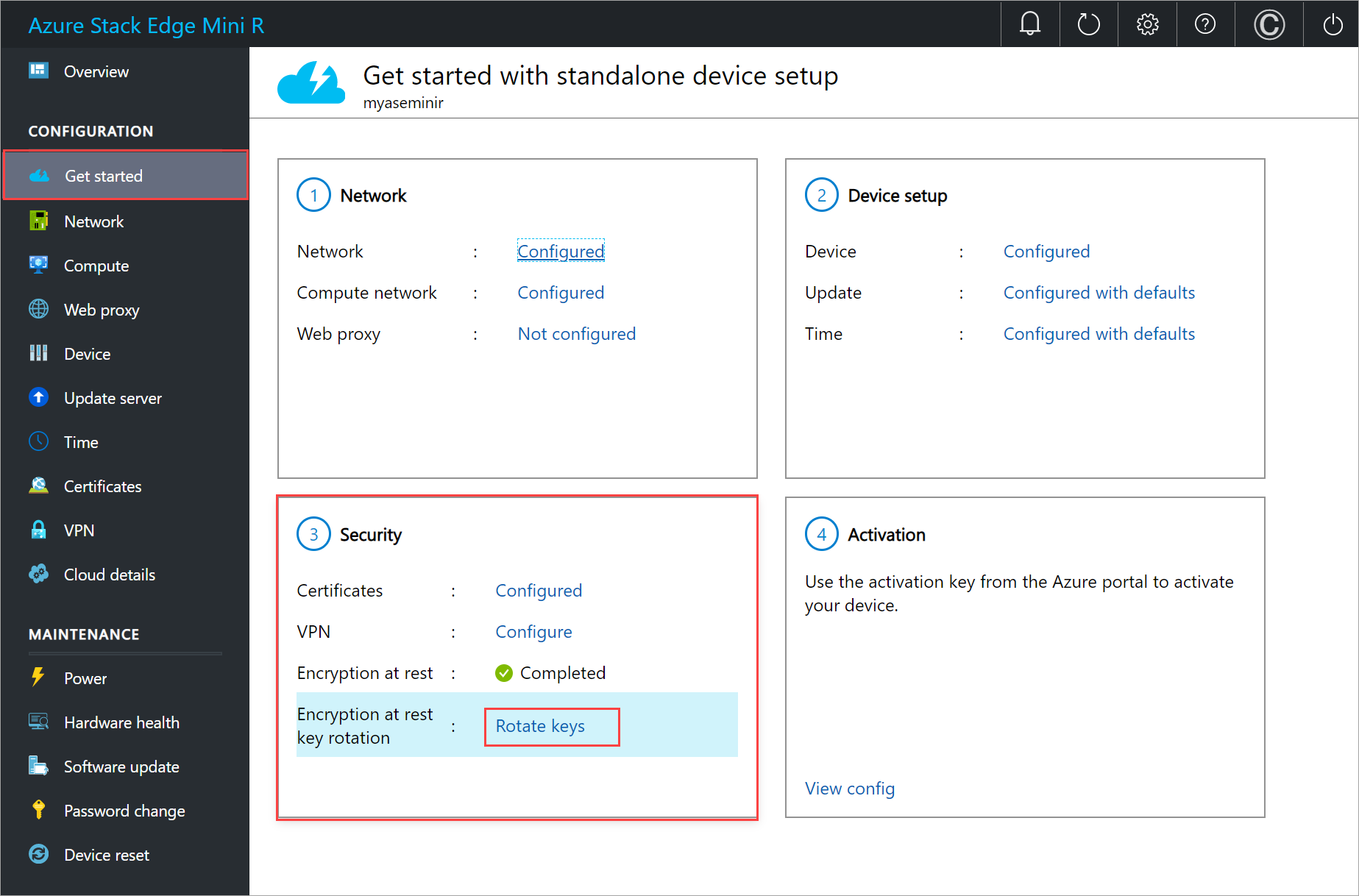
Du kan använda dina egna BitLocker-nycklar eller använda de systemgenererade nycklarna.
Ange en egen nyckel genom att ange en 32 tecken lång Base-64-kodad sträng. Indata liknar det du anger när du konfigurerar kryptering i vila för första gången.
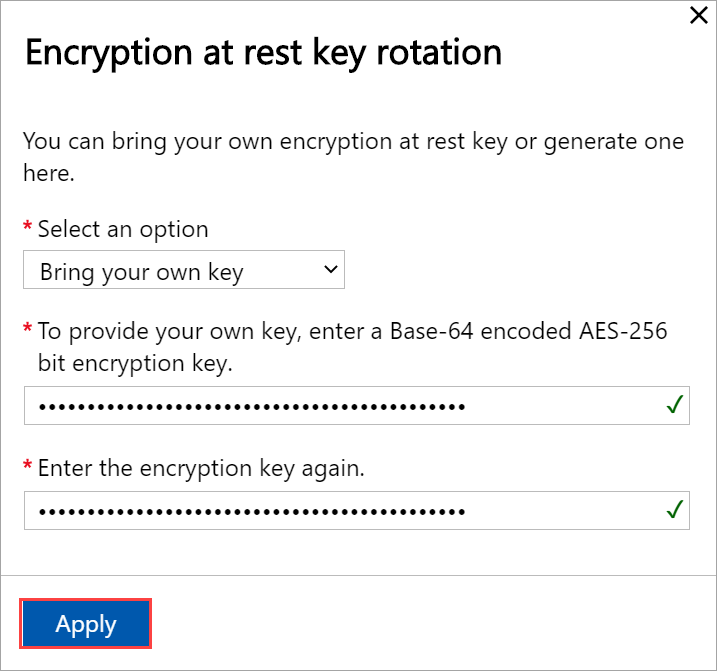
Du kan också välja att använda en systemgenererad nyckel.
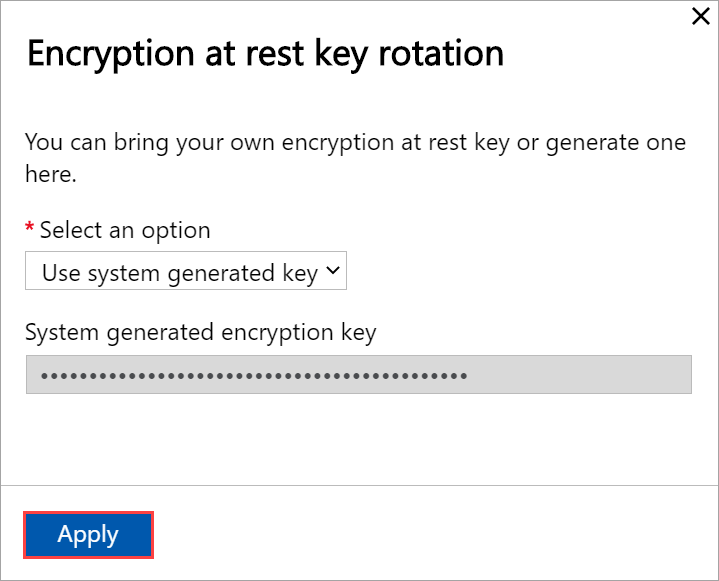
Välj Använd. Nyckelskydden roteras.

När du uppmanas att ladda ned och spara nyckelfilen väljer du Ladda ned och fortsätt.
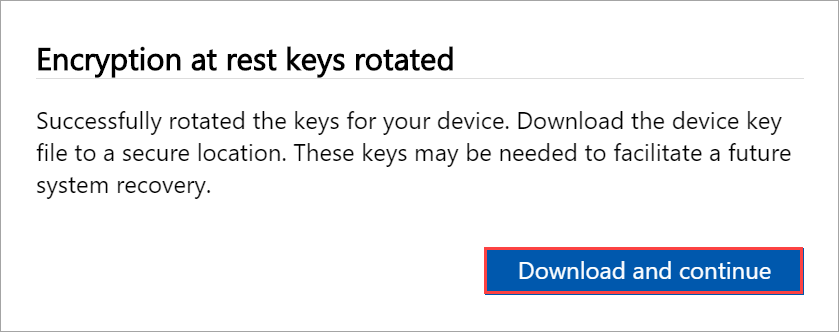
.jsonSpara nyckelfilen på en säker plats. Den här filen används för att underlätta en eventuell framtida återställning av enheten.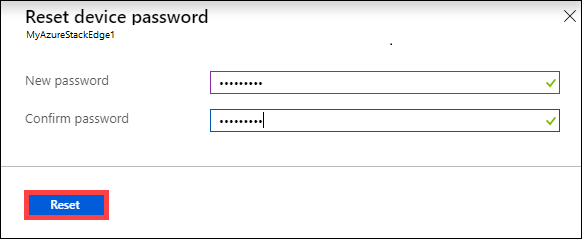
Aktivera enhetsåtkomst via fjärransluten PowerShell via HTTP
Du kan öppna en PowerShell-fjärrsession på enheten via HTTP eller HTTPS. Som standard kommer du åt enheten via en PowerShell-session via HTTPS. I betrodda nätverk är det dock acceptabelt att aktivera fjärransluten PowerShell via HTTP.
Följ dessa steg i det lokala användargränssnittet för att aktivera fjärransluten PowerShell via HTTP:
I enhetens lokala användargränssnitt går du till Inställningar i det övre högra hörnet på sidan.
Välj Aktivera så att du kan öppna en powershell-fjärrsession för din enhet via HTTP. Den här inställningen bör endast aktiveras i betrodda nätverk.
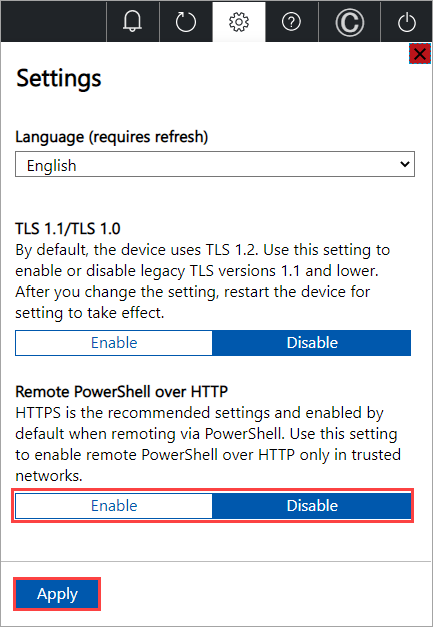
Välj Använd.
Nu kan du ansluta till PowerShell-gränssnittet för enheten via HTTP. Mer information finns i Ansluta till PowerShell-gränssnittet för din enhet.
Aktivera enhetsåtkomst utanför nätverket
För att kunna ansluta till din Azure Stack Edge-enhet från ett externt nätverk kontrollerar du att nätverket för din bärbara dator och nätverket för enheten uppfyller följande krav.
| Trafikriktning | Krav som inte finns i nätverket |
|---|---|
| Utgående till bärbar dator | I nätverket för Azure Stack Edge-enheten:
|
| Inkommande till enhet | I nätverket för din bärbara dator:
|
Kommentar
Diagnostiktester för Azure Stack Edge returnerar en varning om alla gatewayer inte har internetanslutning. Diagnostikinformation finns i Kör diagnostik.
Hantera resursåtkomst
Om du vill skapa din Azure Stack Edge-/Data Box Gateway-, IoT Hub- och Azure Storage-resurs behöver du behörigheter som deltagare eller högre på resursgruppsnivå. Du behöver också att motsvarande resursproviders registreras. För alla åtgärder som omfattar aktiveringsnyckel och autentiseringsuppgifter krävs även behörigheter till Microsoft Graph API. Dessa krav beskrivs i följande avsnitt.
Hantera Microsoft Graph API-behörigheter
När du genererar aktiveringsnyckeln för Azure Stack Edge Pro-enheten eller utför åtgärder som kräver autentiseringsuppgifter behöver du behörigheter till Microsoft Graph-API:et. De åtgärder som behöver autentiseringsuppgifter kan vara:
- Skapa en resurs med ett associerat lagringskonto.
- Skapa en användare som kan komma åt resurserna på enheten.
Du bör ha User åtkomst till Microsoft Entra-klientorganisationen eftersom du behöver kunna Read all directory objects. Du kan inte vara gästanvändare eftersom de inte har behörighet till Read all directory objects. Om du är gäst misslyckas alla åtgärder, till exempel generering av en aktiveringsnyckel, skapande av en resurs på din Azure Stack Edge Pro-enhet, skapande av en användare, konfiguration av Edge-beräkningsroll, återställning av enhetslösenord.
Mer information om hur du ger användare åtkomst till Microsoft Graph API finns i Översikt över Microsoft Graph-behörigheter.
Registrera resursprovidrar
För att etablera en resurs i Azure (i Azure Resource Manager-modellen) behöver du en resursprovider som stöder skapandet av den resursen. Om du till exempel vill etablera en virtuell dator bör du ha en Microsoft.Compute-resursprovider tillgänglig i prenumerationen.
Resursprovidrar registreras på prenumerationsnivån. Alla nya Azure-prenumerationer är som standard förregistrerade med en lista över vanliga resursprovidrar. Resursprovidern för Microsoft.DataBoxEdge ingår inte i den här listan.
Du behöver inte bevilja åtkomstbehörigheter till prenumerationsnivån för att användare ska kunna skapa resurser som "Microsoft.DataBoxEdge" i sina resursgrupper som de har ägarbehörighet för, så länge resursprovidrar för dessa resurser redan är registrerade.
Innan du försöker skapa en resurs kontrollerar du att resursprovidern är registrerad i prenumerationen. Om resursprovidern inte är registrerad måste du se till att användaren som skapar den nya resursen har tillräckligt med behörighet för att registrera den nödvändiga resursprovidern på prenumerationsnivå. Om du inte har gjort det också visas följande fel:
<Prenumerationens prenumerationsnamn> har inte behörighet att registrera resursprovidern(er): Microsoft.DataBoxEdge.
Kör följande kommando för att hämta en lista över registrerade resursprovidrar i den aktuella prenumerationen:
Get-AzResourceProvider -ListAvailable |where {$_.Registrationstate -eq "Registered"}
För Azure Stack Edge Pro-enhet Microsoft.DataBoxEdge bör vara registrerad. Om du vill registrera Microsoft.DataBoxEdgeska prenumerationsadministratören köra följande kommando:
Register-AzResourceProvider -ProviderNamespace Microsoft.DataBoxEdge
Mer information om hur du registrerar en resursprovider finns i Lösa fel för registrering av resursprovider.
Hantera anslutningsläge
Förutom standardläget för fullständigt anslutet kan enheten också köras i delvis anslutet eller helt frånkopplat läge. Var och en av dessa lägen beskrivs nedan:
Fullständigt ansluten – Det här är det normala standardläget där enheten körs. Både molnuppladdning och nedladdning av data är aktiverat i det här läget. Du kan använda Azure Portal eller det lokala webbgränssnittet för att hantera enheten.
Kommentar
För distributioner av Network Function Manager måste Azure Stack Edge-enheten vara online och fungera i fullständigt anslutet läge.
Delvis frånkopplad – I det här läget kan enheten inte ladda upp eller ladda ned några resursdata, men du kan hantera enheten via Azure Portal.
Det här läget används vanligtvis i ett satellitnätverk med mätning och målet är att minimera förbrukningen av nätverksbandbredd. Minimal nätverksförbrukning kan fortfarande förekomma för enhetsövervakningsåtgärder.
Frånkopplad – I det här läget är enheten helt frånkopplad från molnet och både molnuppladdningar och nedladdningar inaktiveras. Enheten kan bara hanteras via det lokala webbgränssnittet.
Det här läget används vanligtvis när du vill koppla från enheten.
Följ dessa steg om du vill ändra enhetsläge:
- Gå till Konfigurationsmoln >i enhetens lokala webbgränssnitt.
- I listrutan väljer du det läge som du vill använda enheten i. Du kan välja från Fullständigt ansluten, Delvis ansluten och Helt frånkopplad. Om du vill köra enheten i delvis frånkopplat läge aktiverar du Azure Portal hantering.
Hantera ström
Du kan stänga av eller starta om den fysiska enheten med hjälp av det lokala webbgränssnittet. Innan du startar om rekommenderar vi att du tar ned resurserna offline på dataservern och sedan enheten. Den här åtgärden minskar risken för skadade data.
I det lokala webbgränssnittet går du till Underhållskraft>.
Välj Stäng av eller Starta om beroende på vad du tänker göra.
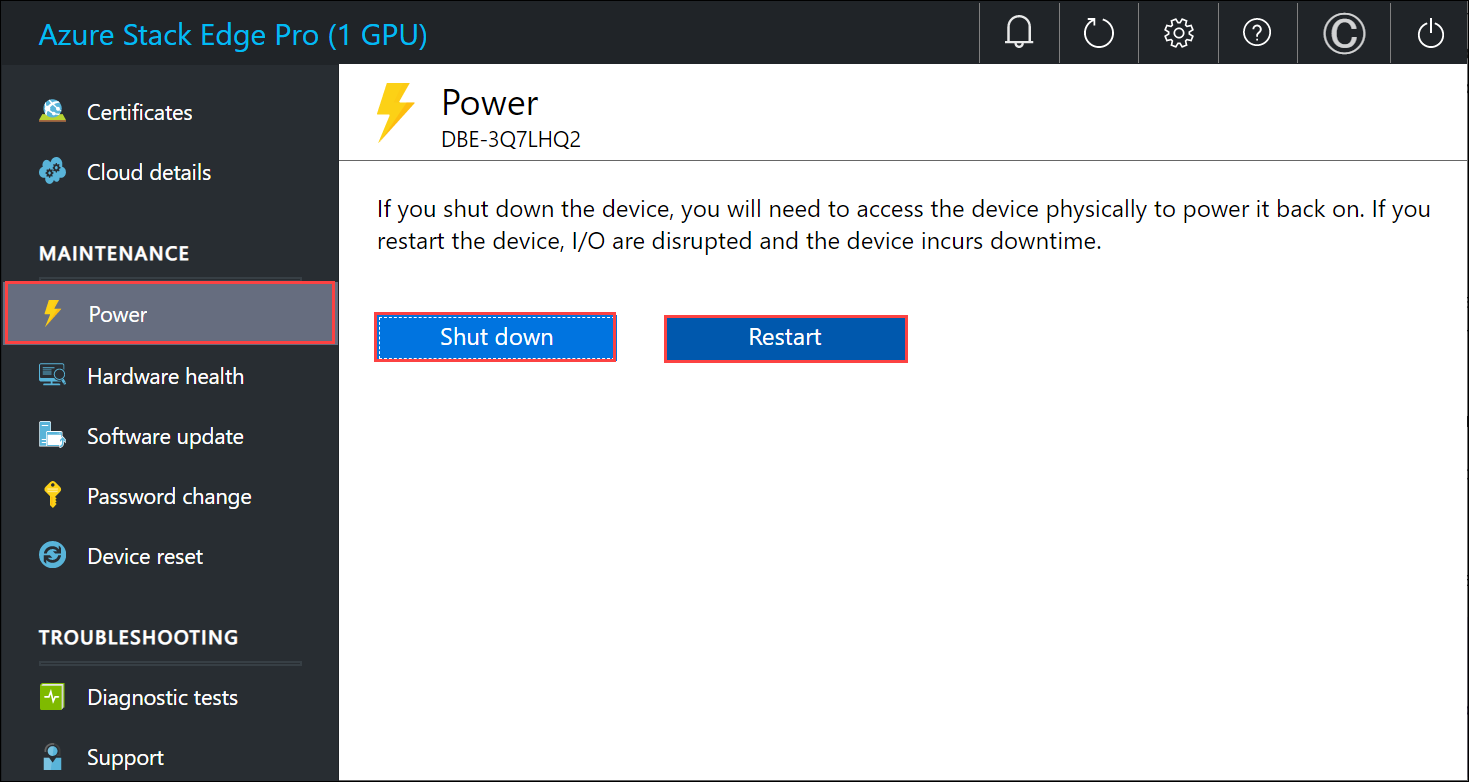
När du uppmanas att bekräfta väljer du Ja för att fortsätta.
Kommentar
Om du stänger av den fysiska enheten måste du trycka på strömknappen på enheten för att aktivera den.
Nästa steg
- Lär dig hur du hanterar resurser.