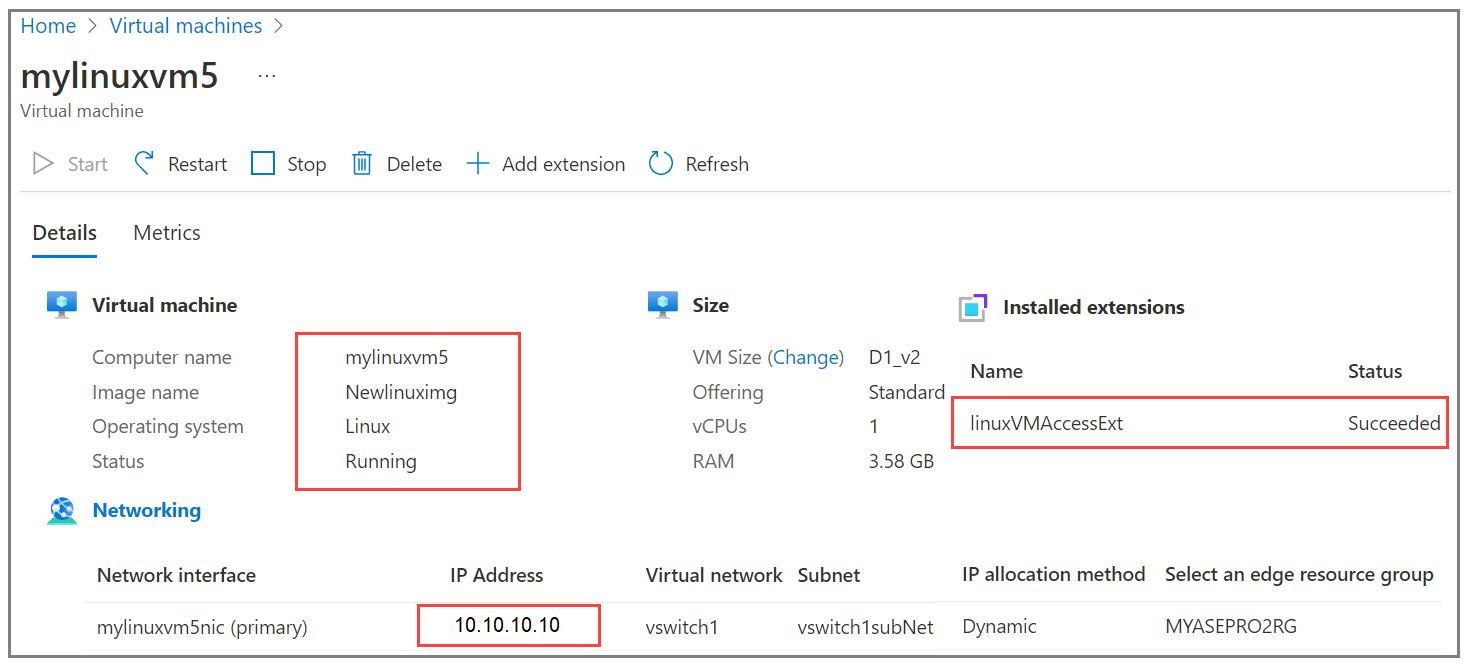Installera tillägget för lösenordsåterställning på virtuella datorer för din Azure Stack Edge Pro GPU-enhet
GÄLLER FÖR:  Azure Stack Edge Pro – GPU
Azure Stack Edge Pro – GPU Azure Stack Edge Pro 2
Azure Stack Edge Pro 2 Azure Stack Edge Pro R
Azure Stack Edge Pro R Azure Stack Edge Mini R
Azure Stack Edge Mini R
Den här artikeln beskriver steg för att installera, verifiera och ta bort tillägget för lösenordsåterställning med hjälp av Azure Resource Manager-mallar på både virtuella Windows- och Linux-datorer.
Förutsättningar
Innan du installerar tillägget för lösenordsåterställning på de virtuella datorer som körs på enheten:
Se till att ha åtkomst till en Azure Stack Edge-enhet där du har distribuerat en eller flera virtuella datorer. Mer information finns i Distribuera virtuella datorer på din Azure Stack Edge Pro GPU-enhet via Azure Portal.
Här är ett exempel där port 2 användes för att aktivera beräkningsnätverket. Om Kubernetes inte distribueras i din miljö kan du hoppa över Ip-adressen för Kubernetes-noden och ip-tilldelningen för externa tjänster.
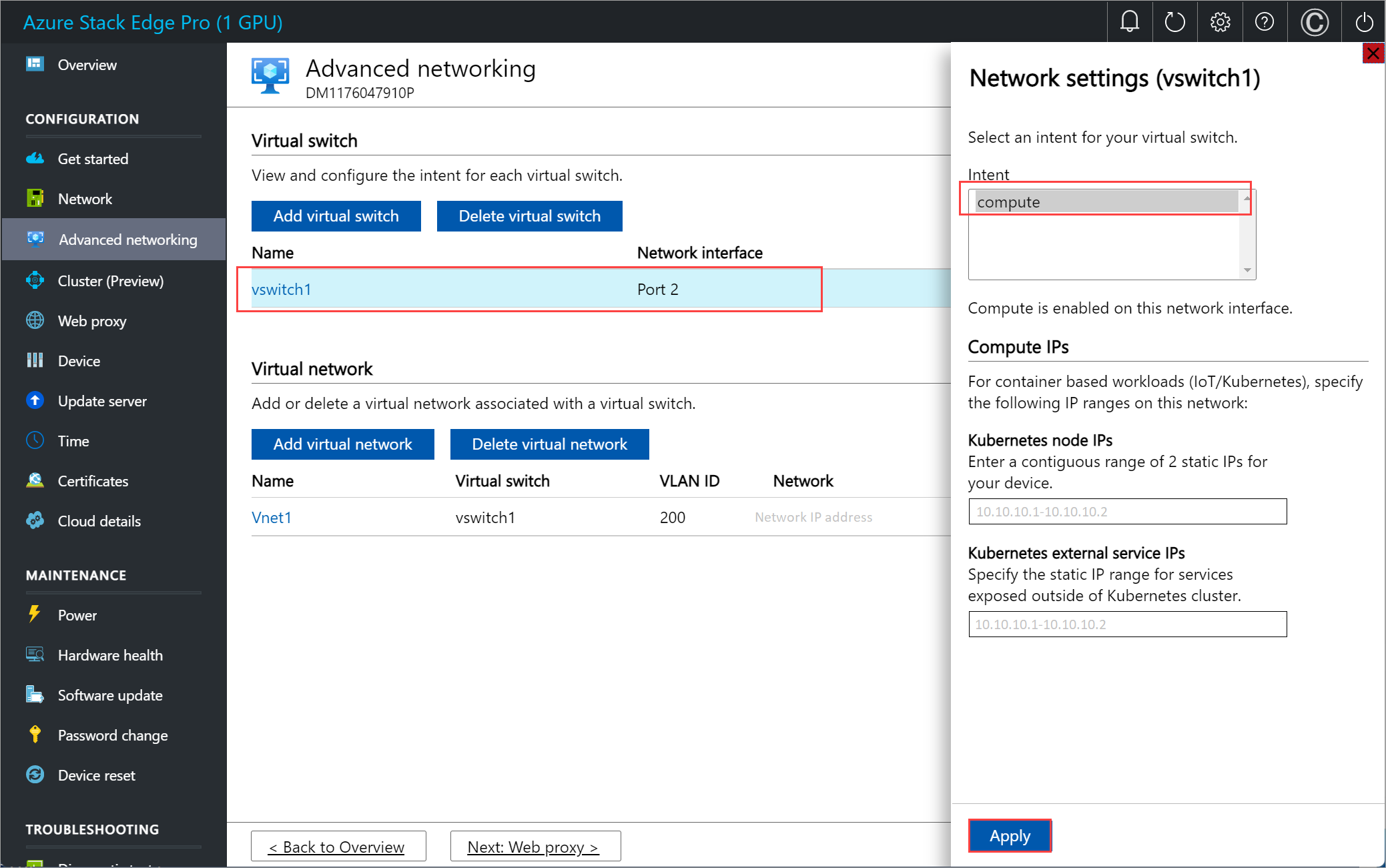
Ladda ned mallarna till klientdatorn. Packa upp filerna i en katalog som du ska använda som arbetskatalog.
Kontrollera att klienten som du använder för att komma åt enheten är ansluten till den lokala Azure Resource Manager via Azure PowerShell. Detaljerade anvisningar finns i Ansluta till Azure Resource Manager på din Azure Stack Edge-enhet.
Anslutningen till Azure Resource Manager upphör att gälla var 1,5:e timme eller om Din Azure Stack Edge-enhet startas om. Om anslutningen upphör att gälla returnerar alla cmdletar som du kör felmeddelanden om att du inte är ansluten till Azure. I det här fallet loggar du in igen.
Redigera parameterfil
Beroende på operativsystemet för den virtuella datorn kan du installera tillägget för Windows eller Linux. Du hittar parameter- och mallfilerna i mappen PasswordResetExtension .
Om du vill ändra lösenordet för en befintlig virtuell dator redigerar du addPasswordResetExtensionTemplate.parameters.json parameterfilen och distribuerar sedan mallen addPasswordResetExtensionTemplate.json.
Filen addPasswordResetExtensionTemplate.parameters.json tar följande parametrar:
{
"$schema": "https://schema.management.azure.com/schemas/2015-01-01/deploymentParameters.json#",
"contentVersion": "1.0.0.0",
"parameters": {
"vmName": {
"value": "<Name of the VM>"
},
"extensionType": {
"value": "<OS type of the VM, for example, Linux or Windows>"
},
"username": {
"value": "<Existing username for connecting to your VM>"
},
"Password": {
"value": "<New password for the user>"
}
}
}
Distribuera mallen
Ange några parametrar. Kör följande kommando:
$templateFile = "<Path to addPasswordResetExtensionTemplate.json file>"
$templateParameterFile = "<Path to addPasswordResetExtensionTemplate.parameters.json file>"
$RGName = "<Name of resource group>"
New-AzResourceGroupDeployment -ResourceGroupName $RGName -TemplateFile $templateFile -TemplateParameterFile $templateParameterFile -Name "<Deployment name>" -AsJob
Tilläggsdistributionen är ett tidskrävande jobb och tar cirka 10 minuter att slutföra.
Här är ett exempel på utdata:
PS C:\WINDOWS\system32> $templateFile = "C:\PasswordResetVmExtensionTemplates\addPasswordResetExtensionTemplate.json"
PS C:\WINDOWS\system32> $templateParameterFile = "C:\PasswordResetVmExtensionTemplates\addPasswordResetExtensionTemplate.parameters.json"
PS C:\WINDOWS\system32> $RGName = "myasepro2rg"
PS C:\WINDOWS\system32> New-AzResourceGroupDeployment -ResourceGroupName $RGName -TemplateFile $templateFile -TemplateParameterFile $templateParameterFile -Name "windowsvmdeploy" -AsJob
Id Name PSJobTypeName State HasMoreData Location Command
-- ---- ------------- ----- ----------- -------- -------
9 Long Running... AzureLongRun... Running True localhost New-AzResourceGro...
PS C:\WINDOWS\system32>
Spåra distribution
Kör följande kommando för att kontrollera distributionsstatusen för tillägg för en viss virtuell dator:
Get-AzVMExtension -ResourceGroupName <MyResourceGroup> -VMName <MyWindowsVM> -Name <Name of the extension>
Här är ett exempel på utdata:
PS C:\WINDOWS\system32>
Get-AzVMExtension -ResourceGroupName myasepro2rg -VMName mywindowsvm -Name windowsVMAccessExt
ResourceGroupName : myasepro2rg
VMName : mywindowsvm
Name : windowsVMAccessExt
Location : dbelocal
Etag : null
Publisher : Microsoft.Compute
ExtensionType : VMAccessAgent
TypeHandlerVersion : 2.4
Id : /subscriptions/aaaa0a0a-bb1b-cc2c-dd3d-eeeeee4e4e4e/resourceGroups/myasepro2rg/provi
ders/Microsoft.Compute/virtualMachines/mywindowsvm/extensions/windowsVMAccessExt
PublicSettings : {
"username": "azureuser"
}
ProtectedSettings :
ProvisioningState : Succeeded
Statuses :
SubStatuses :
AutoUpgradeMinorVersion : True
ForceUpdateTag :
PS C:\WINDOWS\system32>
Nedan ser du att tillägget har installerats.
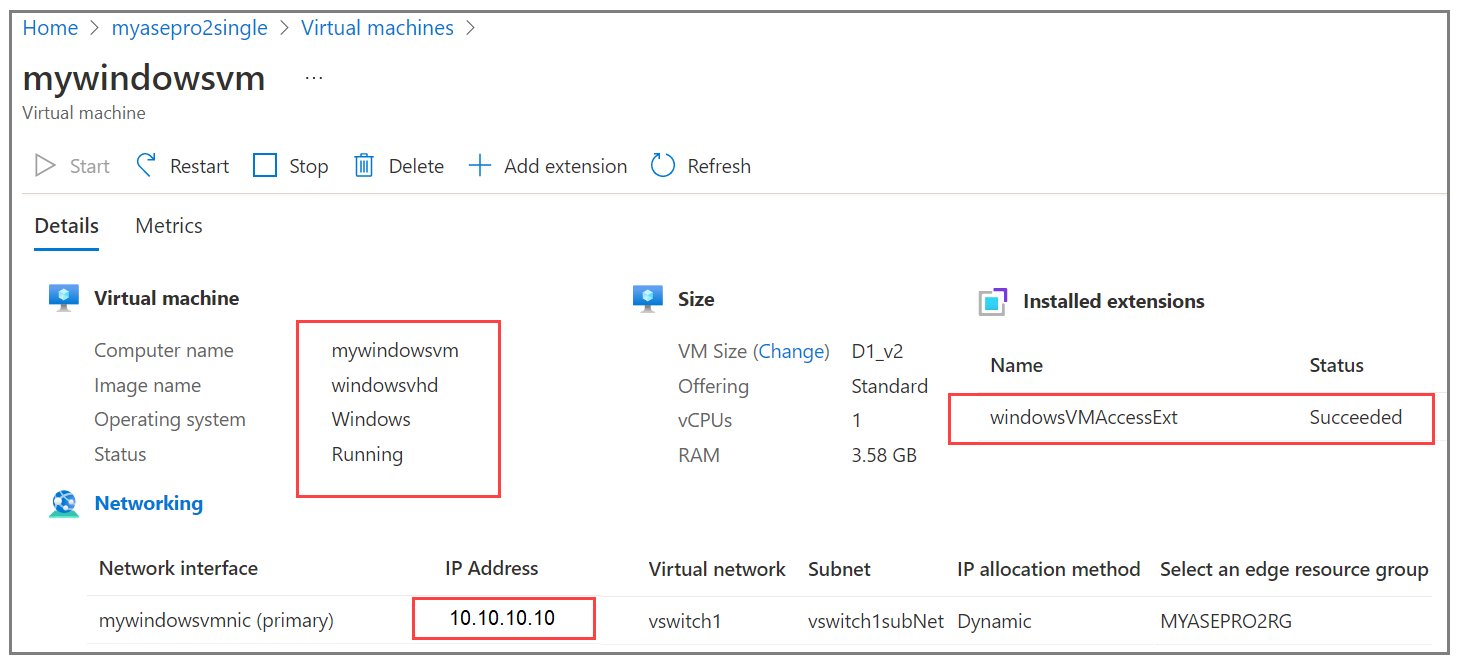
Verifiera det uppdaterade lösenordet för den virtuella datorn
Om du vill verifiera uppdateringen av den virtuella datorns lösenord ansluter du till den virtuella datorn med det nya lösenordet. Detaljerade anvisningar finns i Ansluta till en virtuell Windows-dator.
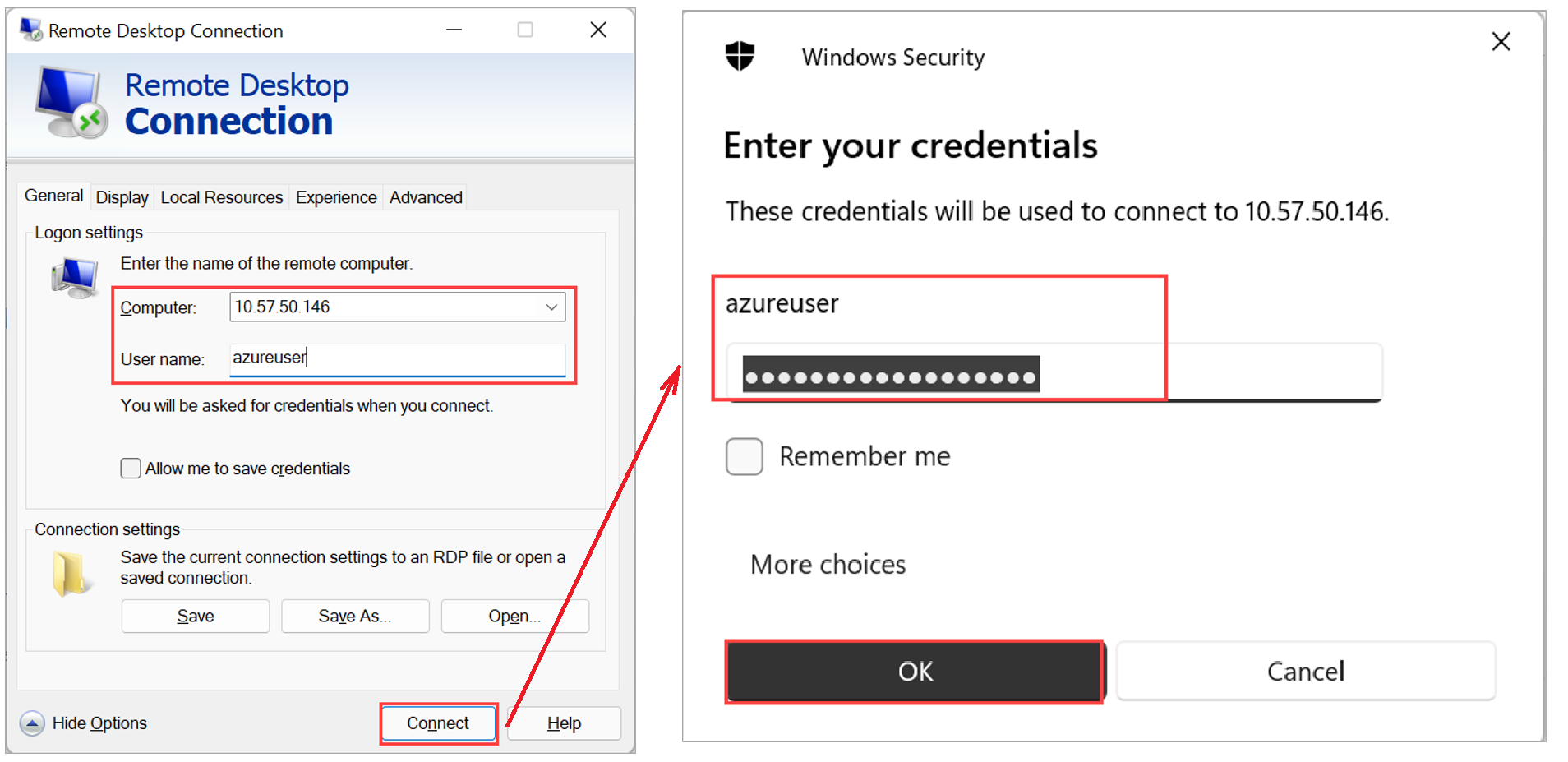
Ta bort tillägget
Kör följande kommando för att ta bort tillägget för lösenordsåterställning:
Remove-AzVMExtension -ResourceGroupName <Resource group name> -VMName <VM name> -Name <Name of the extension>
Här är ett exempel på utdata:
PS C:\WINDOWS\system32> Remove-AzVMExtension -ResourceGroupName myasepro2rg -VMName mywindowsvm5 -Name windowsVMAccessExt
Virtual machine extension removal operation
This cmdlet will remove the specified virtual machine extension. Do you want to continue?
[Y] Yes [N] No [S] Suspend [?] Help (default is "Y"): Yes
RequestId IsSuccessStatusCode StatusCode ReasonPhrase
--------- ------------------- ---------- ------------
True OK OK
PS C:\WINDOWS\system32>
Nästa steg
Lär dig att: