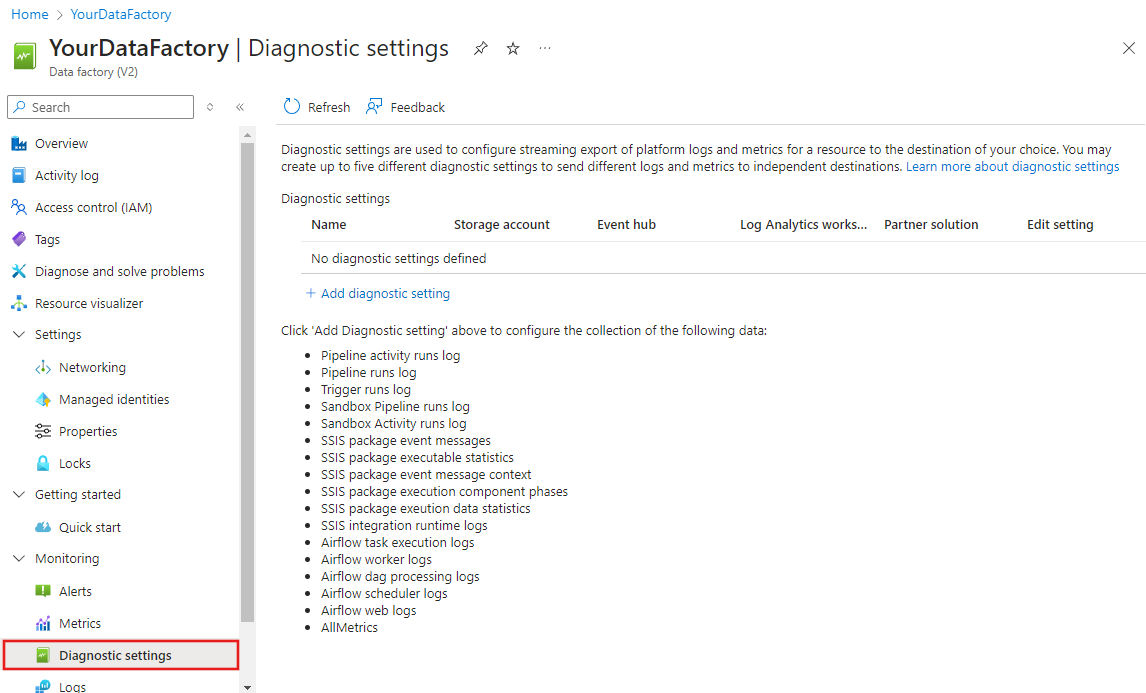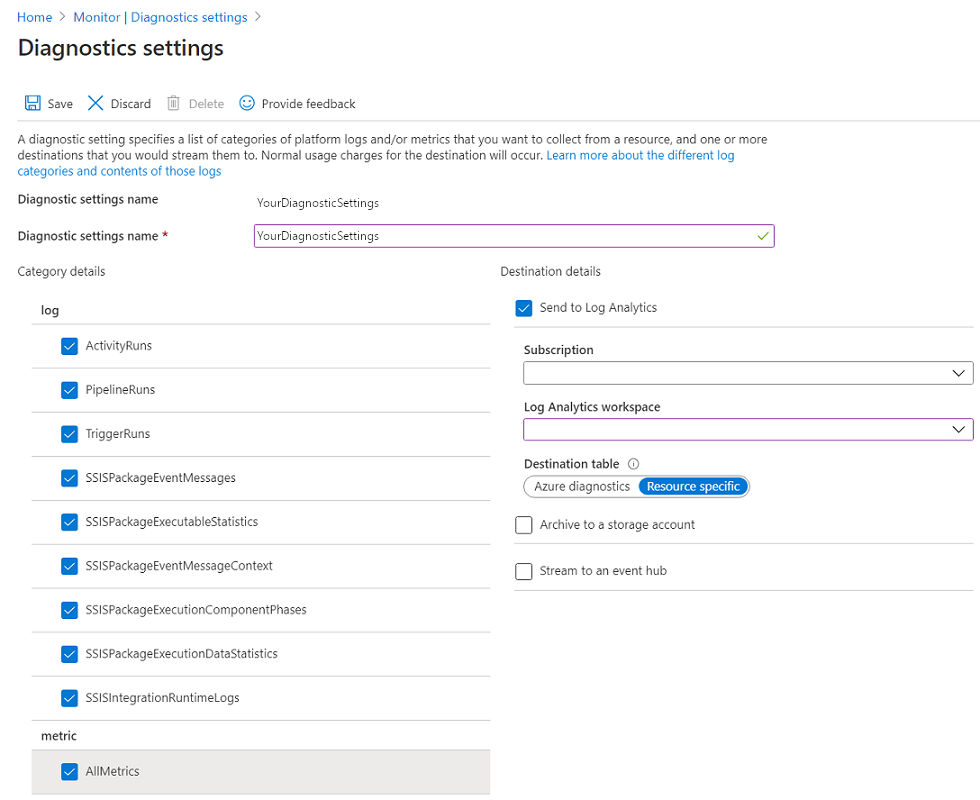Konfigurera diagnostikinställningar och en arbetsyta
Skapa eller lägg till diagnostikinställningar för datafabriken.
I Azure Portal navigerar du till datafabriken och väljer Diagnostik i det vänstra navigeringsfönstret för att se diagnostikinställningarna. Om det finns befintliga inställningar i datafabriken visas en lista över inställningar som redan har konfigurerats. Välj Lägg till diagnostikinställning.
Ge inställningen ett namn, välj Skicka till Log Analytics och välj sedan en arbetsyta från Log Analytics-arbetsytan.
I Azure-Diagnostics-läge flödar diagnostikloggar till tabellen AzureDiagnostics .
I resursspecifikt läge flödar diagnostikloggar från Azure Data Factory till följande tabeller:
- ADFActivityRun
- ADFPipelineRun
- ADFTriggerRun
- ADFSSISIntegrationRuntimeLogs
- ADFSSISPackageEventMessageContext
- ADFSSISPackageEventMessages
- ADFSSISPackageExecutableStatistics
- ADFSSISPackageExecutionComponentPhases
- ADFSSISPackageExecutionDataStatistics
Du kan välja olika loggar som är relevanta för dina arbetsbelastningar som ska skickas till Log Analytics-tabeller. Till exempel:
- Om du inte använder SQL Server Integration Services (SSIS) alls behöver du inte välja några SSIS-loggar.
- Om du vill logga SSIS Integration Runtime (IR) startar, stoppar eller underhållsåtgärder väljer du SSIS IR-loggar.
- Om du anropar SSIS-paketkörningar via T-SQL i SQL Server Management Studio, SQL Server Agent eller andra avsedda verktyg väljer du SSIS-paketloggar.
- Om du anropar SSIS-paketkörningar via Kör SSIS-paketaktiviteter i Data Factory-pipelines väljer du alla loggar.
Om du väljer AllMetrics görs olika Data Factory-mått tillgängliga så att du kan övervaka eller aktivera aviseringar. Dessa mått omfattar mått för Data Factory-aktivitet, pipeline- och utlösarkörningar samt för SSIS IR-åtgärder och SSIS-paketkörningar.
Kommentar
Eftersom en Azure-loggtabell inte kan ha fler än 500 kolumner rekommenderar vi starkt att du väljer Resursspecifikt läge. Mer information finns i Referens för Azure-diagnostikloggar.
Välj Spara.
Efter en liten stund visas den nya inställningen i listan med inställningar för den här datafabriken. Diagnostikloggar strömmas till den arbetsytan så snart nya händelsedata genereras. Upp till 15 minuter kan förflutit mellan när en händelse genereras och när den visas i Log Analytics.
Relaterat innehåll
Konfigurera diagnostikloggar via Rest-API:et för Azure Monitor