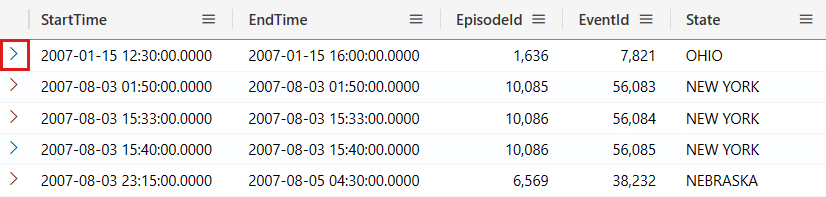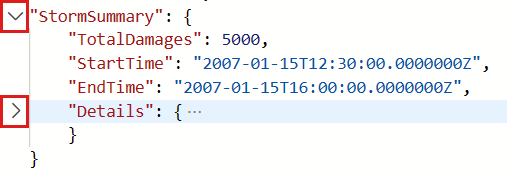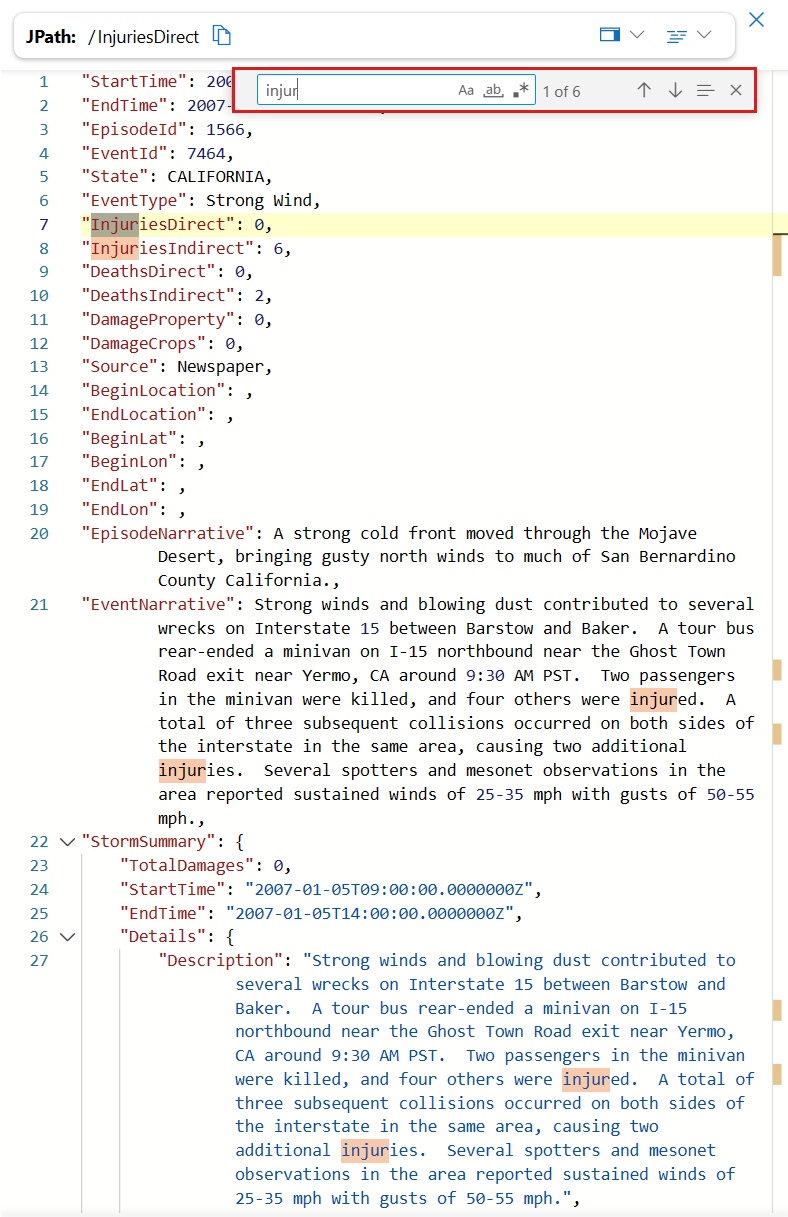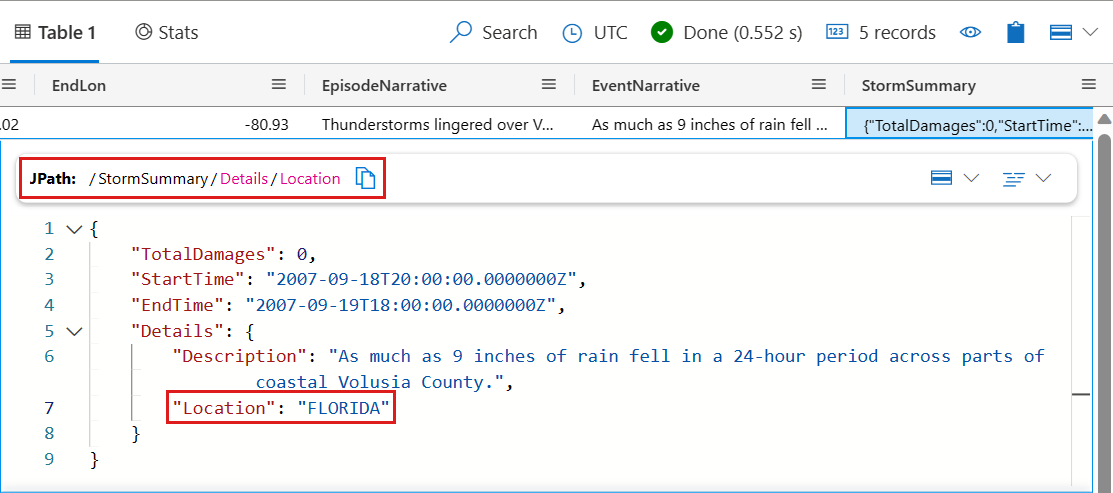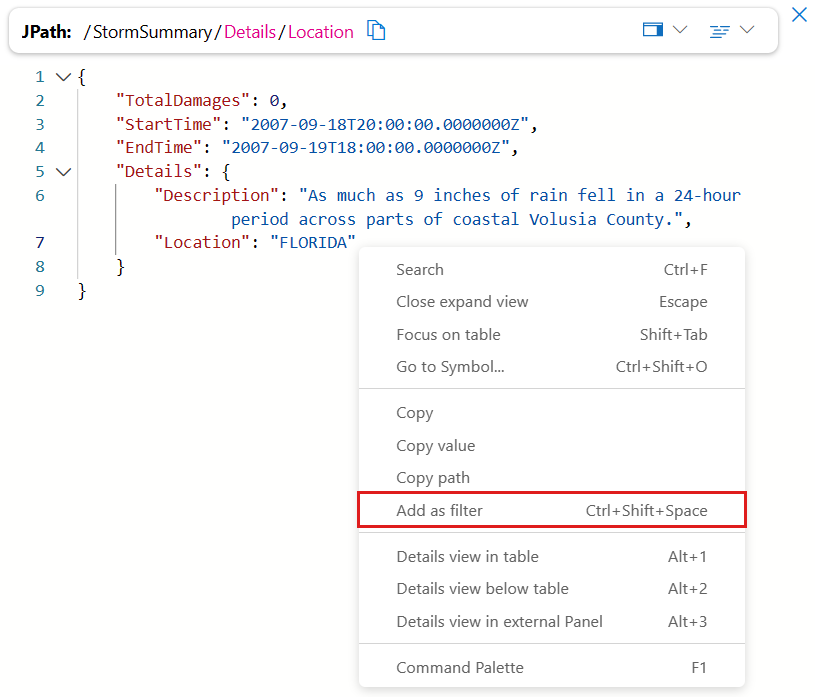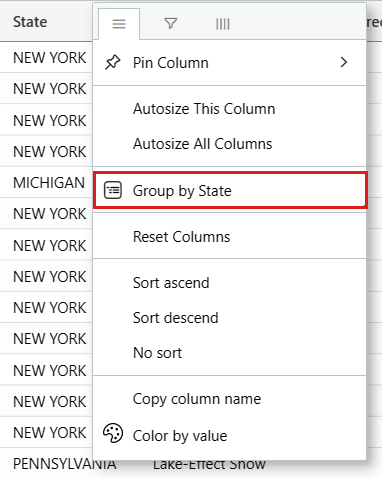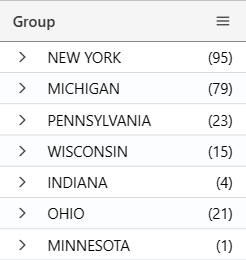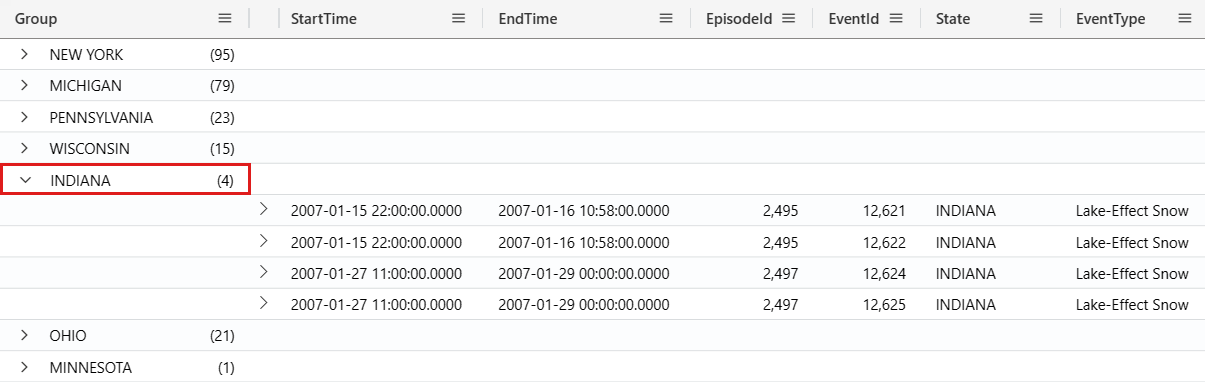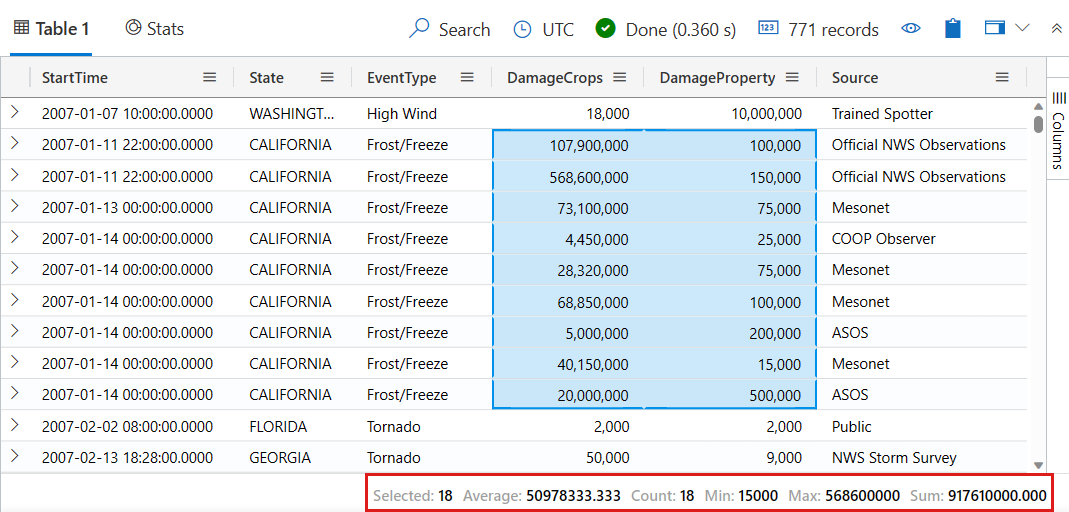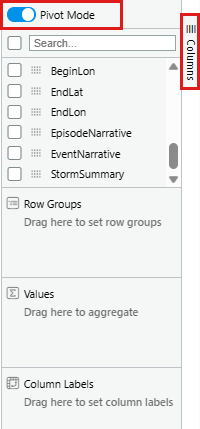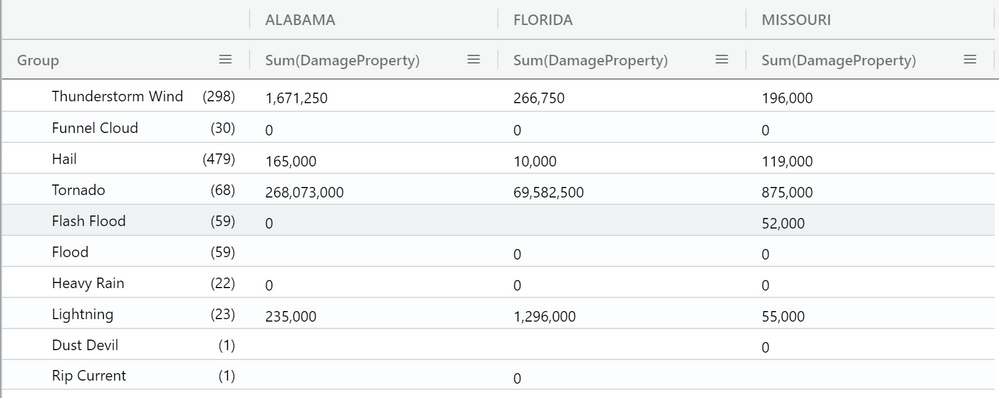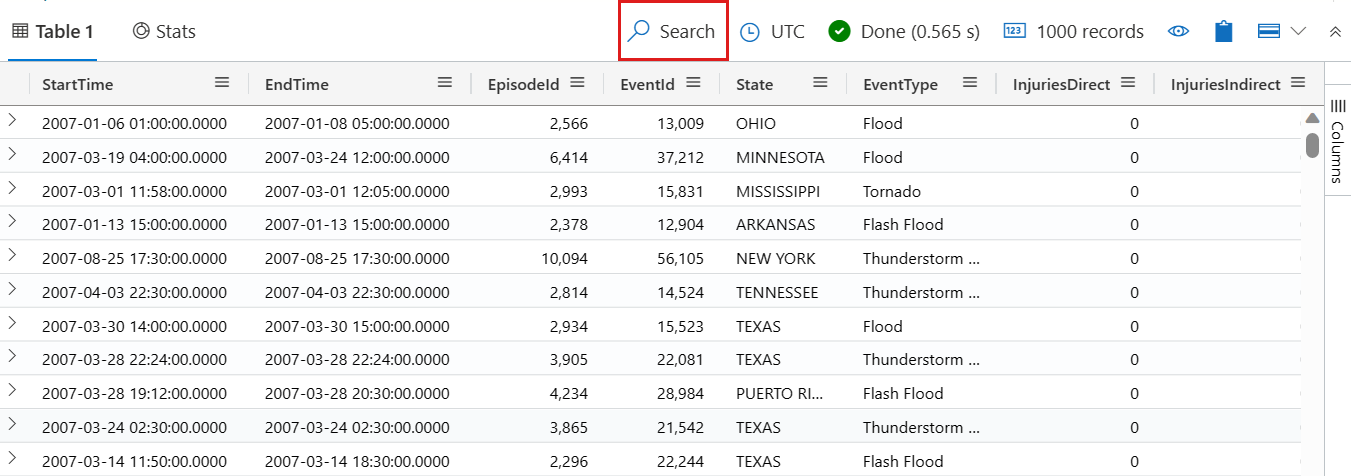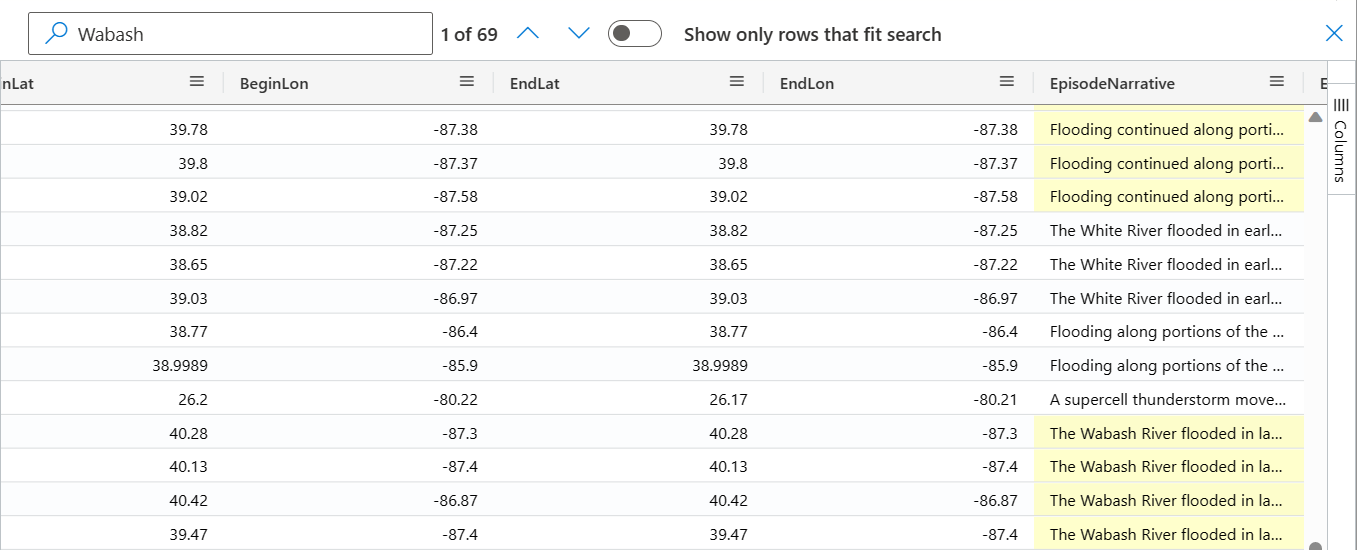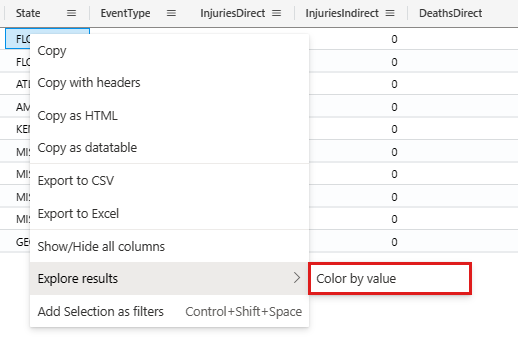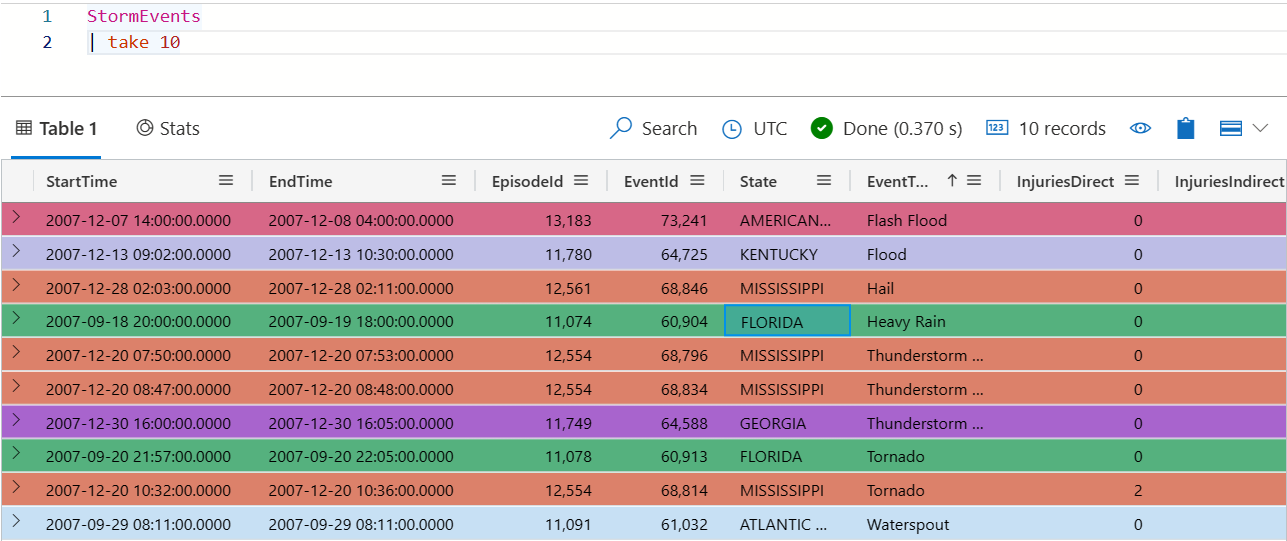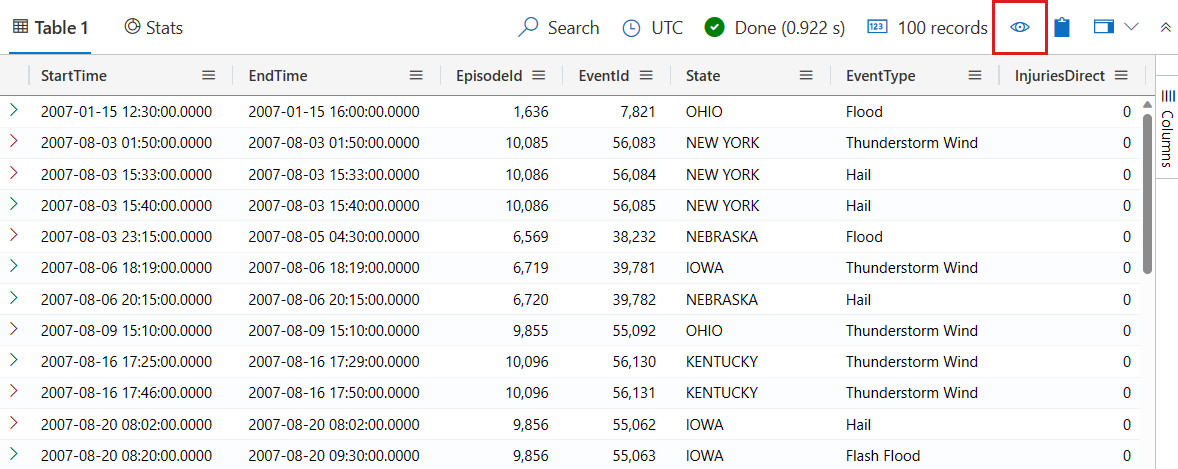Resultatrutnät för Webbgränssnitt för Azure Data Explorer
I den här guiden får du lära dig hur du arbetar med frågeresultat i webbgränssnittet för Azure Data Explorer med hjälp av resultatrutnätet. Med resultatrutnätet kan du anpassa och ändra dina resultat och förbättra effektiviteten och effektiviteten i din dataanalys.
Information om hur du kör frågor finns i Snabbstart: Fråga efter data i webbgränssnittet för Azure Data Explorer.
Förutsättningar
- Ett Microsoft-konto eller en Microsoft Entra användaridentitet. En Azure-prenumeration krävs inte.
- Ett Azure Data Explorer-kluster och en databas. Använd det offentligt tillgängliga hjälpklustret eller skapa ett kluster och en databas.
Expandera en cell
Expandera en cell för att öppna en detaljerad vy över cellinnehållet, vilket är särskilt användbart för att visa dynamiska data eller långa strängar. I den detaljerade vyn visas dynamiska data som JSON. Så här expanderar du en cell:
Dubbelklicka på en cell för att öppna den detaljerade vyn.
Välj ikonen längst upp till höger i resultatrutnätet för att växla läsfönsterlägen. Välj mellan följande läsfönsterlägen: Infogat, Nedan och Höger.
Expandera en rad
Expandera en rad för att öppna en detaljerad vy över radinnehållet. Den här detaljerade vyn visar de olika kolumnerna och deras innehåll. Så här expanderar du en rad:
Välj pilikonen >på vänster sida av raden som du vill expandera.
I den detaljerade vyn kan kolumner med dynamiska data expanderas eller döljas. Expanderade kolumner markeras med en nedåtriktad pil, medan komprimerade kolumner markeras med en högerpil. Du kan växla mellan att expandera och dölja innehållet genom att välja pilen bredvid kolumnnyckeln.
Sök i detaljerad vy
Du kan utföra fritextsökning i den detaljerade vyn av ett resultat. Följ dessa steg om du vill lära dig hur du gör det:
Kör följande fråga.
StormEvents | where InjuriesIndirect > 0Expandera en rad i resultatrutnätet för att öppna den detaljerade vyn.
Välj det detaljerade visningsfönstret.
Om du vill starta ett sökfält för fritext trycker du på kortkommandot Ctrl + F.
Indata "skada". Alla instanser av den sökte termen är markerade.
Anteckning
Sökfunktionen är inte skiftlägeskänslig som standard.
Hämta sökvägen till ett dynamiskt fält
Kapslade dynamiska egenskapsuppsättningsfält kan bli komplexa när du går djupare in i deras lager. I resultatrutnätet anger JPATH sökvägen genom de dynamiska egenskapsuppsättningsobjektfälten för att komma fram till det angivna fältet. Följ dessa steg om du vill lära dig hur du hittar en JPATH:
Kör följande fråga.
StormEvents | take 10Välj det första resultatet i
StormSummarykolumnen, som ska vara den sista kolumnen.Välj olika fält i resultatet och se hur JPATH överst i fönstret ändras. Följande skärmbild visar till exempel sökvägen till
Locationfältet, som är kapslat underDetailsfältet iStormSummarykolumnen dynamic property-bag object.Välj ikonen till höger om JPATH för att kopiera den. Klistra sedan in och använd JPATH som ett filter eller dela den med andra.
Lägga till filter från dynamiskt fält
Om du vill lägga till ett specifikt dynamiskt fält som ett filter i frågan gör du följande:
Kör följande fråga.
StormEvents | take 10Välj det första resultatet i
StormSummarykolumnen, som ska vara den sista kolumnen.Högerklicka på ett fält i dynamiska data och välj Lägg till som filter. Högerklicka till exempel på fältet
Locationoch lägg till det som ett filter.I frågeredigeraren läggs en frågesats till i frågan baserat på det valda dynamiska fältet.
Lägga till filter från frågeresultat
Följ dessa steg om du vill lägga till en filteroperator i frågan direkt från resultatrutnätet:
Kör följande fråga.
StormEvents | take 10Markera cellerna med innehåll som du vill skapa ett frågefilter för. Om du vill markera flera celler klickar du och drar musen över de celler som du vill markera, eller håller ned ctrl-tangenten när du klickar på varje cell. Markera till exempel flera celler från kolumnerna
StateochEventType.Högerklicka för att öppna menyn cellåtgärder. Välj Lägg till markering som filter.
I frågeredigeraren läggs en frågesats till i frågan baserat på de markerade cellerna.
Gruppera kolumn efter resultat
I en resultatuppsättning kan du gruppera resultatet efter valfri kolumn. Efter den här gruppering kan du utföra ytterligare aggregeringar för att undersöka data. Gruppera och utforska kolumnresultat genom att följa dessa steg:
Kör följande fråga:
StormEvents | where EventType == "Lake-Effect Snow"Håll musen över kolumnen Tillstånd, markera menyn och välj Gruppera efter tillstånd.
Följande skärmbild visar resultatet när du har valt Gruppera efter tillstånd.
I rutnätet dubbelklickar du på en post för att expandera och se poster för det tillståndet. Expandera till exempel posterna för "INDIANA". Den här typen av gruppering kan vara användbar när du gör undersökande analys.
När du har grupperat data efter en kolumn kan du använda en värdeaggregeringsfunktion för att beräkna statistik för varje grupp. Det gör du genom att gå till kolumnmenyn, välja Värdeaggregering och välja den funktionstyp som ska användas för den kolumnen.
Om du vill återställa resultatrutnätet till dess ursprungliga tillstånd väljer du menyn i kolumnen Grupp . Välj sedan Återställ kolumner.
Filtrera kolumner
Så här filtrerar du resultatet av en viss kolumn:
Välj menyn för kolumnen som ska filtreras.
Välj filterikonen.
I filterverktyget väljer du önskad operator.
Ange det uttryck som kolumnen ska filtreras efter. Resultaten filtreras när du skriver.
Anteckning
Filtret är inte skiftlägeskänsligt.
Om du vill skapa ett flervillkorsfilter väljer du en boolesk operator för att lägga till ytterligare ett villkor.
Ta bort filtret genom att ta bort texten från ditt första filtervillkor.
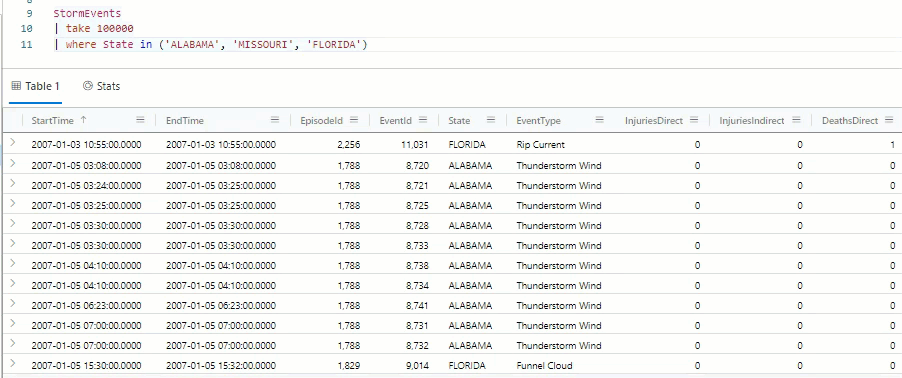
Visa cellstatistik
Om du snabbt vill beräkna Medelvärde, Antal, Min, Max och Summa för flera rader markerar du relevanta numeriska celler. Exempel:
Kör följande fråga.
StormEvents | where DamageCrops > 0 and DamageProperty > 0 | project StartTime, State, EventType, DamageCrops, DamageProperty, SourceMarkera några av de numeriska cellerna. Om du vill markera flera celler klickar du och drar musen över de celler som du vill markera, eller håller ned ctrl-tangenten när du klickar på varje cell. Medelvärde, Antal, Min, Max och Summa beräknas automatiskt för dessa celler.
Skapa en pivottabell
Pivotläge liknar Excels pivottabell. Med pivotläge kan du omvandla kolumnvärden till kolumner. Du kan till exempel pivotera i State kolumnen för att skapa kolumner för "Florida", "Missouri", "Alabama" och så vidare. Följ dessa steg om du vill skapa en pivottabell:
På höger sida av resultatrutnätet väljer du Kolumner för att se tabellverktygspanelen. Välj Pivotläge överst på panelen.
Dra kolumner till avsnitten Radgrupper, Värden och Kolumnetiketter . Om du till exempel drar EventType till Radgrupper; DamageProperty till Värden; och State to Column-etiketter bör resultatet se ut som i följande pivottabell.
Sök i resultatrutnätet
Om du vill söka efter ett specifikt uttryck i en resultattabell använder du sökfunktionen. Exempel:
Kör följande fråga.
StormEvents | where DamageProperty > 5000 | take 1000På den översta menyn i resultatrutnätet väljer du Sök på höger sida och skriver "Wabash".
Alla omnämnanden av det sökta uttrycket är nu markerade i tabellen. Du kan navigera mellan dem genom att klicka på Retur för att gå framåt, Skift+Retur för att gå bakåt eller genom att använda upp- och nedknapparna bredvid sökrutan för att gå runt.
Om du bara vill visa rader som innehåller sökfrågan aktiverar du alternativet Visa endast rader som passar sökalternativet längst upp i sökfönstret.
Färgresultat efter värde
Följ dessa steg om du vill färglägga resultatraderna baserat på ett kolumnvärde:
Kör följande fråga.
StormEvents | take 10Högerklicka på ett värde i
Statekolumnen.Välj Utforska resultat och välj sedan Färg efter värde.
Resultatet färgas av värdena i
Statekolumnen.
Färgresultat efter felnivå
Resultatrutnätet kan färga resultat baserat på allvarlighetsgrad eller utförlighetsnivå för fel. Om du vill aktivera den här funktionen ändrar du inställningarna enligt beskrivningen i Markera felnivåer.
| Färgschema för felnivå i ljust läge | Färgschema för felnivå i mörkt läge |
|---|---|
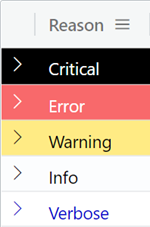
|
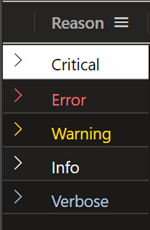
|
Dölj tomma kolumner
Om du vill dölja eller visa tomma kolumner väljer du ögonikonen i menyn i resultatrutnätet.