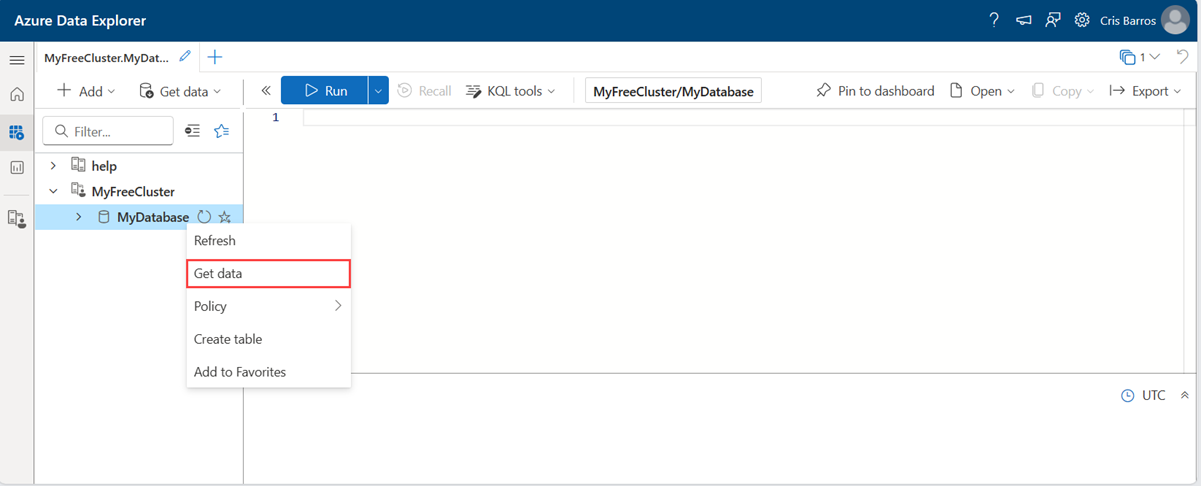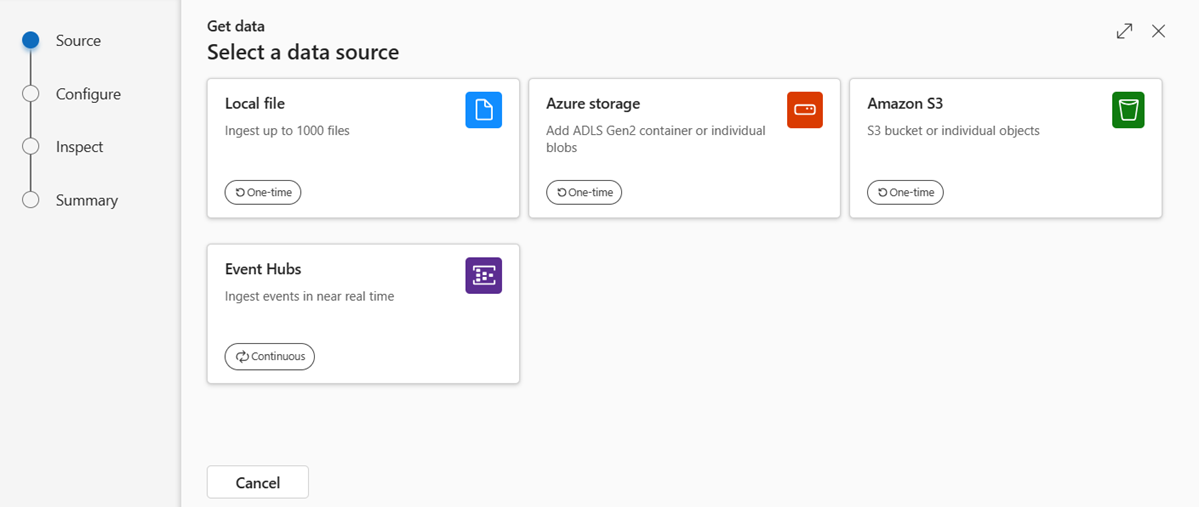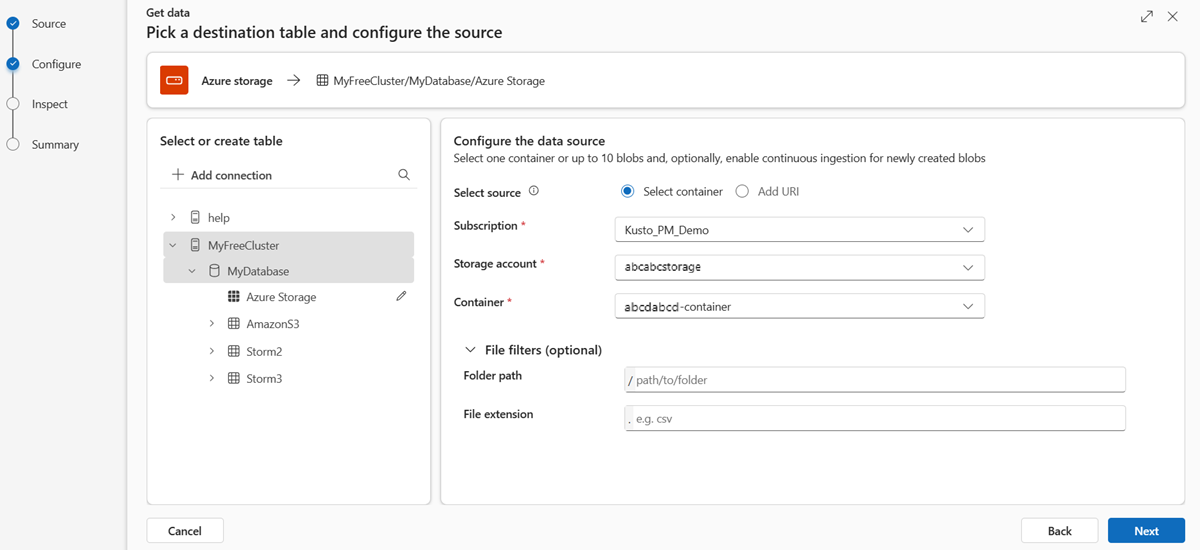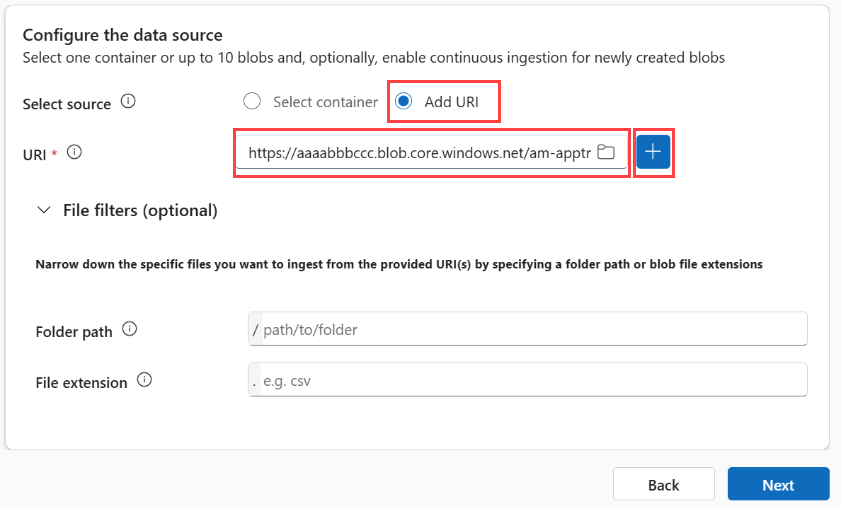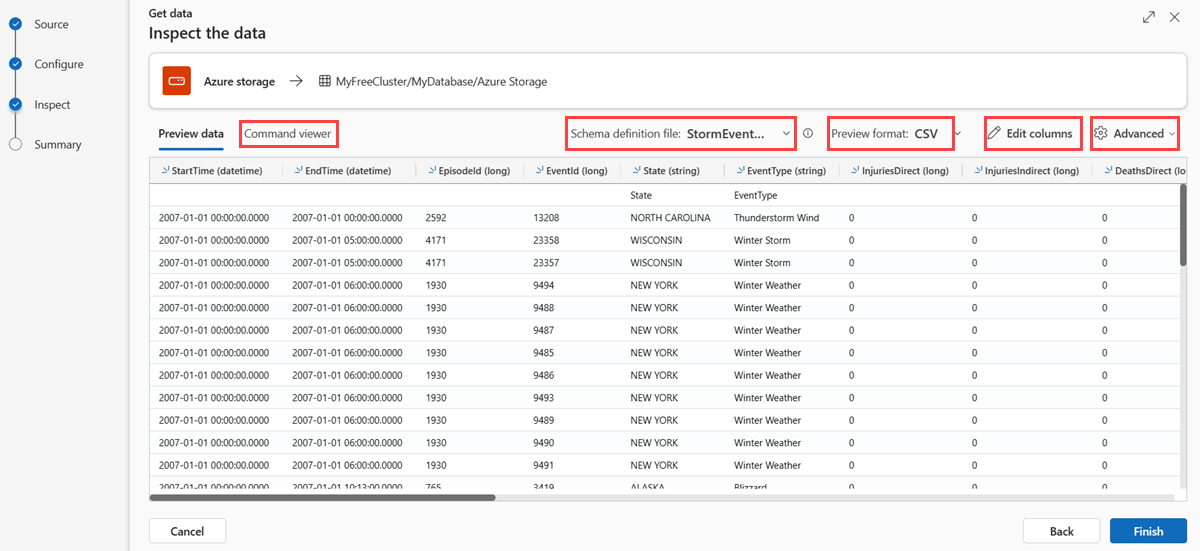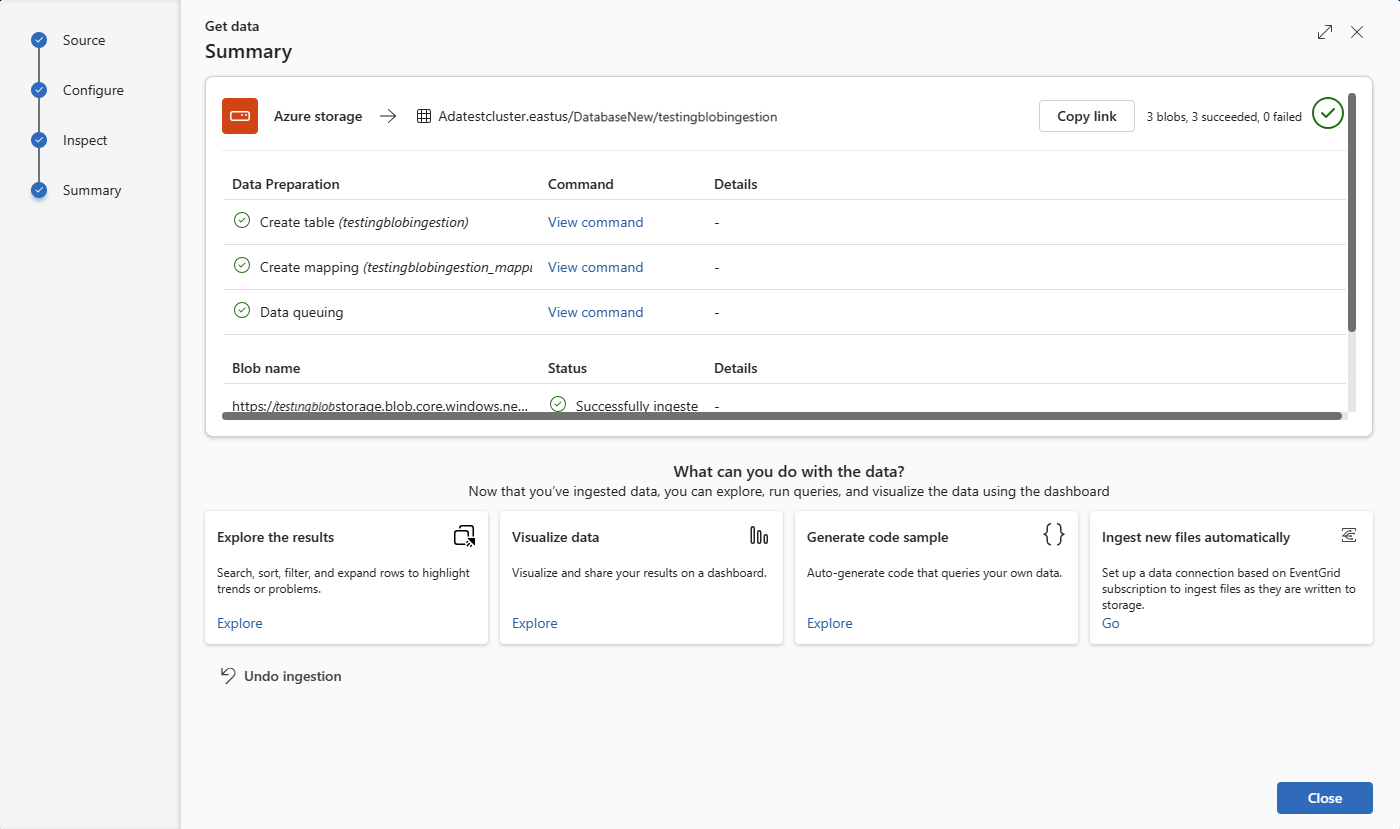Hämta data från Azure Storage
Datainmatning är den process som används för att läsa in data från en eller flera källor till en tabell i Azure Data Explorer. När data har matats in blir de tillgängliga för frågor. I den här artikeln får du lära dig hur du hämtar data från Azure Storage (ADLS Gen2-container, blobcontainer eller enskilda blobar) till antingen en ny eller befintlig tabell.
Inmatning från ett Azure Storage-konto är en engångsåtgärd. Information om hur du matar in data kontinuerligt finns i Konfigurera strömmande inmatning.
Allmän information om datainmatning finns i översikt över datainmatning i Azure Data Explorer.
Förutsättningar
- Ett Microsoft-konto eller en Microsoft Entra-användaridentitet. En Azure-prenumeration krävs inte.
- Logga in på Azure Data Explorer-webbgränssnittet.
- Ett Azure Data Explorer-kluster och en databas. Skapa ett kluster och en databas.
- Ett lagringskonto.
Hämta data
På den vänstra menyn väljer du Fråga.
Högerklicka på databasen där du vill mata in data. Välj Hämta data.
Källa
I fönstret Hämta data är fliken Source markerad.
Välj datakällan i den tillgängliga listan. I det här exemplet matar du in data från Azure Storage-.
Konfigurera
Välj en måldatabas och tabell. Om du vill mata in data i en ny tabell väljer du + Ny tabell och anger ett tabellnamn.
Anteckning
Tabellnamn kan innehålla upp till 1 024 tecken, inklusive blanksteg, alfanumeriskt, bindestreck och understreck. Specialtecken stöds inte.
Om du vill lägga till källan väljer du Välj container eller Lägg till URI-.
Om du har valt Välj containerfyller du i följande fält:
inställning Fältbeskrivning Abonnemang Prenumerations-ID:t där lagringskontot finns. Lagringskonto Namnet som identifierar ditt lagringskonto. Behållare Den lagringscontainer som du vill importera. Filfilter (valfritt) Mappsökväg Filtrerar data för att mata in filer med en specifik mappsökväg. Filnamnstillägg Filtrerar data för att mata in filer med ett specifikt filnamnstillägg. Om du har valt Lägg till URIfrån lagringskontot genererar du en SAS-URL för containern eller enskilda blobbar som du vill importera. Ange behörigheterna till Läs och Lista för containrar eller Läs för enskilda blobar. Mer information finns i Generera en SAS-token.
- Klistra in URL:en i fältet URI och välj sedan plus (+). Du kan lägga till flera URI:er för enskilda blobar eller en enda URI för en container.
Anteckning
- Du kan lägga till upp till 10 enskilda blobar. Varje blob kan vara högst 1 GB okomprimerad.
- Du kan mata in upp till 5 000 blobar från en enda container.
- Du kan inte mata in enskilda blobar och containrar i samma inmatning.
Välj Nästa
Inspektera
Fliken Granska öppnas med en förhandsgranskning av data.
Slutför inmatningsprocessen genom att välja Slutför.
Valfritt:
- Välj kommandovisningsprogram för att visa och kopiera de automatiska kommandon som genereras från dina indata.
- Använd listrutan för schemadefinitionsfil
för att ändra filen som schemat härleds från. - Ändra det automatiskt härledda dataformatet genom att välja önskat format i listrutan. Se Dataformat som stöds av Azure Data Explorer för inmatning.
- Redigera kolumner.
- Utforska Avancerade alternativ baserat på datatypen.
Redigera kolumner
Anteckning
- För tabellformat (CSV, TSV, PSV) kan du inte mappa en kolumn två gånger. Om du vill mappa till en befintlig kolumn tar du först bort den nya kolumnen.
- Du kan inte ändra en befintlig kolumntyp. Om du försöker mappa till en kolumn med ett annat format kan du få tomma kolumner.
Vilka ändringar du kan göra i en tabell beror på följande parametrar:
- Tabell typ är ny eller befintlig
- Kartläggning typ är ny eller befintlig
| Tabelltyp | Mappningstyp | Tillgängliga justeringar |
|---|---|---|
| Ny tabell | Ny mappning | Byt namn på kolumn, ändra datatyp, ändra datakälla, mappningstransformering, lägga till kolumn, ta bort kolumn |
| Befintlig tabell | Ny kartläggning | Lägg till kolumn (där du sedan kan ändra datatyp, byta namn på och uppdatera) |
| Befintlig tabell | Befintlig mappning | ingen |
Kartlägga transformationer
Vissa dataformatmappningar (Parquet, JSON och Avro) stöder enkla inmatningstidstransformeringar. Om du vill använda mappningstransformeringar skapar eller uppdaterar du en kolumn i fönstret Redigera kolumner.
Mappningstransformeringar kan utföras på en kolumn av typen sträng eller datetime, där källan har datatypen int eller long. Mappningstransformeringar som stöds är:
- DatumTidFrånUnixSekunder
- DateTimeFromUnixMilliseconds
- DateTimeFromUnixMicroseconds
- DateTimeFromUnixNanoseconds
Avancerade alternativ baserat på datatyp
Tabell (CSV, TSV, PSV):
Om du matar in tabellformat i en befintlig tabellkan du välja Avancerat>Behåll aktuellt tabellschema. Tabelldata innehåller inte nödvändigtvis de kolumnnamn som används för att mappa källdata till befintliga kolumner. När det här alternativet är markerat görs mappningen i ordning och tabellschemat förblir detsamma. Om det här alternativet är avmarkerat skapas nya kolumner för inkommande data, oavsett datastruktur.
Om du vill använda den första raden som kolumnnamn väljer du Avancerad>Första raden är kolumnrubrik.
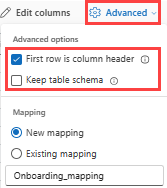
JSON:
Om du vill fastställa kolumndelning av JSON-data väljer du Avancerade>kapslade nivåer, från 1 till 100.
Om du väljer Avancerad>att ignorera dataformatfel, matas data in i JSON-format. Om du lämnar den här kryssrutan avmarkerad bearbetas data i MultiJSON-format.
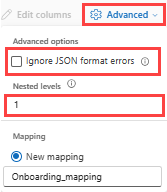
Sammanfattning
I fönstret Dataförberedelse markeras alla tre stegen med gröna bockmarkeringar när datainmatningen har slutförts. Du kan visa de kommandon som användes för varje steg eller välja ett kort för att fråga, visualisera eller släppa inmatade data.