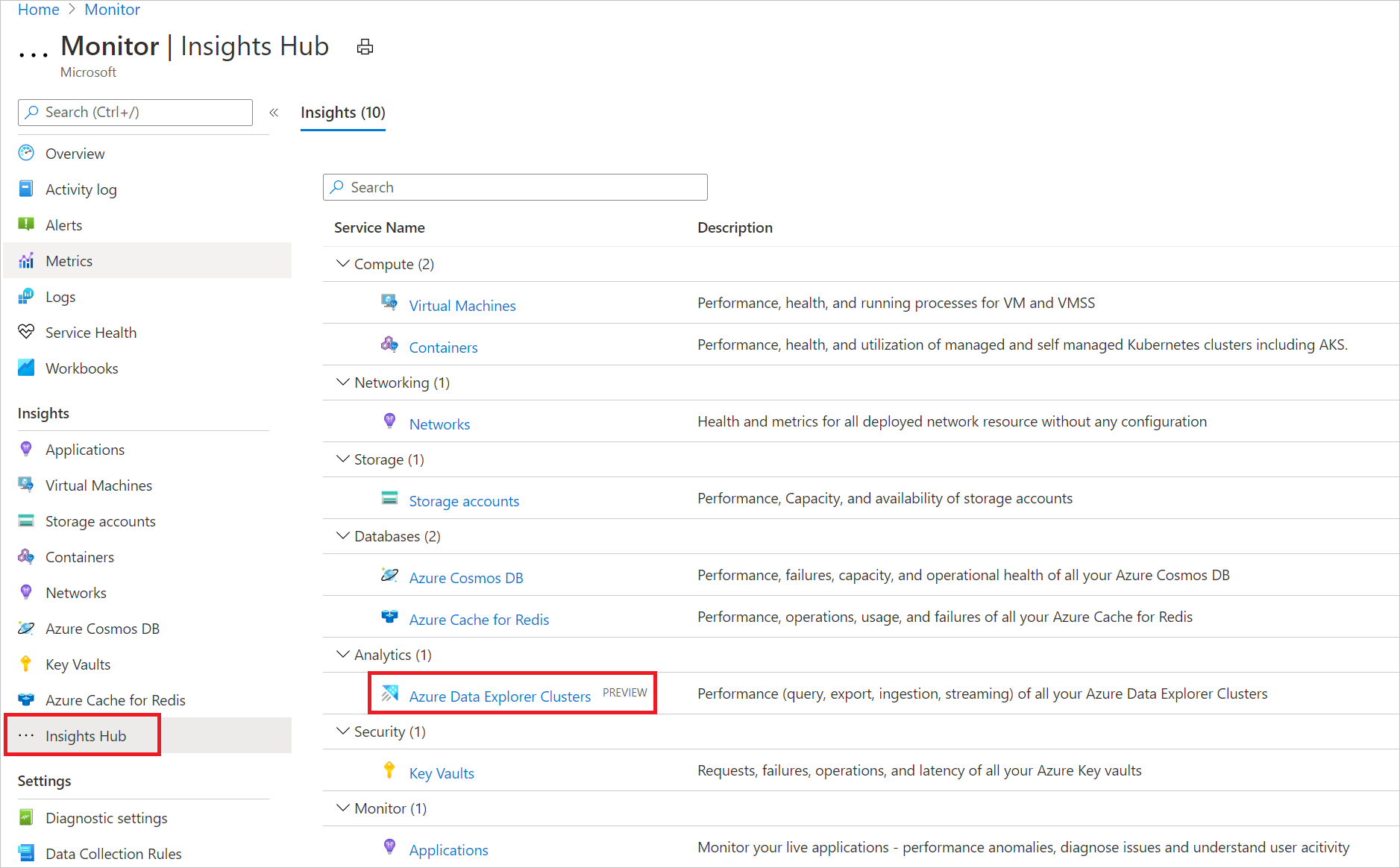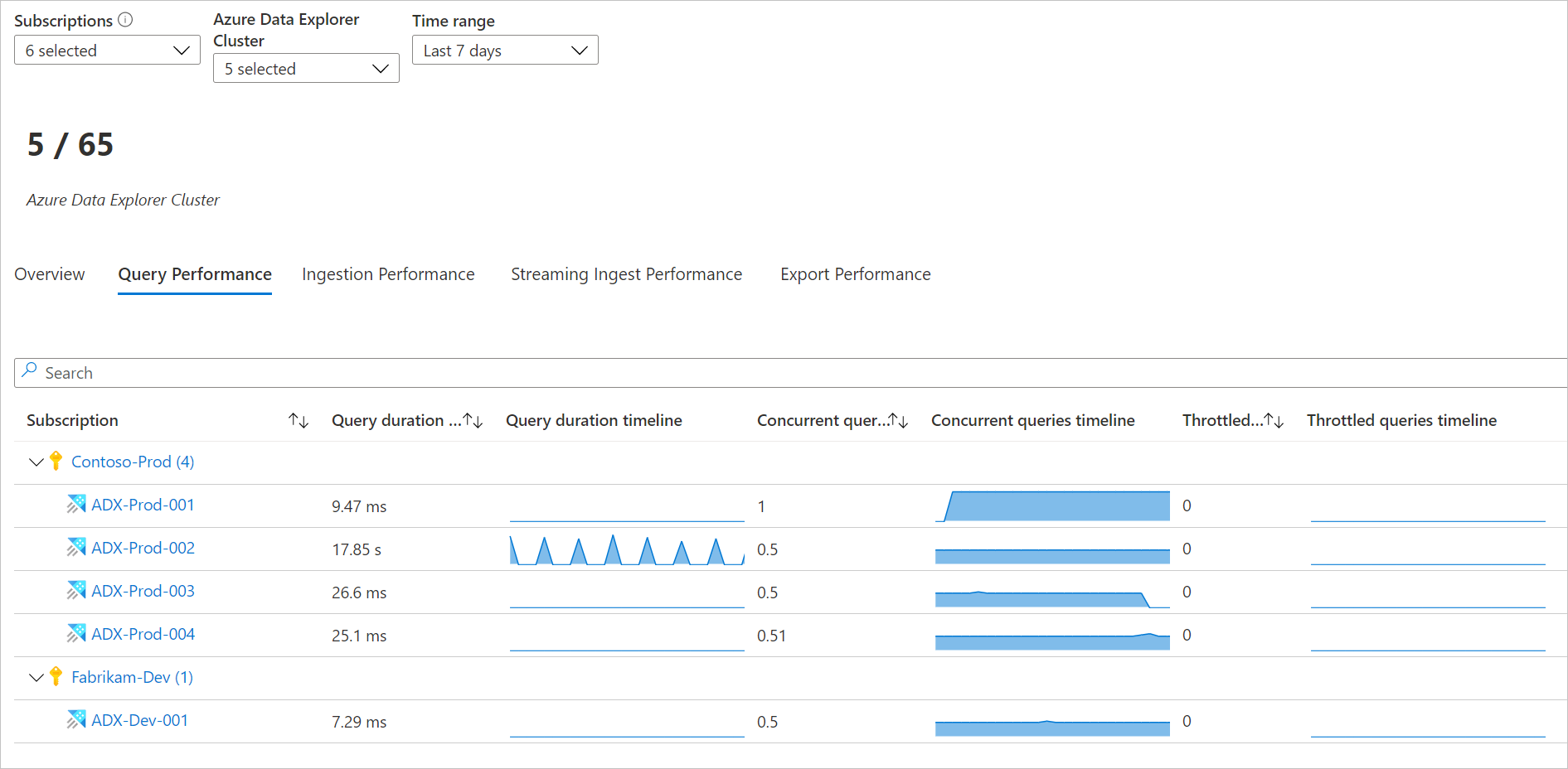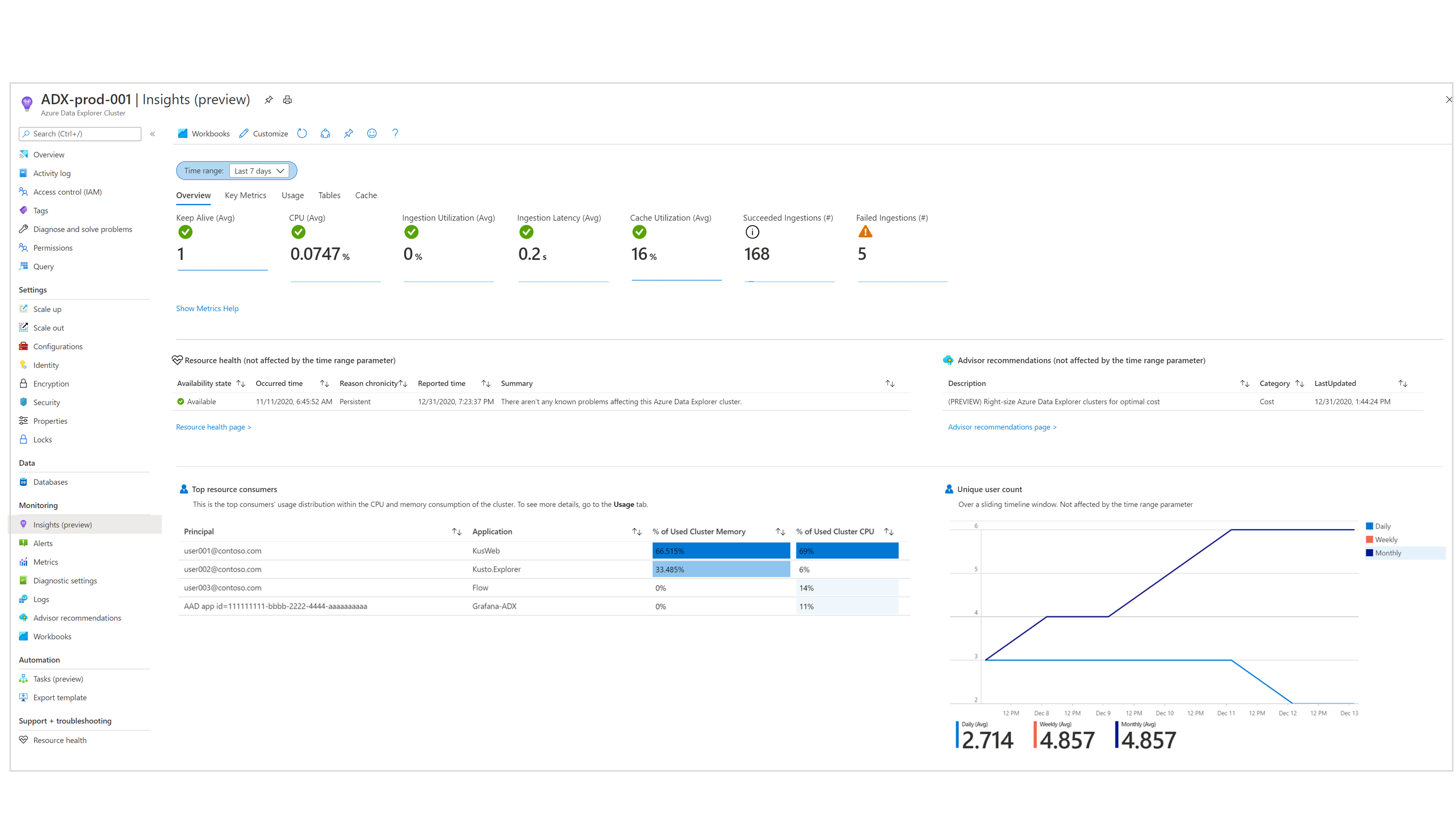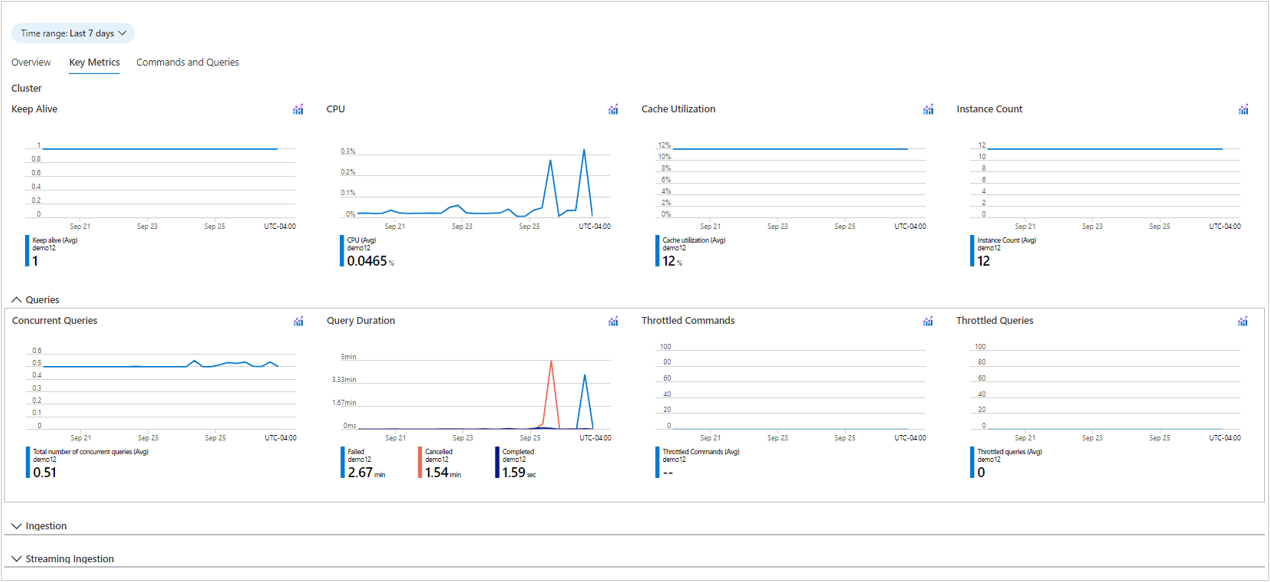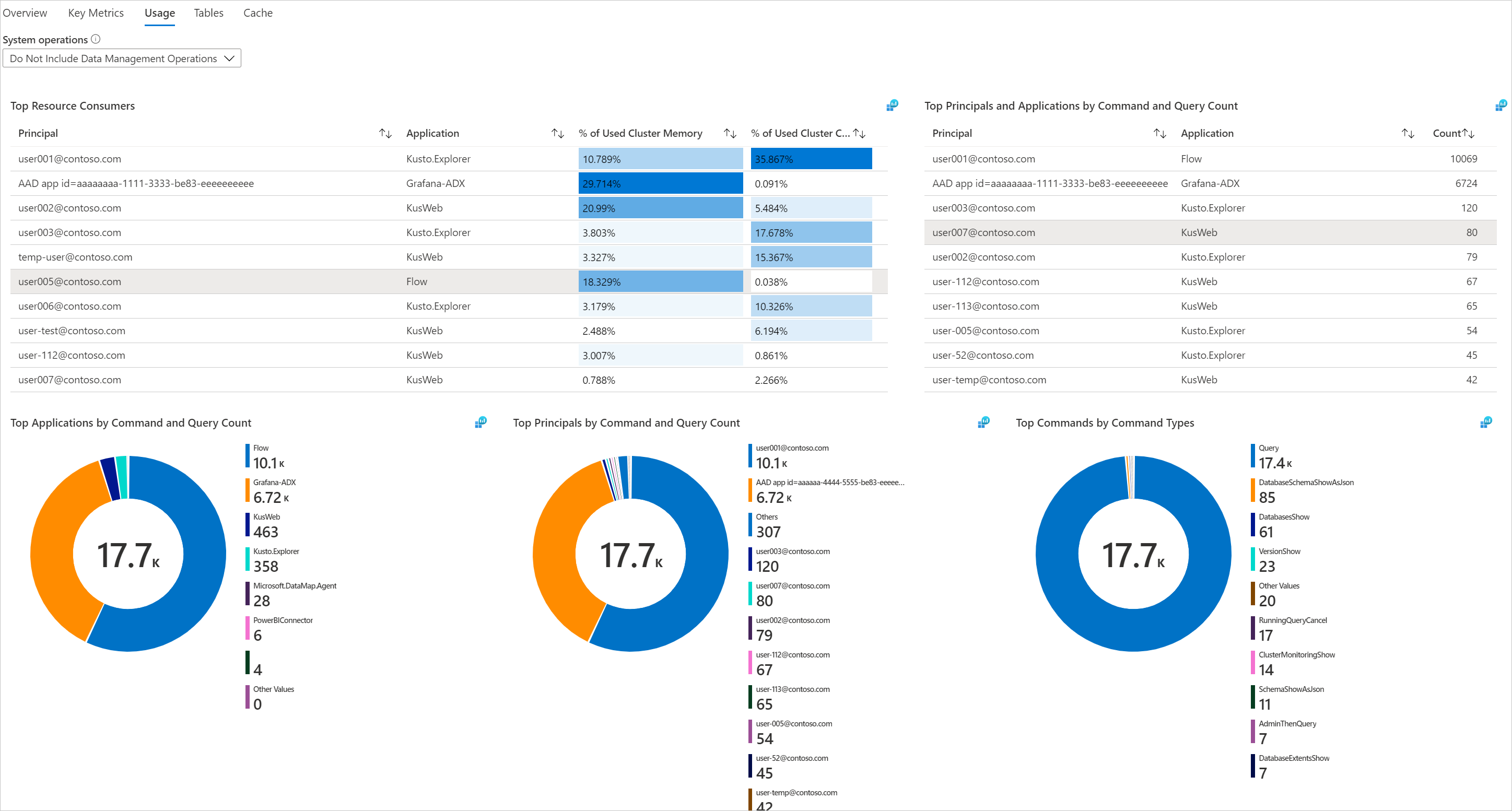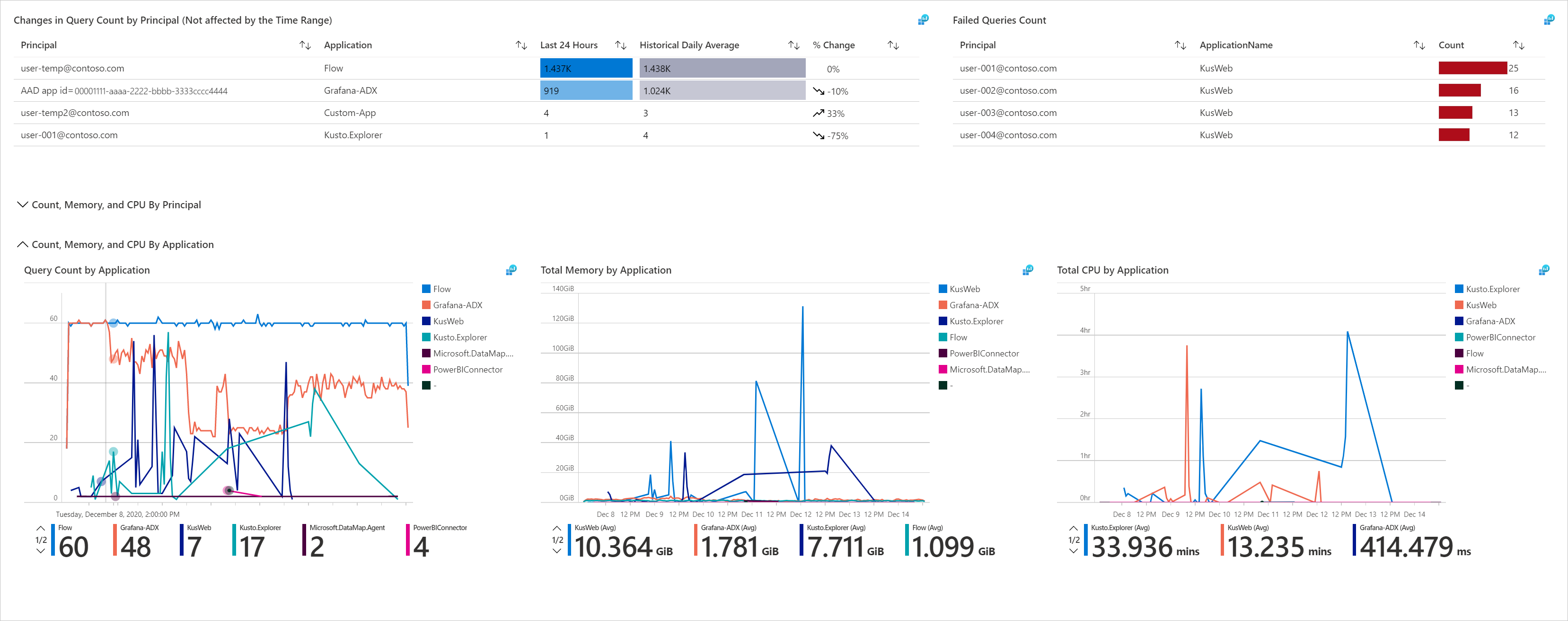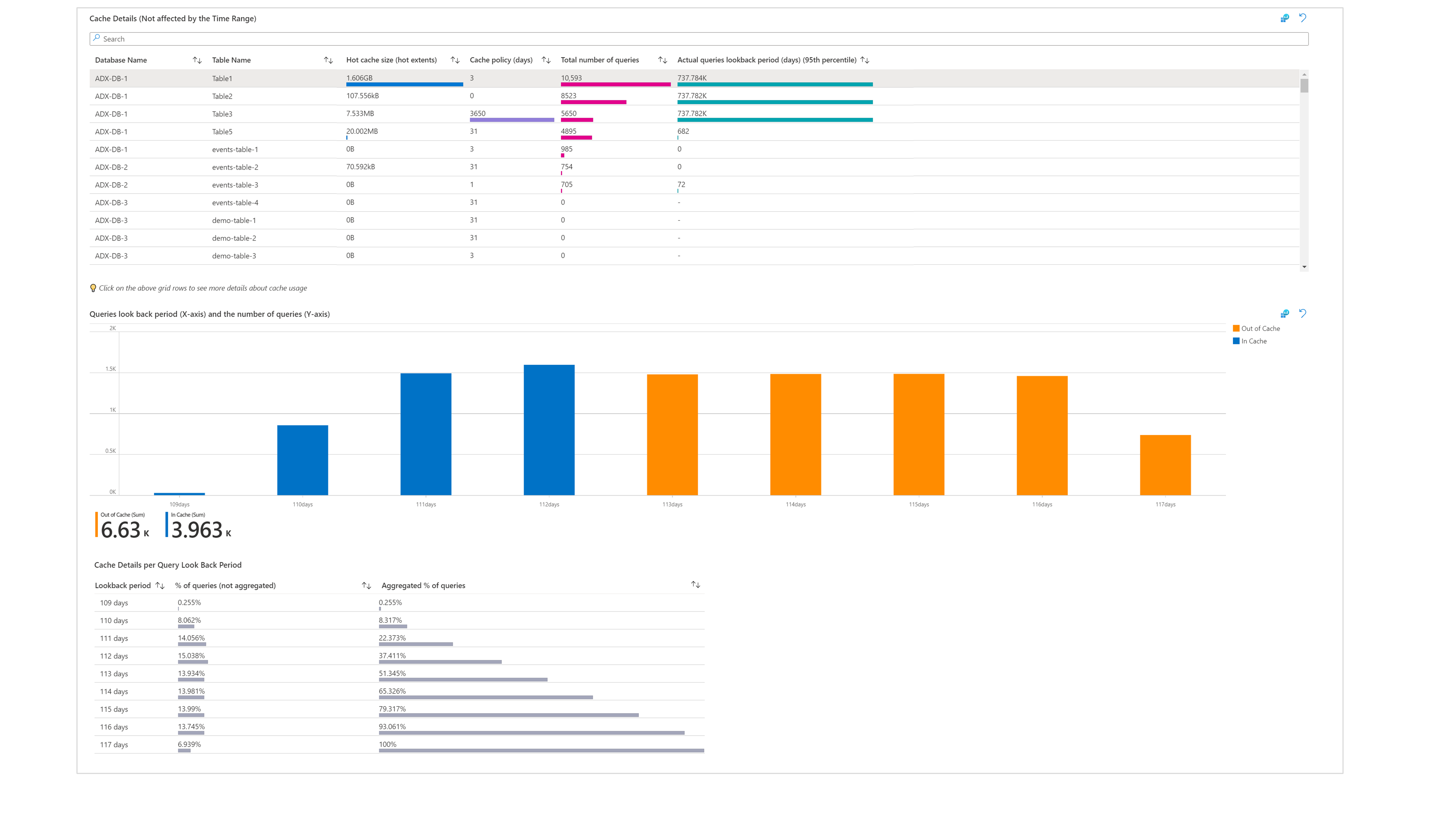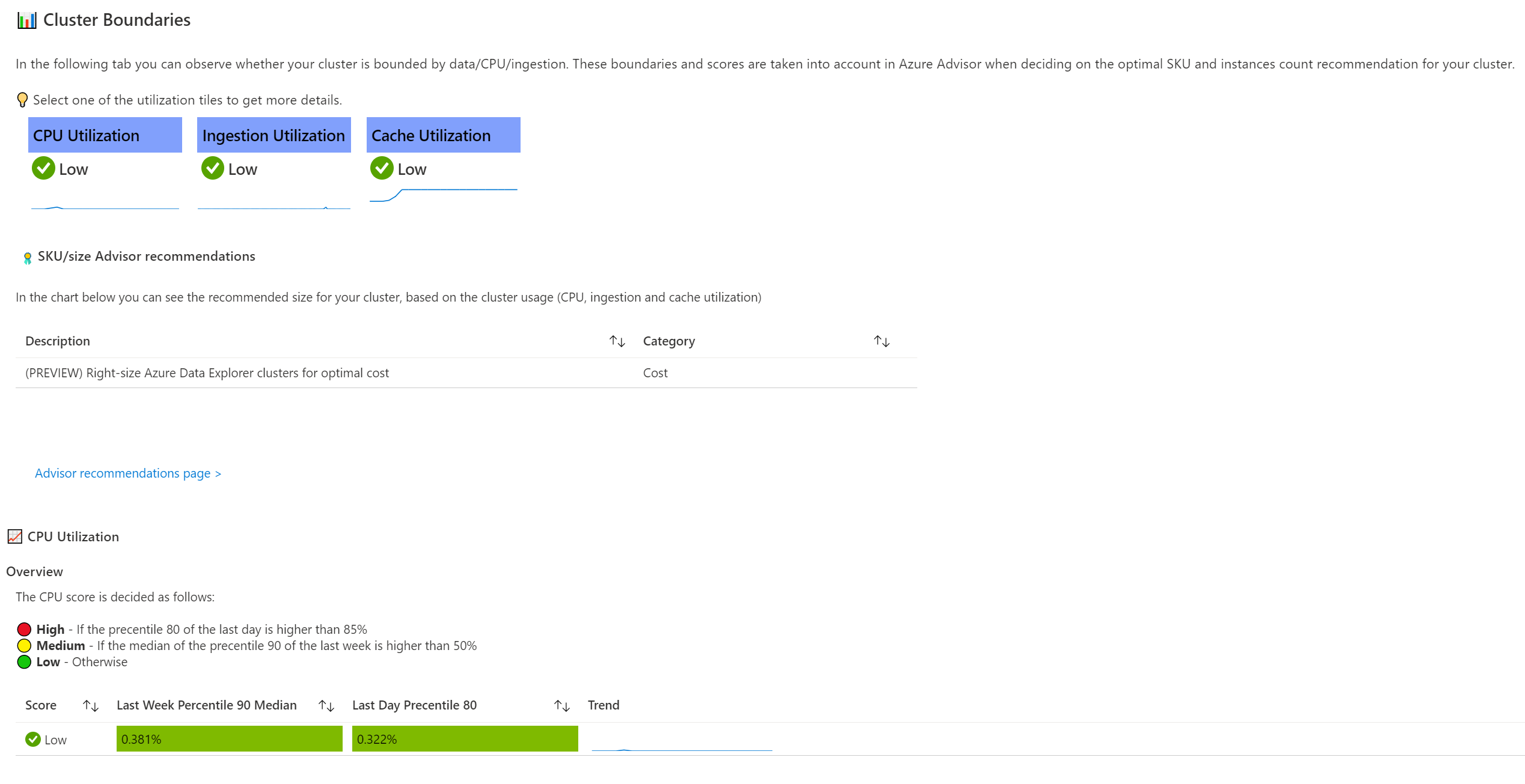Azure Data Explorer Clusters Insights
Azure Data Explorer Clusters Insights ger omfattande övervakning av dina kluster genom att leverera en enhetlig vy över klusterprestanda, åtgärder, användning och fel.
Det erbjuder:
- Perspektiv i stor skala. En ögonblicksbildsvy över klustrens primära mått hjälper dig att spåra prestanda för frågor, inmatning och exportåtgärder.
- Analys med ökad detaljnivå. Du kan öka detaljnivån i ett visst Azure Data Explorer-kluster för att utföra detaljerad analys.
- Anpassning. Du kan ändra vilka mått du vill se, ändra eller ange tröskelvärden som överensstämmer med dina gränser och spara dina egna anpassade arbetsböcker. Diagram i en arbetsbok kan fästas på Azure-instrumentpaneler.
Den här artikeln hjälper dig att förstå hur du registrerar och använder Azure Data Explorer Clusters Insights.
Visa från Azure Monitor (i stor skala)
Från Azure Monitor kan du visa de viktigaste prestandamåtten för klustret. Dessa mått omfattar information om frågor, inmatning och exportåtgärder från flera kluster i din prenumeration. De kan hjälpa dig att identifiera prestandaproblem.
Så här visar du prestanda för dina kluster i alla dina prenumerationer:
Logga in på Azure-portalen.
Välj Övervaka i det vänstra fönstret. I avsnittet Insights Hub väljer du Azure Data Explorer-kluster.
Fliken Prenumerationsöversikt
På fliken Översikt för den valda prenumerationen visar tabellen interaktiva mått för Azure-Data Explorer kluster grupperade i prenumerationen. Du kan filtrera resultat baserat på de alternativ som du väljer i följande listrutor:
Prenumerationer: Endast prenumerationer som har Azure Data Explorer-kluster visas.
Azure Data Explorer kluster: Som standard är upp till fem kluster förvalda. Om du markerar alla eller flera kluster i omfångsväljaren returneras upp till 200 kluster.
Tidsintervall: Som standard visar tabellen de senaste 24 timmarnas information baserat på motsvarande val.
Räknarpanelen under listrutan visar det totala antalet Azure-Data Explorer kluster i de valda prenumerationerna och visar hur många som har valts. Det finns villkorsstyrda färgkodningar för kolumnerna: Keep alive, CPU, Ingestion Utilization och Cache Utilization. Orangekodade celler har värden som inte är hållbara för klustret.
För att bättre förstå vad vart och ett av måtten representerar rekommenderar vi att du läser igenom dokumentationen om Azure Data Explorer mått.
Fliken Frågeprestanda
På fliken Frågeprestanda visas frågevaraktigheten, det totala antalet samtidiga frågor och det totala antalet begränsade frågor.
Fliken Inmatningsprestanda
Fliken Ingestion Performance (Ingestion Performance ) visar svarstiden för inmatning, lyckade inmatningsresultat, misslyckade inmatningsresultat, inmatningsvolym och händelser som bearbetas för händelsehubbar och IoT-hubbar.
Fliken Prestanda för inmatning av direktuppspelning
Fliken Inmatningsprestanda för direktuppspelning innehåller information om genomsnittlig datahastighet, genomsnittlig varaktighet och begärandefrekvens.
Fliken Exportera prestanda
Fliken Exportprestanda innehåller information om exporterade poster, fördröjning, väntande antal och användningsprocent för kontinuerliga exportåtgärder.
Visa från en Azure Data Explorer-klusterresurs (analys med ökad detaljnivå)
Så här kommer du åt Azure Data Explorer Clusters Insights direkt från ett Azure Data Explorer-kluster:
I Azure Portal väljer du Azure Data Explorer-kluster.
I listan väljer du ett Azure Data Explorer-kluster. I övervakningsavsnittet väljer du Insikter.
Du kan också komma åt dessa vyer genom att välja resursnamnet för ett Azure Data Explorer-kluster i Azure Monitor Insights-vyn.
Anteckning
Azure Data Explorer Clusters Insights kombinerar både loggar och mått för att tillhandahålla en global övervakningslösning. Införandet av loggbaserade visualiseringar kräver att användarna aktiverar diagnostisk loggning av sina Azure Data Explorer-kluster och skickar dem till en Log Analytics-arbetsyta. De diagnostikloggar som ska aktiveras är Command, Query, SucceededIngestion, FailedIngestion, IngestionBatching, TableDetails och TableUsageStatistics. (Det kan vara dyrt att aktivera loggar för succeededIngestion . Aktivera dem endast om du behöver övervaka lyckade inmatningar.)
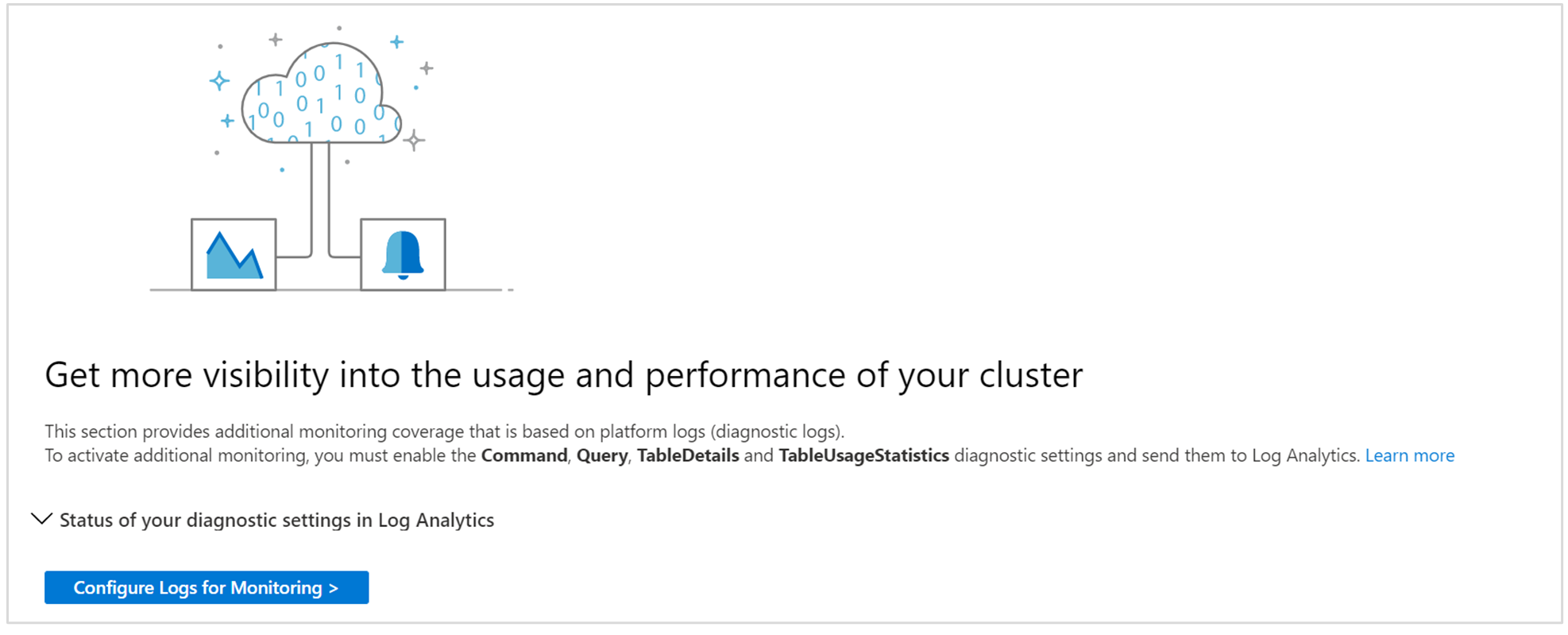
Fliken Översikt
Fliken Översikt visar:
Måttpaneler som visar klustrets tillgänglighet och övergripande status för snabb hälsoutvärdering.
En sammanfattning av aktiva Azure Advisor-rekommendationer och resurshälsostatus .
Diagram som visar de främsta cpu- och minneskonsumenterna och antalet unika användare över tid.
Fliken Nyckelmått
Fliken Nyckelmått visar en enhetlig vy över några av klustrets mått. De är grupperade i allmänna mått, frågerelaterade mått, inmatningsrelaterade mått och strömmande inmatningsrelaterade mått.
Fliken Användning
På fliken Användning kan användarna fördjupa sig i prestandan för klustrets kommandon och frågor. På den här fliken kan du:
- Se vilka arbetsbelastningsgrupper, användare och program som skickar flest frågor eller förbrukar mest CPU och minne. Du kan sedan förstå vilka arbetsbelastningar som skickar de tyngsta frågorna som klustret ska bearbeta.
- Identifiera de främsta arbetsbelastningsgrupperna, användarna och programmen med hjälp av misslyckade frågor.
- Identifiera de senaste ändringarna i antalet frågor jämfört med det historiska dagliga genomsnittet (under de senaste 16 dagarna) efter arbetsbelastningsgrupp, användare och program.
- Identifiera trender och toppar i antalet frågor, minne och CPU-förbrukning efter arbetsbelastningsgrupp, användare, program och kommandotyp.
Fliken Användning innehåller åtgärder som utförs direkt av användare. Interna klusteråtgärder ingår inte på den här fliken.
Fliken Tabeller
Fliken Tabeller visar de senaste och historiska egenskaperna för tabeller i klustret. Du kan se vilka tabeller som förbrukar mest utrymme. Du kan också spåra tillväxthistorik efter tabellstorlek, frekventa data och antalet rader över tid.
Fliken Cache
På fliken Cache kan användarna analysera sina faktiska frågors tillbakablicksfönstermönster och jämföra dem med den konfigurerade cacheprincipen (för varje tabell). Du kan identifiera tabeller som används av de flesta frågor och tabeller som inte efterfrågas alls och anpassa cacheprincipen i enlighet med detta.
Du kan få rekommendationer om cacheprincip för specifika tabeller i Azure Advisor. För närvarande är cacherekommendationer endast tillgängliga från huvudinstrumentpanelen för Azure Advisor. De baseras på faktiska frågors tillbakablicksfönster under de senaste 30 dagarna och en icke-optimerad cacheprincip för minst 95 procent av frågorna.
Rekommendationer för cacheminskning i Azure Advisor är tillgängliga för kluster som "begränsas av data". Det innebär att klustret har låg processoranvändning och låg inmatningsanvändning, men på grund av hög datakapacitet kan klustret inte skala in eller skala ned.
Fliken Klustergränser
Fliken Klustergränser visar klustrets gränser baserat på din användning. På den här fliken kan du kontrollera processor-, inmatnings- och cacheanvändningen. Dessa mått poängsätts som Låg, Medel eller Hög. Dessa mått och poäng är viktiga när du bestämmer dig för den optimala SKU:n och antalet instanser för klustret. De tas med i rekommendationer för Azure Advisor SKU/storlek.
På den här fliken kan du välja en måttpanel och djupdykning för att förstå dess trend och hur dess poäng bestäms. Du kan också visa rekommendationen Azure Advisor SKU/size för klustret. I följande bild kan du till exempel se att alla mått är låga. Klustret får en kostnadsrekommendering som gör att det kan skala in/ned och spara kostnader.
Fliken Inmatning (fliken förhandsversion)
På fliken Inmatning kan du övervaka status för köade inmatningsåtgärder till klustret.
I den köade inmatningsprocessen optimeras datainmatning för högt dataflöde. Detta görs genom att gruppera små segment med inkommande data i batchar baserat på en konfigurerbar batchbearbetningsprincip för inmatning.
På fliken Inmatning får du detaljerad information om följande:
- Resultatet av den köade inmatningen efter databas eller tabellkornighet.
- Information om inmatningsfel per tabell.
- Mängden inmatade data.
- Svarstiden för den köade inmatningen och var den inträffar.
- Själva batchbearbetningsprocessen, inklusive övervakningsinformation om batchbearbetningsprincipen för inmatning och hur batcharna förseglades.
- För Event Hubs, Event Grid och IoT Hub inmatningar: Antalet händelser som tas emot i klustret och antalet händelser som skickas för faktisk inmatning.
Fäst på en Azure-instrumentpanel
Du kan fästa något av måttavsnitten (i perspektivet "i stor skala" på en Azure-instrumentpanel genom att välja pushpin-ikonen längst upp till höger i avsnittet.
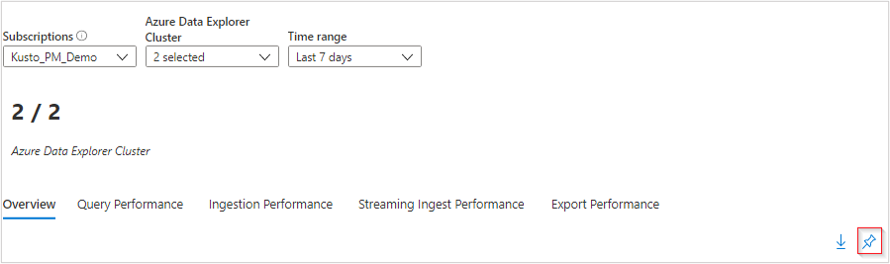
Anpassa Azure Data Explorer Clusters Insights
Du kan redigera arbetsboken för att anpassa den med stöd för dina dataanalysbehov:
- Begränsa arbetsboken till att alltid välja en viss prenumeration eller Azure Data Explorer kluster.
- Ändra mått i rutnätet.
- Ändra tröskelvärden eller färgåtergivning/kodning.
Du kan börja anpassa genom att välja knappen Anpassa i det övre verktygsfältet.
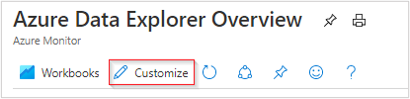
Anpassningar sparas i en anpassad arbetsbok för att förhindra att standardkonfigurationen skrivs över i en publicerad arbetsbok. Arbetsböcker sparas i en resursgrupp, antingen i avsnittet Mina rapporter som är privat för dig eller i avsnittet Delade rapporter som är tillgängligt för alla med åtkomst till resursgruppen. När du har sparat den anpassade arbetsboken går du till arbetsboksgalleriet för att öppna den.
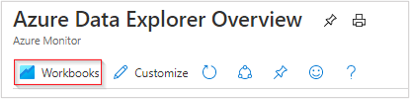
Felsökning
Allmän felsökningsvägledning finns i Felsöka arbetsboksbaserade insikter.
Följande avsnitt hjälper dig att diagnostisera och felsöka några av de vanliga problem som kan uppstå när du använder Azure Data Explorer Clusters Insights.
Varför ser jag inte alla mina prenumerationer i prenumerationsväljaren?
visar endast prenumerationer som innehåller Azure Data Explorer kluster som valts från det valda prenumerationsfiltret. Du väljer ett prenumerationsfilter under Katalog + prenumeration i Azure Portal.
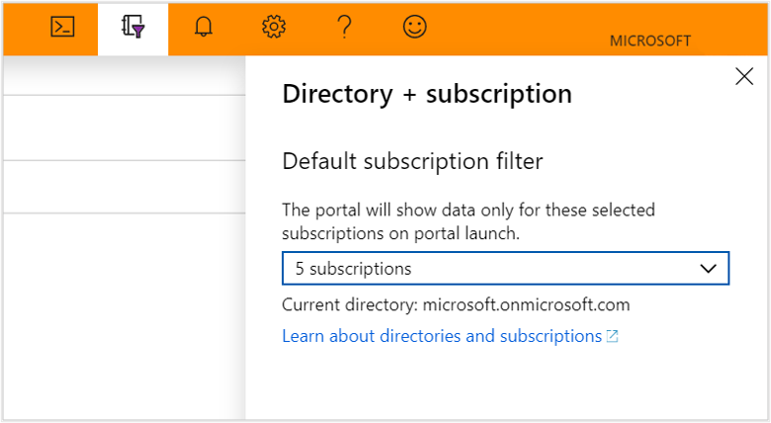
Varför ser jag inte några data för mitt Azure Data Explorer-kluster under avsnittet Användning, Tabeller eller Cache?
Om du vill visa dina loggbaserade data måste du aktivera diagnostikloggar för varje Azure-Data Explorer kluster som du vill övervaka. Du kan göra detta under diagnostikinställningarna för varje kluster. Du måste skicka dina data till en Log Analytics-arbetsyta. Diagnostikloggarna som ska aktiveras är Kommando, Fråga, TableDetails och TableUsageStatistics.
Jag har redan aktiverat loggar för mitt Azure Data Explorer-kluster. Varför kan jag fortfarande inte se mina data under Kommandon och frågor?
Diagnostikloggar fungerar för närvarande inte retroaktivt. Data börjar visas när åtgärder har vidtagits i Azure Data Explorer. Det kan ta lite tid, från timmar till en dag, beroende på hur aktivt ditt Azure-Data Explorer kluster är.
Anteckning
I Azure Portal lagras rådata för sidorna Mått och Insikter i Azure Monitor. Frågorna på dessa sidor frågar rådata direkt för att ge de mest exakta resultaten. När du använder funktionen diagnostikinställningar kan du migrera rådatadata till Log Analytics-arbetsytan. Under migreringen kan viss dataprecision gå förlorad på grund av avrundning. Därför kan frågeresultaten variera något från de ursprungliga data. Felmarginalen är mindre än en procent.