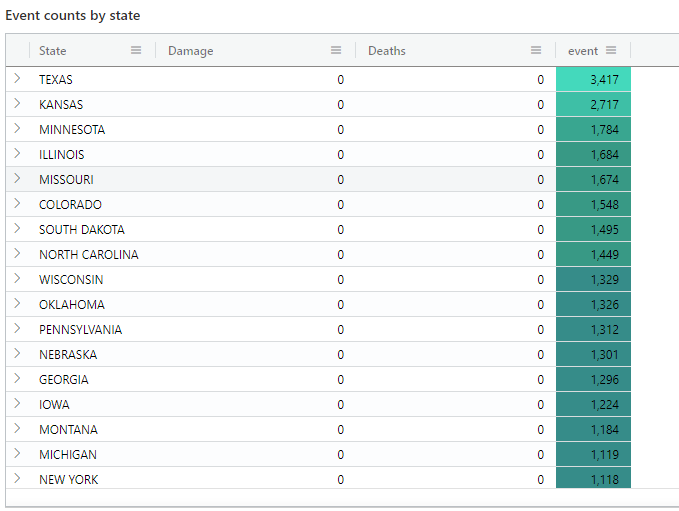Tillämpa villkorsstyrd formatering på visuella Azure Data Explorer-instrumentpaneler
Med villkorsstyrd formatering kan du formatera den visuella representationen av datapunkter baserat på deras värden, med hjälp av färger, taggar och ikoner. Villkorsstyrd formatering kan tillämpas antingen på en specifik uppsättning celler i en angiven kolumn eller på hela rader.
För varje visuellt objekt har du flexibiliteten att definiera en eller flera regler för villkorsstyrd formatering. I de fall där flera regler står i konflikt har den senast definierade regeln företräde framför alla tidigare regler.
Förutsättningar
- Redigeringsbehörigheter på en Instrumentpanel för Azure Data Explorer
- Ett visuellt tabell-, statistik- eller flerstatsinstrumentpanelsobjekt
Lägga till en regel för villkorsstyrd formatering
Välj ikonen Redigera på panelen som du vill anpassa.
I fönstret Visuell formatering rullar du längst ned och växlar Villkorsstyrd formatering från Dölj till Visa.
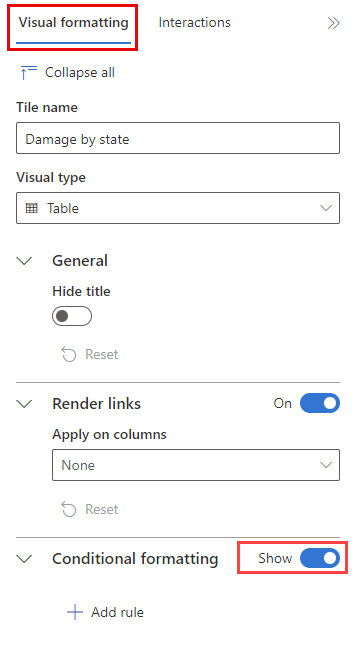
Välj Lägg till regel. En ny regel visas med standardvärden.
I den nya regeln väljer du ikonen Redigera .
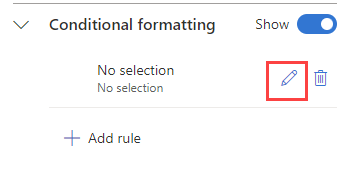
Fönstret Villkorsstyrd formatering öppnas. För visuella tabellobjekt kan du antingen färga efter villkor eller färg efter värde. För visuella statistik- och flerstatistikobjekt kan du bara färga efter villkor.
Färg efter villkor
Med villkorsregeln färg efter kan du ange ett eller flera logiska villkor som måste uppfyllas för att ett värde ska färgas. Det här alternativet är tillgängligt för visuella tabell-, statistik- och flerstatsobjekt.
Så här färgar du resultatet efter villkor:
I fönstret Villkorsstyrd formatering anger du Regeltyp till Färg efter villkor. För statistik- och flerstatsvisualiseringar är färg efter villkor det enda alternativet.
Ange information för följande fält:
Fält Krävs Beskrivning Regelnamn Ett namn på regeln. Om den inte har definierats används villkorskolumnen. Färgformat ✔️ Avgör färgformateringen: Fet eller ljus. Kolumn ✔️ Kolumnen för villkorsdefinitionen. Operator ✔️ Operatorn för villkorsdefinitionen. Värde ✔️ Värdet för villkorsdefinitionen. Färg ✔️ Färgen som ska tillämpas på de rader som uppfyller villkoret: Röd, Gul, Grön eller Blå. Tag En tagg som ska läggas till i den formaterade kolumnen. Ikon En ikon att lägga till i den formaterade kolumnen. För visuella tabellobjekt anger du information för följande extra fält:
Fält Krävs Beskrivning Använd alternativ ✔️ Använd formateringen på celler i en viss kolumn eller på hela raden. Kolumn ✔️ Den kolumn som formateringen ska tillämpas på. Dölj text Ett växlingsalternativ för att dölja text i en formaterad kolumn. Det här alternativet är bara tillgängligt när du använder formatering på celler, inte på rader. I stället för att färglägga cellen och visa texten färgas cellen utan att dess innehåll avslöjas. Anteckning
Om du vill definiera fler än ett villkor väljer du Lägg till villkor i slutet av avsnittet Villkor .
Välj Spara. I följande exempel
Statemarkeras kolumnen närDamagekolumnen är större än noll.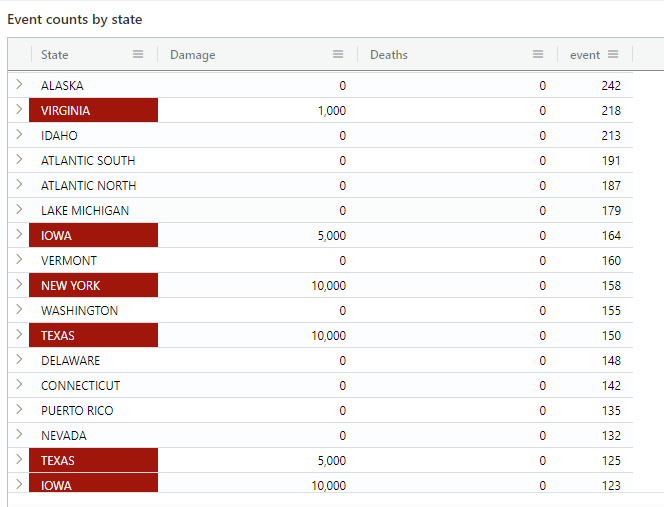
Färg efter värde
Med regeln färg efter värde kan du visualisera värden i en färgtoning. Det här alternativet är tillgängligt för visuella tabellobjekt.
Så här färgar du resultatet efter värde:
I fönstret Villkorsstyrd formatering anger du Regeltyp till Färg efter värde.
Ange information för följande fält:
Fält Krävs Beskrivning Regelnamn Ett namn på regeln. Om den inte har definierats används villkorskolumnen. Kolumn ✔️ Den kolumn som ska användas för villkorsdefinitionen. Tema ✔️ Färgtemat: Trafikljus, Kall, Varm, Blå, Röd eller Gul. Standardvärdet är Trafikljus. Minvärde Minsta värde för villkorsstyrd färgläggning. Maxvärde Maximalt värde för villkorsstyrd färgläggning. Omvända färger Ett växlingsalternativ som definierar toningens riktning. Använd alternativ ✔️ Använd formateringen på celler i en viss kolumn eller på hela raden. Välj Spara. I följande exempel ändras färgen baserat på värdet i
Eventkolumnen.