Lägga till en klusteranslutning i Azure Data Explorer-webbgränssnittet
Den här artikeln beskriver hur du lägger till en klusteranslutning i Azure Data Explorer-webbgränssnittet.
Med webbgränssnittet för Azure Data Explorer kan du smidigt hantera kluster från olika användarkonton eller Microsoft Entra-kataloger. Följ de valfria stegen i den här artikeln för att konfigurera anslutningar med alternativa autentiseringsuppgifter. När du är ansluten kan du växla mellan kluster som är associerade med olika autentiseringsuppgifter i ett enhetligt gränssnitt, utan att behöva logga in upprepade gånger och logga ut eller växla kataloger.
Förutsättningar
- Ett Microsoft-konto eller en Microsoft Entra-användaridentitet. En Azure-prenumeration krävs inte.
Lägga till en klusteranslutning
Så här lägger du till en anslutning till ditt Azure Data Explorer-kluster:
På huvudmenyn till vänster väljer du Fråga.
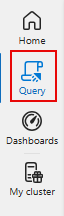
I det övre vänstra hörnet väljer du Lägg till. I den nedrullningsbara menyn väljer du Anslutning.
I dialogrutan Lägg till anslutning anger du klustret Anslutnings-URI och Visningsnamn. Om du vill hitta anslutnings-URI:n går du till klusterresursen i Azure-portalen. Anslutnings-URI:n är den URI- som finns i Översikt. Om du vill lägga till ett kostnadsfritt exempelkluster anger du "hjälp" som Anslutnings-URI.
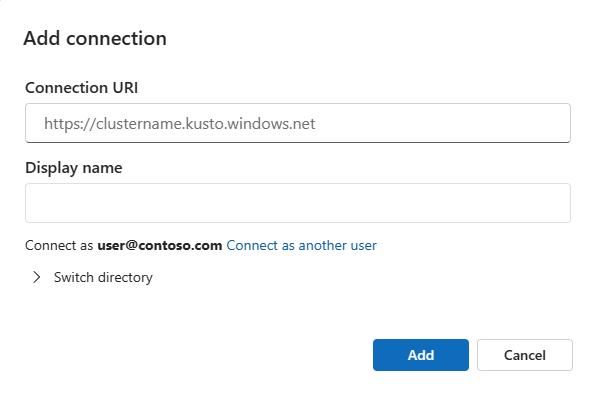
(Valfritt) Om du har flera användarkonton och vill autentisera med ett annat konto väljer du Anslut som en annan användareoch fortsätter med att lägga till eller välja lämpligt konto.
(Valfritt) Om ditt konto är länkat till flera Microsoft Entra-kataloger väljer du Växla katalog och väljer relevant katalog för den här anslutningen.
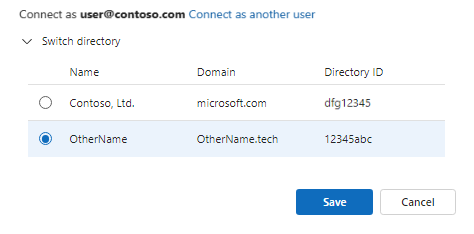
Välj Lägg till för att lägga till anslutningen. Klustret och databaserna bör nu vara synliga i den vänstra panelen.
Följande bild visar till exempel ett klusteranslutningsfönster som innehåller tre kluster:
HomeCluster,helpochTestCluster.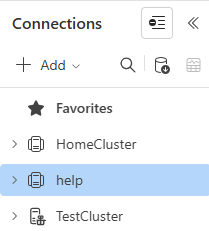
Hantera klusteranslutningar
Om du vill organisera och hantera dina kluster kan du lägga till kluster i Favoriter eller i grupper.
Hantera klusteranslutningar med favoriter
Så här lägger du till klustret i Favoriter:
På menyn Mer [...] bredvid klustret väljer du Lägg till i favoriter.
Kontrollera att klustret visas under Favoriter i fönstret Klusteranslutning.
Så här tar du bort ett kluster från Favoriter:
Välj menyn Mer [...] bredvid klustret och sedan Ta bort från favoriter.
Kontrollera att klustret inte visas under Favoriter i fönstret Klusteranslutning.
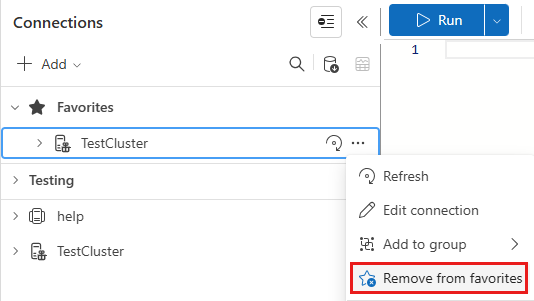
Hantera klusteranslutningar med hjälp av grupper
Innan du börjar: Om den grupp som du vill tilldela klustret inte finns rekommenderar vi att du skapar det först. I fönstret Klusteranslutning väljer du Lägg till>grupp, anger ett gruppnamn och markerar sedan bockmarkeringen.
Så här lägger du till klustret i en grupp:
På menyn Mer [...] bredvid klustret väljer du Lägg till i gruppoch väljer sedan ett gruppnamn.
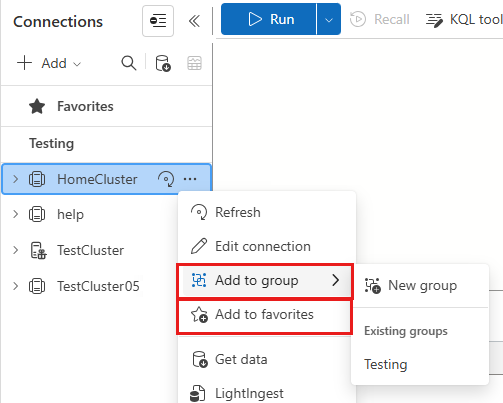
Kontrollera att klustret visas under den valda gruppen i fönstret Klusteranslutning.
Så här tar du bort ett kluster från en grupp:
Välj menyn Mer [...] bredvid klustret och sedan Lägg till i grupp. Under rubriken Ta bort från grupp väljer du gruppnamnet.
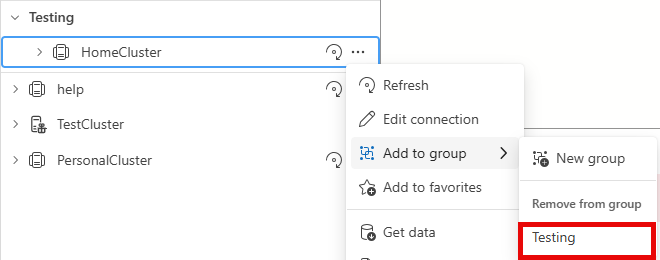
Kontrollera att klustret inte visas under den valda gruppen i fönstret Klusteranslutning.
Not
Kluster kan ingå i grupper och favoriter samtidigt.