Beräkna kostnadsbesparingar för EA-sparplan
Den här artikeln hjälper företagsavtal användare (EA) att manuellt beräkna sina besparingar i sparplanen. I den här artikeln laddar du ned filen med amorterad användning och avgifter, förbereder ett Excel-kalkylblad och gör sedan några beräkningar för att fastställa dina besparingar. Det finns flera steg inblandade och vi vägleder dig genom processen. Även om exempelprocessen som visas i den här artikeln använder Excel kan du använda det kalkylbladsprogram du väljer.
Kommentar
Priserna som visas i den här artikeln är endast för exempeländamål.
Den här artikeln är specifik för EA-användare.
Användare av Microsoft-kundavtal (MCA) kan dock använda liknande steg för att beräkna besparingarna i sparplanen via fakturor. Den mca-amorterade användningsfilen innehåller inte UnitPrice (priser på begäran) för sparplaner. Du kan få enhetspriser från mca-prisdokumentet.
Behörigheter som krävs
Om du som EA-kund vill visa och ladda ned användningsdata måste du vara Enterprise-administratör, kontoägare eller avdelningsadministratör med policyn för att visa avgifter aktiverad.
Ladda ned alla amorterade avgifter för användning
- Logga in på Azure-portalen.
- Sök efter Kostnadshantering + fakturering.
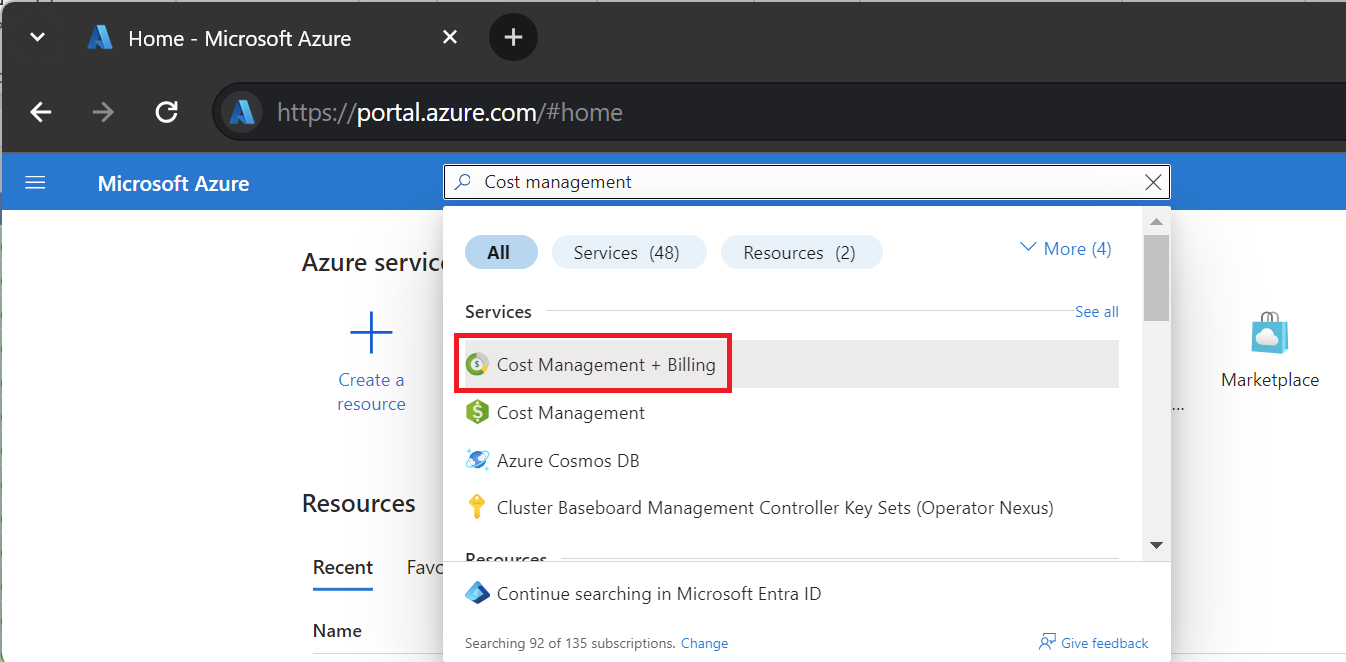
- Om du har åtkomst till flera faktureringskonton väljer du faktureringsomfånget för ditt EA-faktureringskonto.
- Välj Användning och avgifter.
- Välj Ladda ned för den månad du vill ladda ned.
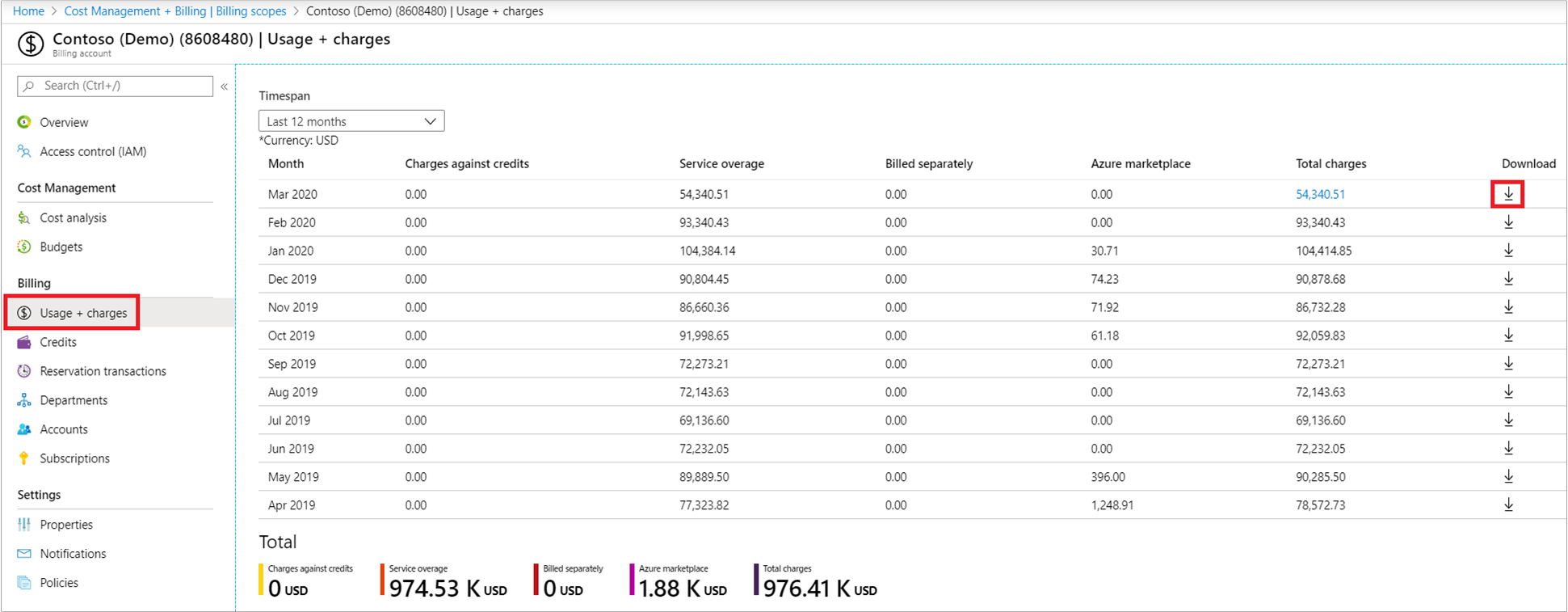
- På sidan Ladda ned användning + avgifter går du till Användningsinformation och väljer Amorterade avgifter (användning och inköp).
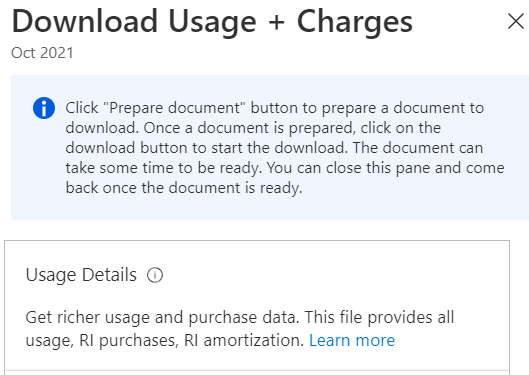
- Välj Förbered dokumentet.
- Det kan ta en stund innan Azure förbereder nedladdningen, beroende på din månatliga användning. När den är klar för nedladdning väljer du Ladda ned CSV.
Förbereda data och beräkna besparingar
Eftersom Azure-användningsfilerna har CSV-format måste du förbereda dina data för användning i Excel. Sedan beräknar du besparingarna.
- Öppna filen med amorterade kostnader i Excel och spara den som en Excel-arbetsbok.
- Dina data påminner om de i exemplet nedan.
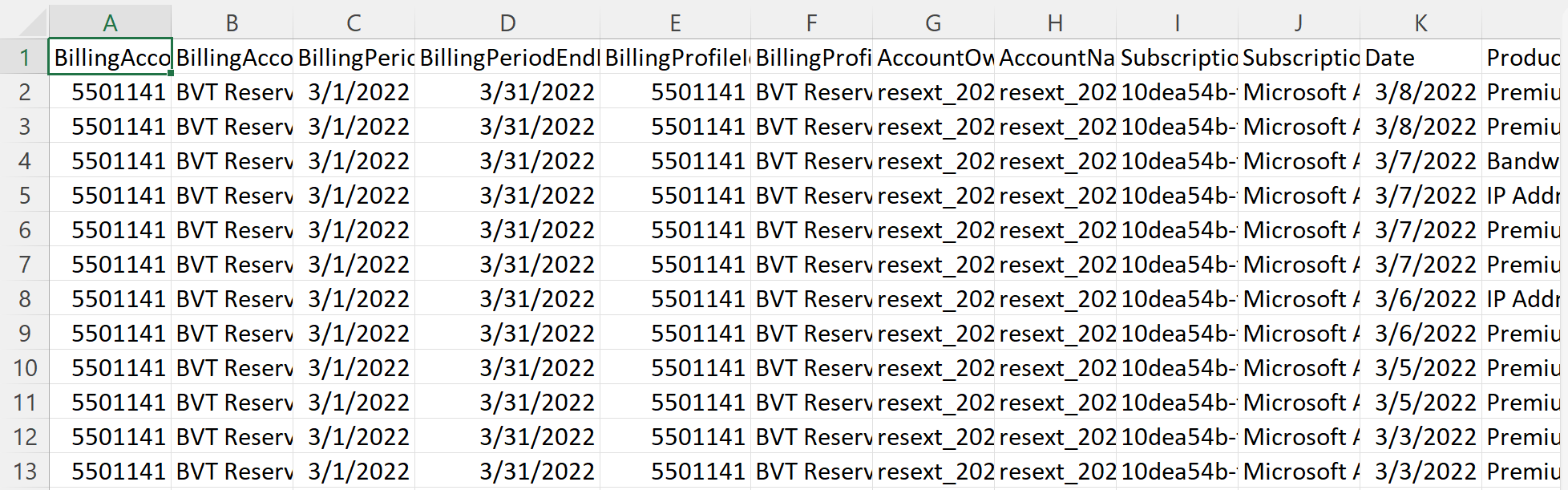
- Välj Formatera som tabell i menyfliksområdet Start.
- Välj Min tabell har rubriker i fönstret Skapa tabell.
- I kolumnen benefitName anger du ett filter för att rensa Tomma.
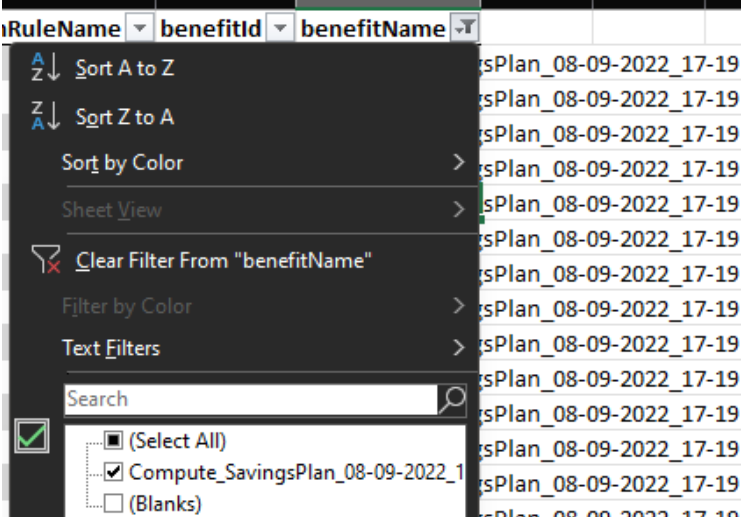
- Leta upp kolumnen ChargeType och välj sedan sorterings- och filtersymbolen (nedåtpilen) till höger om kolumnnamnet.
- Lägg till ett filter för kolumnen ChargeType och välj bara Usage. Avmarkera alla andra val.
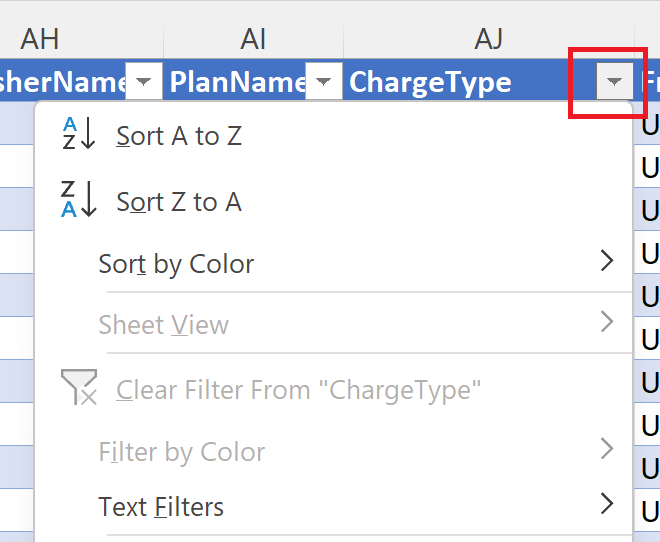
- Infoga en kolumn till höger om UnitPrice och lägg till en rubrik, t.ex. TotalUsedSavings.
- I den första cellen under TotalUsedSavings skapar du en formel som beräknar (UnitPrice – EffectivePrice) * Quantity.

- Kopiera formeln till alla andra tomma TotalUsedSavings-celler.
- Summera värdena i kolumnen längst ned i kolumnen TotalUsedSavings.
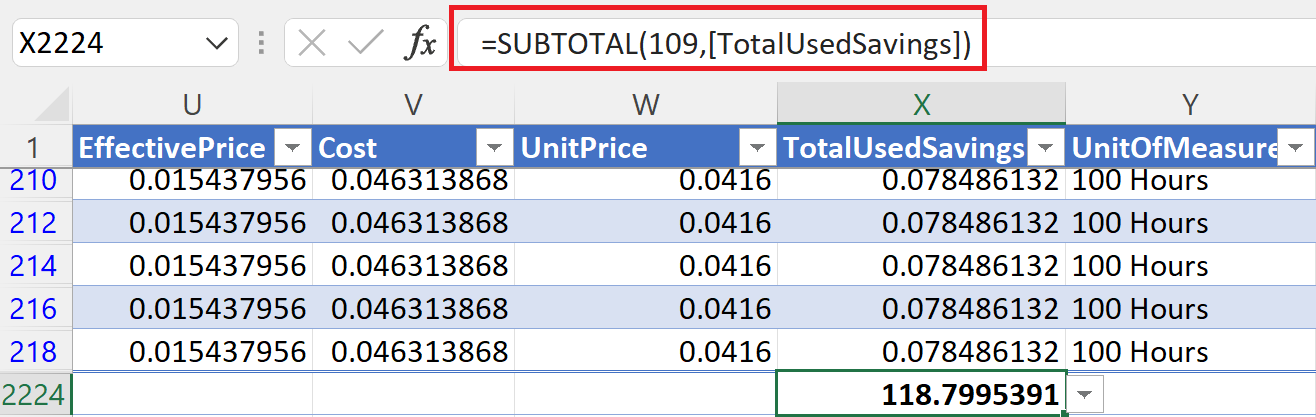
- Skapa en cell med namnet TotalUsedSavingsValue någonstans under dataposterna. Bredvid den kopierar du cellen TotalUsed och klistrar in den som Values. Det här steget är viktigt eftersom nästa steg modifierar det aktiva filtret och påverkar totalsumman.
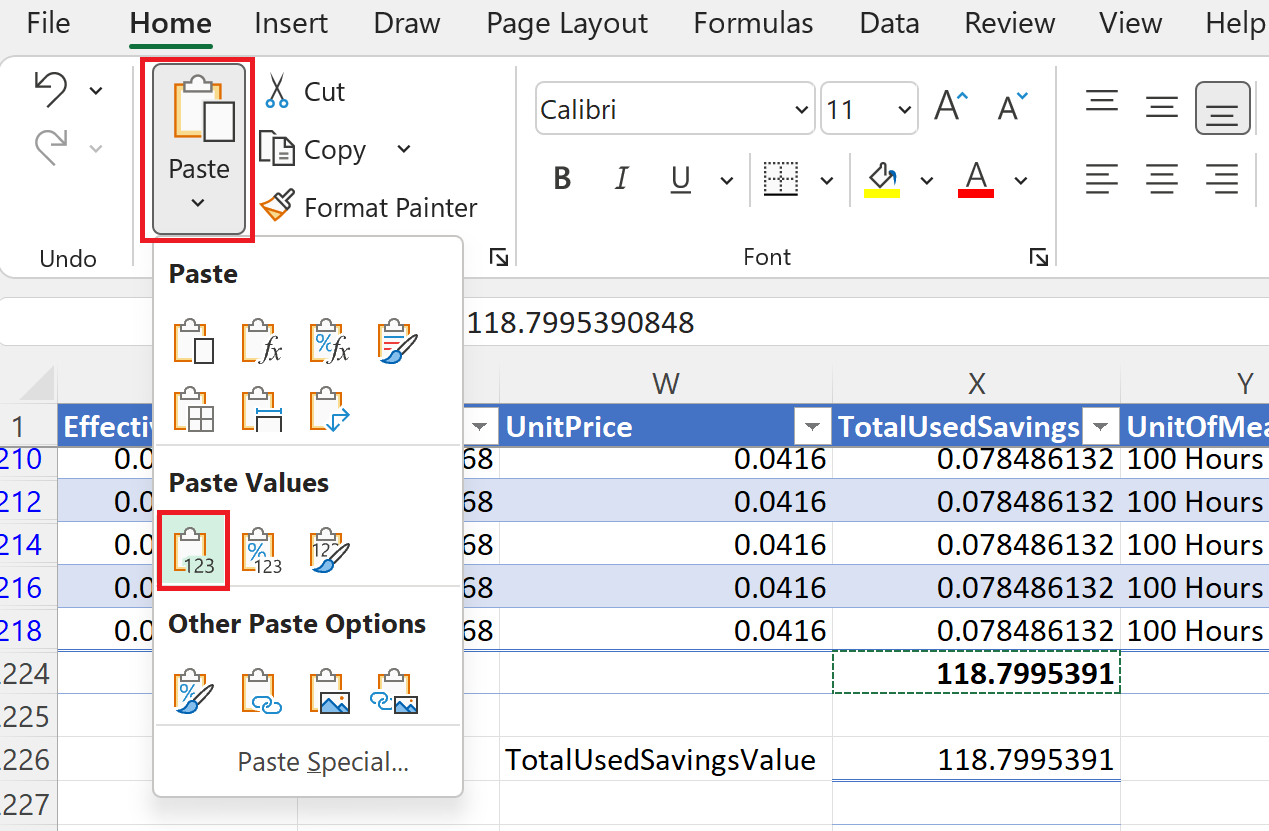
- För kolumnen ChargeType anger du ett filter på den så att endast UnusedSavingsPlan väljs. Avmarkera alla andra val.
- Infoga en kolumn till höger om kolumnen TotalUsedSavings och lägg till en rubrik, t.ex. TotalUnused.
- I den första cellen under TotalUnused skapar du en formel som beräknar EffectivePrice * Quantity.

- Summera värdena i kolumnen längst ned i kolumnen TotalUnused.
- Skapa en cell med namnet TotalUnusedValue någonstans under dataposterna. Bredvid den kopierar du cellen TotalUnused och klistrar in den som Värden.
- Under cellerna TotalUsedSavingsValue och TotalUnusedValue skapar du en cell med namnet SavingsPlanSavings. Bredvid den subtraherar du TotalUnusedValue från TotalUsedSavingsValue. Beräkningsresultatet är dina besparingar i sparplanen.
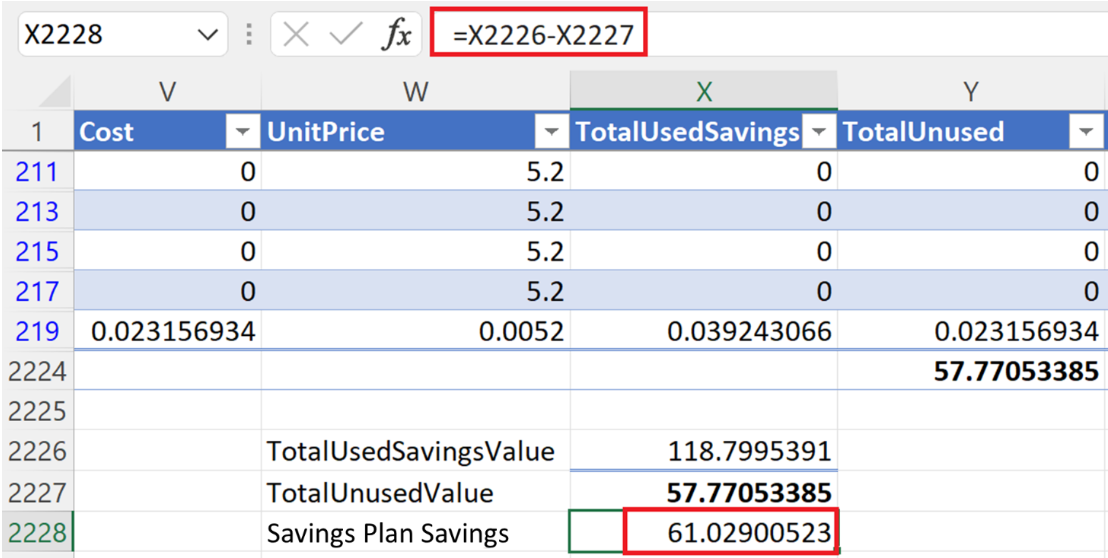
Om du ser ett negativt besparingsvärde kommer du sannolikt att ha oanvända sparplaner. Du bör granska användningen av din sparplan. Mer information finns i Visa användning av sparplan efter köp.
Andra sätt att hämta data och visa besparingar
Du kan upprepa processen ovan för valfritt antal månader genom att följa stegen ovan. På så sätt kan du se dina besparingar under en längre period.
I stället för att ladda ned användningsfilerna en månad i taget kan du hämta alla användningsdata för ett visst datumintervall genom att skapa exporter från Cost Management och sedan mata ut data till Azure Storage. På så sätt kan du se dina besparingar under en längre period. Mer information om hur du skapar en export finns i Skapa och hantera exporterade data.
Nästa steg
- Om du har några oanvända sparplaner läser du Visa användning av sparplan efter köpet.
- Läs mer om att skapa en export i Skapa och hantera exporterade data.