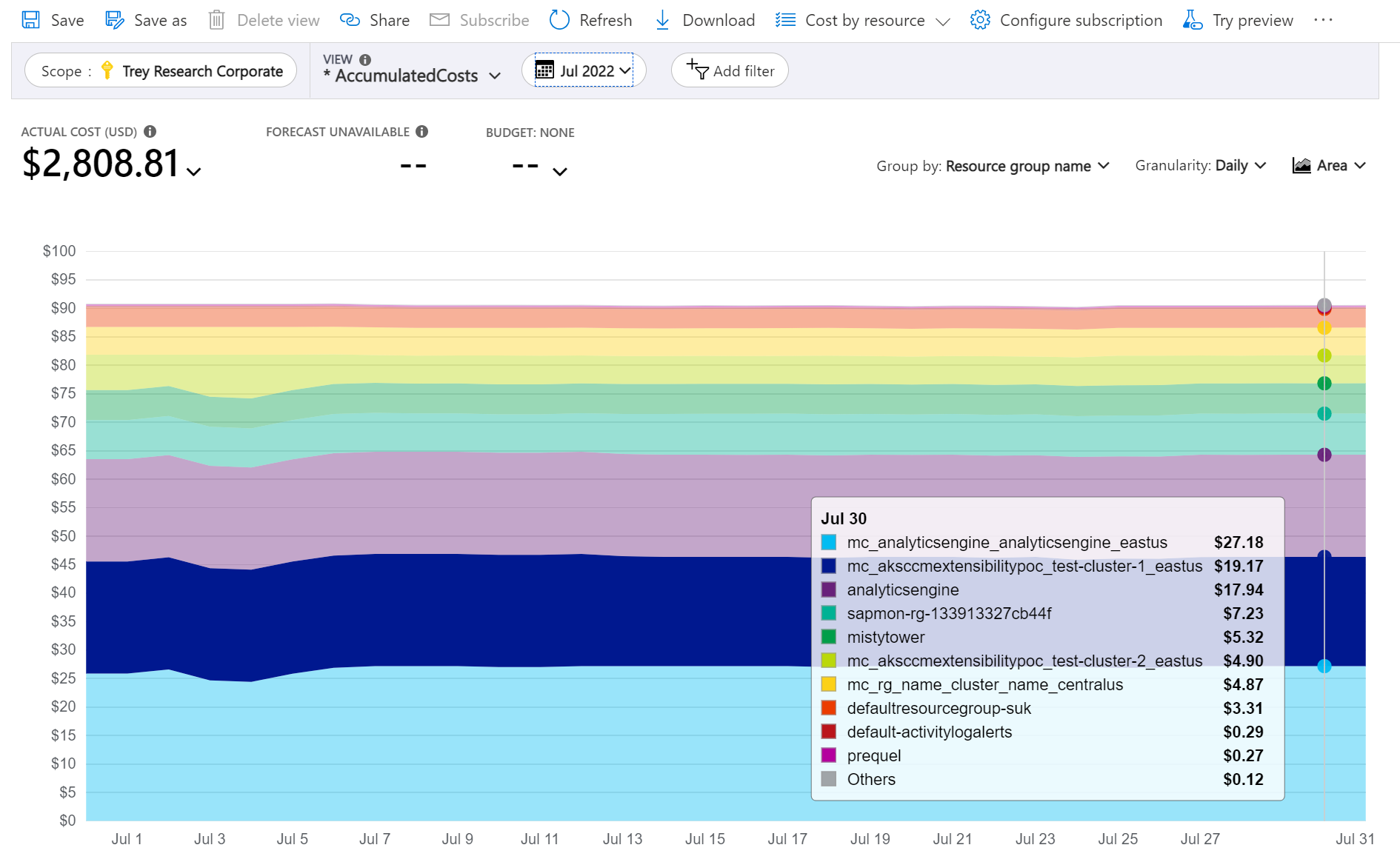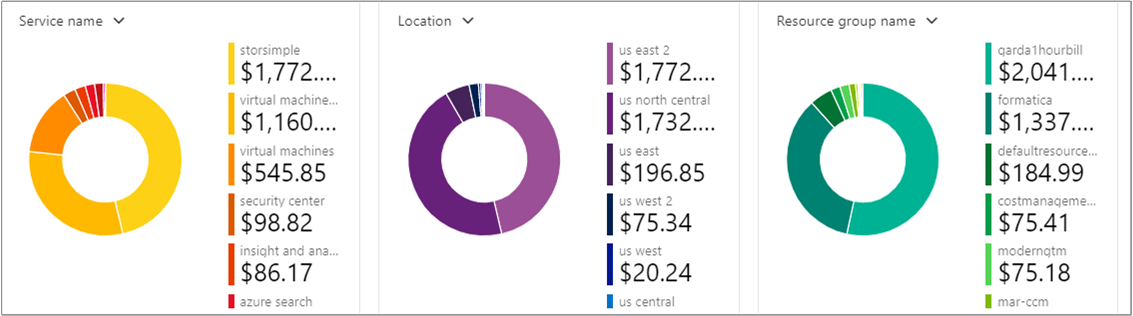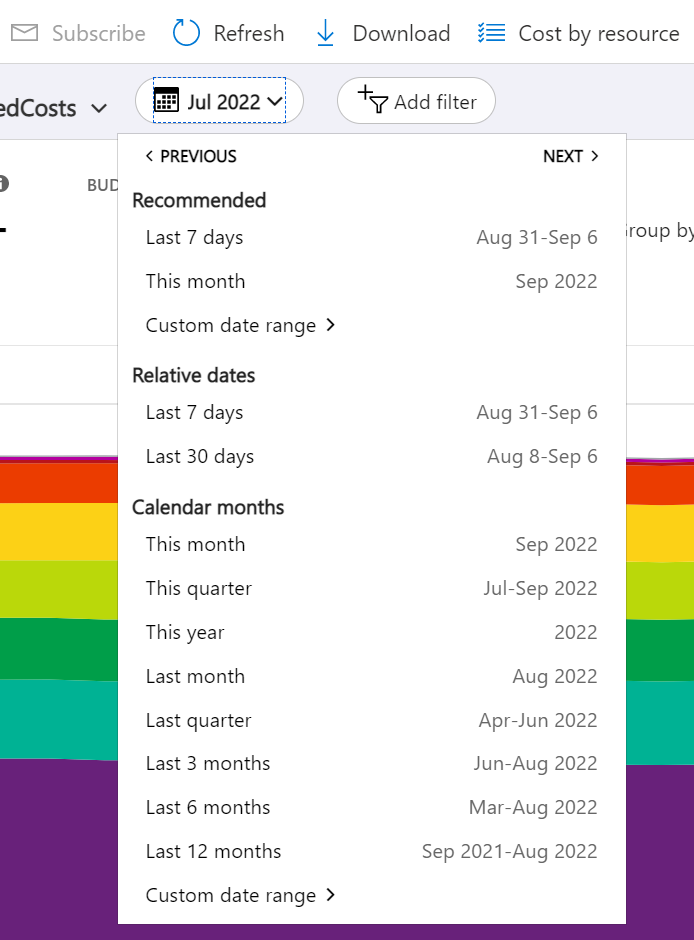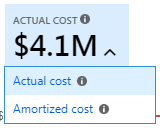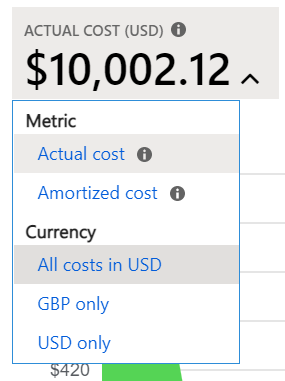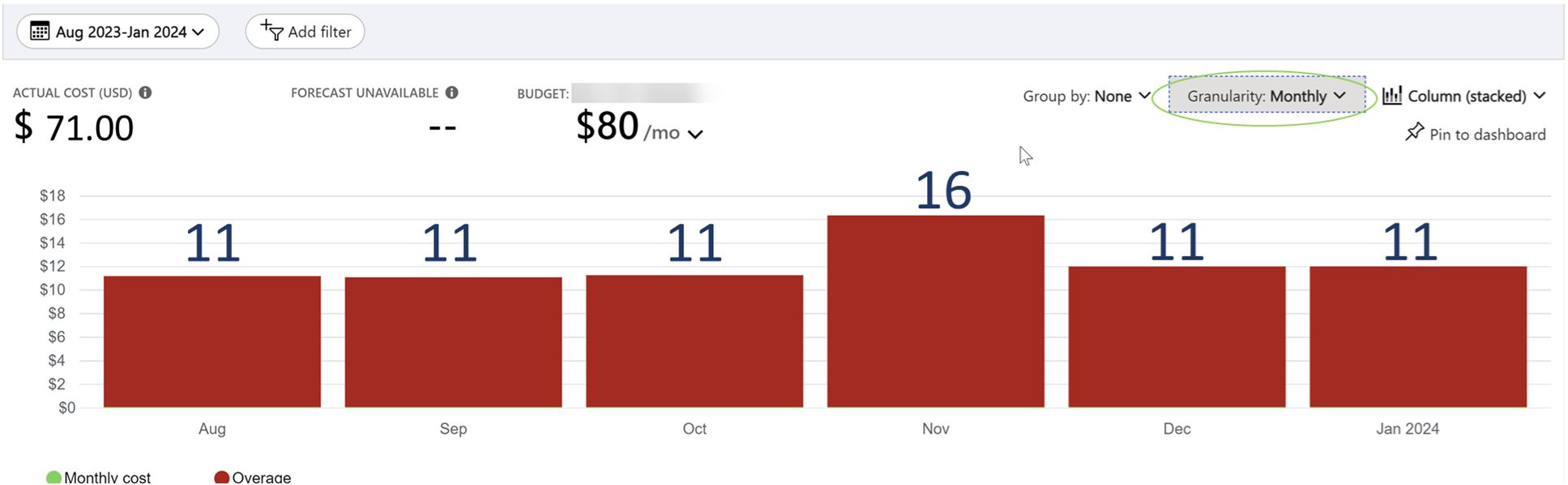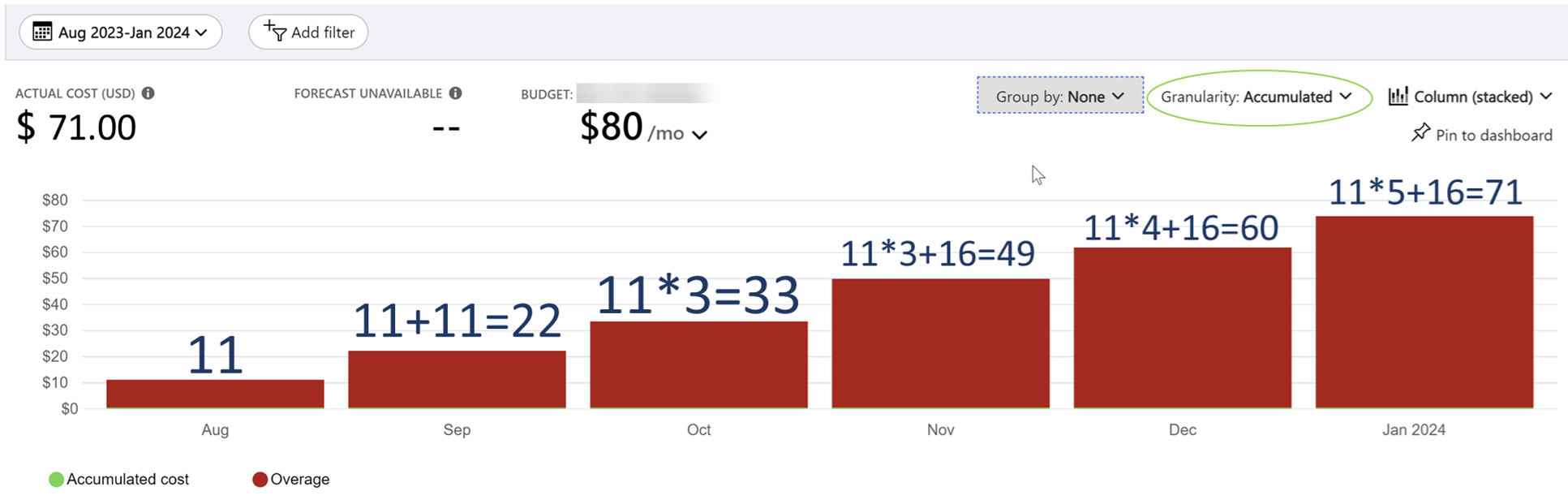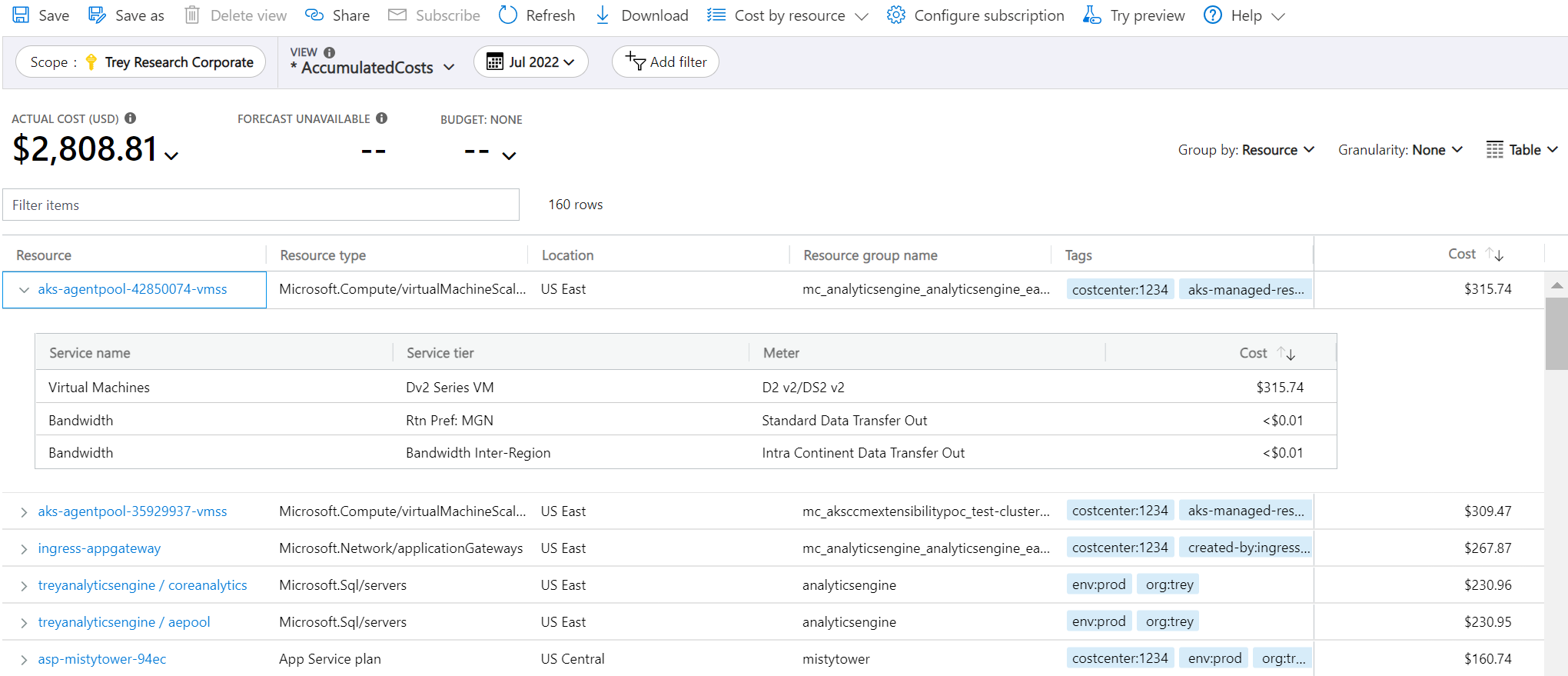Anpassa vyer i kostnadsanalys
Den här artikeln hjälper dig att anpassa vyer i kostnadsanalys för att förstå hur du debiteras och undersöka oväntade ändringar.
Förutsättningar
Om du vill anpassa vyer måste du ha rollen Cost Management Reader (eller Deltagare).
Du bör känna till informationen i Snabbstart: Utforska och analysera kostnader med kostnadsanalys.
Kom igång med att anpassa vyer
Anpassning av vyer i kostnadsanalys omfattar allt från att justera visningsinställningar till att ändra vilka data som ingår eller hur de sammanfattas. Du anpassar vyer när du försöker förstå vad du spenderar och var kostnaderna har sitt ursprung. Du kan till exempel öka detaljnivån i data, använda specifika filter eller grupper eller ändra visningsinställningar, till exempel om du vill visa ett diagram eller en tabell. Följande avsnitt beskriver vart och ett av dessa anpassningsalternativ.
Gruppkostnader
Använd alternativet Gruppera efter för att gruppera vanliga egenskaper så att du får en kostnadsuppdelning och för att identifiera de främsta bidragsgivarna. Det bör vara din första ändring när du går in på data eftersom det hjälper dig att identifiera de största ändringarna. Om du till exempel grupperar efter resurstaggar väljer du den taggnyckel som du vill gruppera efter. Kostnaderna divideras med varje taggvärde, med ett annat segment för resurser som inte har taggen tillämpad.
De flesta Azure-resurser stöder taggning. Vissa taggar är emellertid inte tillgängliga inom Cost Management (kostnadshantering) och fakturering. Dessutom stöds inte resursgrupptaggar. Stöd för taggar gäller för användning som rapporterats efter taggen tillämpades på resursen. Taggar tillämpas inte retroaktivt på samlade kostnader.
Här är en vy över Azure-tjänstkostnader för den aktuella månaden, grupperade efter tjänstnamn.
På följande bild visas resursgruppnamn. Du kan gruppera efter tagg för att visa totala kostnader per tagg eller grupp efter Resursgruppnamn.
När du grupperar kostnader efter ett specifikt attribut visas de tio viktigaste kostnadsfaktorerna från högsta till lägsta. Om det finns fler än tio deltagare visas de nio viktigaste deltagarna plus gruppen Others (Övriga), där alla övriga grupper ingår. När du grupperar efter taggar visas en Otaggad grupp för kostnader som inte har taggnyckeln tillämpad. Otaggad är alltid är sist även om otaggade kostnader är högre än taggade kostnader. Otaggade kostnader är en del av Andra, om det finns 10 eller fler taggvärden. Om du vill se objekten grupperade under Andra väljer du antingen segmentet för att tillämpa ett filter eller växlar till tabellvyn och anger kornighet till Ingen. Den visar alla värden som rangordnas från högsta till lägsta kostnad.
Klassiska virtuella datorer, nätverk och lagringsresurser delar inte detaljerad faktureringsinformation. De slås samman som klassiska tjänster när kostnader grupperas.
Kostnadsanalys stöder inte gruppering efter flera attribut. Om du vill kringgå det kan du använda ett filter för ett önskat attribut och en grupp efter det mer detaljerade attributet. Filtrera till exempel ned till en specifik resursgrupp och gruppera sedan efter resurs.
Pivotdiagram under huvuddiagram visar olika grupperingar för att ge dig en bredare bild av de totala kostnaderna för den valda tidsperioden och filtren. Välj en egenskap eller en tagg för att visa samlade kostnader efter valfri dimension.
Välj ett datumintervall
Det finns många fall där du behöver djupare analys. Anpassning startar överst på sidan med valet av datum.
Kostnadsanalys visar data för den aktuella månaden som standard. Använd datumväljaren för att snabbt växla till vanliga datumintervall. Exemplen omfattar de senaste sju dagarna, den senaste månaden, det aktuella året eller ett anpassat datumintervall. Prenumerationer enligt principen betala per användning omfattar även datumintervall baserat på din faktureringsperiod, som inte är kopplat till kalendermånaden, till exempel den nuvarande faktureringsperioden eller senaste fakturan.
Filtrera avgifter
Lägg till filter för att begränsa eller öka detaljnivån för dina specifika avgifter. Det är särskilt användbart när du försöker förstå en oväntad ändring. Börja med att välja lägg till filterpiller , välj sedan önskat attribut och välj slutligen de alternativ som du vill filtrera ned till. Vyn uppdateras automatiskt när du använder filtret.
Du kan lägga till flera filter. När du lägger till filter ser du att de tillgängliga värdena för varje filter innehåller de tidigare valda filtren. Om du till exempel använder ett resursgruppsfilter och sedan lägger till ett resursfilter, visar alternativen för resursfilter endast resurser i den valda resursgruppen.
När du visar diagram kan du också välja ett diagramsegment för att tillämpa ett filter. När du har valt ett diagramsegment bör du överväga att ändra gruppen efter attribut för att se annan information om det attribut som du har valt.
Växla mellan faktisk och amorterad kostnad
Som standard visar kostnadsanalys alla användnings- och inköpskostnader när de ackumuleras och visas på din faktura, även kallat Faktisk kostnad. Det är bra att visa den verkliga kostnaden för att stämma av fakturan. Om du försöker hitta avvikelser i utgifterna och andra kostnadsförändringar kan det vara bra att titta lite extra på inköpstoppar. Om du vill förenkla toppar som orsakas av kostnader för reservationsköp växlar du till Amorterad kostnad.
Amorterad kostnad delar upp reservationsköp i dagliga segment och sprider ut dem över hela reservationsperioden. De flesta reservationsvillkor är ett eller tre år. Nu ska vi titta på ett ettårsexempel på reservationer. I stället för att se ett köp på 365 USD den 1 januari ser du ett köp på 1,00 USD varje dag från 1 januari till 31 december. Utöver den grundläggande amorteringen omfördelas de här kostnaderna och associeras med hjälp av de speciella resurser som använde reservationen. Om till exempel den dagliga kostnaden 1,00 USD delades mellan två virtuella datorer skulle du se två debiteringar på 0,50 USD för dagen. Om en del av reservationen inte används för dagen visas en avgift på 0,50 USD som är associerad med den tillämpliga virtuella datorn och en annan avgift på 0,50 USD med en avgiftstyp av UnusedReservation. Oanvända reservationskostnader kan bara visas när du visar amorterade kostnader.
Om du köper en ettårig reservation den 26 maj med en förskottsbetalning divideras den amorterade kostnaden med 365 (förutsatt att det inte är ett skottår) och sprids från 26 maj till 25 maj nästa år. Om du betalar varje månad divideras månadsavgiften med antalet dagar den månaden. Gratis är jämnt fördelat över 26 maj till 25 juni, med nästa månads avgift fördelad över 26 juni till 25 juli.
På grund av förändringen i hur kostnaderna representeras är det viktigt att observera att vyer för faktisk kostnad och amorterade kostnader visar olika totala tal. I allmänhet minskar den totala kostnaden för månader med ett reservationsköp när amorterade kostnader visas, medan kostnaderna för månaderna efter reservationsköpet ökar. Amortering är bara tillgängligt för reservationsköp och gäller inte för Azure Marketplace-köp för tillfället.
Välj en valuta
Kostnaderna visas som standard i din faktureringsvaluta. Om du har avgifter i flera valutor konverteras kostnaderna automatiskt till USD. Om du har några avgifter som inte är USD kan du växla mellan valutor i den totala KPI-menyn. Du kan se alternativ som GBP bara för att visa avgifterna i den valutan eller Alla kostnader i USD för att visa de normaliserade kostnaderna i USD. Du kan inte visa kostnader som normaliserats till andra valutor i dag.
Välj en budget
När du visar ett diagram kan det vara bra att visualisera dina avgifter mot en budget. Det är särskilt användbart när du visar ackumulerade dagliga kostnader med en prognos som trendar mot din budget. Om dina kostnader överskrider din budget visas en röd kritisk ikon bredvid din budget. Om prognosen överskrider din budget visas en gul varningsikon.
När du visar dagliga eller månatliga kostnader kan din budget beräknas för perioden. Till exempel visas en månadsbudget på 31 USD som $1/day (est). Observera att din budget inte visas som röd när den överskrider det uppskattade beloppet en viss dag eller månad.
Budgetar som har filter stöds för närvarande inte i kostnadsanalys. Du ser dem inte i listan. Budgetar för omfång på lägre nivå visas inte heller i kostnadsanalysen i dag. Om du vill visa en budget för ett visst omfång ändrar du omfånget med hjälp av omfångsväljaren.
Ändra kornighet
Använd Kornighet för att ange hur du vill visa kostnader över tid. Den lägsta nivån du kan visa är Dagliga kostnader. Du kan visa dagliga kostnader i upp till 3 månader eller 92 dagar i följd. Om du väljer mer än 92 dagar växlar kostnadsanalysen till Månatlig kornighet. Det uppdaterar ditt datumintervall så att det inkluderar början och slutet av de valda månaderna för att ge den mest exakta bilden av dina månatliga kostnader. Du kan visa upp till 12 månaders månatliga kostnader.
Om du vill visa en löpande summa av avgifter dagligen eller månadsvis väljer du Ackumulerad. Ackumulerat är särskilt användbart när du visar din prognos eftersom det hjälper dig att se trenden över tid.
Om du vill visa summan för hela perioden (ingen kornighet) väljer du Ingen. Att välja ingen kornighet är användbart när du grupperar kostnader efter ett specifikt attribut i ett diagram eller en tabell.
| Precision | Description |
|---|---|
| None | Visar den totala kostnaden för hela datumintervallet. |
| Varje dag | Visar kostnad per dag (UTC). |
| Månadsvis | Visar kostnad per kalendermånad (UTC). |
| Ackumulerat | Visar den löpande summan för varje dag, inklusive summan av alla föregående dagar i det valda datumintervallet. |
Exempel på kornighet
Här är ett exempel som illustrerar hur kornighet ändrar vyn för varierande kostnader per månad.
Exempel på faktiska kostnader per månad:
- Augusti 2023 = 11
- September 2023 = 11
- Oktober 2023 = 11
- November 2023 = 16
- December 2023 = 11
- Januari 2024 = 11
Här är ett exempel på en skärmbild där kornigheten är inställd på att visa månatliga kostnader för sexmånadersperioden:
Här är ett exempel där kornigheten ändras för att visa ackumulerade kostnader:
Visualisera kostnader i ett diagram
Kostnadsanalys stöder följande diagramtyper:
- Ytdiagram är idealiska för att visa en löpande summa med prognostrender mot en budget.
- Linjediagram är idealiska för granskning av relativa ändringar. Linjediagram är inte staplade, vilket gör det enkelt att upptäcka ändringar.
- Kolumndiagram (staplade) är idealiska för att granska din dagliga eller månatliga körningsfrekvens. Den visar en uppdelning efter något attribut för att enkelt upptäcka vilken grupp som har flest avgifter. Grupper sorteras från största till minsta från vänster till höger, nedifrån och upp.
- Kolumndiagram (grupperade) är användbara när du visar grupperade kostnader utan kornighet.
Visa kostnader i tabellformat
Du kan visa den fullständiga datauppsättningen för alla vyer. Oavsett vilka val och filter som du använder påverkar de data som visas. Om du vill se en fullständig uppsättning data väljer du listan diagramtyp och därefter tabellvyn.
Relaterat innehåll
- Lär dig mer om att spara och dela anpassade vyer.