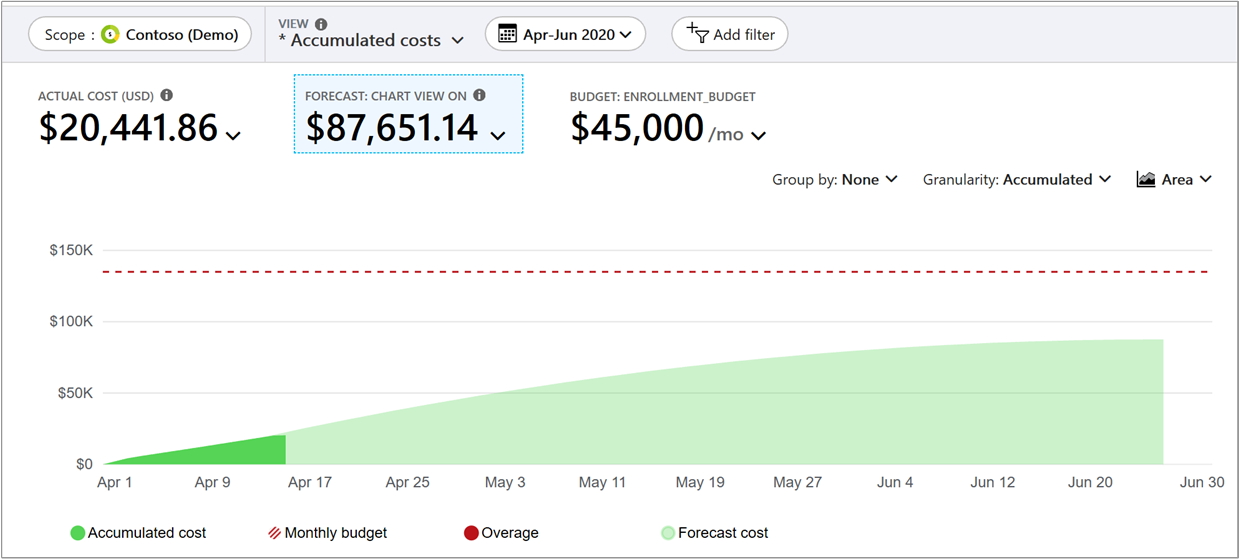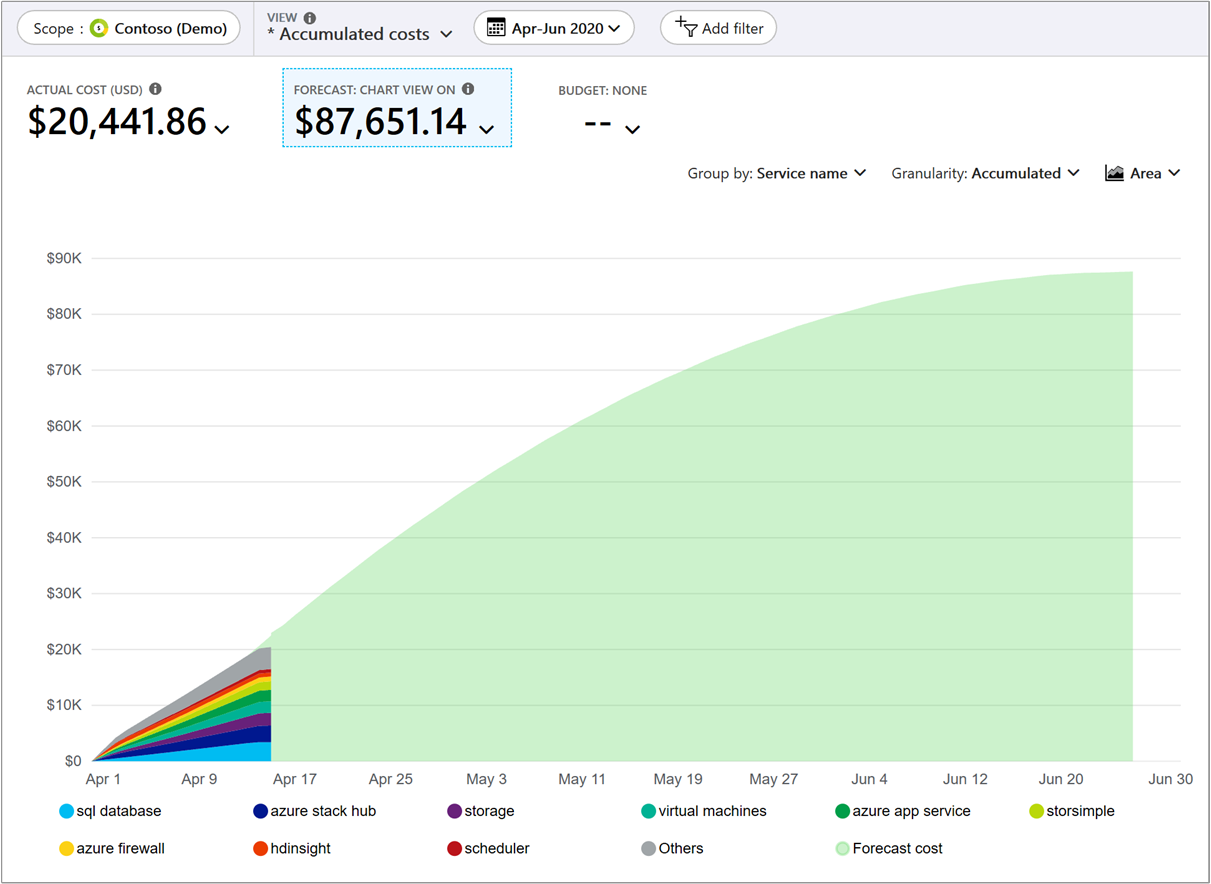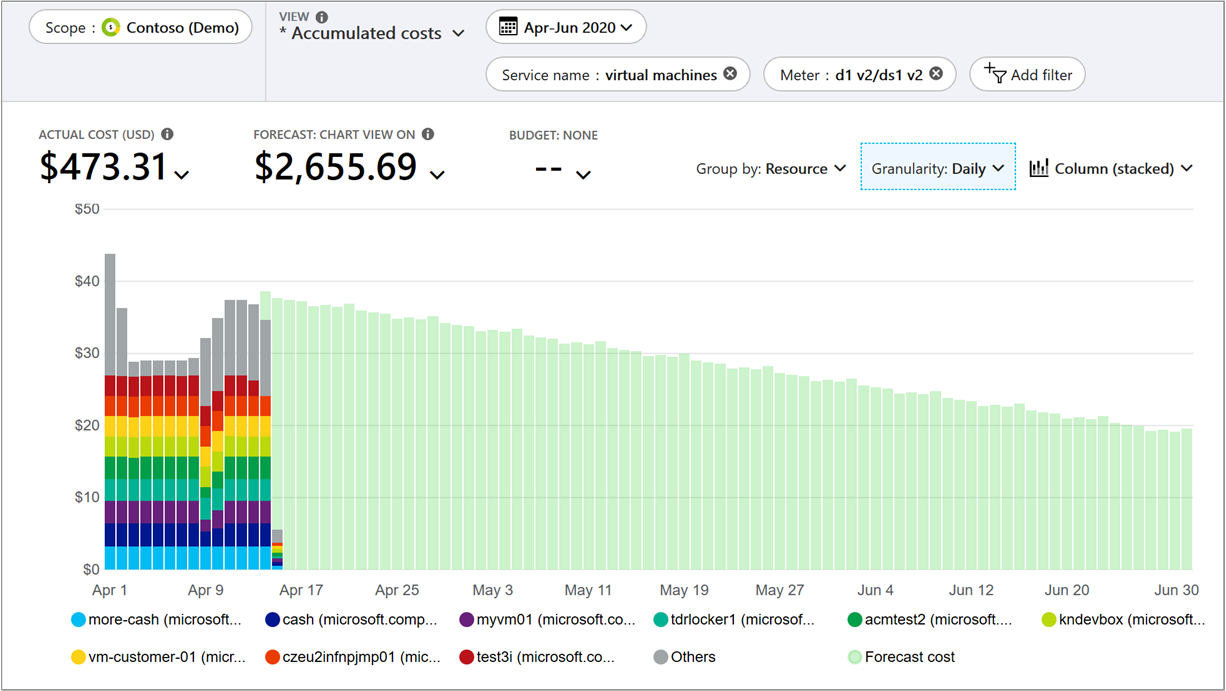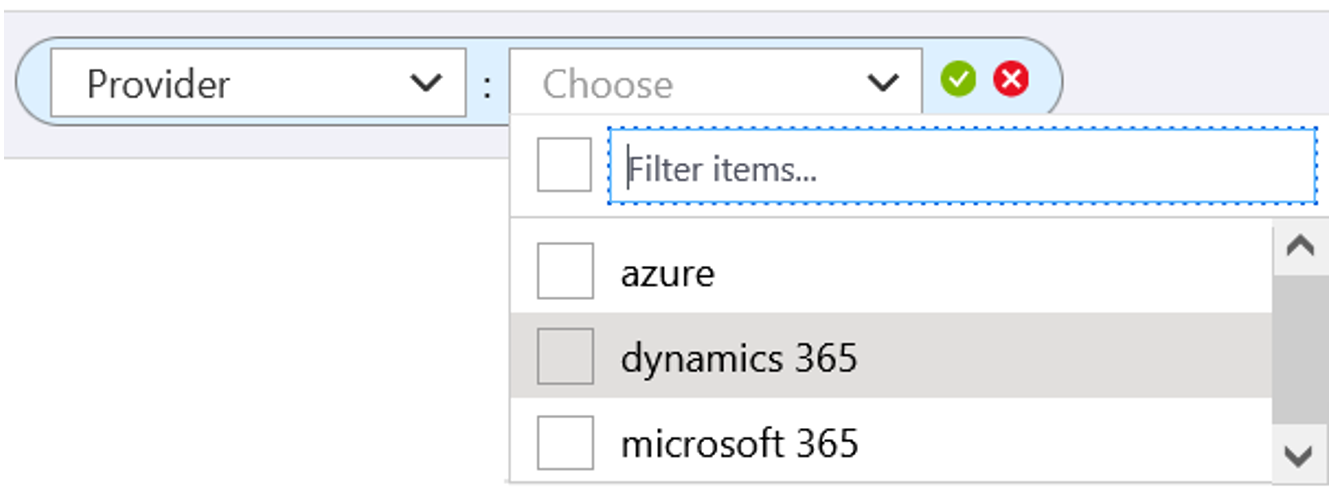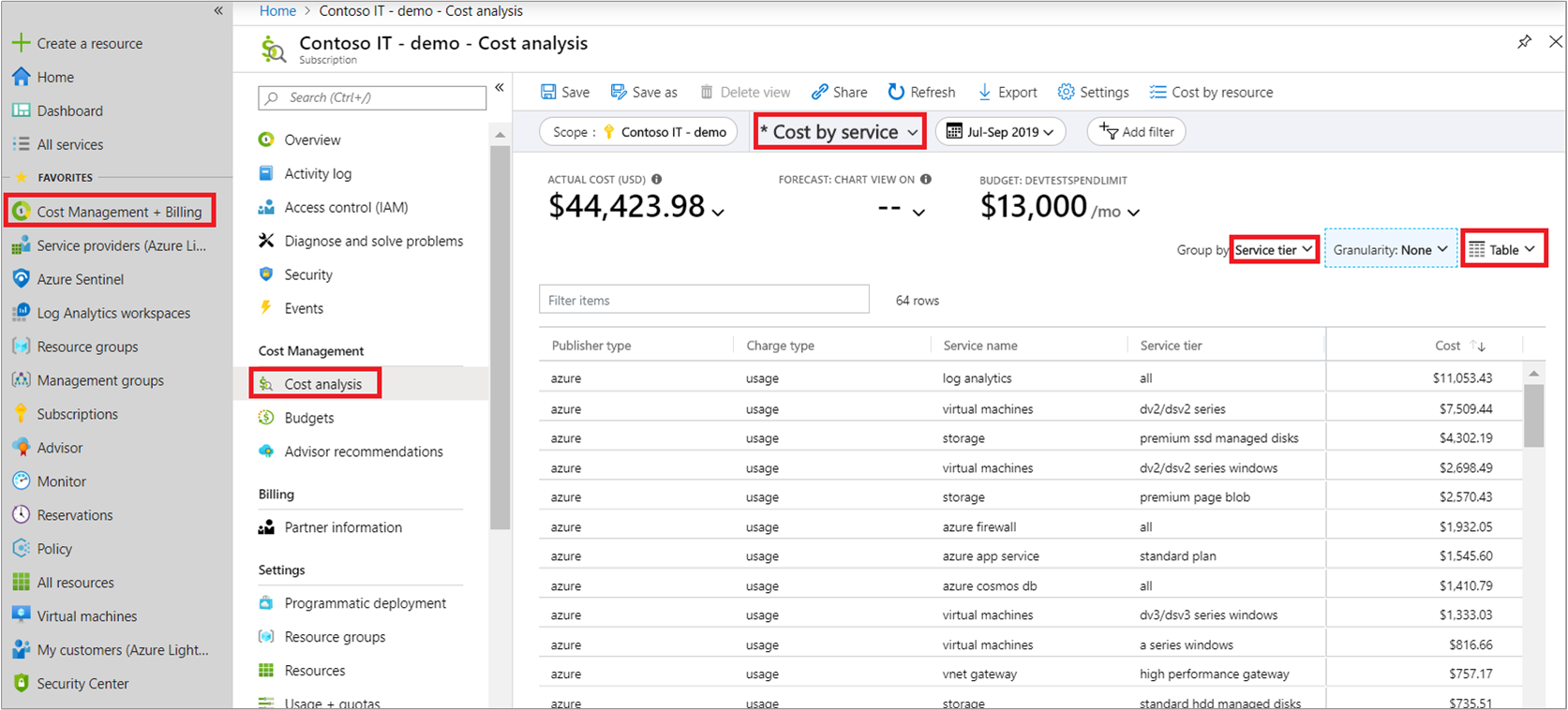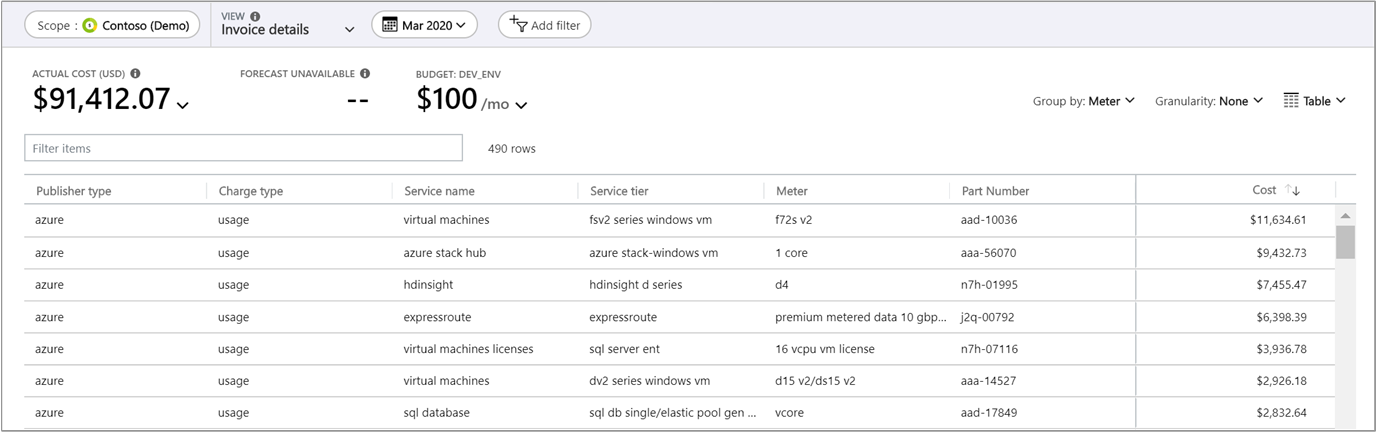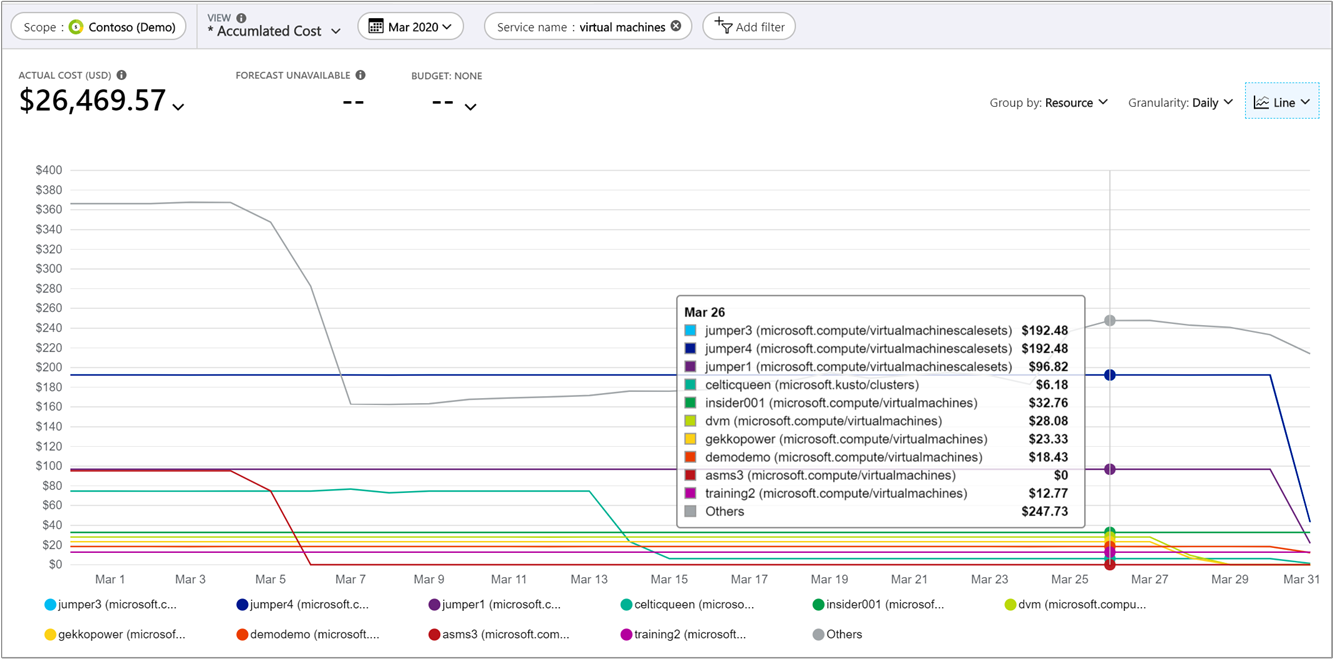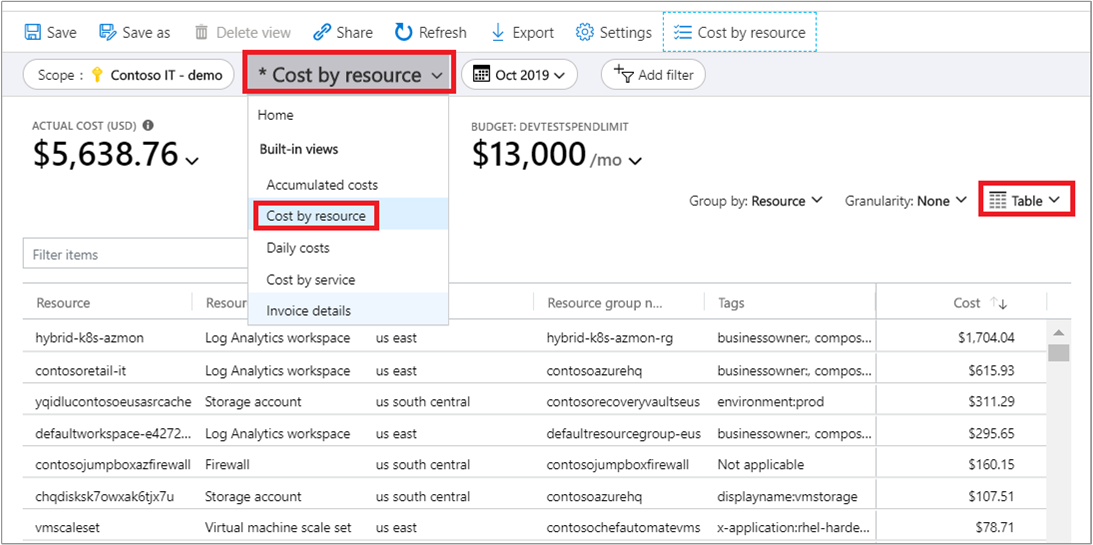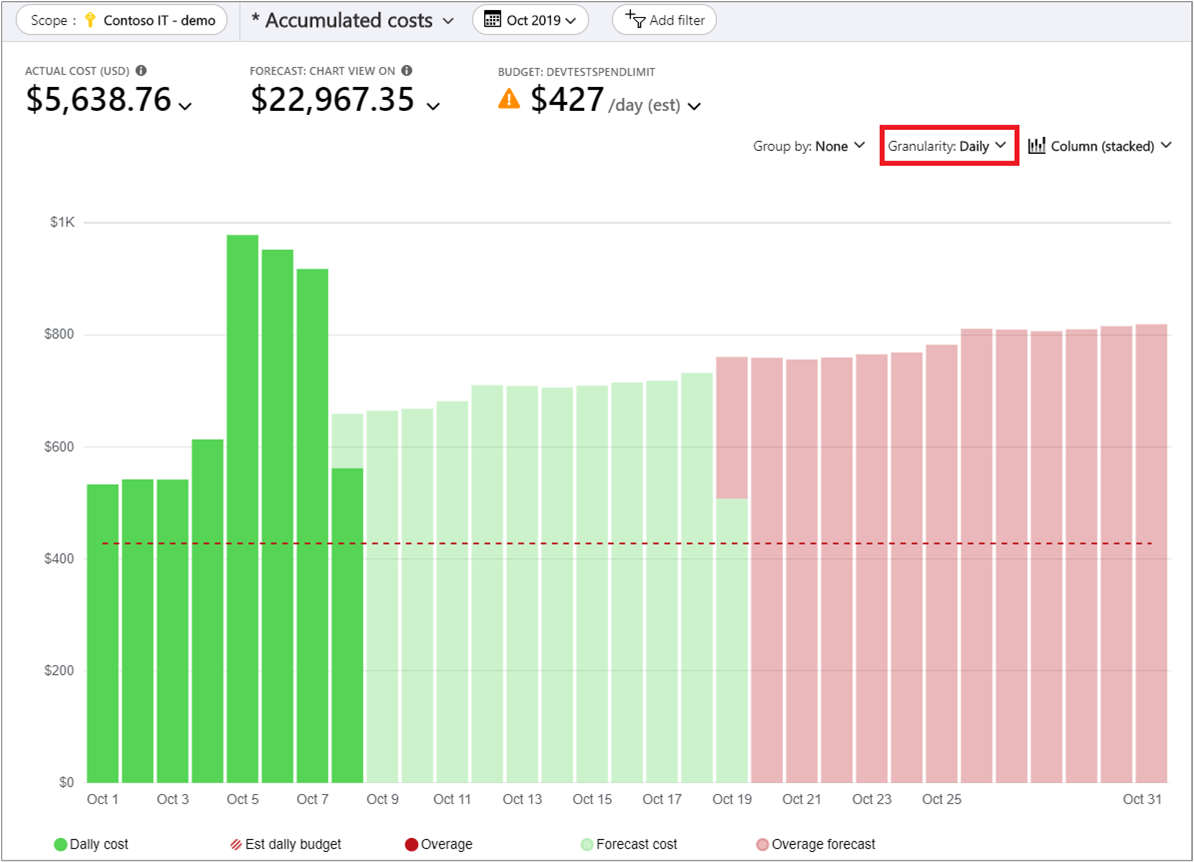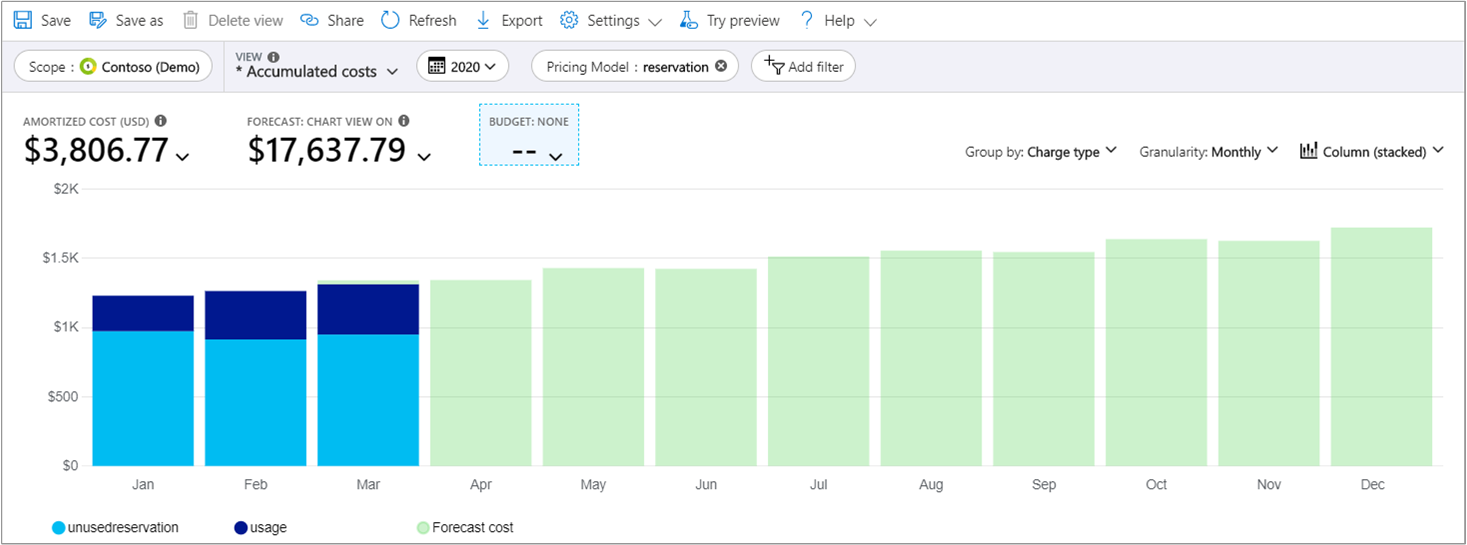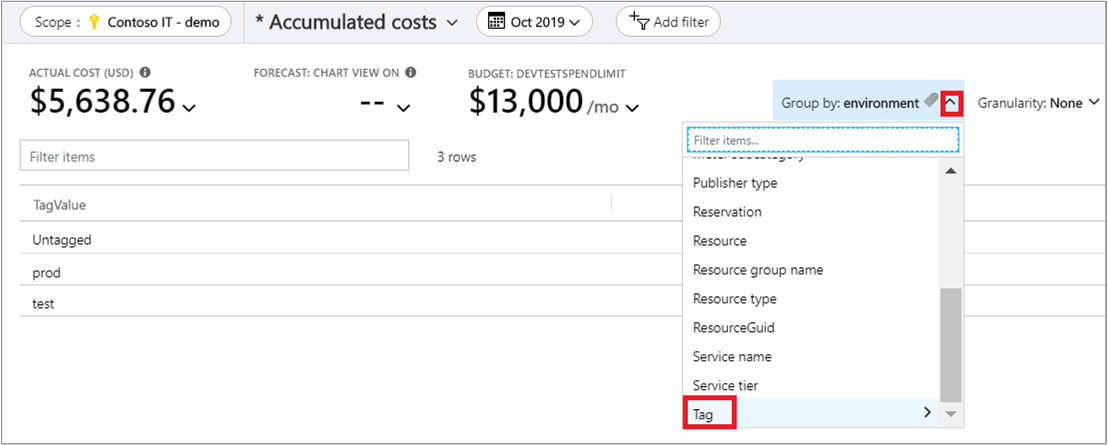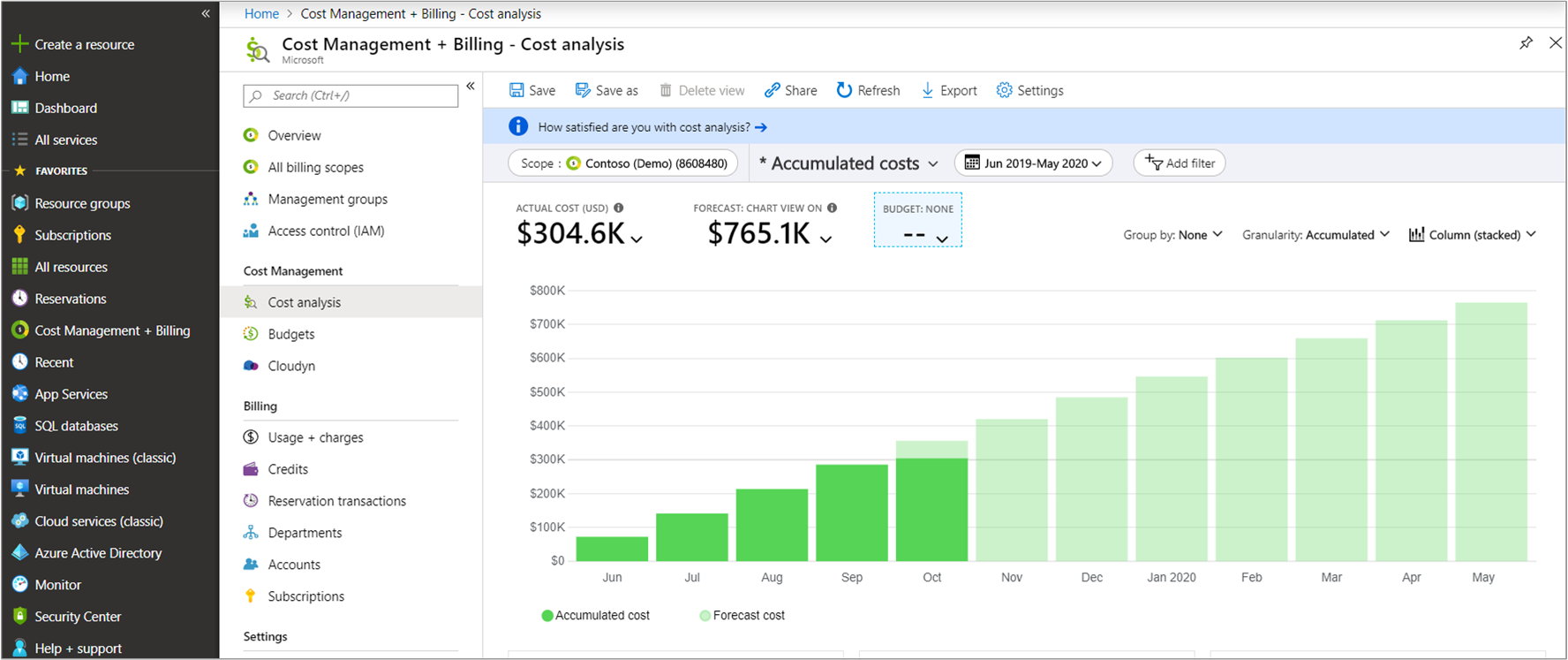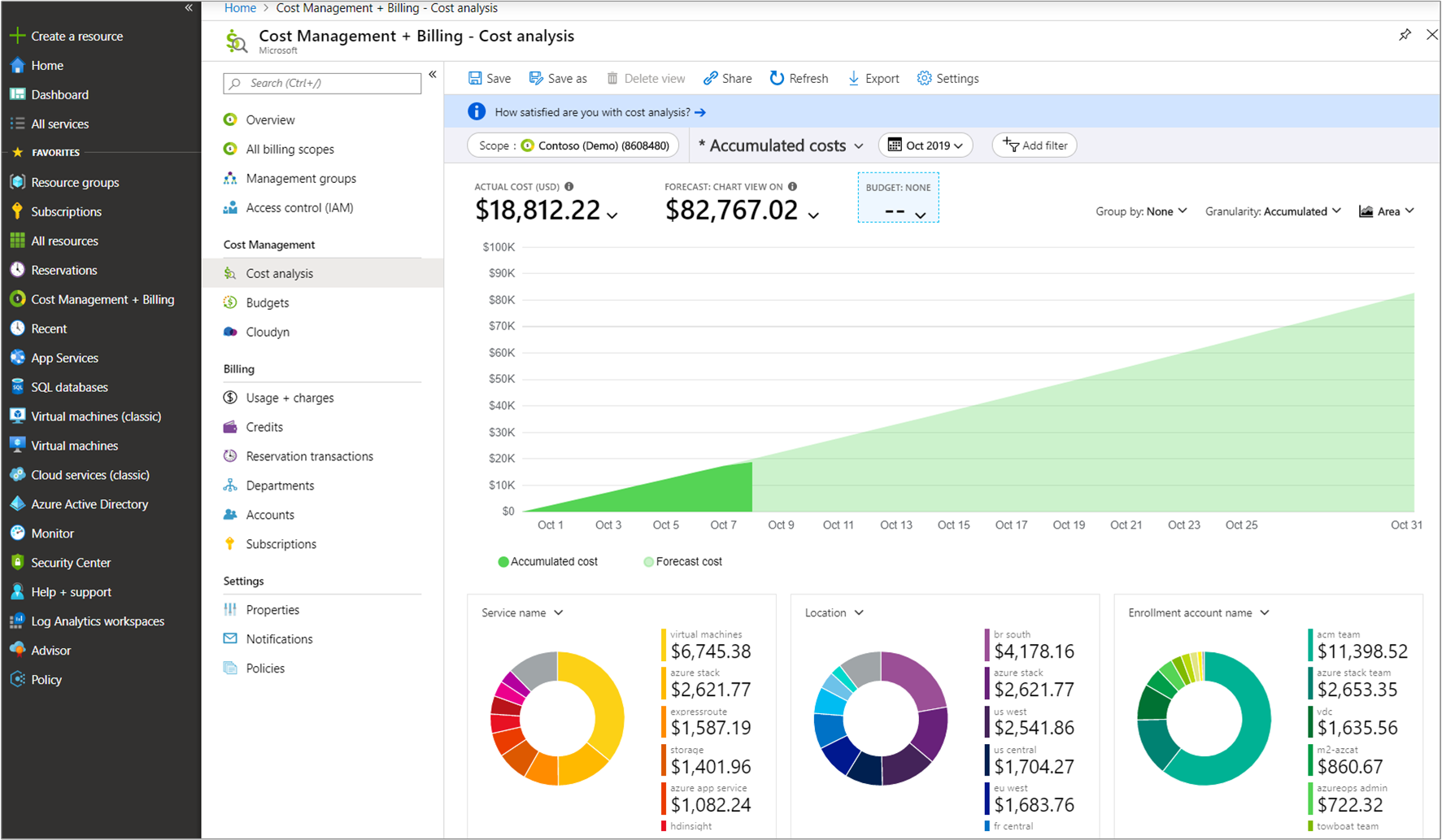Vanlig användning av kostnadsanalyser
Cost Management-användare vill ofta ha svar på frågor som många andra ställer. Den här artikeln visar hur du hämtar resultat från vanliga kostnadsanalyser i Cost Management.
Visa prognoskostnader
Prognoskostnader visas i kostnadsanalysområden för ytvyer och staplade kolumnvyer. Prognosen baseras på din historiska resursanvändning. Ändringar i resursanvändningen påverkar prognoskostnaderna.
Gå till kostnadsanalysen för ditt omfång i Azure-portalen. Ett exempel: Cost Management och fakturering>Cost Management>Kostnadsanalys.
I standardvyn har det översta diagrammet avsnitten Faktisk/Amorterad kostnad och prognoskostnad. Den färgade delen av diagrammet visar dina faktiska/amorterade kostnader. Den skuggade delen visar prognostiserade kostnader.
Mer information om prognostiseringskostnader finns i Prognostiseringskostnader i Kostnadsanalys.
Visa prognoskostnader grupperade efter tjänst
Standardvyn visar inte prognoskostnadsgruppen efter en tjänst, så du måste lägga till en grupp efter val.
Gå till kostnadsanalysen för ditt omfång i Azure-portalen. Ett exempel: Cost Management och fakturering>Cost Management>Kostnadsanalys.
Välj Gruppera efter>Tjänstnamn.
I vyn visas dina kostnader grupperade för varje tjänst. Prognoskostnaden beräknas inte för varje tjänst. Den projiceras för dina totala tjänster.
Visa prognoskostnader för en tjänst
Du kan visa prognoskostnader som är begränsade till en enda tjänst. Du kanske till exempel vill se prognoskostnader för bara virtuella datorer.
- Gå till kostnadsanalysen för ditt omfång i Azure-portalen. Ett exempel: Cost Management och fakturering>Cost Management>Kostnadsanalys.
- Välj Lägg till filter och sedan Tjänstnamn.
- Välj en tjänst i listan Välj. Välj till exempel virtuella datorer.
Granska den faktiska kostnaden för valet och prognoskostnaden.
Du kan lägga till fler anpassningar i vyn.
- Lägg till ett andra filter för mätare och välj ett värde att filtrera efter en enskild typ av mätare under det valda tjänstnamnet.
- Gruppera efter resurs för att se de resurser som kostnaderna gäller. Prognoskostnaden beräknas inte för varje tjänst. Den projiceras för dina totala resurser.
Visa dina kostnader för Azure och AWS tillsammans
Kommentar
Anslutningsappen för AWS i Cost Management-tjänsten dras tillbaka den 31 mars 2025. Användarna bör överväga alternativa lösningar för AWS-kostnadshanteringsrapportering. Den 31 mars 2024 inaktiverar Azure möjligheten att lägga till nya anslutningsappar för AWS för alla kunder. Mer information finns i Dra tillbaka AWS-anslutningsappen (Amazon Web Services).
Om du vill visa kostnader för Azure och AWS tillsammans använder du omfång för hanteringsgrupper i Azure.
- Skapa en hanteringsgrupp eller välj en befintlig.
- Tilldela befintliga Azure-prenumerationer som du behöver till hanteringsgruppen.
- Tilldela samma hanteringsgrupp till det länkade kontot för anslutningsappen.
- Gå till Kostnadsanalys och välj Ackumulerade kostnader.
- Välj Grupper efter - Leverantör.
Visa licens- och förbrukningskostnader för ny handel
Du kan visa din nya handelslicens och dina förbrukningsprodukter tillsammans med dina Azure-avgifter i Kostnadsanalys. Välj filterlistan, välj sedan Provider och välj sedan i listan med alternativ. Till exempel Microsoft 365 och Dynamics 365.
Du kan begränsa till specifika platsbaserade avgifter eller förbrukningsavgifter med hjälp av filtret Avgiftstyp och välja värden för Köp eller Användning.
För närvarande är köp av nya handelsprodukter endast tillgängligt för partners.
Visa kostnadsuppdelning efter Azure-tjänst
Om du visar kostnaderna för en Azure-tjänst, blir det enklare att förstå vilka delar av infrastrukturen som kostar mest. Beräkningskostnaderna för virtuella datorer kan till exempel vara låga. Men du kan ändå ha avsevärda nätverkskostnader på grund av mängden information som genereras från de virtuella datorerna. Det är viktigt att förstå de primära kostnadsdrivkrafterna för dina Azure-tjänster, så att du kan anpassa tjänstanvändningen vid behov.
- Gå till kostnadsanalysen för ditt omfång i Azure-portalen. Ett exempel: Cost Management och fakturering>Cost Management>Kostnadsanalys.
- Välj Kostnad efter tjänst och gruppera sedan efter Tjänstnivå.
- Ändra vyn till Tabell.
Granska fakturerade avgifter i Kostnadsanalys
Gå till kostnadsanalysen för omfattningen som är associerad med fakturan som du analyserar för att se information om den i Microsoft Azure-portalen. Välj vyn Fakturainformation. Fakturainformation visar avgifterna som visas på fakturan.
När du granskar fakturainformationen kan du identifiera eventuella tjänster som har oväntade kostnader och avgöra vilka resurser som är direkt kopplade till resursen i kostnadsanalysen. Om du till exempel vill analysera avgifterna för tjänsten Virtual Machines går du till vyn Ackumulerade kostnader. Ange sedan kornigheten till Daglig och filtrera avgifter Tjänstnamn: Virtuella datorer och gruppavgifter efter resurs.
Visa kostnadsuppdelning efter Azure-resurs
Dina tjänster skapas med Azure-resurser. Att granska kostnader baserat på resurser kan hjälpa dig att snabbt identifiera dina primära kostnadsfaktorer. Om en tjänst har resurser som är för dyra, bör du överväga ändringar som minskar kostnaderna.
Vyn är endast tillgänglig för prenumerations- och resursgruppsomfång.
- Gå till kostnadsanalysen för ditt omfång i Azure-portalen. Ett exempel: Cost Management och fakturering>Cost Management>Kostnadsanalys.
- Välj Kostnad efter resurs.
- Ändra vyn till Tabell.
Visa kostnadsuppdelning efter valda dimensioner
Med dimensionerna kan du organisera dina kostnader baserat på olika metadatavärden som visas i dina avgifter. Du kan till exempel gruppera dina kostnader efter plats.
- Gå till kostnadsanalysen för ditt omfång i Azure-portalen. Ett exempel: Cost Management och fakturering>Cost Management>Kostnadsanalys.
- Välj filtret Gruppera efter.
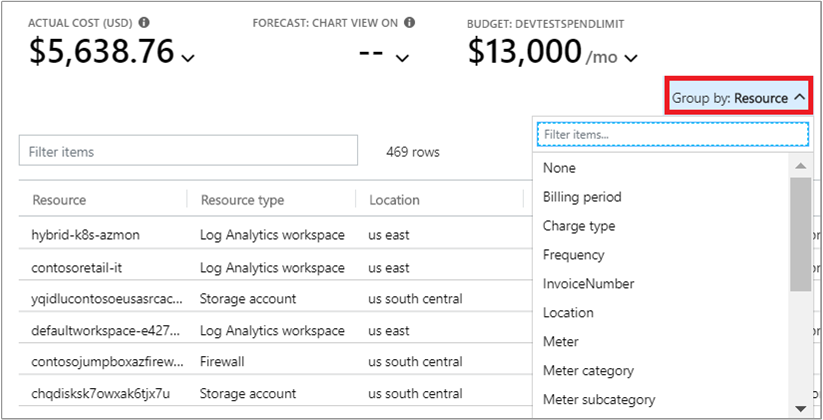
- Du kan även spara vyn för senare användning.
- Välj ett cirkeldiagram under diagrammet för att visa mer detaljerade data.
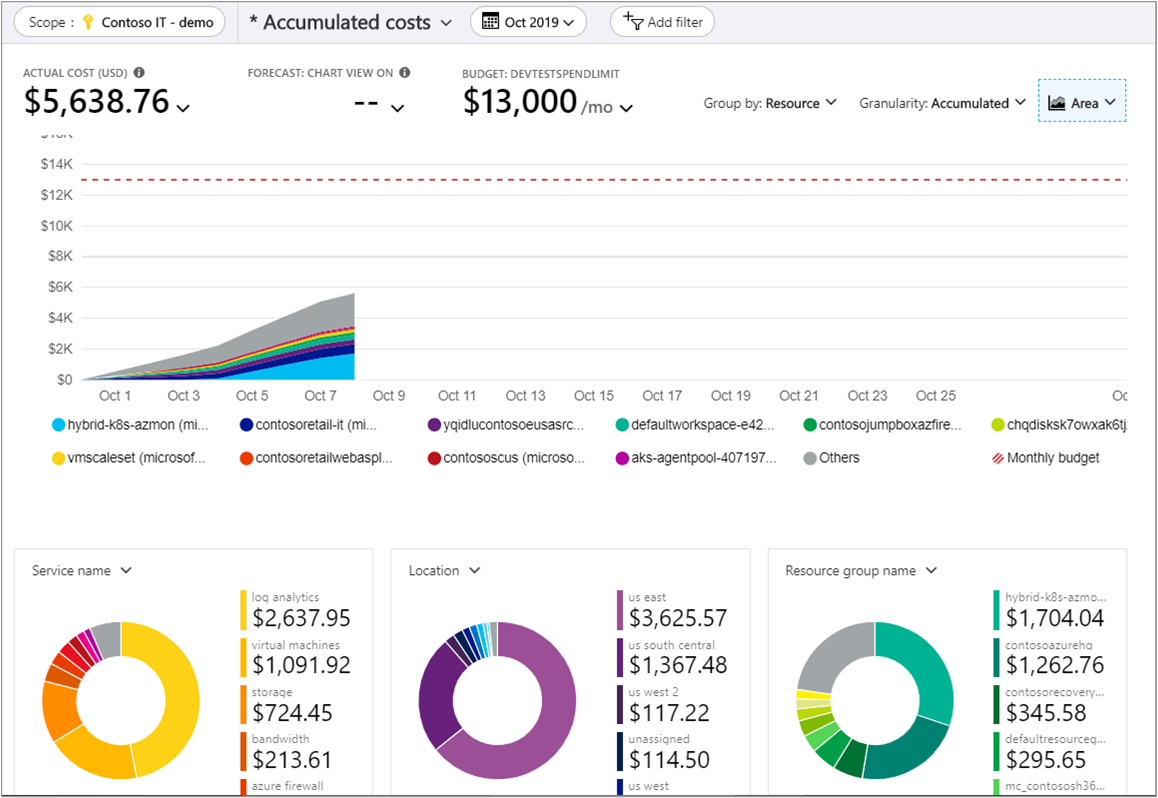
Visa kostnader per dag eller per månad
Att titta på dagliga och månatliga kostnader kan hjälpa dig att se om det finns en tid i veckan eller under året när kostnaderna är högre. Leder det till en motsvarande ökning av dina Azure-kostnader om du har mer kundtrafik under en semesterperiod? Är fredag en dyrare dag än måndag?
- Gå till kostnadsanalysen för ditt omfång i Azure-portalen. Ett exempel: Cost Management och fakturering>Cost Management>Kostnadsanalys.
- Ange Kornighet till Varje månad eller Varje dag.
Visa dina avgifter för virtuella Spot-datorer
Virtuella Spot-datorer kan ge stora besparingar för arbetsbelastningar som kan hantera avbrott. Arbetsbelastningar körs på outnyttjad Azure-kapacitet. Eftersom de kan uteslutas när som helst får de virtuella Spot-datorerna en betydande rabatt. Använd följande steg för att visa dina kostnader för virtuella Spot-datorer.
- Gå till kostnadsanalysen för ditt omfång i Azure-portalen. Till exempel Cost Management och fakturering>Cost Management>Kostnadsanalys.
- Lägg till ett filter för prismodell: Spot.
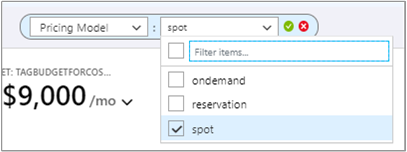
Prismodellsdimensionen används också för att visa på-begäran- och reservationsavgifter.
Visa dina reservationsavgifter
Reserverade instanser är ett sätt för dig att spara pengar med Azure. Med reservationer betalar du i förskott för ett visst antal resurser över tid. Kostnadsanalyser visar kostnaderna som de visas på din faktura. Avgifterna visas som faktiska kostnader eller som avskrivningar under din reservationsperiod.
Kommentar
Även om du kan köpa en reservation med en prenumeration med betala per användning (MS-AZR-0003P) stöder Cost Analysis inte visning av amorterade reservationskostnader. Om du försöker visa kostnader med måttet Amorterad kostnad visas samma resultat som Faktisk kostnad.
- Gå till kostnadsanalysen för ditt omfång i Azure-portalen. Till exempel Cost Management och fakturering>Cost Management>Kostnadsanalys.
- Lägg till ett filter för Prismodell: Reservation.
- Under Omfång och bredvid den kostnad som visas väljer du nedåtpilssymbolen och väljer antingen Måttet Faktisk kostnad eller Amorterad kostnad .
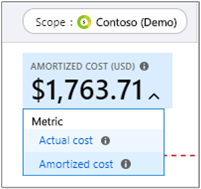
Varje mått påverkar hur data visas för dina reservationsavgifter.
Faktisk kostnad – visar inköpet som det visas på fakturan. Om du till exempel köpte en reservation för ett år för 1200 USD i januari, så visar kostnadsanalysen en kostnad på 1200 USD i januari månad för reservationen. Den visar ingen reservationskostnad för årets övriga månader. Om du grupperar dina faktiska kostnader per virtuell dator skulle en virtuell dator som tog emot reservationsförmånen för en månad ha noll kostnader för den månaden.
Periodiserad kostnad – visar ett reservationsköp uppdelat som en periodiserad kostnad under reservationsperiodens varaktighet. Med samma exempel ovan visar kostnadsanalysen en varierande kostnad för varje månad under hela året, på grund av det varierande antalet dagar i månaden. Om du grupperar kostnader per virtuell dator i det här exemplet skulle du se kostnaden för varje virtuell dator som har tagit emot reservationsförmånen.
Visa ditt reservationsutnyttjande
När du har köpt en reservation är det viktigt att spåra dess användning så att du får det du betalar för. Om du till exempel köpte 10 virtuella datorer för ett år och bara använder fem av dem, är halva köpet i stort sett bortkastat. Det finns två olika sätt att utvärdera din användning:
Visa oförbrukade RI-kostnader i kostnadsanalys
Följ stegen nedan för att identifiera vilken kostnad som för närvarande går till spillo varje månad av ditt reservationsköp.
- Gå till Azure Portal och navigera till kostnadsanalys för omfånget där reservationen tillämpas. Till exempel Cost Management och fakturering>Cost Management>Kostnadsanalys.
- Lägg till ett filter för Prismodell: Reservation.
- Välj vyn periodiserad kostnad.
- Ange Kornighet till Månadsvis.
- Ange tidsperioden till det aktuella året eller din reservationsperiod.
- Ange diagramtypen till Kolumn (staplad).
- Gruppera avgifter efter avgiftstyp.
- Granska resultaten för
unusedreservation-värden.
Visa användning i reservationer
Detaljerade anvisningar finns i Optimera reservationanvändningen.
Visa kostnader för en specifik tagg
Många Azure-användare taggar sina resurser, till exempel ett kostnadsställe eller en utvecklingsmiljö (produktion och test) för att kategorisera sina kostnader på ett bättre sätt. Taggar visas som en dimension i kostnadsanalysen. Du kan använda dimensionen för att få insikter i dina anpassade taggningskategoriseringar.
Stöd för taggar gäller för användning som rapporterats efter taggen tillämpades på resursen. Taggar tillämpas inte retroaktivt på samlade kostnader.
- Gå till kostnadsanalysen för ditt omfång i Azure-portalen. Ett exempel: Cost Management och fakturering>Cost Management>Kostnadsanalys.
- Välj Gruppera efter för taggen.
Ladda ned din användningsinformation
Rapportfilen med användningsinformationen (i CSV-format) innehåller en uppdelning av alla avgifter på en faktura. Du kan använda rapporten för att jämföra den med och bättre förstå din faktura. Varje fakturerad avgift på fakturan motsvarar nedbrutna avgifter i användningsrapporten.
- I Azure-portalen går du till fliken Användning och avgifter för ett faktureringskonto eller en prenumeration. Till exempel: Cost Management + Faktureringsfaktureringsanvändning>>+ avgifter.
- Välj det radobjekt som du vill ladda ned från och välj sedan nedladdningssymbolen.
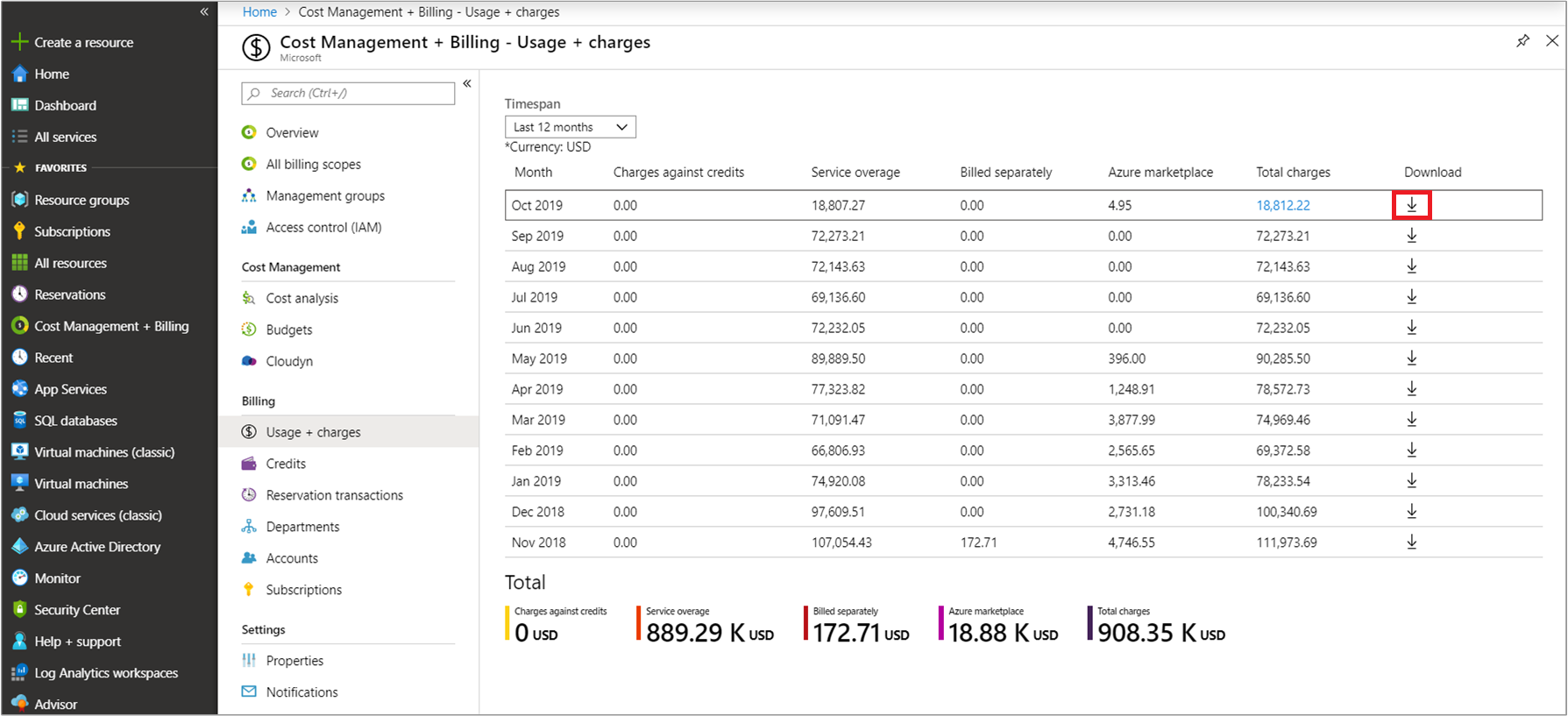
- Välj den användningsfil som ska laddas ned.
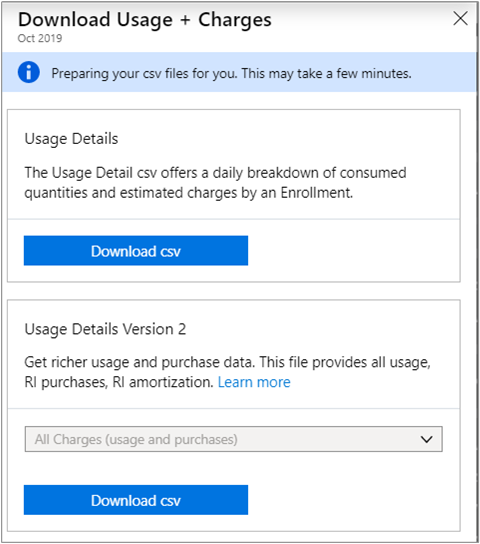
Visa månatlig EA-kostnadsuppdelning
Din EA-registrering medför kostnader för hela organisationen. Att förstå hur kostnader uppstår och faktureras över tid hjälper dig att hitta lämpliga intressenter som kan säkerställa att kostnaderna hanteras på ett ansvarsfullt sätt.
Kostnaderna visas bara för din aktiva registrering. Om du överförde en registrering (inaktiv) till en ny (aktiv) visas inte kostnader för den föregående registreringen i Cost Management.
- Gå till Cost Management och fakturering>Översikt i Azure-portalen.
- Välj Uppdelning för den aktuella månaden så ser du detaljerad information om din Azure förskottsbetalning (kallades tidigare ekonomiskt åtagande).
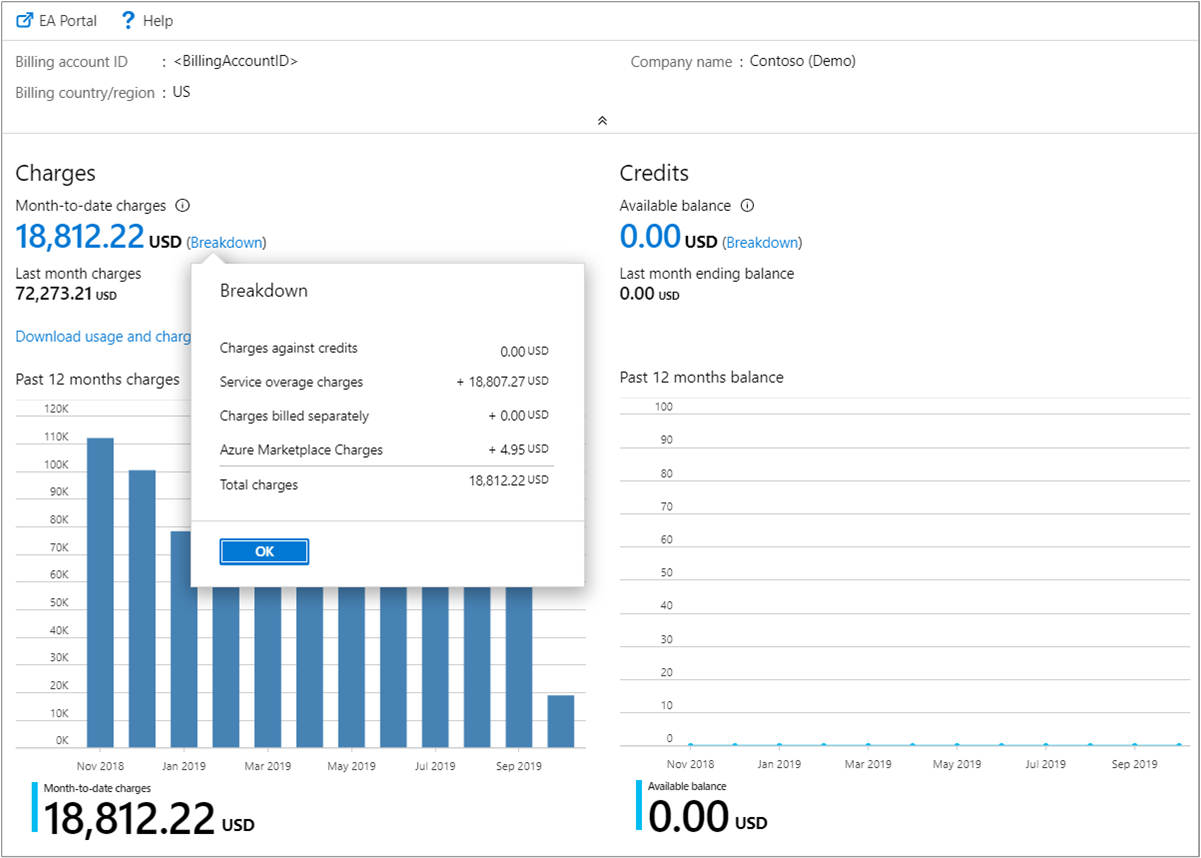
- Välj fliken Användning och avgifter och visa den föregående månadens uppdelning under det valda tidsintervallet.
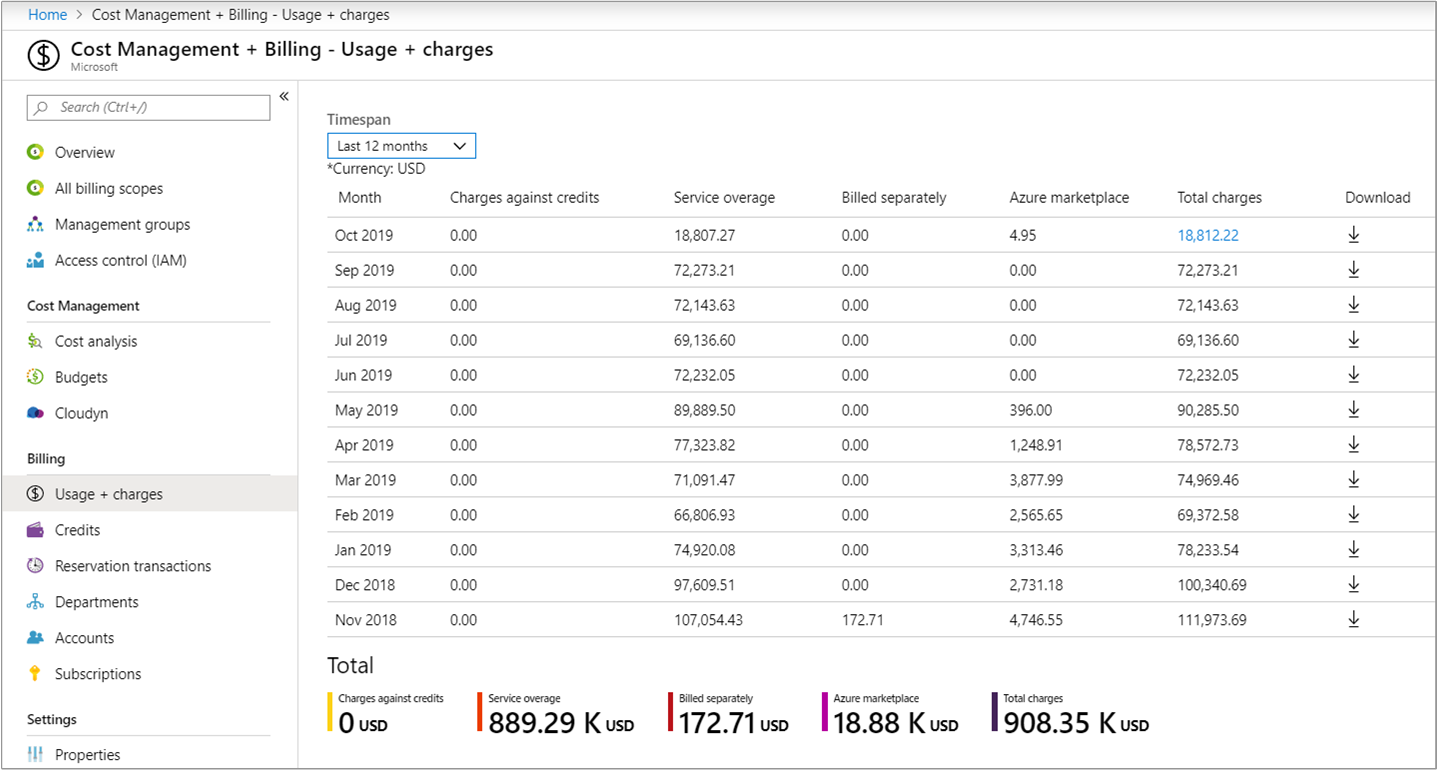
Visa registreringens månadskostnad per period
Använd en grafisk vy över registreringens månadskostnad för att förstå kostnadstrender och fakturerade belopp under en viss period.
- Gå till kostnadsanalysen för ditt omfång i Azure-portalen. Ett exempel: Cost Management och fakturering>Cost Management>Kostnadsanalys.
- Välj din registrering och ange registreringsperiod.
- Ange kornigheten till varje månad och ställ sedan in vyn på Kolumn (staplad) .
Du kan gruppera efter och filtrera dina data om du vill ha en mer detaljerad analys.
Visa ackumulerade kostnader för EA-registrering
Se de nettoavgifter som har ackumulerats över tid för att förstå övergripande kostnader för din organisation under en viss period.
- Gå till kostnadsanalysen för ditt omfång i Azure-portalen. Ett exempel: Cost Management och fakturering>Cost Management>Kostnadsanalys.
- Välj din registrering och visa dina aktuella ackumulerade kostnader.
Nästa steg
- Om du inte redan har slutfört den första Cost Management-snabbstarten kan du gå till Börja analysera kostnader.
- Läs Cost Management-dokumentationen.