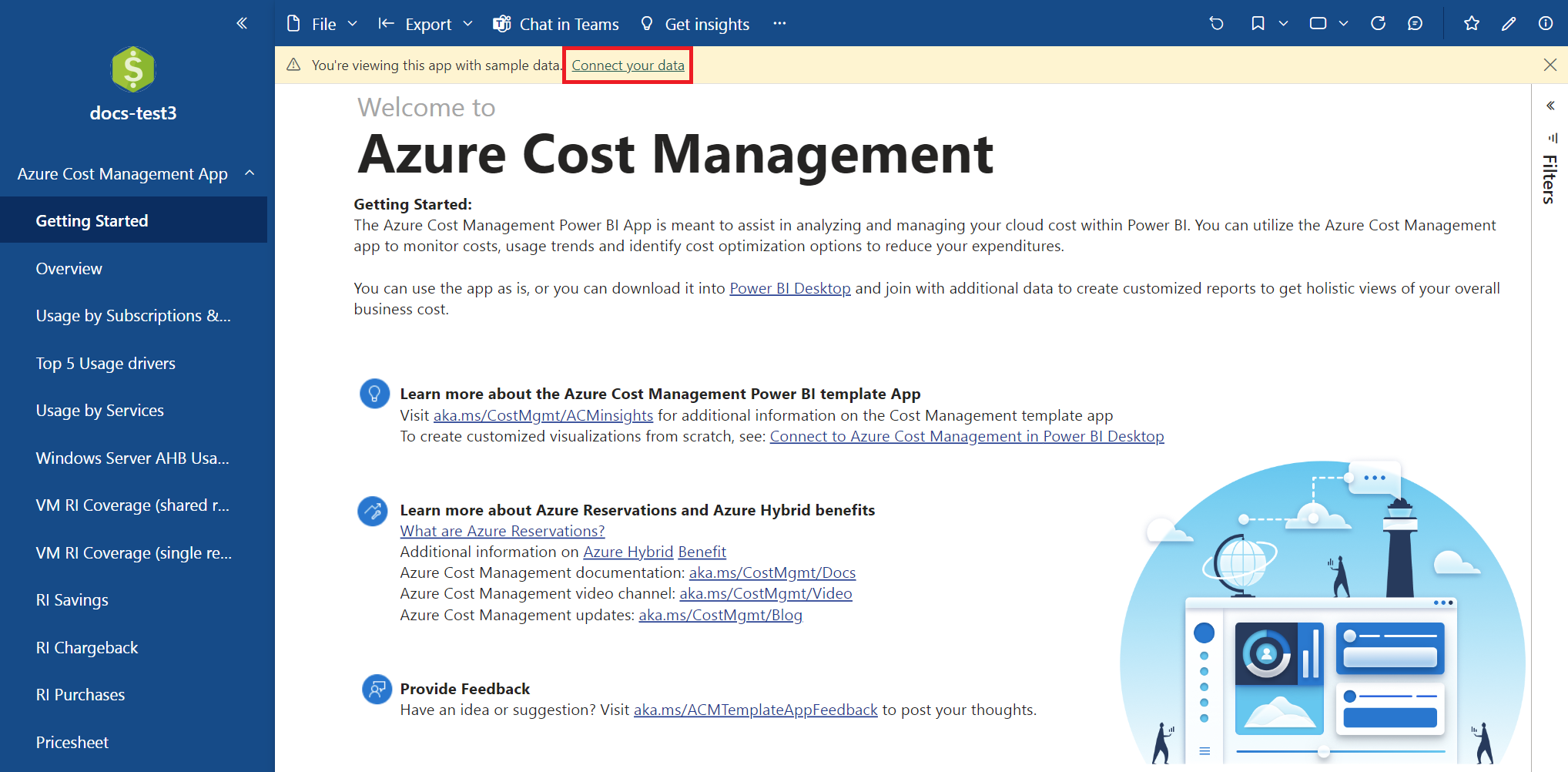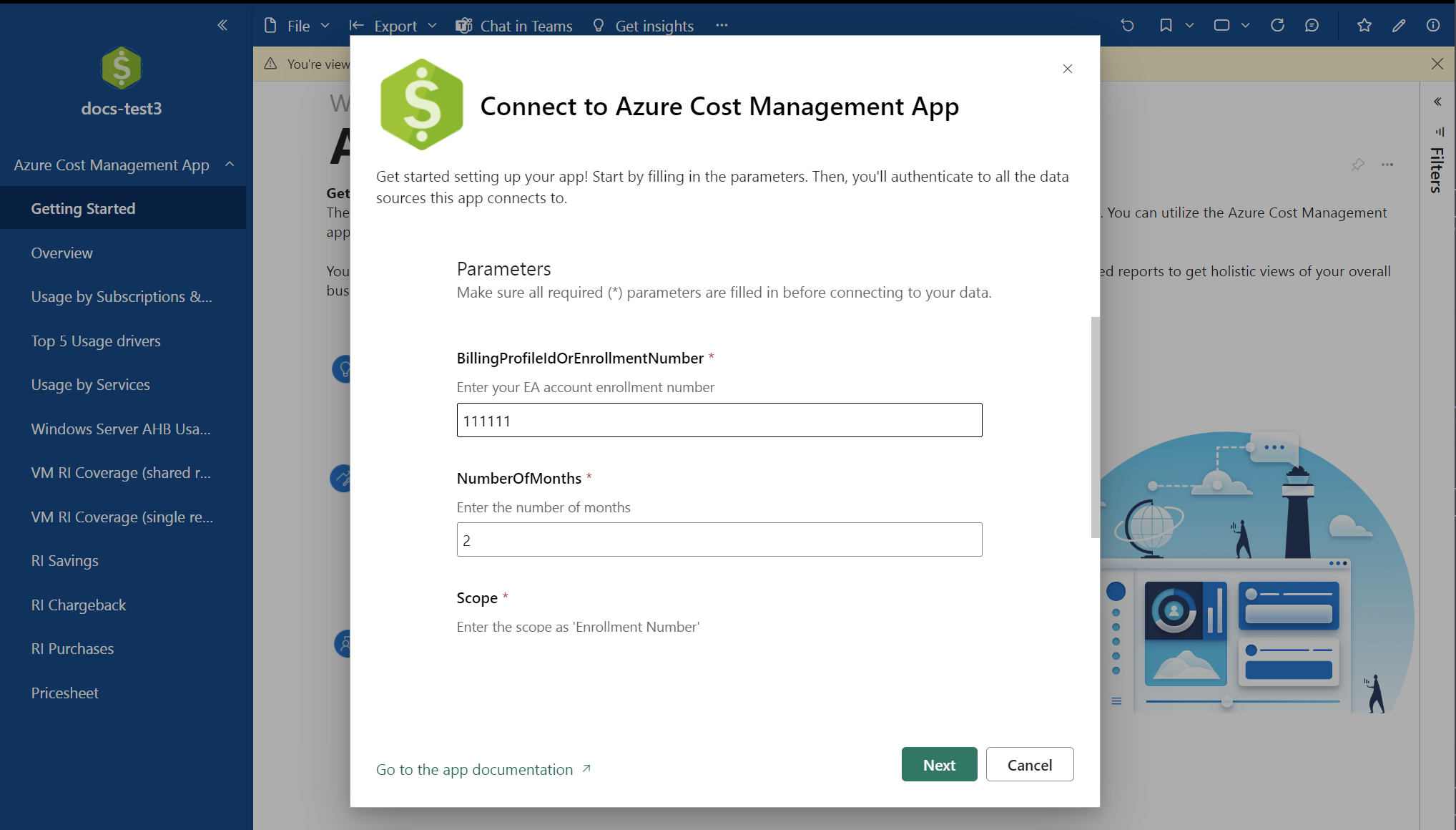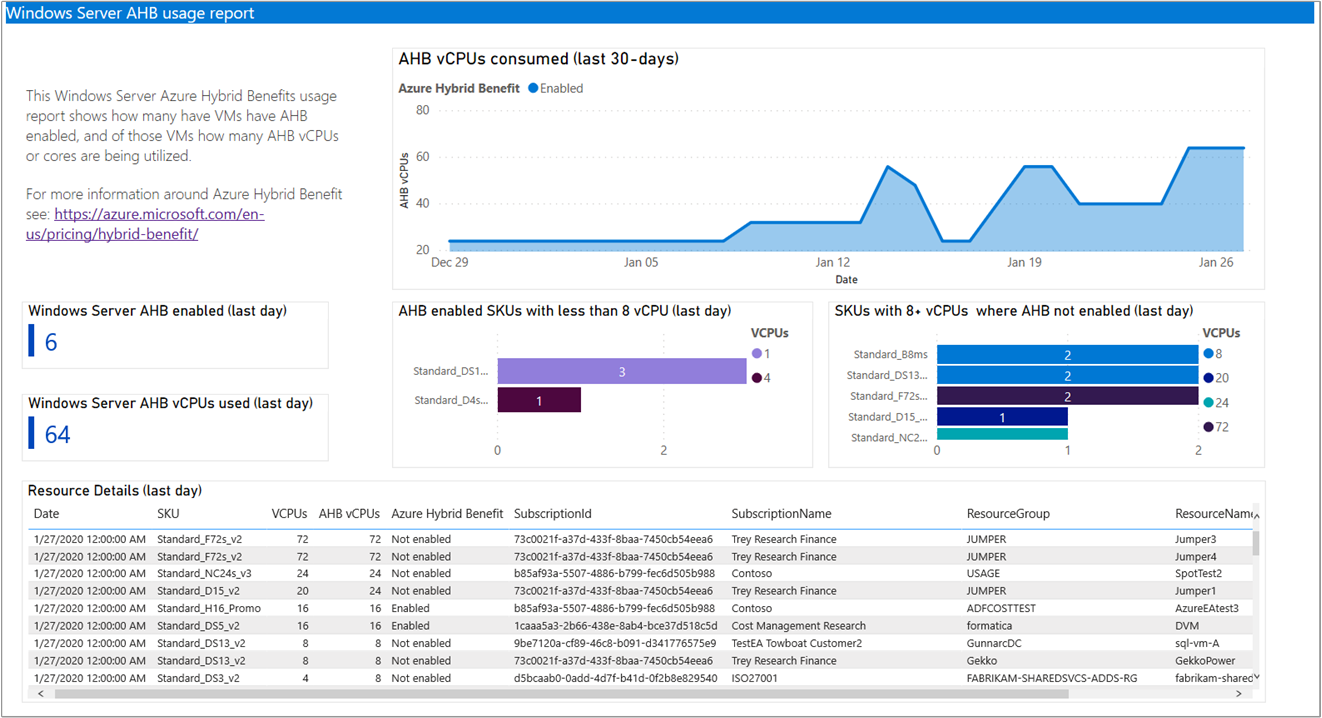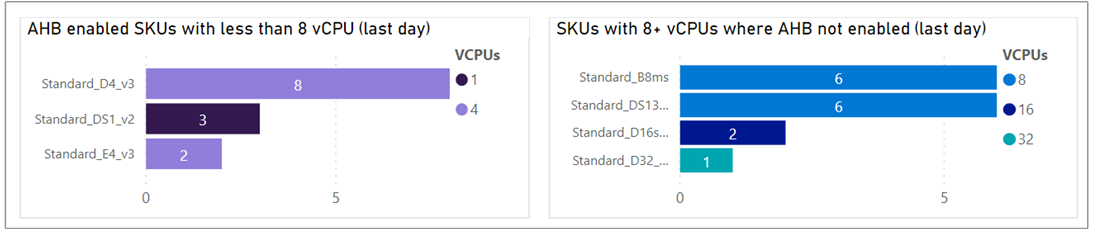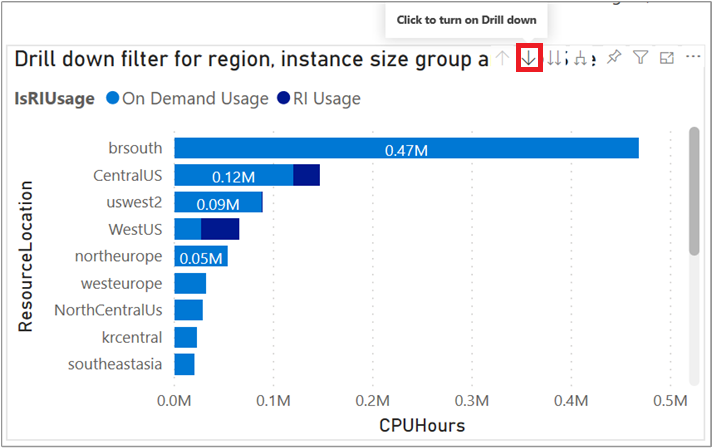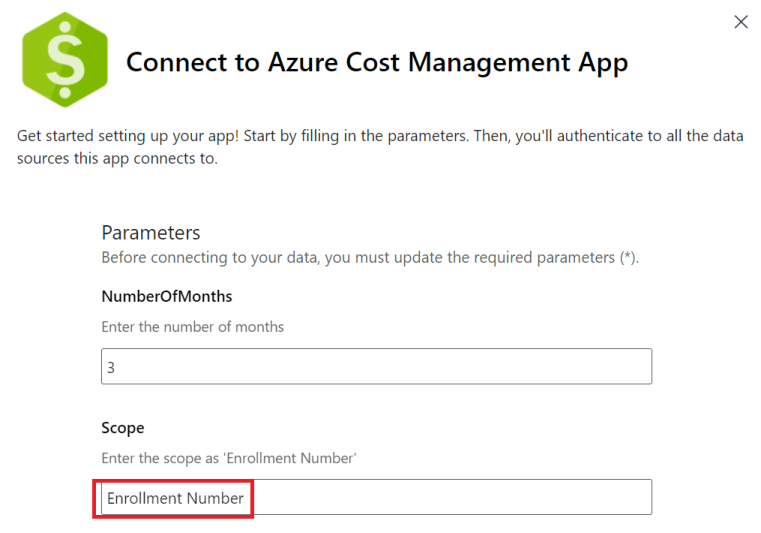Anteckning
Åtkomst till den här sidan kräver auktorisering. Du kan prova att logga in eller ändra kataloger.
Åtkomst till den här sidan kräver auktorisering. Du kan prova att ändra kataloger.
Den här artikeln beskriver hur du installerar och använder Cost Management Power BI-appen. Appen hjälper dig att analysera och hantera dina Azure-kostnader i Power BI. Du kan använda appen till att övervaka kostnader, användningstrender och identifiera alternativ för kostnadsoptimering för att minska dina utgifter.
Cost Management Power BI-appen stöder för närvarande endast kunder med en företagsavtal. Power BI-mallappar stöds inte i Azure Government, Azure China 21 Vianet och Azure Germany.
Appen begränsar anpassningsbarheten. Om du vill ändra och utöka standardfilter, vyer och visualiseringar för att anpassa efter dina behov använder du Cost Management-anslutningsappen i Power BI Desktop i stället. Med Cost Management-anslutningsappen kan du koppla andra data från andra källor för att skapa anpassade rapporter för att få en helhetssyn på din totala affärskostnad. Anslutningsappen stöder också Microsoft-kundavtal.
Kommentar
- Power BI-mallappar stöder inte hämtning av PBIX-filen. Du kan dock ladda ned mallappens PBIX-fil från FinOps-verktygslådan. Mer information finns i Cost Management-mallappen för företagsavtal konton.
- Cost Management Power BI-appen har stöd för upp till högst 2 miljoner USD i råkostnadsinformation. Om du vill utvärdera alternativ baserat på dina behov läser du artikeln Välj en Power Bi-datakälla.
Förutsättningar
- En Power BI Pro-licens krävs för installation och användning av appen.
- För att ansluta till data måste du använda ett företagsadministratörskonto. Rollen företagsadministratör (skrivskyddad) stöds.
Kommentar
När du konverterar en EA-registrering till en Microsoft-kundavtal (MCA) kan du inte använda Cost Management Power BI-mallappen längre eftersom appen inte stöder MCA. Azure Cost Management-anslutningsappen för Power BI Desktop har dock stöd för MCA-konton.
Installationssteg
Så här installerar du appen:
På sidan Power BI AppSource väljer du Hämta nu.
Välj Fortsätt för att godkänna användningsvillkoren och sekretesspolicyn.
I rutan Installera den här Power BI-appen väljer du Installera.
Om det behövs skapar du en arbetsyta och väljer Fortsätt.
När installationen är klar visas ett meddelande om att din nya app är klar.
Välj den app som du har installerat.
I dialogrutan som visas anger du ditt EA-registreringsnummer för BillingProfileIdOrEnrollmentNumber. Ange hur många månaders data som ska hämtas. Ange "Registreringsnummer" för Omfång och välj sedan Nästa.
Nästa installationssteg ansluter till din EA-registrering och kräver ett företagsadministratörskonto . Lämna alla standardvärden. Välj Logga in och fortsätt.
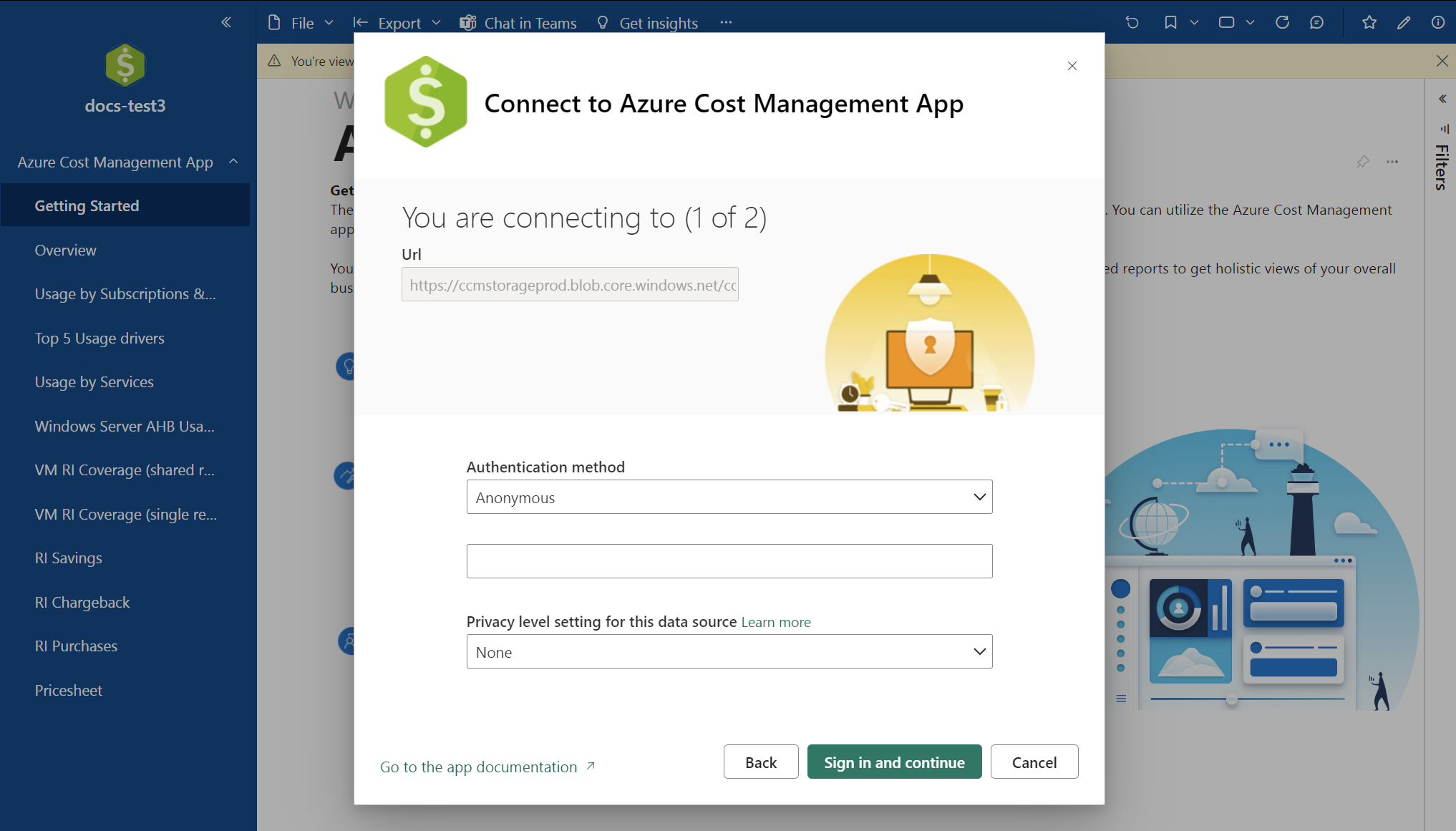
Den sista dialogrutan ansluter till Azure och hämtar data. Låt standardvärdena vara konfigurerade och välj Logga in och anslut.
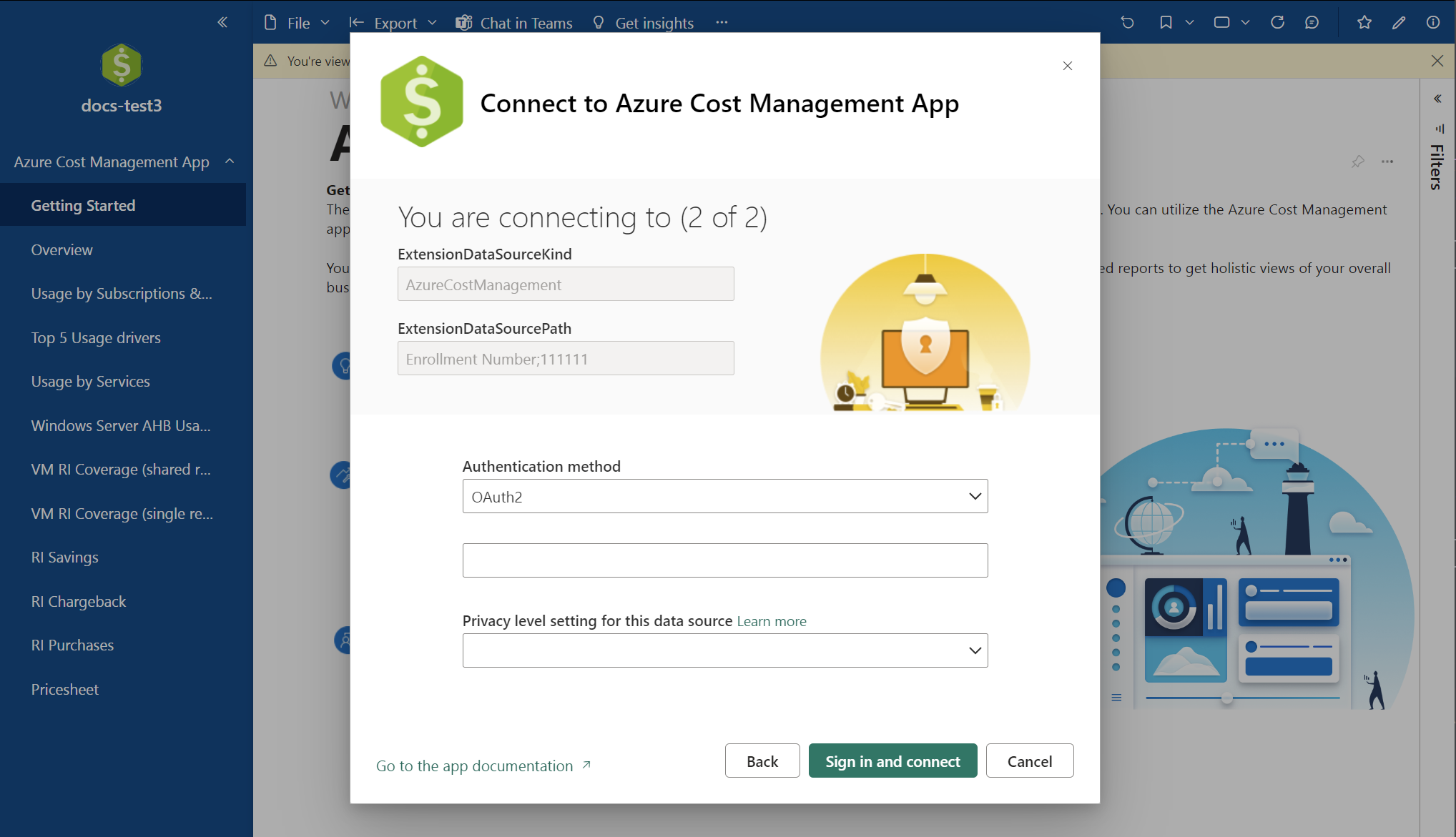
Du uppmanas att autentisera med din EA-registrering. Autentisera med Power BI. När du har autentiserats uppdateras en Power BI-data.
Kommentar
Det kan ta en stund att slutföra datauppdateringen. Hur lång tid det tar beror på hur många månader som har angetts och hur mycket data som behöver synkroniseras.
När datauppdateringen är klar väljer du Cost Management-appen för att visa de förskapade rapporterna.
Rapporter som är tillgängliga med appen
Följande rapporter är tillgängliga i appen.
Komma igång – Innehåller användbara länkar till dokumentation och länkar för att ge feedback.
Kontoöversikt – Rapporten visar den aktuella sammanfattningen av faktureringsmånaden, inklusive:
- Debiteringar mot kredit
- Nya inköp
- Azure Marketplace-avgifter
- Överförbrukning och totala avgifter
Kommentar
Väljaren Välj datumintervall påverkar inte eller ändrar inte översiktspaneler. I stället visar översiktspanelerna kostnaderna för den aktuella faktureringsmånaden. Det här beteendet är avsiktligt.
Data som visas i stapeldiagrammet baseras på datummarkeringen.
Så här beräknas värdena i översiktspanelerna.
- Värdet som visas i panelen Avgifter mot kredit beräknas som summan av
adjustments. - Värdet som visas i panelen Tjänstöverförbrukning beräknas som summan av
ServiceOverage. - Värdet som visas i panelen Faktureras separat beräknas som summan av
chargesBilledseparately. - Värdet som visas i Azure Marketplace-panelen beräknas som summan av
azureMarketplaceServiceCharges. - Värdet som visas i panelen Nytt inköpsbelopp beräknas som summan av
newPurchases. - Värdet som visas i panelen Totalt antal avgifter beräknas som summan av (
azureMarketplaceServiceChargeschargesBilledseparatelyServiceOverage+adjustments+ + ).
Power BI-mallappen innehåller justeringar, överförbrukning av tjänster, avgifter som debiteras separat och Azure Marketplace-tjänstavgifter som Totala avgifter.
Användning efter prenumerationer och resursgrupper – Ger en vy över kostnader över tid och visar diagram över kostnader per prenumeration och resursgrupp.
Användning efter tjänster – Ger en vy över tiden för användning efter MeterCategory. Du kan spåra dina användningsdata och öka detaljnivån så att du kan se eventuella avvikelser och få information om topp- och bottenvärden för användningen.
De 5 främsta användningsdrivkrafterna – Rapporten visar en filtrerad kostnadssammanfattning med de 5 främsta MeterCategory och motsvarande MeterName.
Windows Server AHB Usage (AHB-användning för Windows Server) – Rapporten visar antal virtuella datorer som har Azure Hybrid-förmånen aktiverad. Den visar också antalet kärnor/virtuella processorer som används av de virtuella datorerna.
Rapporten identifierar även virtuella Windows-datorer där Hybrid-förmånen är aktiverad , men det finns färre än 8 virtuella processorer. Den visar också om Hybrid-förmånen inte är aktiverad och det finns 8 eller fler virtuella processorer. Den här informationen hjälper dig att få ut mesta möjliga av Hybrid-förmånen. Använd förmånen för dina dyraste virtuella datorer för att maximera dina potentiella besparingar.
RI Chargeback (Återbetalning för reserverad instans) – rapporten beskriver var och hur mycket av en reserverad instans (RI) som används per region, prenumeration, resursgrupp eller resurs. I rapporten används amorterade användningsdata för att visa vyn.
Du kan använda ett filter för chargetype att visa RI-underutnyttjandedata.
Mer information om amorterade data finns i Hämta kostnader för och användning av EA-reservationer.
RI Savings (RI-besparingar) – rapporten visar besparingar som uppkommit genom reservationer för prenumeration, resursgrupp och resursnivå. Den visar:
- Kostnad med reservation
- Uppskattad On Demand-kostnad om reservationen inte tillämpades för användningen
- Kostnadsbesparingar som uppkommit genom reservationen
I rapporten dras eventuella kostnader för slöseri på grund av underanvända reservationer bort från de totala besparingarna. Slöseriet skulle inte uppstå utan en reservation.
Du kan använda amorterade användningsdata för att bygga på data.
VM RI-täckning (delad rekommendation) – Rapporten delas mellan användning av virtuella datorer på begäran (VM) och RI VM-användning under den valda perioden. Rapporten ger rekommendationer för VM RI-köp i ett delat omfång.
Om du vill använda rapporten väljer du filtret för att öka detaljnivån.
Välj den region som du vill analysera. Välj sedan grupp för flexibel instansstorlek och så vidare.
För varje detaljnivå tillämpas följande filter i rapporten:
- Täckningsdata är filtret som visar hur mycket användning som debiteras med hjälp av frekvensen på begäran jämfört med hur mycket som täcks av reservationen.
- Rekommendationerna filtreras också.
Rekommendationstabellen innehåller rekommendationer för reservationsköp, utifrån de VM-storlekar som används.
Värdena för normaliserad storlek och rekommenderat normaliserat antal hjälper dig att normalisera köpet till den minsta storleken för en grupp för flexibel instansstorlek. Den här informationen är användbar om du planerar att köpa bara en reservation för alla storlekar i gruppen för flexibel instansstorlek.
VM RI Coverage (single recommendation) (VM RI-täckning (enskild rekommendation)) – Rapporten är uppdelad på VM-användning på begäran och VM-användning för reserverad instans under den tidsperiod som valts. Rapporten ger rekommendationer för VM RI-köp i ett prenumerationsomfång.
Mer information om hur du använder rapporten finns i avsnittet VM RI-täckning (delad rekommendation).
RI purchases (RI-inköp) – rapporten visar RI-inköp under den angivna perioden.
Prisdokument – rapporten innehåller en detaljerad prislista som är specifik för ett faktureringskonto eller en EA-registrering.
Felsöka problem
Följande felsökningsinformation kan hjälpa dig om du har problem med Power BI-appen.
Fel vid bearbetningen av informationen i datauppsättningen
Du kan få ett felmeddelande som säger:
There was an error when processing the data in the dataset.
Data source error: {"error":{"code":"ModelRefresh_ShortMessage_ProcessingError","pbi.error":{"code":"ModelRefresh_ShortMessage_ProcessingError","parameters":{},"details":[{"code":"Message","detail":{"type":1,"value":"We cannot convert the value \"Required Field: 'Enr...\" to type List."}}],"exceptionCulprit":1}}} Table: <TableName>.
Ett tabellnamn visas i stället för <TableName>.
Orsak
Standardvärdet för omfång för Enrollment Number ändrades i anslutningen till Cost Management.
Lösning
Återanslut till Cost Management och ange värdet för omfång till Enrollment Number. Ange inte organisationens registreringsnummer, skriv Enrollment Number i stället exakt som det visas i följande bild.
BudgetAmount-fel
Du kan få ett felmeddelande som säger:
Something went wrong
There was an error when processing the data in the dataset.
Please try again later or contact support. If you contact support, please provide these details.
Data source error: The 'budgetAmount' column does not exist in the rowset. Table: Budgets.
Orsak
Det här felet orsakas av ett fel i underliggande metadata. Problemet beror på att det inte finns någon tillgänglig budget under Kostnadshanteringsbudget > i Azure Portal. En felkorrigering håller på att distribueras till Power BI Desktop och Power BI-tjänsten.
Lösning
- Tills felet har åtgärdats kan du kringgå problemet genom att lägga till en testbudget i Microsoft Azure-portalen på faktureringskonto-/EA-registreringsnivån. Testbudgeten avblockerar anslutningen till Power BI. Mer information om hur du skapar en budget finns i Självstudie: Skapa och hantera budgetar.
Ogiltiga autentiseringsuppgifter för AzureBlob-fel
Du kan få ett felmeddelande som säger:
Failed to update data source credentials: The credentials provided for the AzureBlobs source are invalid.
Orsak
Det här felet uppstår om du ändrar autentiseringsmetoden för datakällans anslutning.
Lösning
- Ansluta till data.
- När du har angett din EA-registrering och antalet månader bör du se till att du inte ändrar standardvärdet Anonym som autentiseringsmetod och Ingen som inställning för sekretessnivå.
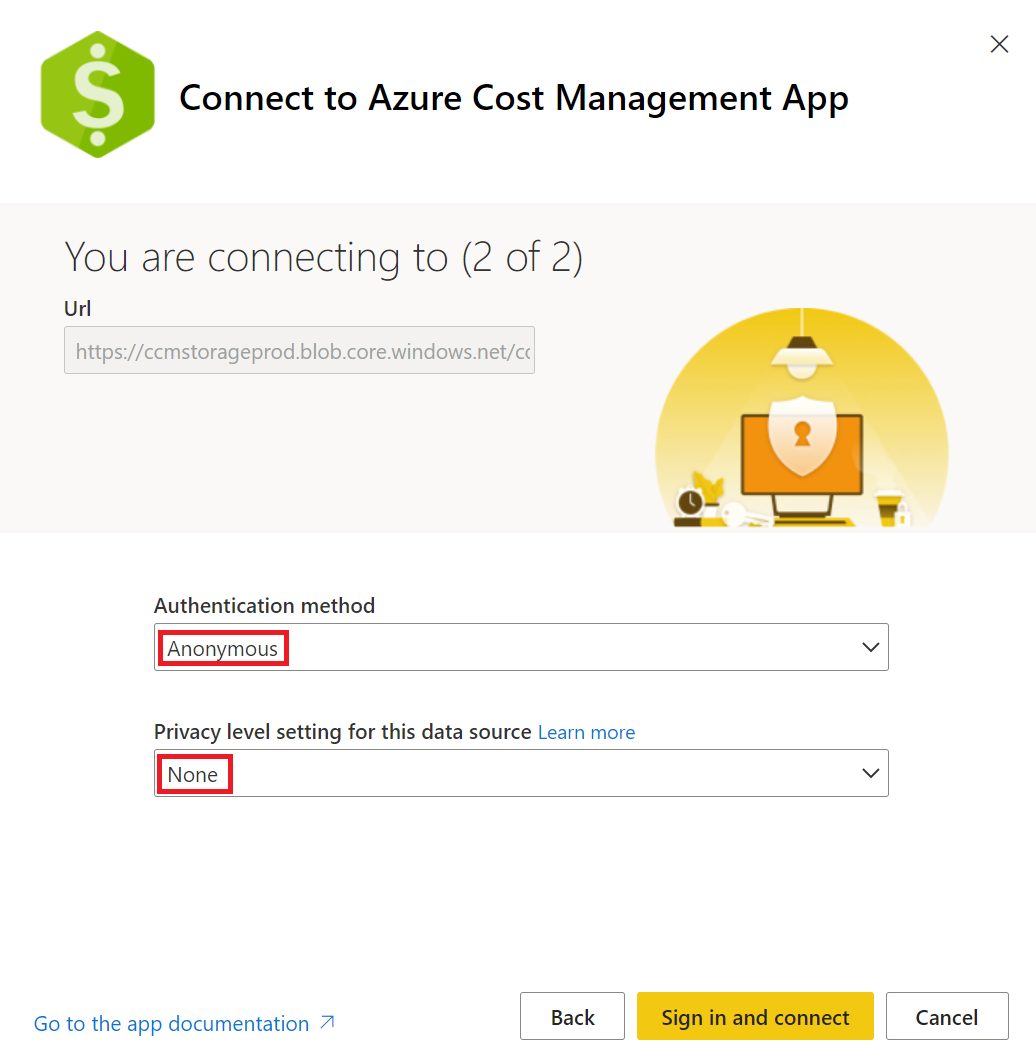
- På nästa sida anger du OAuth2 som autentiseringsmetod och Ingen som sekretessnivå. Sedan loggar du in för att autentisera med din registrering. Det här steget startar också en datauppdatering i Power BI.
Datareferens
Följande information sammanfattar den information som är tillgänglig via appen.
| Tabellreferens | Beskrivning |
|---|---|
| AutoFitComboMeter | Data som ingår i appen normaliserar RI-rekommendationen och användningen till den minsta storleken i instansfamiljegruppen. |
| Saldosammanfattning | Översikt över saldot för Enterprise-avtal. |
| Budgetar | Budgetinformation som visar de faktiska kostnaderna eller den faktiska användningen jämfört med befintliga budgetmål. |
| Prisdokument | Tillämpliga mätarpriser för den angivna faktureringsprofilen eller EA-registreringen. |
| RI-avgifter | Avgifter för reserverade instanser under de senaste 24 månaderna. |
| RI-rekommendationer (delade) | Rekommendationer för köp av reserverade instanser baserat på alla användningstrender för dina prenumerationer under de senaste sju dagarna. |
| RI-rekommendationer (enskild) | Rekommendationer för köp av reserverade instanser baserat på dina användningstrender för en enskild prenumeration under de senaste sju dagarna. |
| RI-användningsinformation | Förbrukningsinformation för dina befintliga reserverade instanser under den senaste månaden. |
| RI-användningssammanfattning | Daglig Azure-reservationsanvändning i procent. |
| Användningsinformation | En uppdelning av förbrukade kvantiteter och beräknade avgifter för den aktuella faktureringsprofilen i EA-registreringen. |
| Användningsinformation amorterat | En uppdelning av förbrukade kvantiteter och beräknade amorterade avgifter för den aktuella faktureringsprofilen i EA-registreringen. |
Nästa steg
Mer information om hur du konfigurerar data, uppdaterar, delar rapporter och andra rapportanpassningar finns i följande artiklar:
- Konfigurera schemalagd uppdatering
- Dela Power BI-instrumentpaneler och -rapporter med kollegor och andra
- Prenumerera på rapporter och instrumentpaneler i Power BI-tjänsten (lägg till dig själv och andra)
- Ladda ned en rapport från Power BI-tjänsten till Power BI Desktop
- Spara en rapport i Power BI-tjänsten och Power BI Desktop
- Skapa en rapport i Power BI-tjänsten genom att importera en datamängd