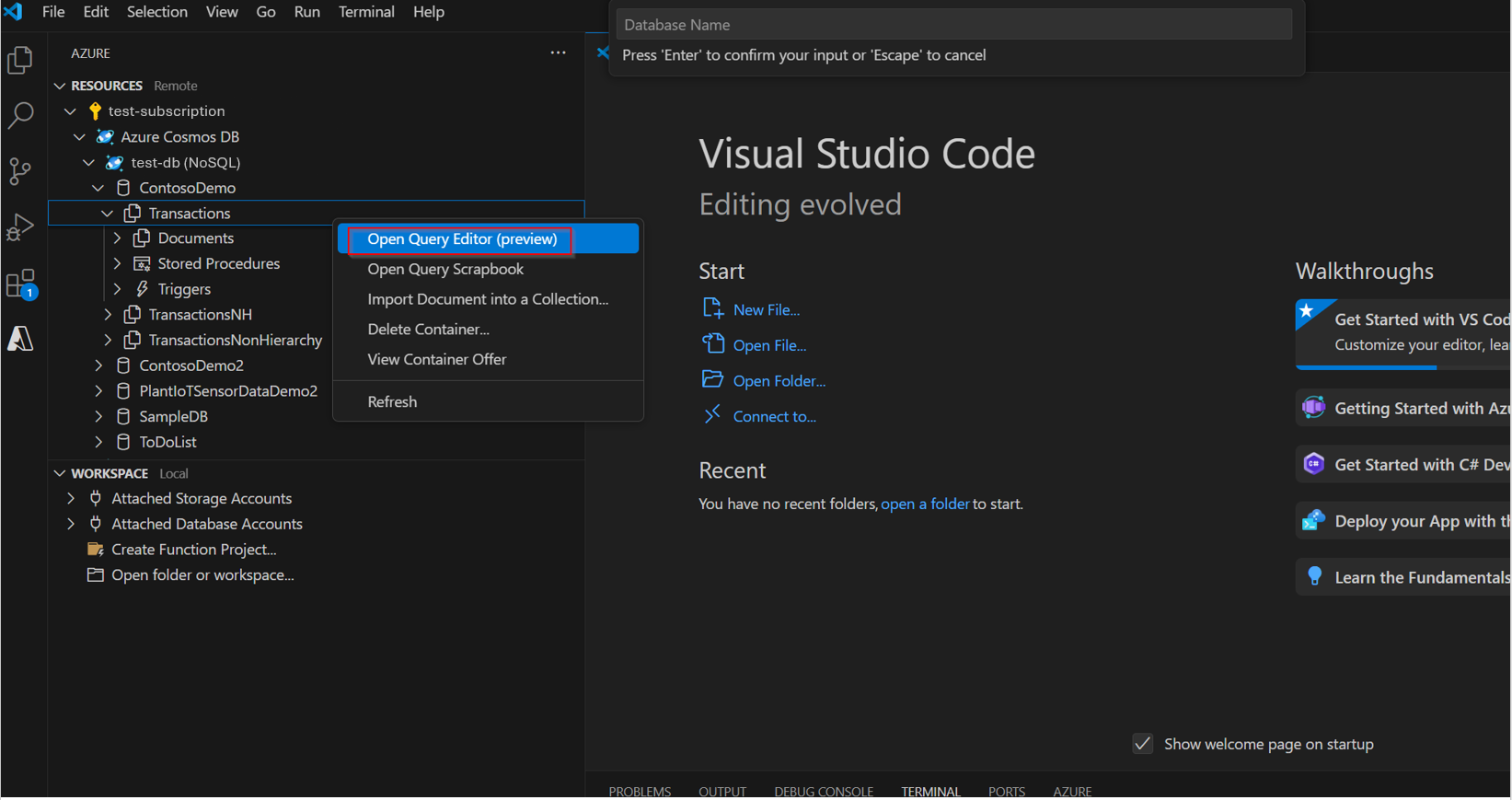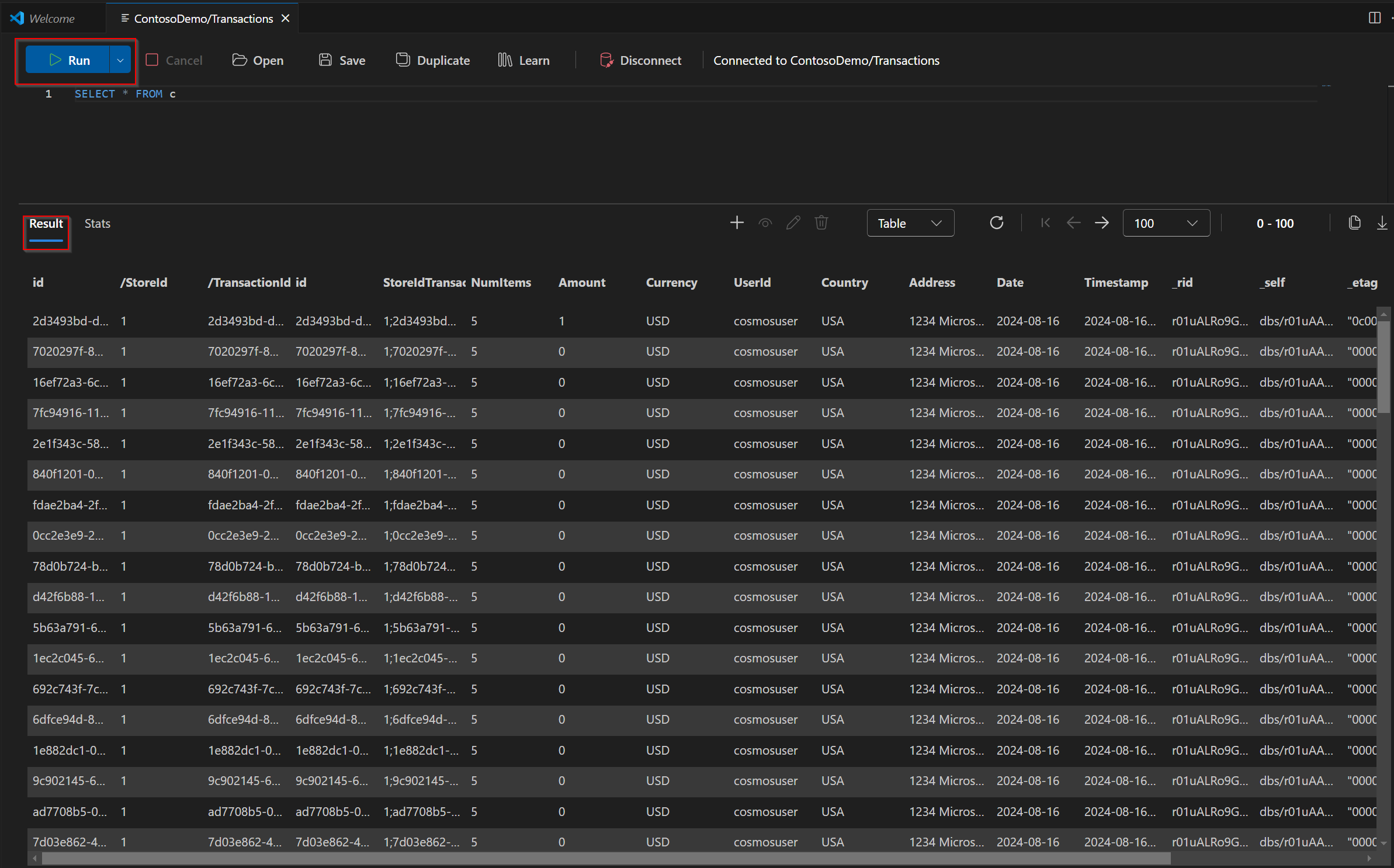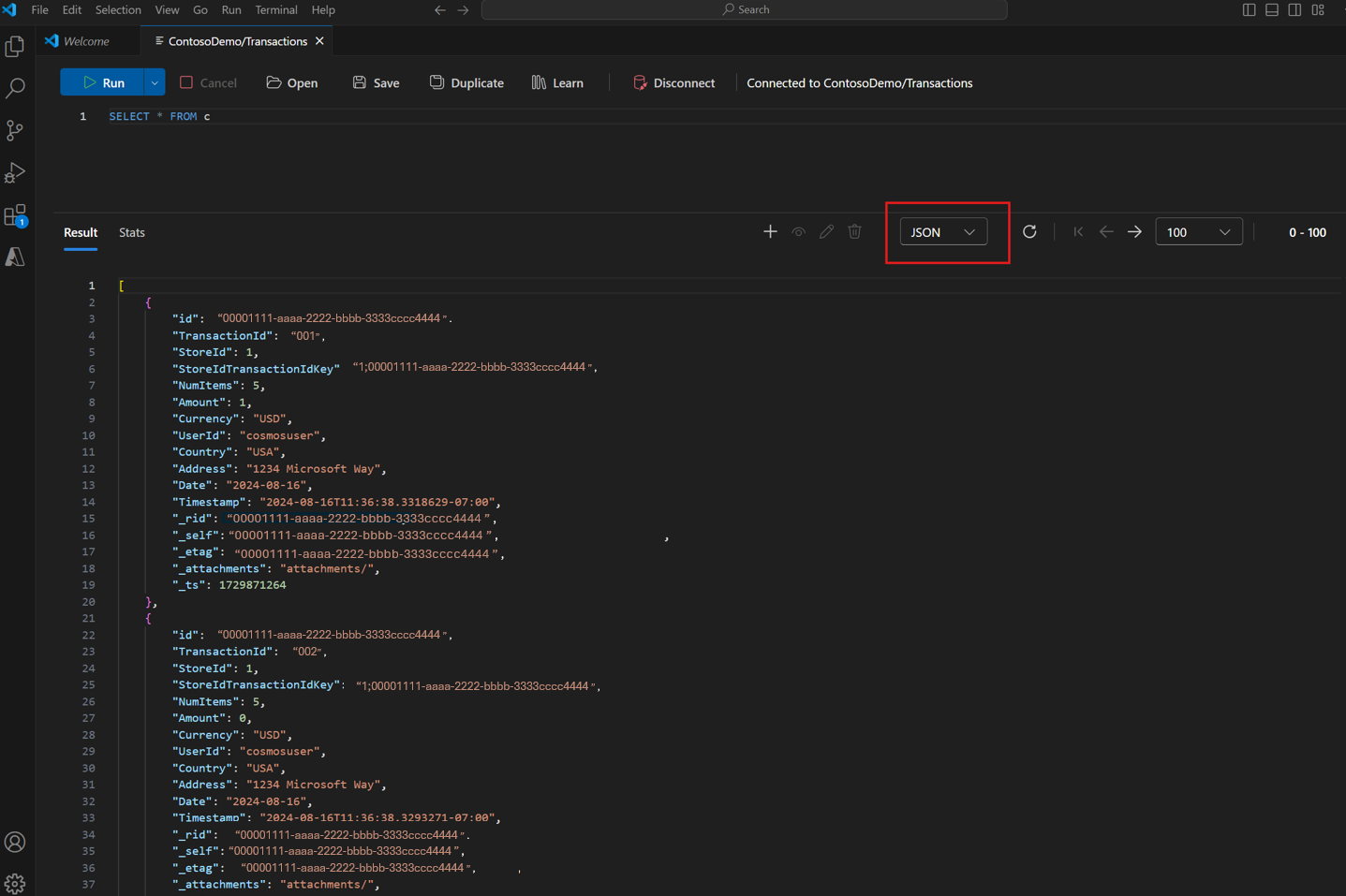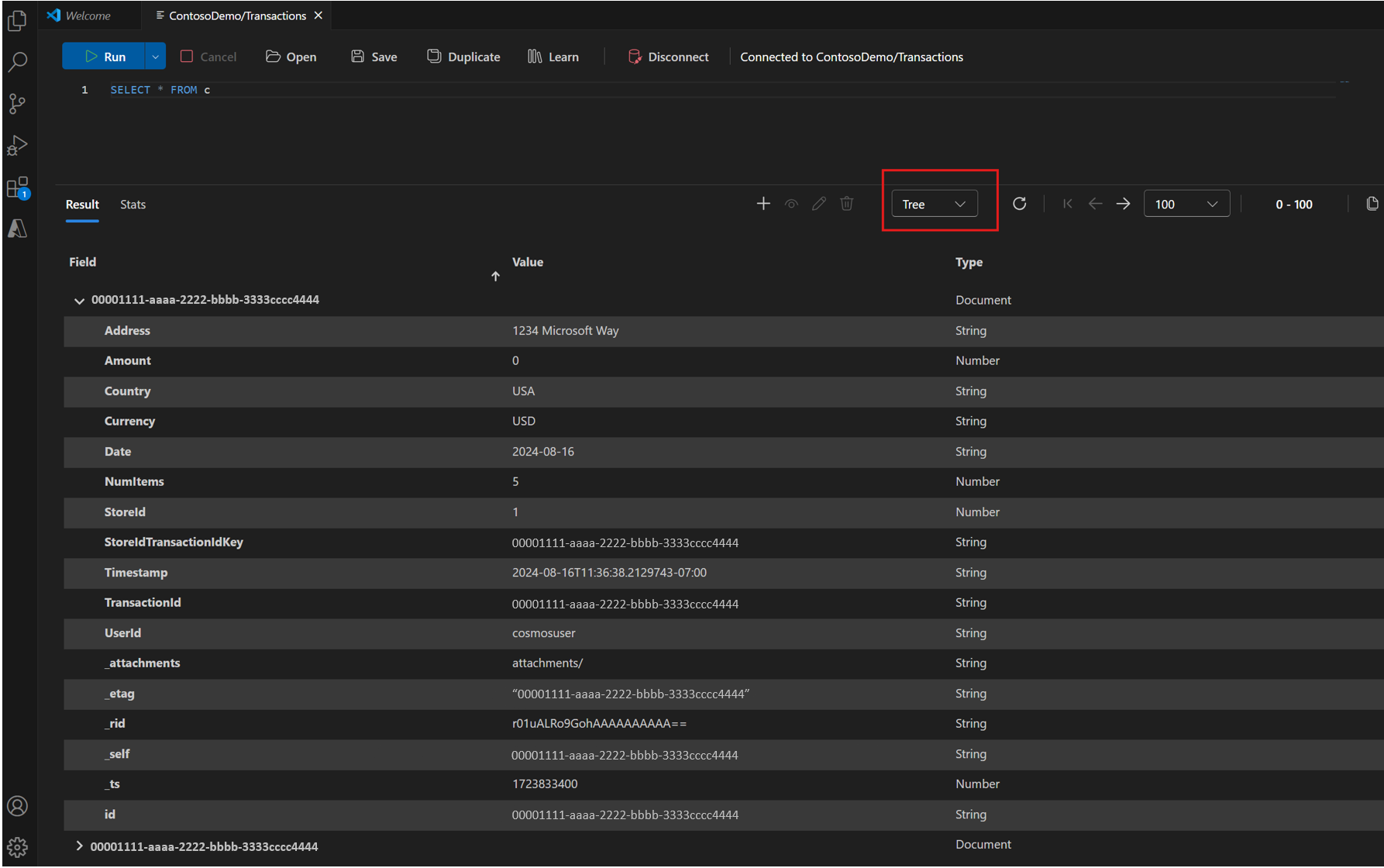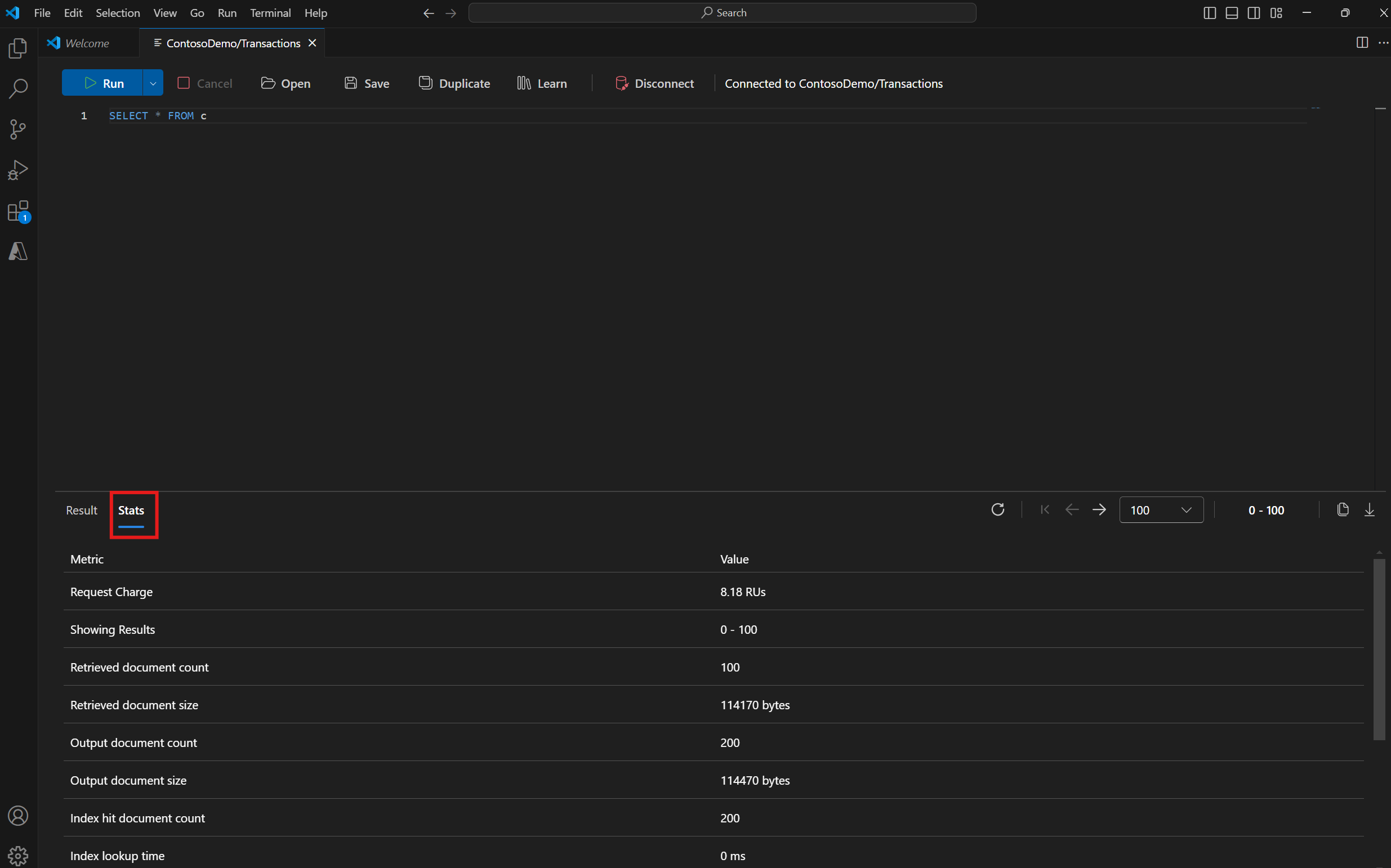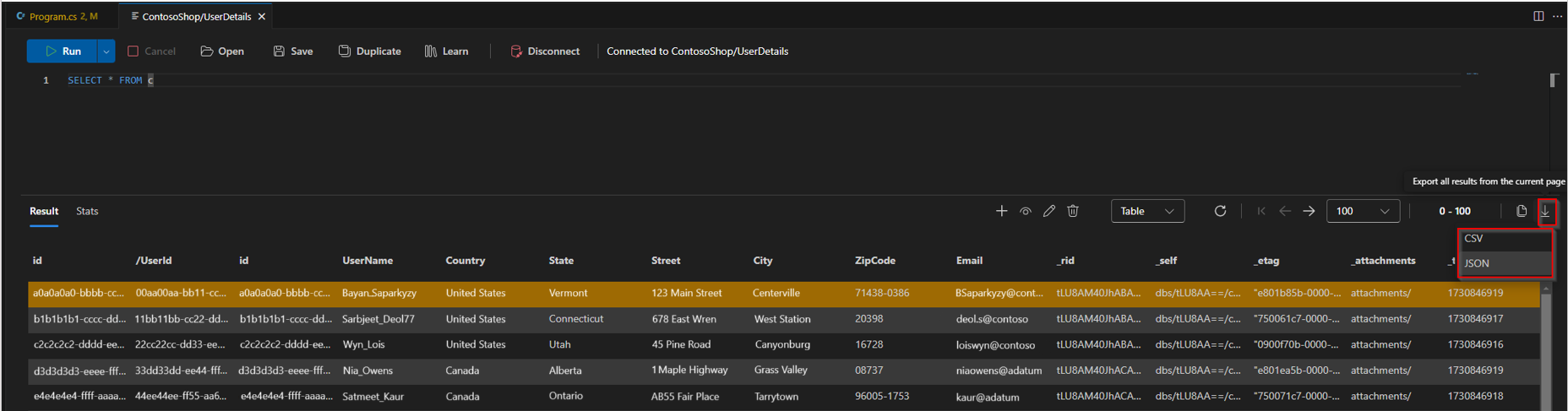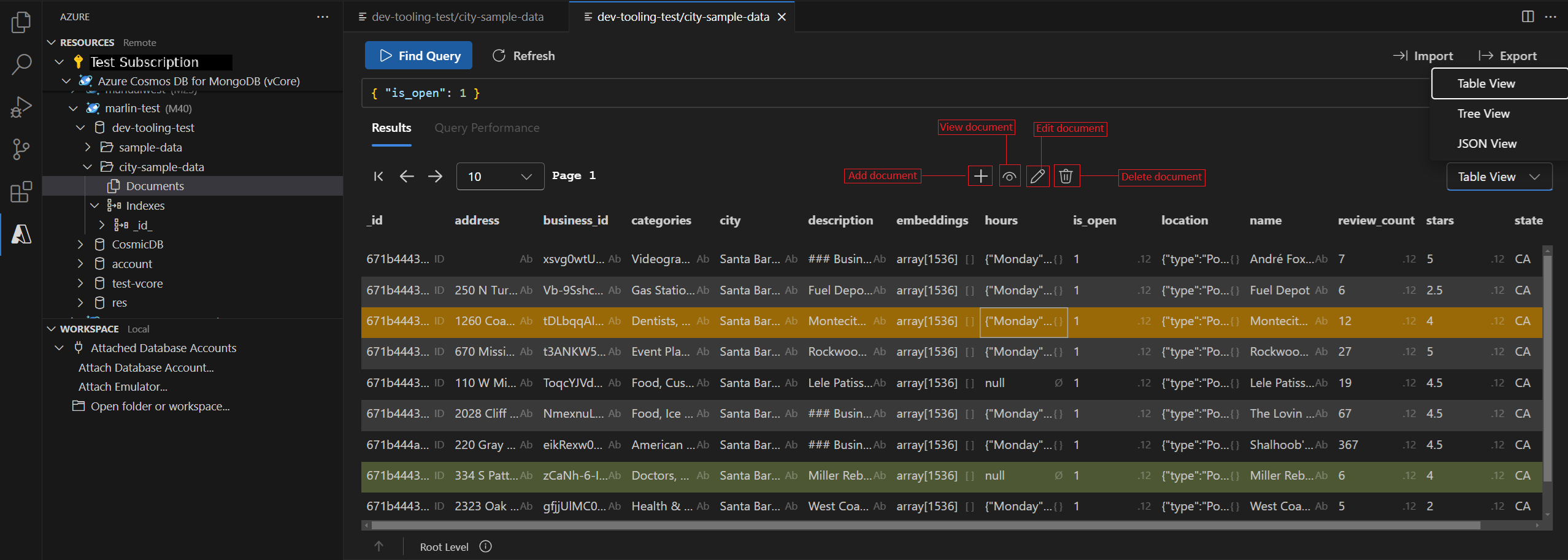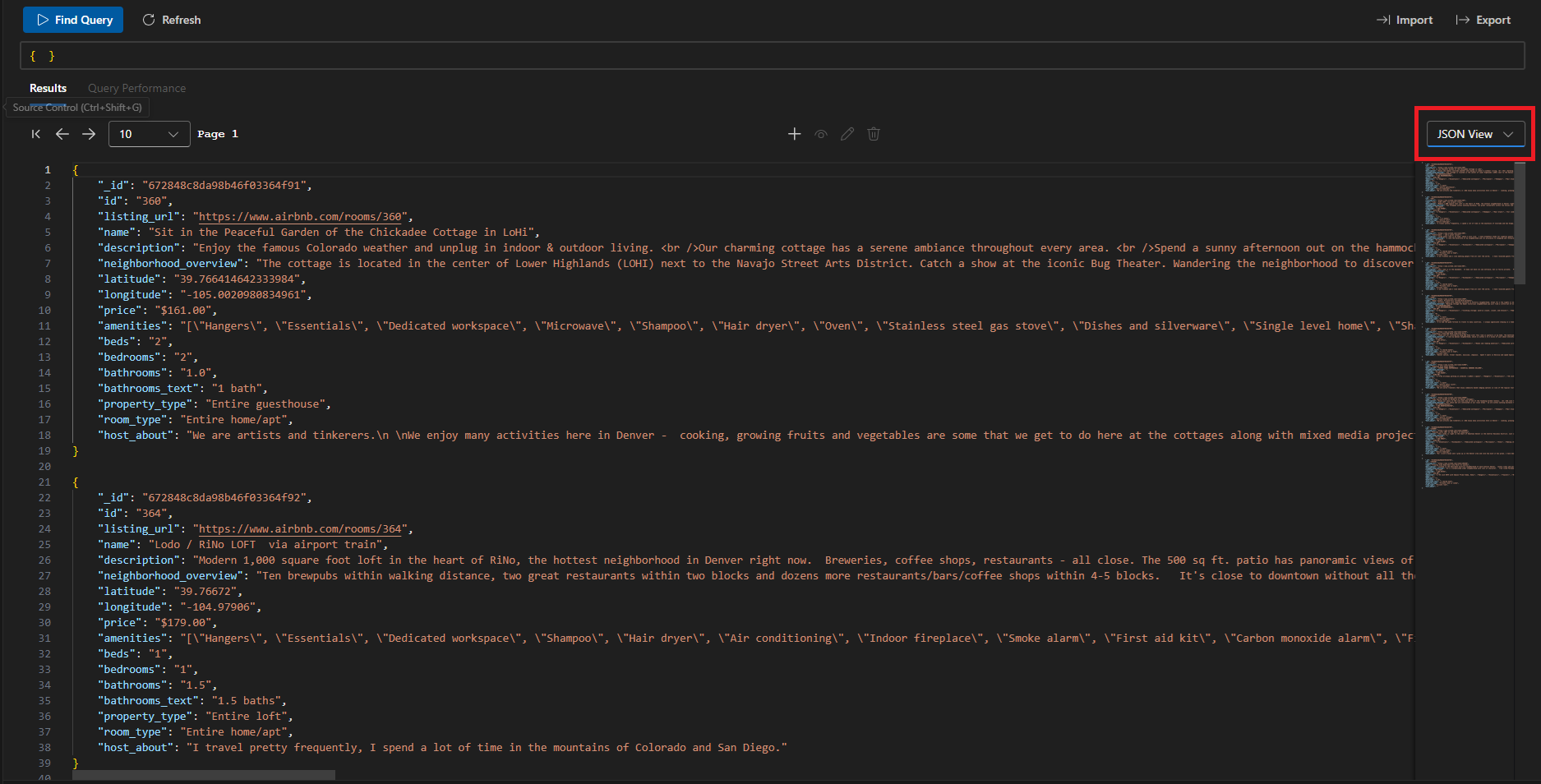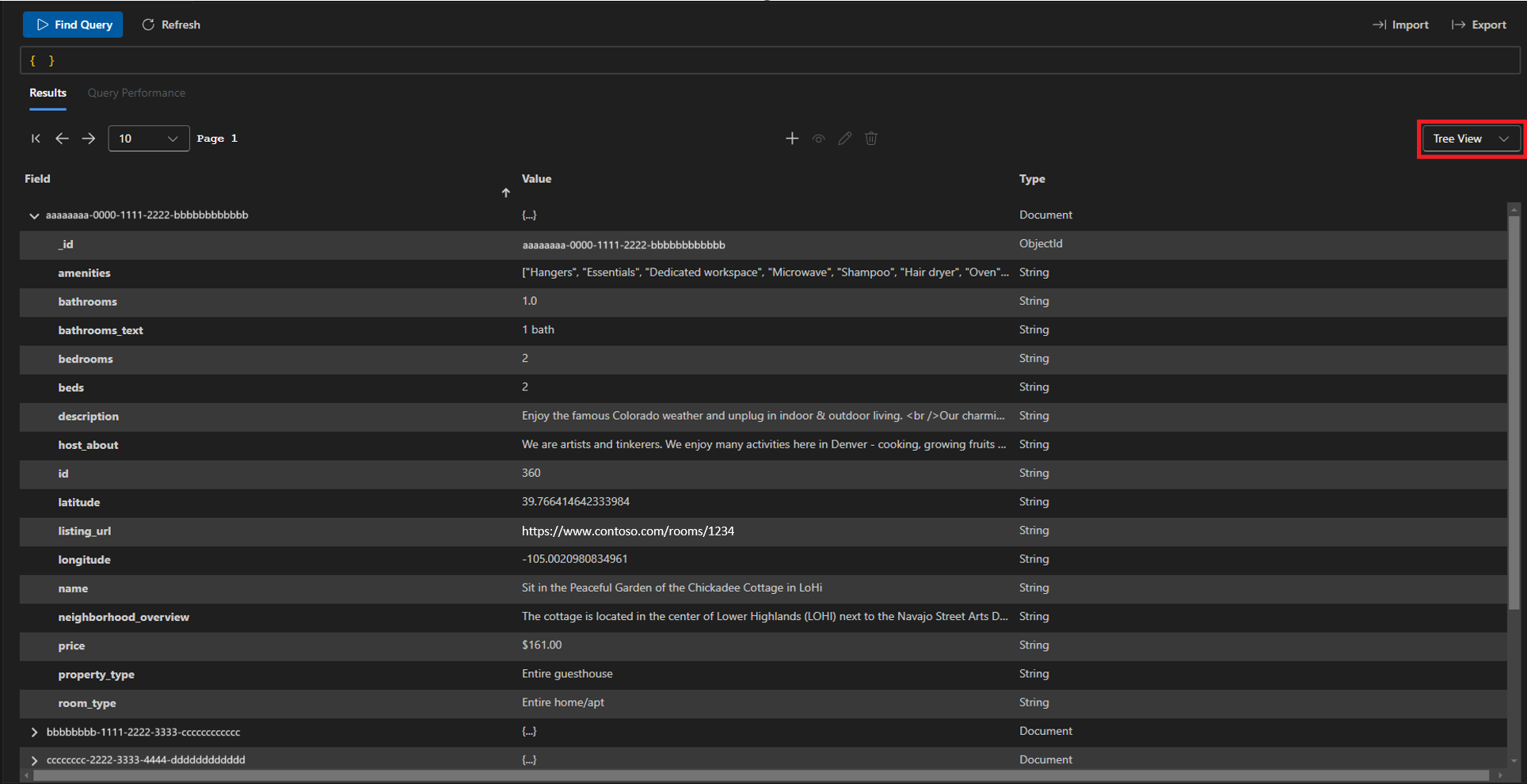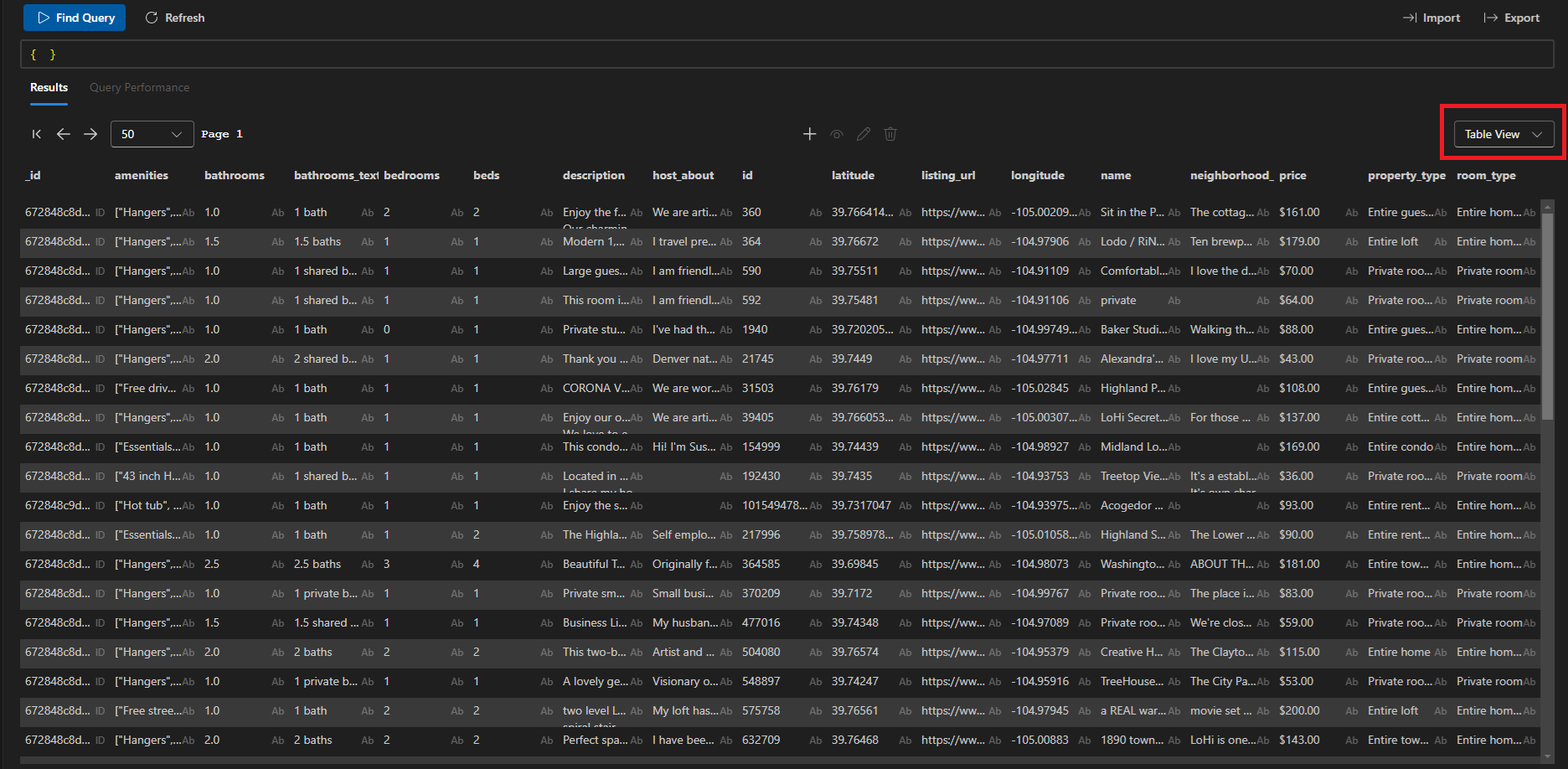Använda Visual Studio Code för att ansluta och köra frågor mot Azure Cosmos DB-instanser
GÄLLER FÖR:
NoSQL
MongoDB
Visual Studio Code är en mångsidig kodredigerare för Linux, macOS och Windows med stöd för flera tillägg. Den här snabbstarten visar hur du ansluter till Azure Cosmos DB för NoSQL- och Azure Cosmos DB for MongoDB-kluster (vCore) med hjälp av Visual Studio Code. Den omfattar grundläggande databasåtgärder, inklusive frågor, infogning, uppdatering och borttagning av data.
Förutsättningar
Kontrollera att du har följande innan du börjar:
Ett Azure Cosmos DB-konto som konfigurerats med en databas och samling för NoSQL API. Använd någon av dessa snabbstarter nedan för att konfigurera en resurs:
Om du vill ansluta och hantera data i Azure Cosmos DB i Visual Studio installerar du först Azure Databases-tillägget .
- Öppna Visual Studio Code.
- Öppna fönstret Tillägg genom att välja Visa > tillägg eller använda genvägen Ctrl + Skift + X i Windows och Kommando + Skift + X på MacOS.
- I sökfältet skriver du Azure Databases-tillägget och väljer tillägget. Klicka sedan på Installera.
- Efter installationen läser du in Visual Studio Code igen om du uppmanas att göra det.
Ansluta till en Azure Cosmos DB för NoSQL
- I Visual Studio Code går du till Azure-fönstret (välj Azure-ikonen i aktivitetsfältet).
- Logga in på ditt Azure-konto via Etttra-ID: Obs! Vi rekommenderar att du alltid använder Microsoft Entra ID RBAC när du kommer åt dina Azure Cosmos DB-resurser (i stället för kontonycklar) för den säkraste autentiseringsmetoden.
- När du har loggat in letar du upp din Azure-prenumeration i Trädvyn i Azure och ökar detaljnivån till Azure Cosmos DB.
- Välj ett befintligt konto eller högerklicka för att skapa en ny resurs.
Fråga och visa dina data
Följande steg använder Power Query-redigeraren för att köra en fråga och visa resultatet av frågan:
I menyn för samlingen högerklickar du på samlingen för att öppna Power Query-redigeraren i förhandsversionen.
Kör frågan i frågeredigeraren för att visa dina data i tabellvyn:
Utforska dina data i andra vyer som stöds:
Visa fråge- och indexmått
I frågeredigeraren kan du visa ytterligare fråge- och indexmått för att optimera frågeprestandan bättre.
Mer information om måttdefinitionerna finns i dokumentationen för frågemått.
Infoga, redigera och ta bort dokument
- Dokumentredigering i realtid: Lägg till, visa, redigera och ta bort dokument direkt, med ändringar som återspeglas i realtid.
-
Importera från JSON: Läs in dina data snabbt från JSON-filer.
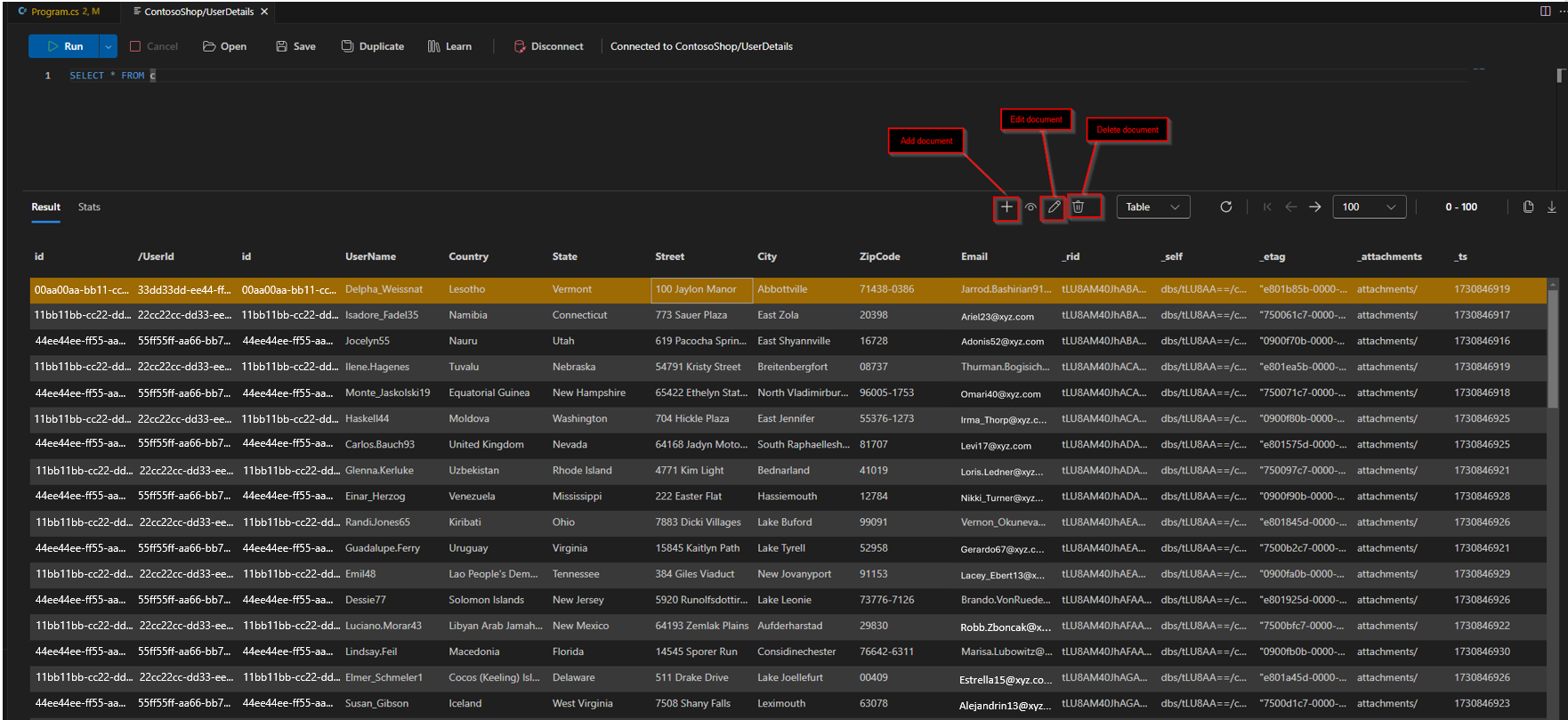
Exportera frågeresultat
Nästa steg
I den här självstudien har du lärt dig hur du frågar efter data i VS Code, exporterar frågeresultat, visar fråge- och indexmått för att justera frågeprestanda och visa data i flera vyer som stöds. Nu kan du använda Azure Databases VS Code-tillägget för att granska verkliga data i databasen.
Förutsättningar
Kontrollera att du har följande innan du börjar:
- Ett Azure Cosmos DB-konto som konfigurerats med en databas i Azure Cosmos DB för MongoDB. Använd någon av dessa snabbstarter för att konfigurera en databas:
- Om du vill ansluta och hantera data i Azure Cosmos DB måste du installera Azure Databases-tillägget för Visual Studio Code.
- Öppna Visual Studio Code.
- Öppna fönstret Tillägg genom att välja Visa > tillägg eller använda genvägen Ctrl + Skift + X i Windows och Kommando + Skift + X på MacOS.
- I sökfältet skriver du Azure Databases-tillägget och väljer tillägget. Klicka sedan på Installera.
- Efter installationen läser du in Visual Studio Code igen om du uppmanas att göra det.
- MongoDB Shell (mongosh) installerat för kommandoradsinteraktioner (valfritt men rekommenderas).
Ansluta till en MongoDB-arbetsbelastning
- I Azure Databases-tillägget expanderar du avsnittet Azure-resurser.
- Leta upp Prenumeration som du har din MongoDB-arbetsbelastning. Under den önskade prenumerationen ser du grenen Azure Cosmos DB for MongoDB (vCore). Expandera grenen för att visa dina kluster och databaser.
- Välj ditt Azure Cosmos DB for MongoDB-kluster (vCore) från den expanderade listan.
- När du uppmanas till det anger du administratörslösenordet för klustret.
- När du har autentiserats får du åtkomst till klustret.
Kommentar
Lösenordet används endast för autentisering och lagras inte.
Kommentar
I många företagsmiljöer är IP-adresser för utvecklardatorer dolda på grund av ett VPN eller andra företagsnätverksinställningar. I dessa fall rekommenderar vi att du börjar med att tillåta åtkomst till alla IP-adresser genom att lägga till brandväggsregeln 0.0.0.0–255.255.255.255 för anslutningstestning innan du förfinar listan över tillåtna.
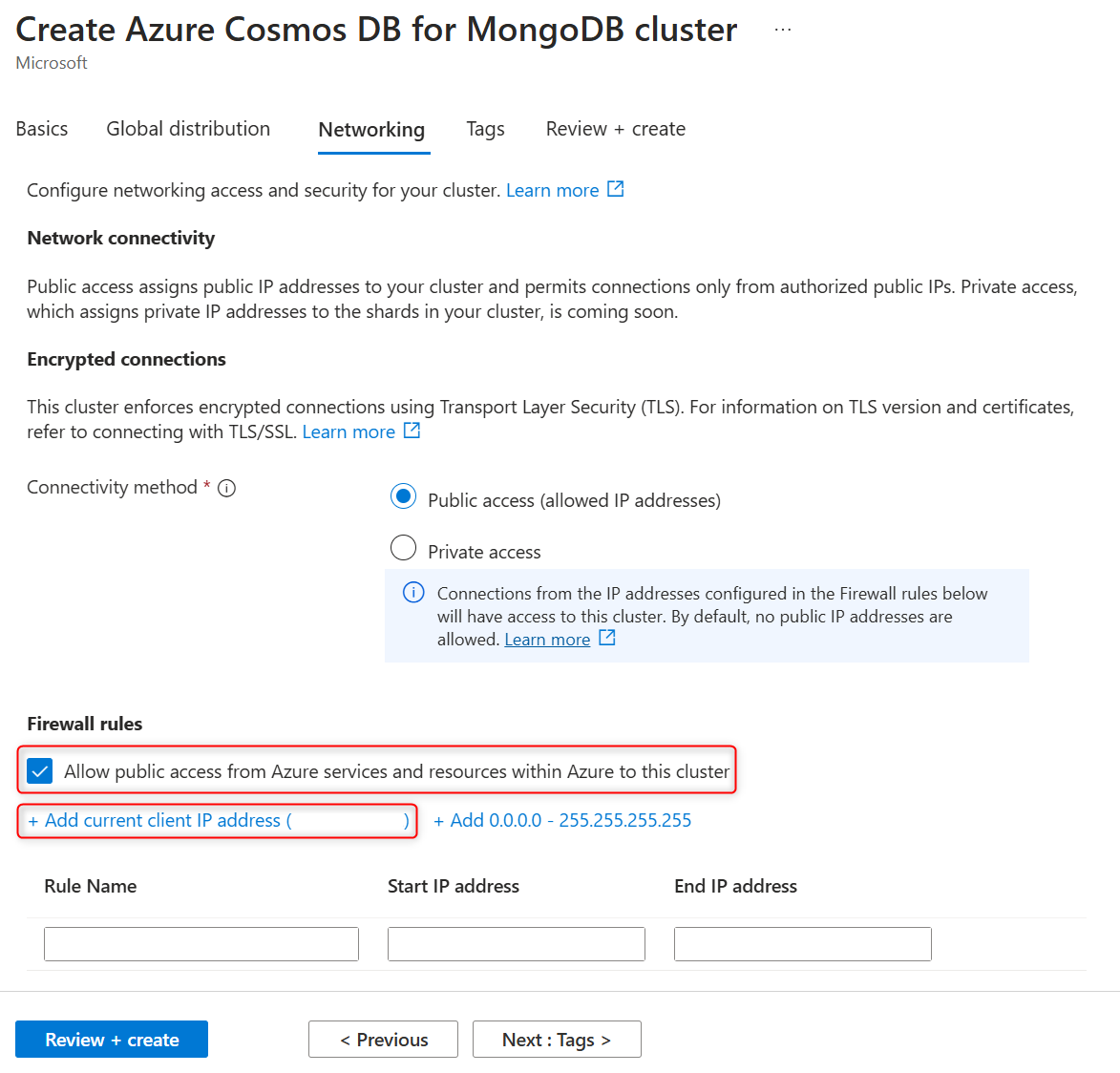
Intuitiv Datahantering
Hantera enkelt dina databaser i Visual Studio Code:
Skapa och ta bort databaser/samlingar: Högerklicka på ditt konto, din databas eller din samling i resurspanelen för att skapa eller ta bort databaser och samlingar.
Importera från JSON: Importera snabbt data från JSON-filer till din samling.
-
Initiera import
- Högerklicka på samlingsnamnet i resursvyn och välj Importera dokument till samling.
- Du kan också öppna "Samlingsvy" genom att klicka på posten Dokument i samlingen och sedan klicka på knappen Importera.
-
Välj JSON-fil
- Bläddra för att hitta filen *.json som innehåller dina data.
- Bekräfta för att starta importprocessen.
-
Initiera import
Exportera data: Spara samlingar eller frågeresultat som JSON för säkerhetskopiering eller delning.
-
Initiera export:
-
Alternativ 1
- Högerklicka på samlingsnamnet i resursvyn och välj Exportera dokument från samlingen för att exportera hela samlingen.
-
Alternativ 2
- Öppna samlingsvyn genom att klicka på posten Dokument i samlingen och klicka sedan på knappen Exportera.
- Välj att exportera antingen hela samlingen eller resultatet av den aktuella frågan.
-
Alternativ 1
-
Ange målfil:
- Ange namnet och platsen för målfilen *.json.
- Bekräfta exporten för att börja spara data.
-
Initiera export:
Dokumentredigering i realtid: Lägg till, visa, redigera och ta bort dokument direkt med realtidsuppdateringar.
-
Öppna dokumentredigering:
- Få åtkomst till redigeringsalternativ för dokument direkt i samlingsvyn. Dessa kontroller är praktiskt placerade ovanför datavyn för enkel åtkomst.
-
Tillgängliga åtgärder:
- Lägg till: Skapa nya dokument i samlingen.
- Visa: Visa innehållet i det markerade dokumentet.
- Redigera: Redigera innehållet i markerade dokument.
- Ta bort: Ta bort markerade dokument med ändringar som visas omedelbart.
-
Öppna dokumentredigering:
Kraftfulla frågeverktyg
Kör och förfina dina frågor sömlöst:
Omedelbart resultat: Visa frågeresultat direkt i önskat format – Tabell, JSON eller Trädvy.
- Växla vyer enkelt med den nedrullningsbara menyn Visa .
Kör frågor direkt: Skriv och kör MongoDB-frågor med funktioner som syntaxmarkering och automatisk komplettering.
- Om du vill köra frågan klickar du på knappen Sök fråga eller trycker
Ctrl/Cmd+Enterpå den i frågeredigeraren.
- Om du vill köra frågan klickar du på knappen Sök fråga eller trycker
Kommentar
För närvarande stöds endast sökfilterfrågor, och utökade frågefunktioner kommer snart.
Flexibla datavyer
Utforska dina data med flera vyer för olika perspektiv:
Tabellvy: Sök snabbt igenom data och öka detaljnivån i kapslade dokument.
Mongo Shell-integrering
Kommandoradsfunktioner är tillgängliga:
-
Starta
mongosh: Kör avancerade MongoDB-kommandon direkt från Visual Studio Code.
Kommentar
MongoDB-gränssnittet (mongosh) ingår inte i tillägget. Den måste installeras separat och konfigureras manuellt.
Klusterhantering
Håll koll på dina resurser:
Visa klusterinformation: Kontrollera klustrets nivå, serverversion och resursanvändning.
Hantera taggar: Organisera dina kluster med taggar som synkroniseras med Azure-portalen.