Ansluta till ett Azure Cosmos DB-konto med Studio 3T
GÄLLER FÖR: MongoDB
Om du vill ansluta till azure Cosmos DB:s API för MongoDB med Studio 3T måste du:
- Ladda ned och installera Studio 3T.
- Ha ditt Azure Cosmos DB-kontos anslutningssträng information.
Skapa anslutningen i Studio 3T
Om du vill lägga till ditt Azure Cosmos DB-konto i Studio 3T-anslutningshanteraren använder du följande steg:
Hämta anslutningsinformationen för Azure Cosmos DB:s API för MongoDB-konto med hjälp av anvisningarna i artikeln Anslut ett MongoDB-program till Azure Cosmos DB .
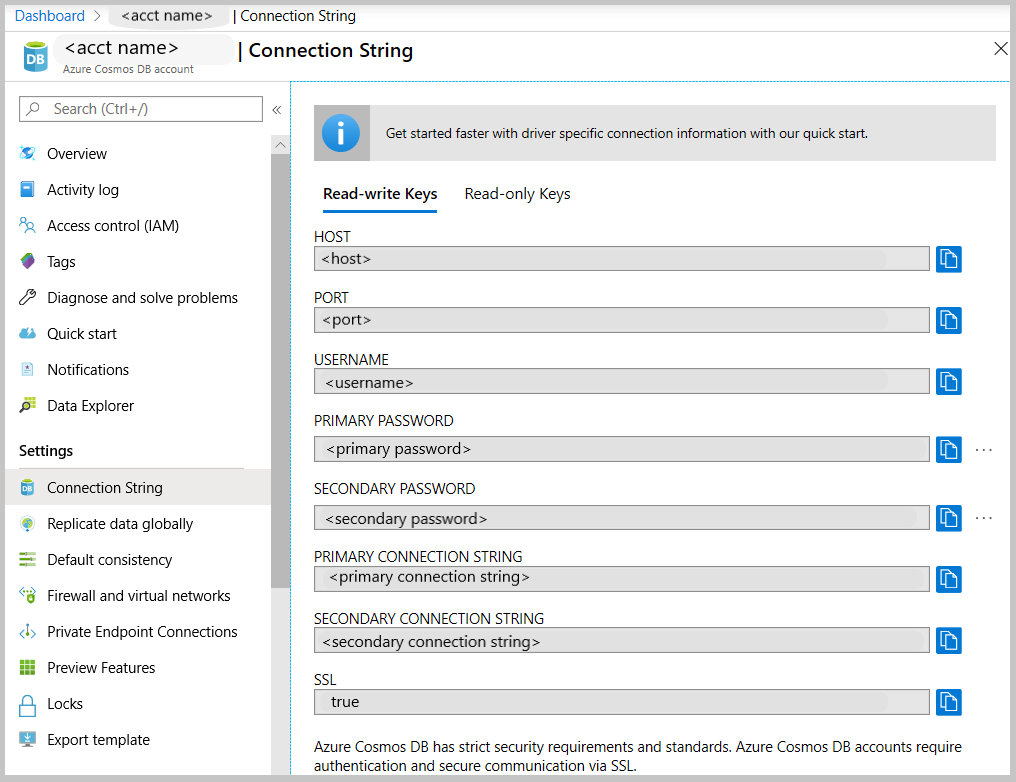
Klicka på Anslut för att öppna Anslutningshanteraren och klicka sedan på Ny anslutning
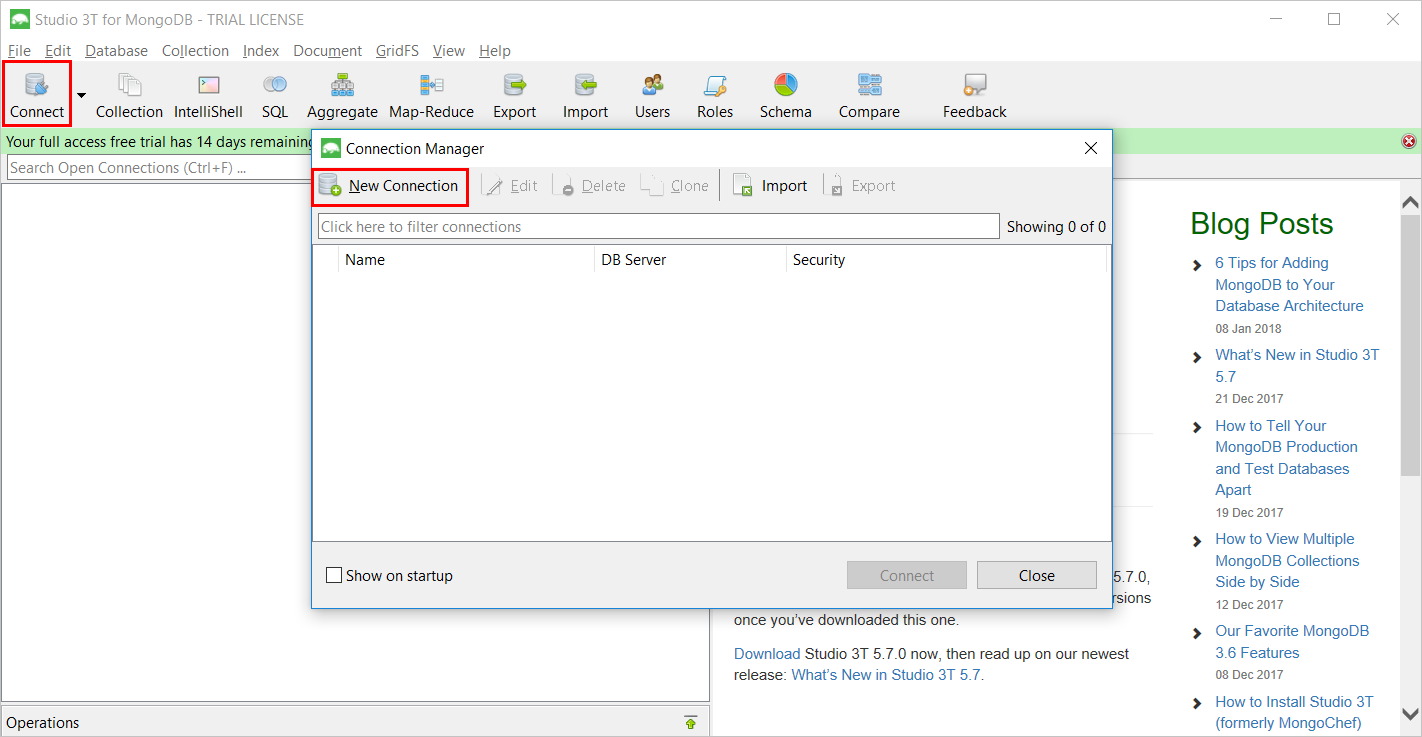
I fönstret Ny anslutning går du till fliken Server och anger VÄRD (FQDN) för Azure Cosmos DB-kontot och PORT.
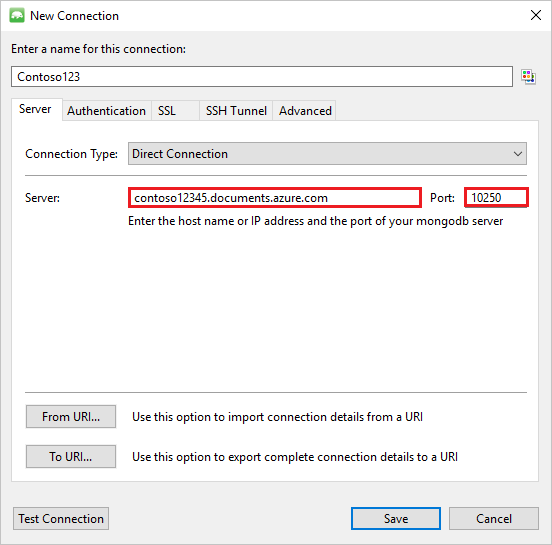
I fönstret Ny anslutning går du till fliken Autentisering och väljer Grundläggande autentiseringsläge (MONGODB-CR eller SCRAM-SHA-1) och anger ANVÄNDARNAMN och LÖSENORD. Acceptera standardautentiseringsdatabasen (administratör) eller ange ditt eget värde.
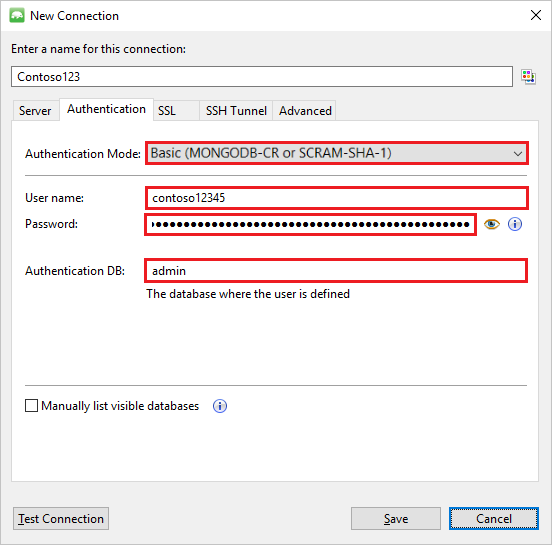
I fönstret Ny anslutning går du till fliken SSL och markerar kryssrutan Använd SSL-protokoll för att ansluta och alternativknappen Acceptera serverns självsignerade SSL-certifikat.
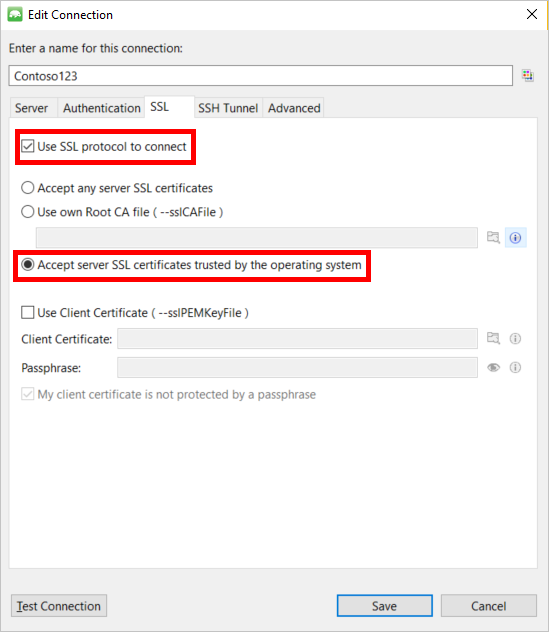
Klicka på knappen Testa anslutning för att verifiera anslutningsinformationen, klicka på OK för att återgå till fönstret Ny anslutning och klicka sedan på Spara.
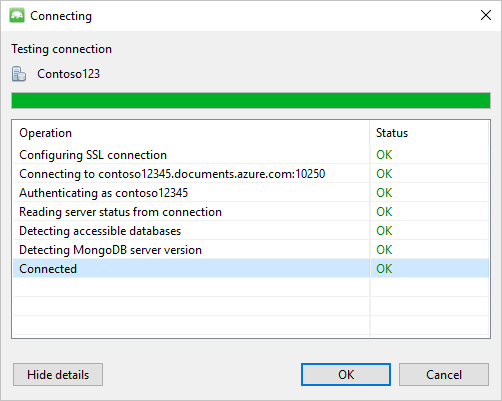
Använda Studio 3T för att skapa en databas, samling och dokument
Utför följande steg för att skapa en databas, samling och dokument med Studio 3T:
Markera anslutningen i Anslutningshanteraren och klicka på Anslut.
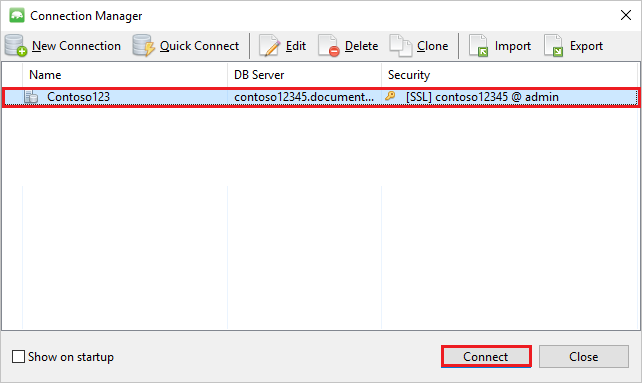
Högerklicka på värden och välj Lägg till databas. Ange ett databasnamn och klicka på OK.
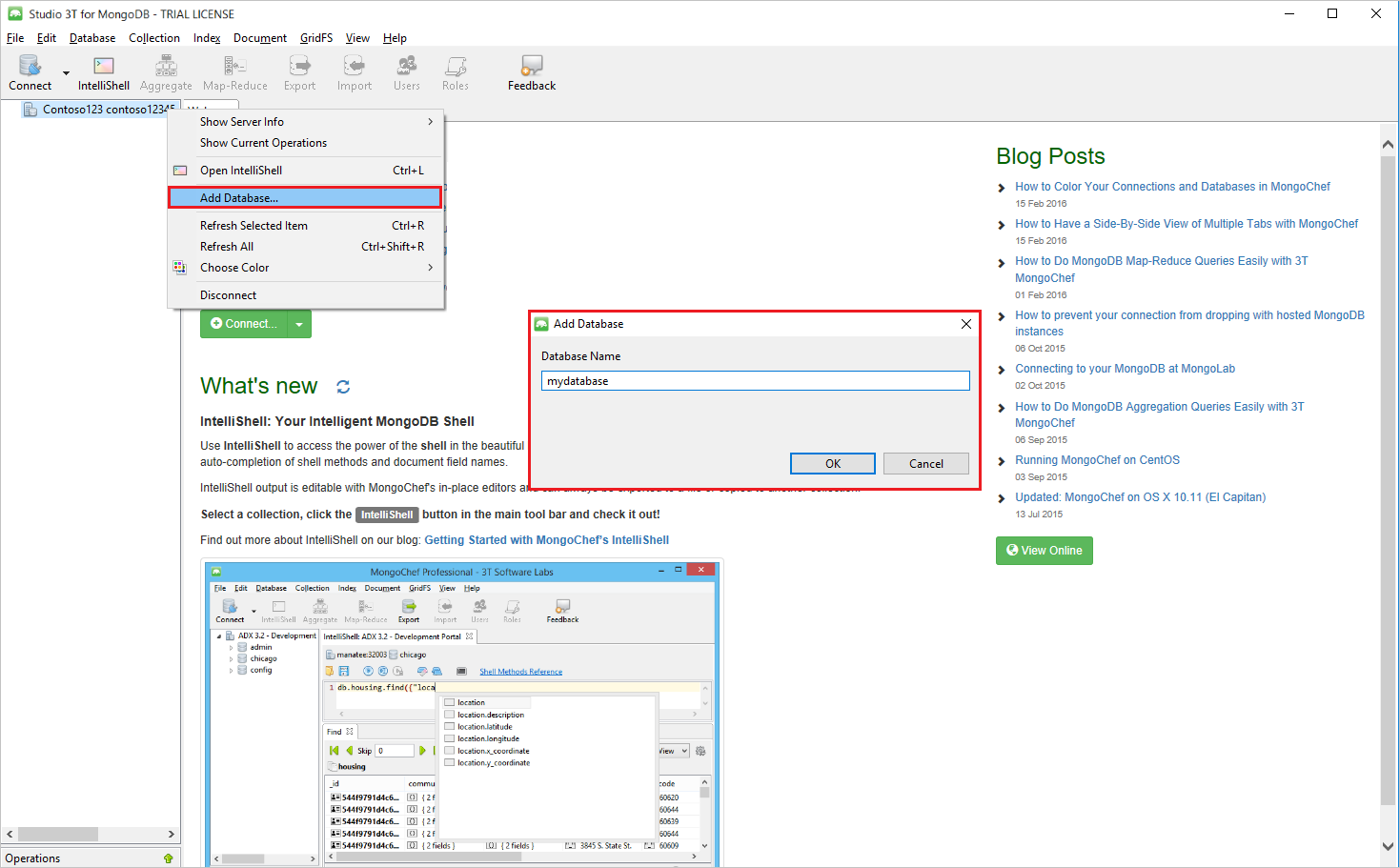
Högerklicka på databasen och välj Lägg till samling. Ange ett samlingsnamn och klicka på Skapa.
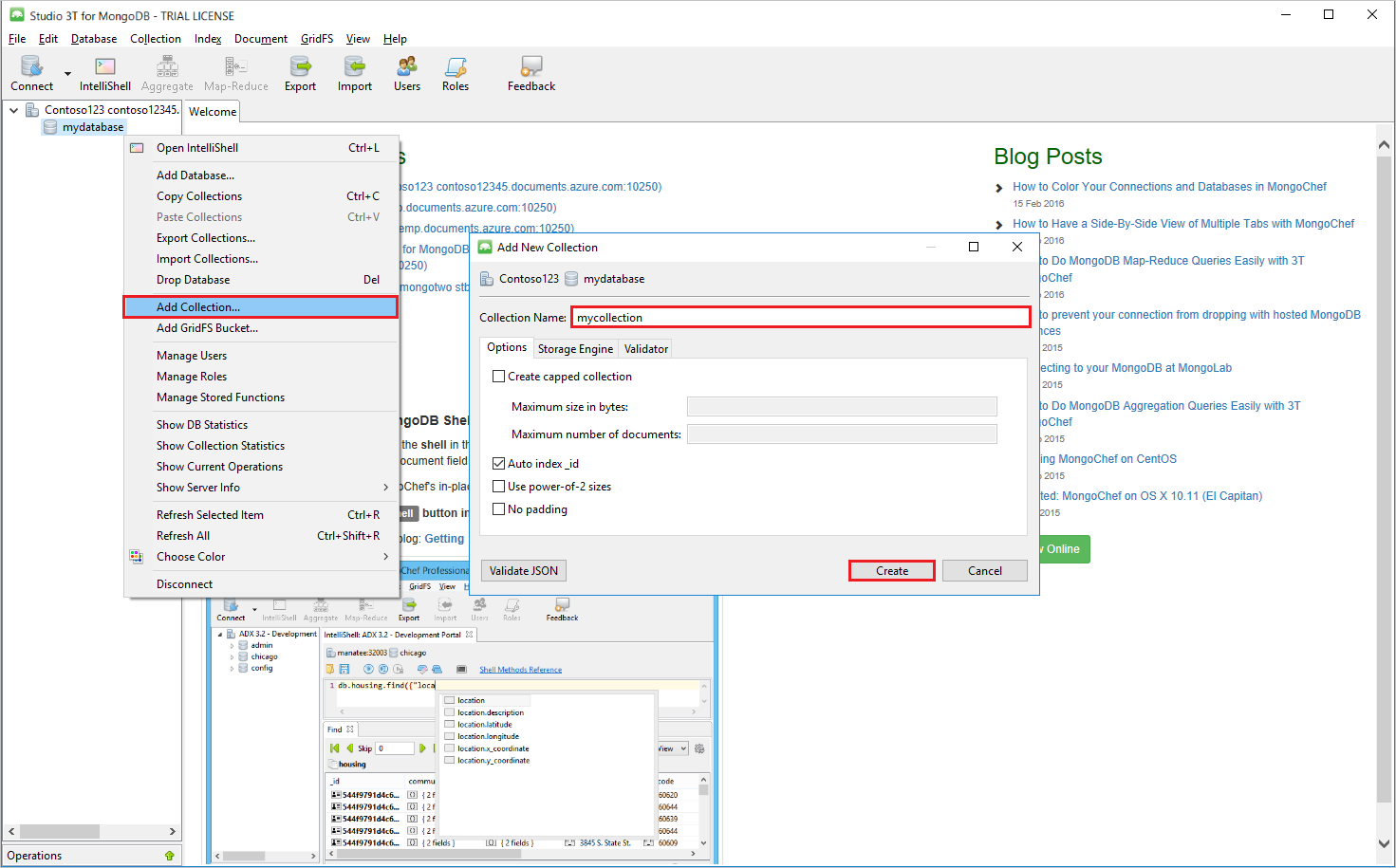
Klicka på menyalternativet Samling och klicka sedan på Lägg till dokument.
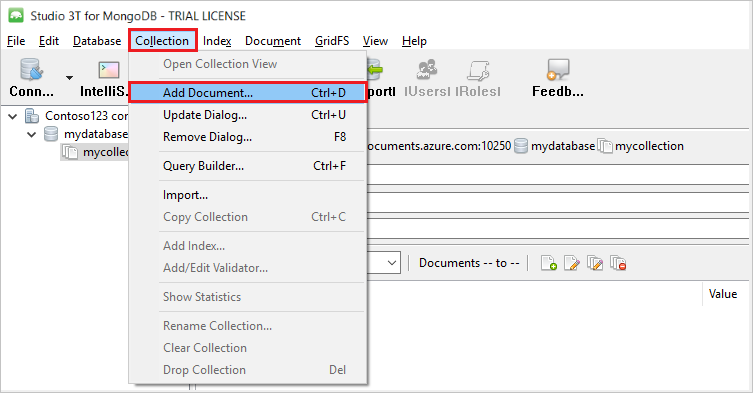
I dialogrutan Lägg till dokument klistrar du in följande och klickar sedan på Lägg till dokument.
{ "_id": "AndersenFamily", "lastName": "Andersen", "parents": [ { "firstName": "Thomas" }, { "firstName": "Mary Kay"} ], "children": [ { "firstName": "Henriette Thaulow", "gender": "female", "grade": 5, "pets": [{ "givenName": "Fluffy" }] } ], "address": { "state": "WA", "county": "King", "city": "seattle" }, "isRegistered": true }Lägg till ett annat dokument, den här gången med följande innehåll:
{ "_id": "WakefieldFamily", "parents": [ { "familyName": "Wakefield", "givenName": "Robin" }, { "familyName": "Miller", "givenName": "Ben" } ], "children": [ { "familyName": "Merriam", "givenName": "Jesse", "gender": "female", "grade": 1, "pets": [ { "givenName": "Goofy" }, { "givenName": "Shadow" } ] }, { "familyName": "Miller", "givenName": "Lisa", "gender": "female", "grade": 8 } ], "address": { "state": "NY", "county": "Manhattan", "city": "NY" }, "isRegistered": false }Kör en exempelfråga. Du kan till exempel söka efter familjer med efternamnet "Andersen" och returnera fälten föräldrar och stat.
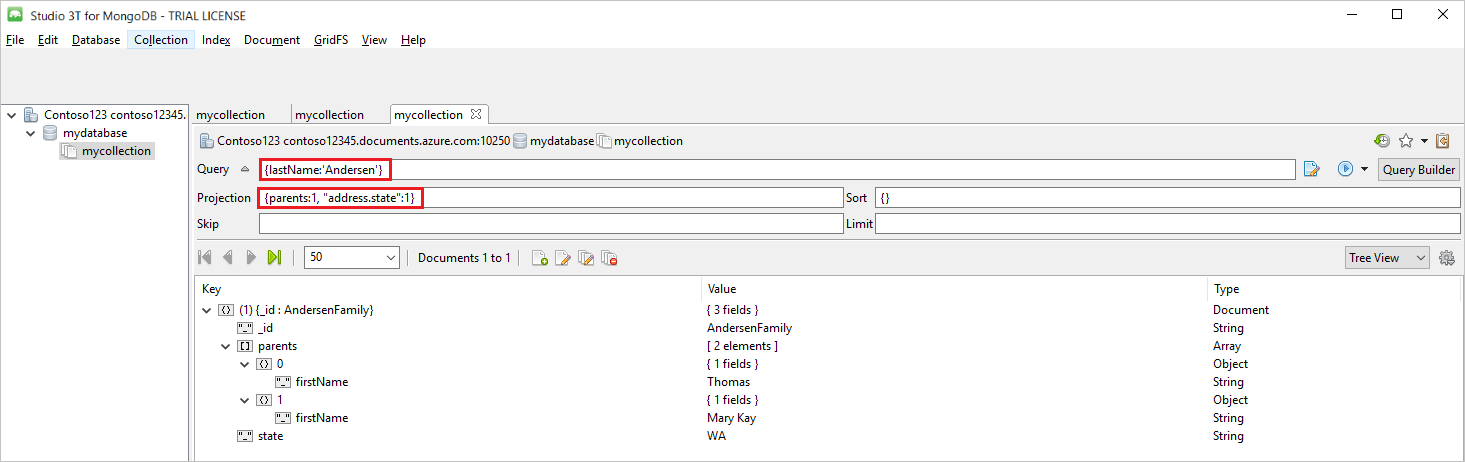
Nästa steg
- Lär dig hur du använder Robo 3T med Azure Cosmos DB:s API för MongoDB.
- Utforska MongoDB-exempel med Azure Cosmos DB:s API för MongoDB.
- Försöker du planera kapacitet för en migrering till Azure Cosmos DB? Du kan använda information om ditt befintliga databaskluster för kapacitetsplanering.
- Om allt du vet är antalet virtuella kärnor och servrar i ditt befintliga databaskluster läser du om att uppskatta enheter för begäranden med virtuella kärnor eller virtuella kärnor
- Om du känner till vanliga begärandefrekvenser för din aktuella databasarbetsbelastning kan du läsa om att uppskatta enheter för begäranden med azure Cosmos DB-kapacitetshanteraren