Aktivera en TLS-slutpunkt i en sidovagnscontainer
Den här artikeln visar hur du skapar en containergrupp med en programcontainer och en sidovagnscontainer som kör en TLS/SSL-provider. Genom att konfigurera en containergrupp med en separat TLS-slutpunkt aktiverar du TLS-anslutningar för ditt program utan att ändra programkoden.
Du konfigurerar en exempelcontainergrupp som består av två containrar:
- En programcontainer som kör en enkel webbapp med den offentliga Microsoft aci-helloworld-avbildningen.
- En sidovagnscontainer som kör den offentliga Nginx-avbildningen , konfigurerad för att använda TLS.
I det här exemplet exponerar containergruppen endast port 443 för Nginx med sin offentliga IP-adress. Nginx dirigerar HTTPS-begäranden till den tillhörande webbappen, som lyssnar internt på port 80. Du kan anpassa exemplet för containerprogram som lyssnar på andra portar.
Se Nästa steg för andra metoder för att aktivera TLS i en containergrupp.
Förutsättningar
Använd Bash-miljön i Azure Cloud Shell. Mer information finns i Snabbstart för Bash i Azure Cloud Shell.
Om du föredrar att köra CLI-referenskommandon lokalt installerar du Azure CLI. Om du kör i Windows eller macOS kan du köra Azure CLI i en Docker-container. Mer information finns i Så här kör du Azure CLI i en Docker-container.
Om du använder en lokal installation loggar du in på Azure CLI med hjälp av kommandot az login. Slutför autentiseringsprocessen genom att följa stegen som visas i terminalen. Andra inloggningsalternativ finns i Logga in med Azure CLI.
När du uppmanas att installera Azure CLI-tillägget vid första användningen. Mer information om tillägg finns i Använda tillägg med Azure CLI.
Kör az version om du vill hitta versionen och de beroende bibliotek som är installerade. Om du vill uppgradera till den senaste versionen kör du az upgrade.
- Den här artikeln kräver version 2.0.55 eller senare av Azure CLI. Om du använder Azure Cloud Shell är den senaste versionen redan installerad.
Skapa ett självsignerat certifikat
Om du vill konfigurera Nginx som TLS-provider behöver du ett TLS/SSL-certifikat. Den här artikeln visar hur du skapar och konfigurerar ett självsignerat TLS/SSL-certifikat. För produktionsscenarier bör du hämta ett certifikat från en certifikatutfärdare.
Om du vill skapa ett självsignerat TLS/SSL-certifikat använder du OpenSSL-verktyget som är tillgängligt i Azure Cloud Shell och många Linux-distributioner, eller använder ett jämförbart klientverktyg i operativsystemet.
Skapa först en certifikatbegäran (.csr fil) i en lokal arbetskatalog:
openssl req -new -newkey rsa:2048 -nodes -keyout ssl.key -out ssl.csr
Följ anvisningarna för att lägga till identifieringsinformationen. För Gemensamt namn anger du det värdnamn som är associerat med certifikatet. När du uppmanas att ange ett lösenord trycker du på Retur utan att skriva för att hoppa över att lägga till ett lösenord.
Kör följande kommando för att skapa det självsignerade certifikatet (.crt-filen) från certifikatbegäran. Till exempel:
openssl x509 -req -days 365 -in ssl.csr -signkey ssl.key -out ssl.crt
Nu bör du se tre filer i katalogen: certifikatbegäran (ssl.csr), den privata nyckeln (ssl.key) och det självsignerade certifikatet (ssl.crt). Du använder ssl.key och ssl.crt i senare steg.
Konfigurera Nginx att använda TLS
Skapa Nginx-konfigurationsfil
I det här avsnittet skapar du en konfigurationsfil för Nginx som ska använda TLS. Börja med att kopiera följande text till en ny fil med namnet nginx.conf. I Azure Cloud Shell kan du använda Visual Studio Code för att skapa filen i arbetskatalogen:
code nginx.conf
I locationmåste du ange proxy_pass rätt port för din app. I det här exemplet anger vi port 80 för containern aci-helloworld .
# nginx Configuration File
# https://wiki.nginx.org/Configuration
# Run as a less privileged user for security reasons.
user nginx;
worker_processes auto;
events {
worker_connections 1024;
}
pid /var/run/nginx.pid;
http {
#Redirect to https, using 307 instead of 301 to preserve post data
server {
listen [::]:443 ssl;
listen 443 ssl;
server_name localhost;
# Protect against the BEAST attack by not using SSLv3 at all. If you need to support older browsers (IE6) you may need to add
# SSLv3 to the list of protocols below.
ssl_protocols TLSv1.2;
# Ciphers set to best allow protection from Beast, while providing forwarding secrecy, as defined by Mozilla - https://wiki.mozilla.org/Security/Server_Side_TLS#Nginx
ssl_ciphers ECDHE-RSA-AES128-GCM-SHA256:ECDHE-ECDSA-AES128-GCM-SHA256:ECDHE-RSA-AES256-GCM-SHA384:ECDHE-ECDSA-AES256-GCM-SHA384:DHE-RSA-AES128-GCM-SHA256:DHE-DSS-AES128-GCM-SHA256:kEDH+AESGCM:ECDHE-RSA-AES128-SHA256:ECDHE-ECDSA-AES128-SHA256:ECDHE-RSA-AES128-SHA:ECDHE-ECDSA-AES128-SHA:ECDHE-RSA-AES256-SHA384:ECDHE-ECDSA-AES256-SHA384:ECDHE-RSA-AES256-SHA:ECDHE-ECDSA-AES256-SHA:DHE-RSA-AES128-SHA256:DHE-RSA-AES128-SHA:DHE-DSS-AES128-SHA256:DHE-RSA-AES256-SHA256:DHE-DSS-AES256-SHA:DHE-RSA-AES256-SHA:AES128-GCM-SHA256:AES256-GCM-SHA384:ECDHE-RSA-RC4-SHA:ECDHE-ECDSA-RC4-SHA:AES128:AES256:RC4-SHA:HIGH:!aNULL:!eNULL:!EXPORT:!DES:!3DES:!MD5:!PSK;
ssl_prefer_server_ciphers on;
# Optimize TLS/SSL by caching session parameters for 10 minutes. This cuts down on the number of expensive TLS/SSL handshakes.
# The handshake is the most CPU-intensive operation, and by default it is re-negotiated on every new/parallel connection.
# By enabling a cache (of type "shared between all Nginx workers"), we tell the client to re-use the already negotiated state.
# Further optimization can be achieved by raising keepalive_timeout, but that shouldn't be done unless you serve primarily HTTPS.
ssl_session_cache shared:SSL:10m; # a 1mb cache can hold about 4000 sessions, so we can hold 40000 sessions
ssl_session_timeout 24h;
# Use a higher keepalive timeout to reduce the need for repeated handshakes
keepalive_timeout 300; # up from 75 secs default
# remember the certificate for a year and automatically connect to HTTPS
add_header Strict-Transport-Security 'max-age=31536000; includeSubDomains';
ssl_certificate /etc/nginx/ssl.crt;
ssl_certificate_key /etc/nginx/ssl.key;
location / {
proxy_pass http://localhost:80; # TODO: replace port if app listens on port other than 80
proxy_set_header Connection "";
proxy_set_header Host $host;
proxy_set_header X-Real-IP $remote_addr;
proxy_set_header X-Forwarded-For $remote_addr;
}
}
}
Base64-koda hemligheter och konfigurationsfil
Base64-koda Nginx-konfigurationsfilen, TLS/SSL-certifikatet och TLS-nyckeln. I nästa avsnitt anger du det kodade innehållet i en YAML-fil som används för att distribuera containergruppen.
cat nginx.conf | base64 > base64-nginx.conf
cat ssl.crt | base64 > base64-ssl.crt
cat ssl.key | base64 > base64-ssl.key
Distribuera containergrupp
Distribuera nu containergruppen genom att ange containerkonfigurationerna i en YAML-fil.
Skapa YAML-fil
Kopiera följande YAML till en ny fil med namnet deploy-aci.yaml. I Azure Cloud Shell kan du använda Visual Studio Code för att skapa filen i arbetskatalogen:
code deploy-aci.yaml
Ange innehållet i de base64-kodade filerna som anges under secret. Till exempel cat var och en av de base64-kodade filerna för att se dess innehåll. Under distributionen läggs dessa filer till i en hemlig volym i containergruppen. I det här exemplet monteras den hemliga volymen i Nginx-containern.
api-version: 2019-12-01
location: westus
name: app-with-ssl
properties:
containers:
- name: nginx-with-ssl
properties:
image: mcr.microsoft.com/oss/nginx/nginx:1.15.5-alpine
ports:
- port: 443
protocol: TCP
resources:
requests:
cpu: 1.0
memoryInGB: 1.5
volumeMounts:
- name: nginx-config
mountPath: /etc/nginx
- name: my-app
properties:
image: mcr.microsoft.com/azuredocs/aci-helloworld
ports:
- port: 80
protocol: TCP
resources:
requests:
cpu: 1.0
memoryInGB: 1.5
volumes:
- secret:
ssl.crt: <Enter contents of base64-ssl.crt here>
ssl.key: <Enter contents of base64-ssl.key here>
nginx.conf: <Enter contents of base64-nginx.conf here>
name: nginx-config
ipAddress:
ports:
- port: 443
protocol: TCP
type: Public
osType: Linux
tags: null
type: Microsoft.ContainerInstance/containerGroups
Distribuera containergruppen
Skapa en resursgrupp med kommandot az group create :
az group create --name myResourceGroup --location westus
Distribuera containergruppen med kommandot az container create och skicka YAML-filen som ett argument.
az container create --resource-group <myResourceGroup> --file deploy-aci.yaml
Visa distributionstillstånd
Om du vill visa distributionens tillstånd använder du följande kommando az container show :
az container show --resource-group <myResourceGroup> --name app-with-ssl --output table
För en lyckad distribution liknar utdata följande:
Name ResourceGroup Status Image IP:ports Network CPU/Memory OsType Location
------------ --------------- -------- ------------------------------------------------------- ------------------- --------- --------------- -------- ----------
app-with-ssl myresourcegroup Running nginx, mcr.microsoft.com/azuredocs/aci-helloworld 52.157.22.76:443 Public 1.0 core/1.5 gb Linux westus
Verifiera TLS-anslutningen
Använd webbläsaren för att navigera till containergruppens offentliga IP-adress. IP-adressen som visas i det här exemplet är 52.157.22.76, så URL:en är https://52.157.22.76. Du måste använda HTTPS för att se det program som körs på grund av Nginx-serverkonfigurationen. Försök att ansluta via HTTP misslyckas.
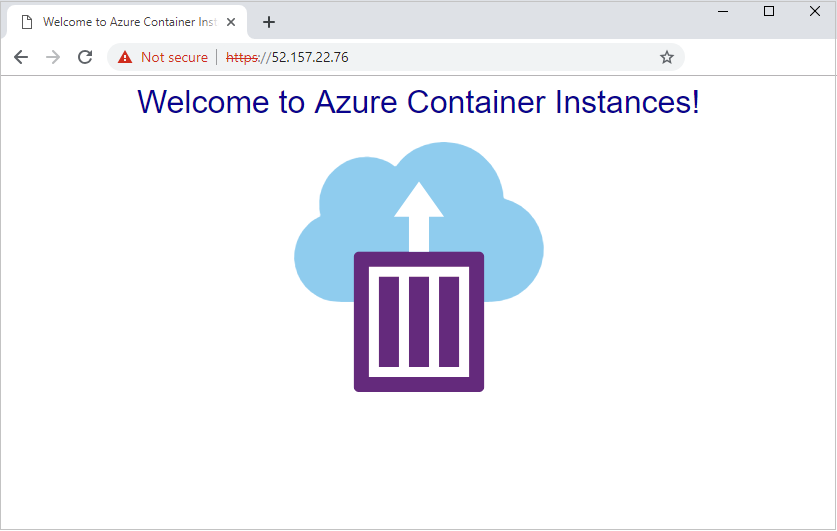
Kommentar
Eftersom det här exemplet använder ett självsignerat certifikat och inte ett från en certifikatutfärdare, visar webbläsaren en säkerhetsvarning när du ansluter till webbplatsen via HTTPS. Du kan behöva acceptera varningen eller justera webbläsar- eller certifikatinställningarna för att gå vidare till sidan. Detta är ett förväntat beteende.
Nästa steg
Den här artikeln visar hur du konfigurerar en Nginx-container för att aktivera TLS-anslutningar till en webbapp som körs i containergruppen. Du kan anpassa det här exemplet för appar som lyssnar på andra portar än port 80. Du kan också uppdatera Nginx-konfigurationsfilen för att automatiskt omdirigera serveranslutningar på port 80 (HTTP) för att använda HTTPS.
Även om den här artikeln använder Nginx i sidovagnen kan du använda en annan TLS-provider, till exempel Caddy.
Om du distribuerar din containergrupp i ett virtuellt Azure-nätverk kan du överväga andra alternativ för att aktivera en TLS-slutpunkt för en serverdelscontainerinstans, inklusive:
- Azure Functions-proxyservrar
- Azure API Management
- Azure Application Gateway – se en exempeldistributionsmall.
