Använda Azure Cloud Shell-fönstret
Det här dokumentet förklarar hur du använder Cloud Shell-fönstret.
Växla mellan Bash- och PowerShell-miljöer
Använd miljöväljaren i Cloud Shell-verktygsfältet för att växla mellan Bash- och PowerShell-miljöer.
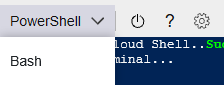
Starta om Cloud Shell
Välj omstartsikonen i Cloud Shell-verktygsfältet för att återställa datorns tillstånd.
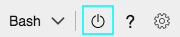
Varning
Om du startar om Cloud Shell återställs datorns tillstånd och alla filer som inte sparas i din Azure-filresurs går förlorade.
Ändra textstorlek
Välj inställningsikonen längst upp till vänster i fönstret, hovra sedan över alternativet Textstorlek och välj önskad textstorlek. Ditt val sparas mellan sessioner.
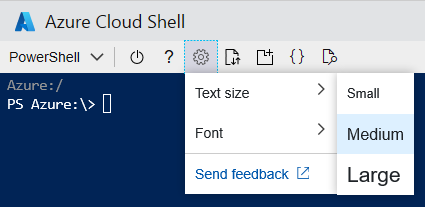
Ändra teckensnittet
Välj inställningsikonen längst upp till vänster i fönstret, hovra sedan över alternativet Teckensnitt och välj önskat teckensnitt. Ditt val sparas mellan sessioner.
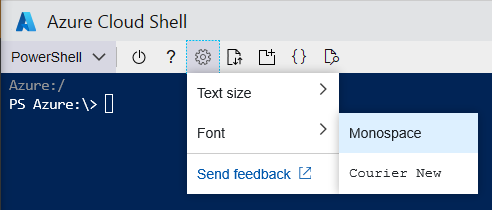
Ladda upp och ned filer
Välj ikonen ladda upp/ladda ned filer längst upp till vänster i fönstret och välj sedan Ladda upp eller ladda ned.
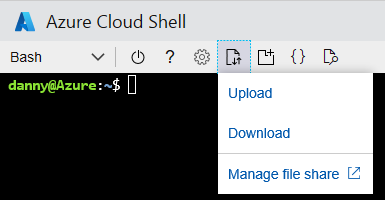
- För att ladda upp filer använder du popup-fönstret för att bläddra till filen på den lokala datorn, väljer önskad fil och väljer knappen Öppna . Filen laddas upp till
/home/userkatalogen. - För att ladda ned filen anger du den fullständigt kvalificerade filsökvägen i popup-fönstret. Till exempel sökvägen under katalogen
/home/usersom visas som standard. Välj sedan knappen Ladda ned .
Kommentar
Fil- och sökvägsnamn är skiftlägeskänsliga i Cloud Shell. Dubbelkolla höljet i filsökvägen.
Öppna ett annat Cloud Shell-fönster
Cloud Shell möjliggör flera samtidiga sessioner mellan webbläsarflikar genom att varje session kan förekomma som en separat process. Om du avslutar en session måste du avsluta varje sessionsfönster eftersom varje process körs separat även om de körs på samma dator. Välj ikonen öppna ny session längst upp till vänster i fönstret. En ny flik öppnas med en annan session ansluten till den befintliga containern.
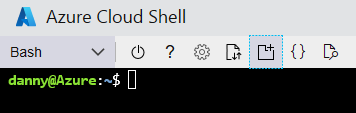
Cloud Shell-redigeraren
Se sidan Använda Azure Cloud Shell-redigeraren.
Webbförhandsgranskning
Välj webbförhandsgranskningsikonen längst upp till vänster i fönstret, välj Konfigurera, ange önskad port som ska öppnas.
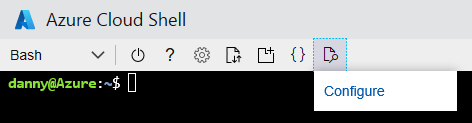
Välj antingen Öppna port för att bara öppna porten eller Öppna och bläddra för att öppna porten och förhandsgranska porten på en ny flik.
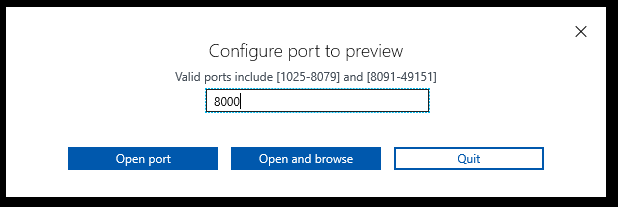
Om du vill förhandsgranska en öppen port på en ny flik väljer du webbförhandsgranskningsikonen längst upp till vänster i fönstret och väljer sedan Förhandsgranskningsport.
Om du vill stänga den öppna porten väljer du webbförhandsgranskningsikonen längst upp till vänster i fönstret och väljer Stäng port.
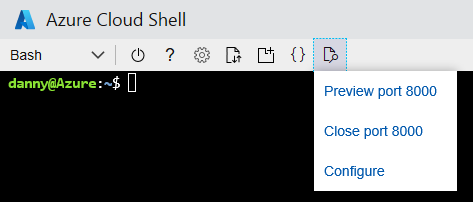
Minimera och maximera Cloud Shell-fönstret
Välj minimera-ikonen längst upp till höger i fönstret för att dölja den. Välj Cloud Shell-ikonen igen för att ta fram den. Välj maximera-ikonen för att ange fönstret till maximal höjd. Om du vill återställa fönstret till en tidigare storlek väljer du Återställ.

Kopiera och klistra in
- Windows: Ctrl-C för att kopiera stöds men använd Skift-Insert för att klistra in.
- Firefox och Internet Explorer kanske inte stöder Behörigheter för Urklipp korrekt.
- macOS: Cmd-C för att kopiera och Cmd-V att klistra in.
- Linux: CTRL-C för att kopiera och CTRL-SKIFT-V för att klistra in.
Kommentar
Om ingen text har valts när du skriver Ctrl-C skickar Ctrl C Cloud Shell tecknet till gränssnittet. Detta kan avsluta kommandot som körs.
Ändra storlek på Cloud Shell-fönstret
Dra verktygsfältets övre kant uppåt eller nedåt för att ändra storlek på Cloud Shell-fönstret.
Rullningstextvisning
Rulla med musen eller pekplattan för att flytta terminaltexten.
Avsluta kommando
Kommandot exit avslutar den aktiva sessionen. Cloud Shell avslutar även sessionen efter 20 minuter utan interaktion.