Kom igång med befintliga Azure Cloud Shell-sessioner
Första gången du startar Cloud Shell har du möjlighet att fortsätta med eller utan lagring. Den här artikeln visar hur du startar Cloud Shell med ett befintligt lagringskonto för beständig fillagring.
Starta Cloud Shell
Logga in på Azure-portalen.
Starta Cloud Shell från det översta navigeringsfönstret i Azure-portalen.

Första gången du startar Cloud Shell uppmanas du till vilket gränssnitt som ska användas. Välj Bash eller PowerShell.
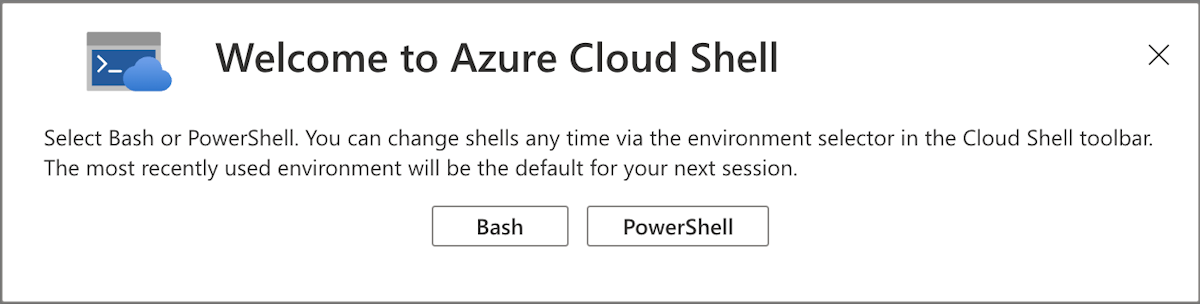
I fönstret Komma igång väljer du Montera lagringskonto. I listrutan väljer du den prenumeration som du vill använda för Cloud Shell och väljer sedan knappen Använd .
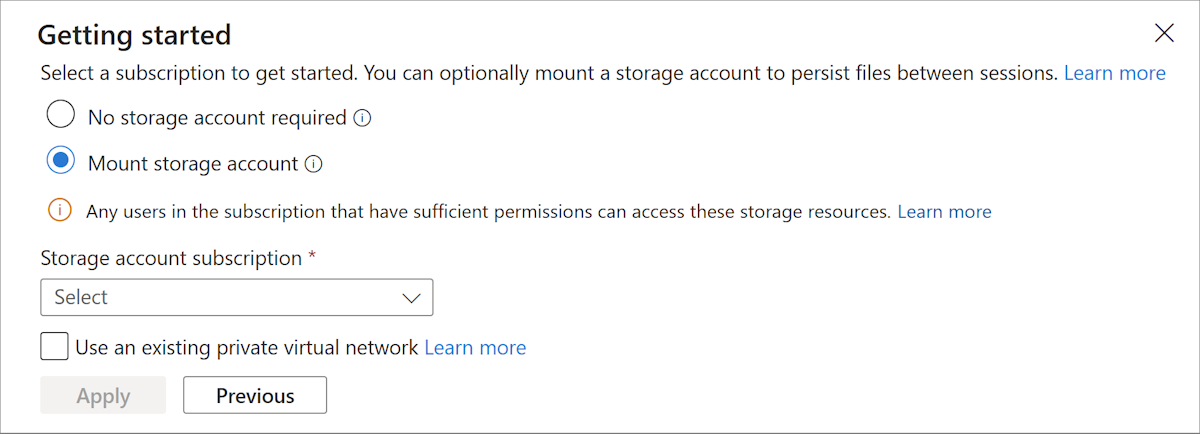
I fönstret Montera lagringskonto väljer du Välj befintligt lagringskonto. Välj knappen Nästa för att skapa en ny resursgrupp och ett nytt lagringskonto.
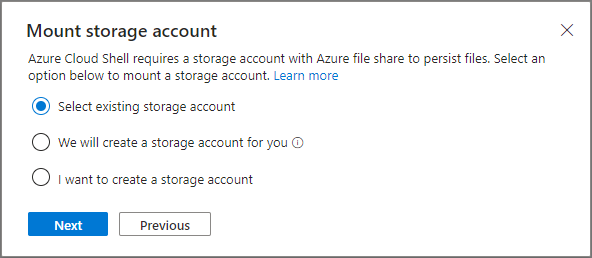
I fönstret Välj lagringskonto väljer du det lagringskonto som du vill använda. Du kan välja en befintlig filresurs eller skapa en ny. Ange filresursnamnet och välj sedan knappen Ok .
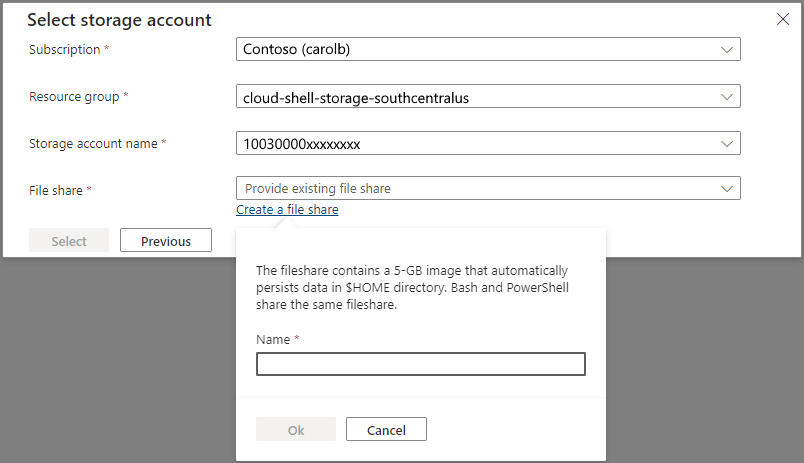
Ange din prenumeration
Lista prenumerationer som du har åtkomst till.
az account listAnge önskad prenumeration:
az account set --subscription 'my-subscription-name'
Dricks
Din prenumeration sparas för framtida sessioner med hjälp av /home/<user>/.azure/azureProfile.json.
Hämta en lista över Azure-kommandon
Kör följande kommando för att se en lista över alla Azure CLI-kommandon.
az
Kör följande kommando för att hämta en lista över Azure CLI-kommandon som gäller för WebApps:
az webapp --help