Kom igång med Azure Cloud Services (klassisk) och ASP.NET
Översikt
Viktigt!
Cloud Services (klassisk) är nu inaktuellt för alla kunder från och med den 1 september 2024. Alla befintliga distributioner som körs stoppas och stängs av av Microsoft och data försvinner permanent från och med oktober 2024. Nya distributioner bör använda den nya Azure Resource Manager-baserade distributionsmodellen Azure Cloud Services (utökad support).
Den här självstudien visar hur du skapar ett .NET-program med flera nivåer med en ASP.NET MVC-klientdel (Model-View-Controller) och distribuerar det till en Azure-molntjänst. Programmet använder Azure SQL Database, Azure Blob-tjänsten och Azure-kötjänsten. Du kan ladda ned Visual Studio-projektet från Kodgalleriet för Microsoft Developer Network (MSDN).
Under kursen får du lära dig hur du skapar och kör programmet lokalt, hur du distribuerar det till Azure och kör det i molnet, och hur du skapar det från grunden. Du kan börja med att skapa från grunden och sedan göra test- och distributionsstegen efteråt om du föredrar det.
Contoso Ads-program
Programmet är en anslagstavla för annonser. Användare skapar en annons genom att skriva in text och ladda upp en bild. De kan se en lista över annonser med miniatyrbilder, och de kan se bilden i full storlek när de markerar en annons för att se detaljerna.
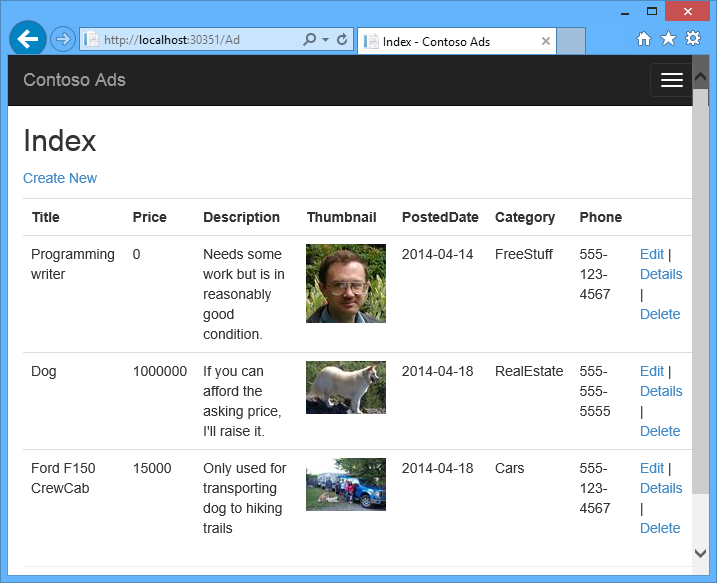
Programmet använder det köcentriska arbetsmönstret för att avlasta det processorintensiva arbetet med att skapa miniatyrbilder till en serverdelsprocess.
Alternativ arkitektur: App Service och WebJobs
Under den här kursen får du lära dig hur du kör både klient- och serverdelen i en Azure-molntjänst. Ett alternativ är att köra klientdelen i en Azure App Service och använda WebJobs-funktionen för serverdelen. Om du vill följa en kurs som använder WebJobs går du till Kom igång med Azure WebJobs SDK. Mer information om hur du väljer de tjänster som bäst passar din situation finns i Jämförelse mellan Azure App Service, Cloud Services och Virtual Machines.
Utbildningsmål
- Hur du aktiverar datorn för Azure-utveckling genom att installera Azure SDK.
- Hur du skapar ett Visual Studio-molntjänstprojekt med en ASP.NET MVC-webbroll och en arbetsroll.
- Testa molntjänstprojektet lokalt med hjälp av Azure Storage-emulatorn.
- Hur du publicerar molnprojektet på en Azure-molntjänst och testar det med ett Azure-lagringskonto.
- Hur du laddar upp filer och lagrar dem i Azure Blob-tjänsten.
- Hur du använder Azure-kötjänsten för kommunikation mellan nivåer.
Förutsättningar
Kursen förutsätter att du förstår grundläggande koncept om Azure-molntjänster, t.ex. termerna webbroll och arbetsroll. Det förutsätts även att du kan använda ASP.NET MVC- eller Web Forms-projekt i Visual Studio. Exempelprogrammet använder MVC, men större delen av kursen gäller också Web Forms.
Du kan köra appen lokalt utan en Azure-prenumeration, men du behöver en för att distribuera programmet till molnet. Om du inte har ett konto kan du aktivera MSDN-prenumerantförmåner eller registrera dig för en kostnadsfri utvärderingsversion.
Självstudieinstruktionerna fungerar med någon av följande produkter:
- Visual Studio 2013
- Visual Studio 2015
- Visual Studio 2017
- Visual Studio 2019
Om du inte har någon av dessa kan Visual Studio installeras automatiskt när du installerar Azure SDK.
Programmets arkitektur
Appen lagrar annonser i en SQL-databas med Entity Framework Code First för att skapa tabellerna och komma åt data. Databasen lagrar två URL:er för varje annons, en för bilden i full storlek och en för miniatyrbilden.
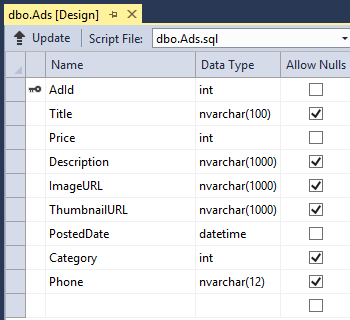
När en användare laddar upp en bild, lagrar klientdelen som körs i en webbroll bilden i en Azure-blob, och den lagrar annonsinformationen i databasen med en URL som pekar på blobben. Samtidigt skriver den ett meddelande till en Azure-kö. En serverdelsprocess som körs i en arbetsroll söker regelbundet i kön efter nya meddelanden. När ett nytt meddelande dyker upp, skapar arbetsrollen en miniatyrbild för den bilden och uppdaterar miniatyrbildens URL-databasfält för den annonsen. I följande diagram visas hur programmets olika delar fungerar tillsammans.
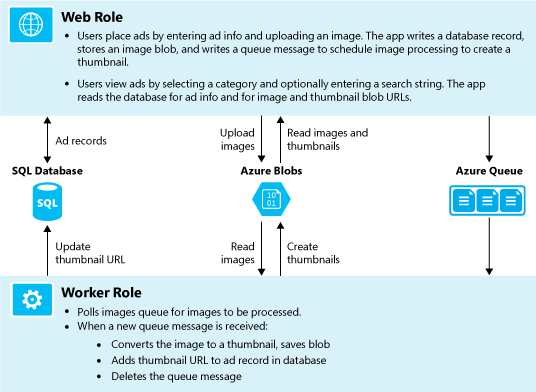
Konfigurera en utvecklingsmiljö
Starta genom att ställa in din utvecklingsmiljö med Visual Studio och Azure SDK.
Visual Studio 2019 innehåller Azure SDK. Om du använder Visual Studio 2019 behövs ingen ytterligare installation för utvecklingsmiljön.
För Visual Studio 2015 klickar du på länken nedan för att installera Azure SDK för Visual Studio 2015.
För Visual Studio 2013 klickar du på länken nedan för att installera Azure SDK för Visual Studio 2013.
Om du inte har Visual Studio installerat använder du följande för att installera Visual Studio 2019 med Azure SDK.
Kommentar
Beroende på hur många av SDK-beroendena du redan har på datorn kan det ta lång tid att installera SDK:n, från några minuter till drygt en halvtimma.
Hämta och köra den färdiga lösningen
Hämta och packa upp den färdiga lösningen.
Starta Visual Studio.
Gå till File (Arkiv-menyn) och välj Open project (Öppna projekt), navigera till platsen där du sparade den hämtade lösningen och öppna sedan lösningsfilen.
Tryck på CTRL+SKIFT+B för att skapa lösningen.
Som standard återställer Visual Studio automatiskt NuGet-paketinnehållet, som inte ingick i .zip-filen . Om paketinnehållet inte återställs kan du installera det manuellt genom att öppna dialogrutan Manage NuGet Packages for Solution (Hantera NuGet-paket för lösningen) och klicka på knappen Restore (Återställ) högst upp till höger.
I Solution Explorer ska du kontrollera att ContosoAdsCloudService har markerats som startprojekt.
Om du använder Visual Studio 2015 eller högre, ska du ändra SQL Server-anslutningssträngen i filen Web.config i ContosoAdsWeb-projektet samt i filen ServiceConfiguration.Local.cscfg i ContosoAdsCloudService-projektet. I båda fallen ska du ändra ”(localdb)\v11.0” till ”(localdb)\MSSQLLocalDB”.
Om du vill köra programmet trycker du på CTRL+F5.
När du kör ett molntjänstprojekt lokalt anropar Visual Studio automatiskt beräkningsemulatorn och lagringsemulatorn i Azure. Beräkningsemulatorn använder datorns resurser för att simulera webbrolls- och arbetsrollsmiljöerna. Lagringsemulatorn använder en SQL Server Express LocalDB-databas för att simulera Azure-molnlagring.
Första gången du kör ett molntjänstprojekt tar det ungefär en minut för emulatorerna att starta. När emulatorerna har startats öppnas standardwebbläsaren med programmets startsida.
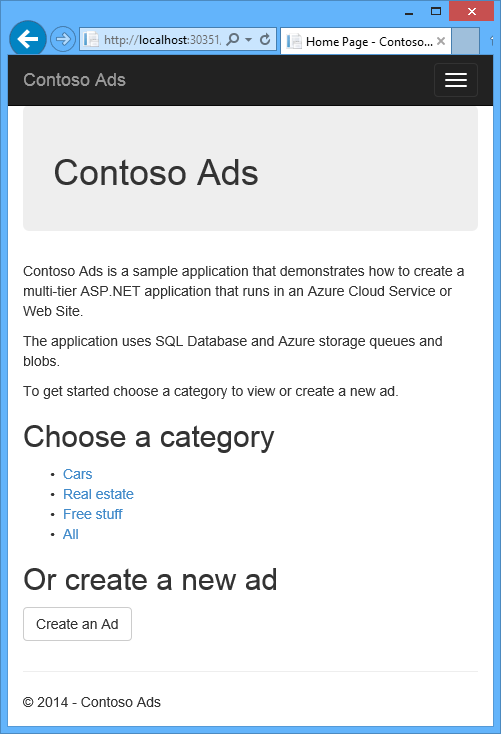
Välj Skapa en annons.
Ange några testdata och välj en .jpg bild som ska laddas upp och välj sedan Skapa.
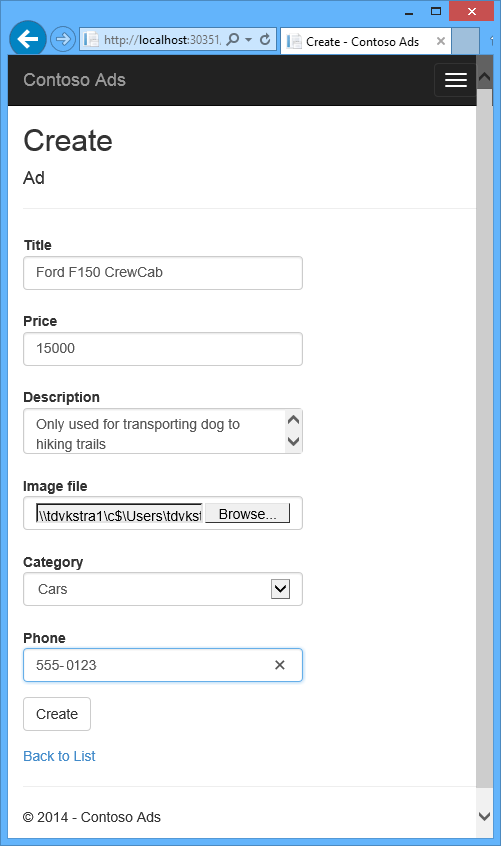
Appen går till sidan Index, men den visar ingen miniatyrbild för den nya annonsen eftersom bearbetningen ännu inte har utförts.
Vänta en stund och uppdatera sedan indexsidan om du vill se miniatyrbilden.
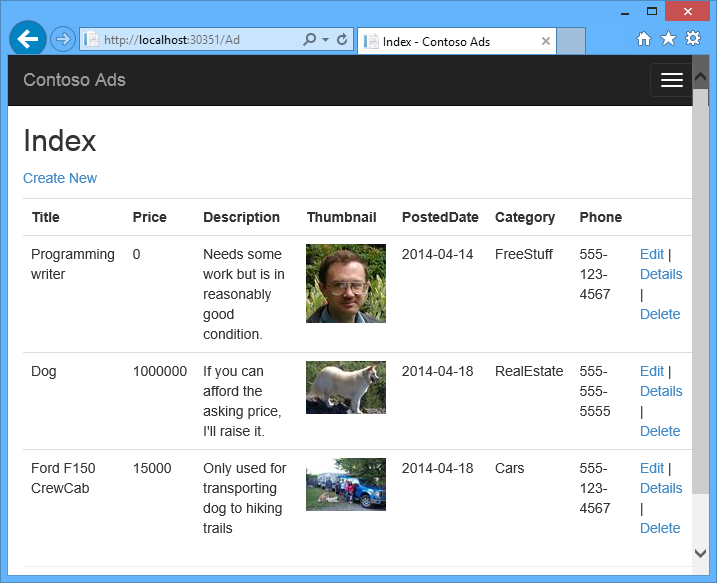
Välj Information för din annons för att se bilden i full storlek.
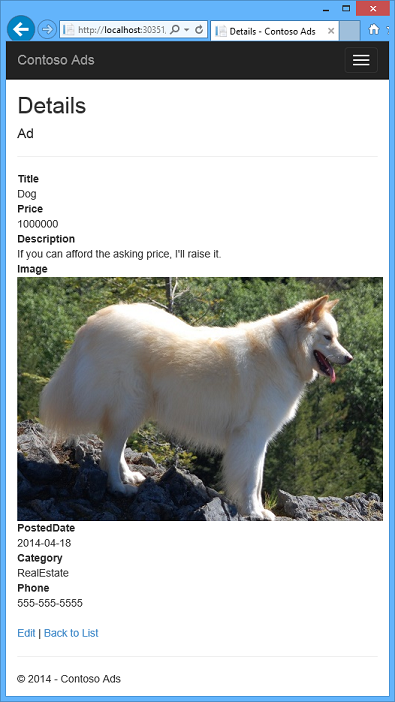
Du har kört programmet helt på din lokala dator utan anslutning till molnet. Lagringsemulatorn lagrar kö- och blobbdata i en SQL Server Express LocalDB-databas, och programmet lagrar annonsdata i en annan LocalDB-databas. Entity Framework Code First skapade automatiskt annonsdatabasen första gången webbappen försökte få tillgång till den.
I följande avsnitt konfigurerar du lösningen så att den använder Azure-molnresurser för köer, blobbar och programdatabasen när den körs i molnet. Om du vill fortsätta att köra lösningen lokalt men använda molnet och databasresurser kan du göra det. Det handlar bara om att ställa in anslutningssträng, vilket du ser hur du gör.
Distribuera appen till Azure
Du utför följande steg för att köra programmet i molnet:
- Skapa en Azure-molntjänst.
- Skapa en databas i Azure SQL Database.
- Skapa ett Azure Storage-konto.
- Konfigurera lösningen så att den använder din databas när den körs i Azure.
- Konfigurera lösningen så att den använder ditt Azure-lagringskonto när den körs i Azure.
- Distribuera projektet till Azure-molntjänsten.
Skapa en Azure-molntjänst
En Azure-molntjänst är den miljö som programmet körs i.
Öppna Azure-portalen i webbläsaren.
Välj Skapa en resurs > Compute > Cloud Service.
I rutan DNS-namn (Domain Name System) anger du ett URL-prefix för molntjänsten.
Den här URL:en måste vara unik. Du får ett felmeddelande om prefixet du väljer redan används.
Ange en ny resursgrupp för tjänsten. Välj Skapa ny och skriv sedan ett namn i rutan Resursgruppsindata, till exempel CS_contososadsRG.
Välj den region där du vill distribuera programmet.
Det här fältet anger vilket datacenter din molntjänst finns i. Om det gäller ett produktionsprogram väljer du den region som ligger närmast dina kunder. Under den här kursen väljer du den region som ligger närmast dig.
Välj Skapa.
I följande bild skapas en molntjänst med URL:en CSvccontosoads.cloudapp.net.
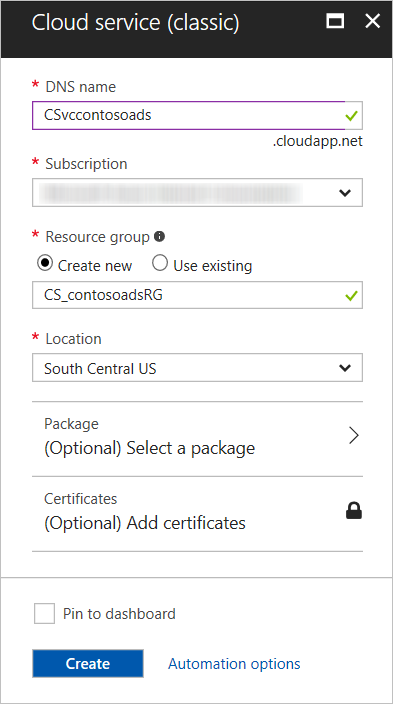
Skapa en databas i Azure SQL Database
När appen körs i molnet använder den en molnbaserad databas.
I Azure Portal väljer du Skapa en resursDatabaser >> SQL Database.
Ange contosoads i rutan Database Name (Databasnamn).
I resursgruppen väljer du Använd befintlig och väljer den resursgrupp som används för molntjänsten.
I följande bild väljer du Server – Konfigurera nödvändiga inställningar och Skapa en ny server.
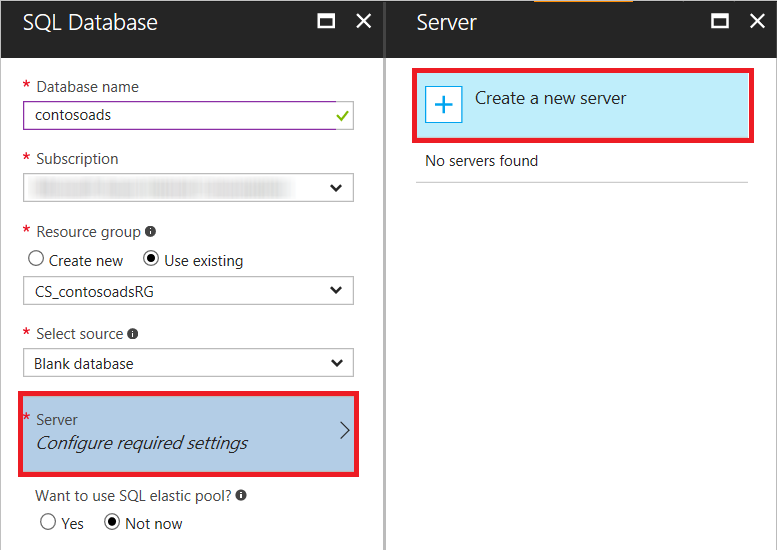
Om din prenumeration redan har en server kan du istället välja den servern i listrutan.
I rutan Servernamn anger du csvccontosodbserver.
Ange ett inloggningsnamn och lösenord med administratörsbehörighet.
Om du har valt Skapa en ny server anger du inte ett befintligt namn och lösenord här. Du har angett ett nytt namn och lösenord som du definierar nu för när du vill komma åt databasen i framtiden. Om du valde en server som du skapade tidigare uppmanas du av portalen att ange lösenordet till det administrativa användarkonto som du redan har skapat.
Välj samma Plats som du valde för molntjänsten.
När molntjänsten och databasen finns i olika datacenter (olika regioner) ökar svarstiden och du debiteras för bandbredd utanför datacentret. Bandbredd inom ett datacenter är kostnadsfri.
Markera Ge Azure-tjänster åtkomst till servern.
Välj Välj för den nya servern.
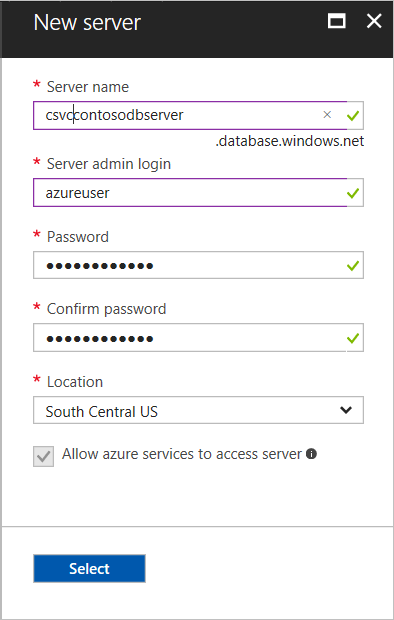
Välj Skapa.
Skapa ett Azure Storage-konto
Ett Azure-lagringskonto tillhandahåller resurser för att lagra kö- och blobbdata i molnet.
I ett riktigt program skapar du vanligtvis separata konton för programdata jämfört med loggningsdata, samt separata konton för testdata jämfört med produktionsdata. I den här självstudien använder du bara ett konto.
I Azure Portal väljer du Skapa ett lagringskonto > för resurslagring > – blob, fil, tabell, kö.
Ange ett URL-prefix i Namn-rutan.
Det här prefixet plus texten du ser under rutan är den unika URL:en till ditt lagringskonto. Om prefixet du anger redan används av någon annan väljer du ett annat prefix.
Ange distributionsmodellen som Klassisk.
Välj Locally redundant storage (Lokalt redundant) i listrutan Replication (Replikering).
När geo-replikering har aktiverats för ett lagringskonto, replikeras det lagrade innehållet till ett sekundärt datacenter för att aktivera redundans om det skulle inträffa en större katastrof på den primära platsen. Geo-replikering kan medföra ytterligare kostnader. När det gäller test- och utvecklingskonton ska du vanligtvis inte betala för geo-replikering. Mer information finns i Skapa, hantera eller ta bort ett lagringskonto.
I resursgruppen väljer du Använd befintlig och väljer den resursgrupp som används för molntjänsten.
Ställ in rullgardinsmenyn Plats i samma region som du skulle välja för en molntjänst.
När molntjänsten och lagringskontot finns i olika datacenter (olika regioner) ökar svarstiden och du debiteras för bandbredd utanför datacentret. Bandbredd inom ett datacenter är kostnadsfri.
Azure-tillhörighetsgrupper tillhandahåller en funktion som minskar avståndet mellan resurser i datacentret, vilket kan förkorta svarstiden. Den här självstudien använder inte tillhörighetsgrupper. Mer information finns i Skapa en tillhörighetsgrupp i Azure.
Välj Skapa.
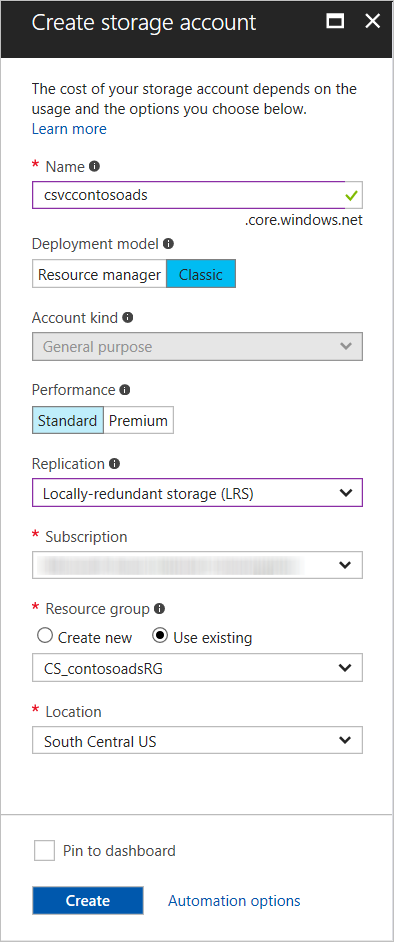
I avbildningen skapas ett lagringskonto med URL:en
csvccontosoads.core.windows.net.
Konfigurera lösningen så att den använder din databas i Azure SQL Database när den körs i Azure
Webbprojektet och arbetsrollsprojektet har varsin databas anslutningssträng och var och en måste peka på databasen i Azure SQL Database när appen körs i Azure.
Du använder en Web.config-transformering för webbrollen och en miljöinställning för molntjänsten för arbetsrollen.
Kommentar
I det här och i nästa avsnitt får du lagra autentiseringsuppgifter i projektfiler. Lagra inte känsliga data i offentliga källkodslager.
Öppna transformeringsfilen Web.Release.config i ContosoAdsWeb-projektet för programmets Web.config-fil, ta bort kommentarblocket som innehåller ett
<connectionStrings>-element, och ersätt det med följande kod.<connectionStrings> <add name="ContosoAdsContext" connectionString="{connectionstring}" providerName="System.Data.SqlClient" xdt:Transform="SetAttributes" xdt:Locator="Match(name)"/> </connectionStrings>Lämna filen öppen för redigering.
I Azure Portal väljer du SQL-databaser i den vänstra rutan, väljer den databas som du skapade för den här självstudien och väljer sedan Visa anslutningssträng.
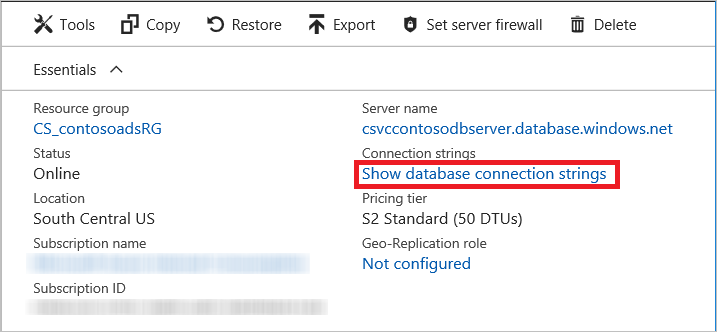
Portalen visar anslutningssträngar med en platshållare för lösenordet.
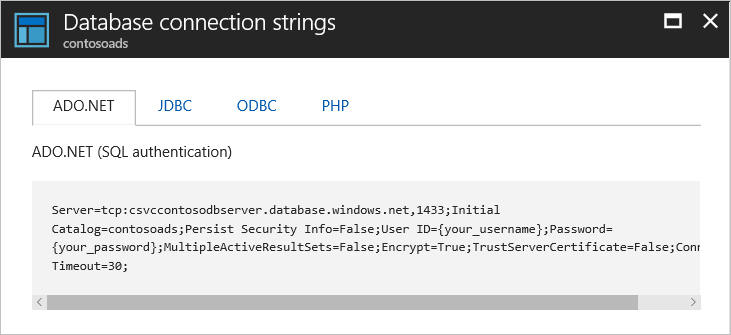
I transformeringsfilen Web.Release.config tar du bort
{connectionstring}och ersätter den med ADO.NET-anslutningssträngen från Azure-portalen.I anslutningssträngen som du klistrade in i transformeringsfilen Web.Release.config ska du ersätta
{your_password_here}med lösenordet du skapade för den nya SQL-databasen.Spara filen.
Markera och kopiera anslutningssträngen (utan omgivande citattecken) och använd den i följande steg för att konfigurera arbetsrollsprojektet.
Högerklicka på ContosoAdsWorker under Roller i molntjänstprojektet i Solution Explorer och välj sedan Egenskaper.
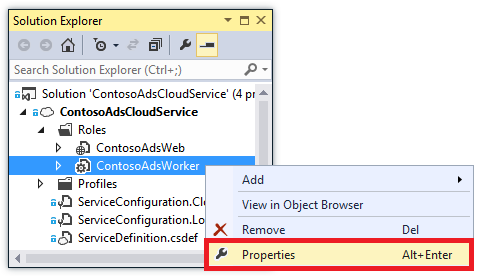
Välj fliken Inställningar .
Ändra Service Configuration (Tjänstkonfiguration) till Cloud (Moln).
Markera fältet Value (Värde) för inställningen
ContosoAdsDbConnectionString, och klistra sedan in anslutningssträngen som du kopierade i kursens förra avsnitt.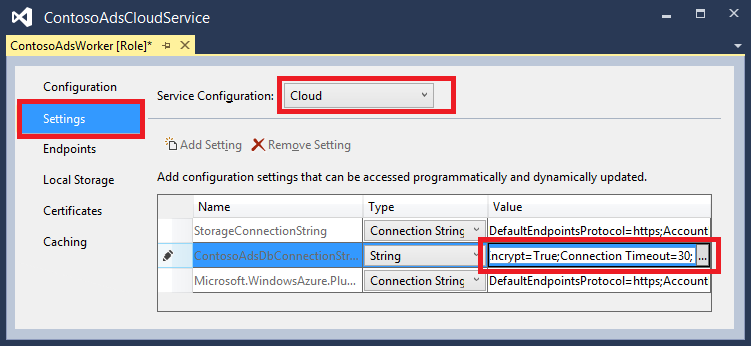
Spara dina ändringar.
Konfigurera lösningen så att den använder ditt Azure-lagringskonto när den körs i Azure
Azure-lagringskontots anslutningssträngar för både webbrollsprojektet och arbetsrollsprojektet lagras i miljöinställningar i molntjänstprojektet. För varje projekt finns det en separat uppsättning inställningar som ska användas när programmet körs lokalt och när det körs i molnet. Du uppdaterar inställningarna för molnmiljön för både webb- och arbetsrollsprojekt.
Högerklicka på ContosoAdsWeb under Roller i ContosoAdsCloudService-projektet i Solution Explorer och välj sedan Egenskaper.
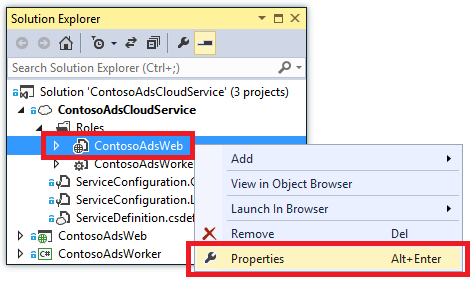
Välj fliken Inställningar . I listrutan Tjänstkonfiguration väljer du Moln.
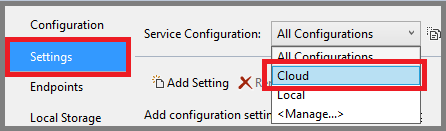
Välj posten StorageConnectionString så visas en ellipsknapp (...) till höger på raden. Välj ellipsknappen för att öppna dialogrutan Skapa lagringsanslutningssträng .
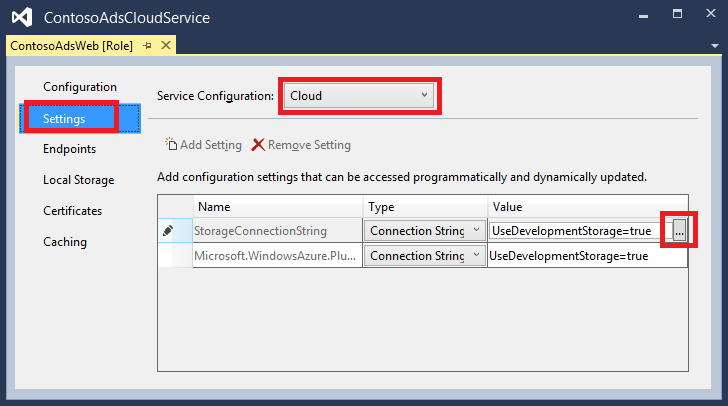
I dialogrutan Skapa anslutningssträng för lagring väljer du Din prenumeration, väljer det lagringskonto som du skapade tidigare och väljer sedan OK. Utforskaren uppmanar dig att ange dina autentiseringsuppgifter för Azure-kontot om du fortfarande behöver logga in.
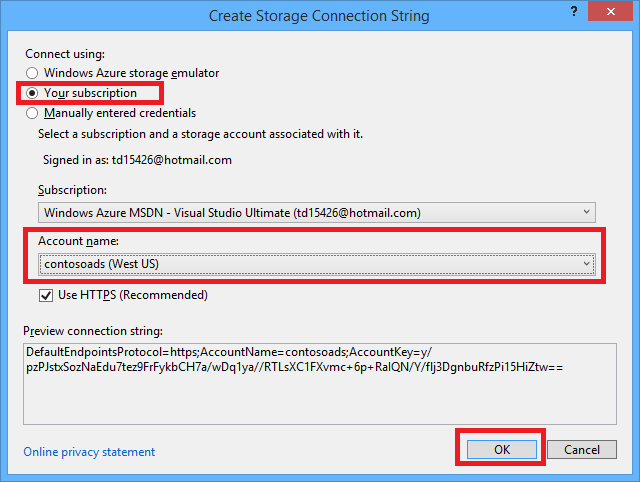
Spara dina ändringar.
Följ samma steg som du använde för anslutningssträngen
StorageConnectionStringför att ange anslutningssträngenMicrosoft.WindowsAzure.Plugins.Diagnostics.ConnectionString.Den här anslutningssträngen används för loggning.
Följ samma steg som du använde för ContosoAdsWeb-rollen för att ange båda anslutningssträngarna för ContosoAdsWorker-rollen. Glöm inte att ställa in Service Configuration (Tjänstkonfiguration) till Cloud (Moln).
De inställningar för rollmiljö som du har konfigurerat med hjälp av Visual Studio-användargränssnittet lagras i följande filer i ContosoAdsCloudService-projektet:
- ServiceDefinition.csdef – anger inställningsnamnen.
- ServiceConfiguration.Cloud.cscfg – tillhandahåller värden när appen körs i molnet.
- ServiceConfiguration.Local.cscfg – tillhandahåller värden när appen körs lokalt.
ServiceDefinition.csdef innehåller till exempel följande definitioner:
<ConfigurationSettings>
<Setting name="StorageConnectionString" />
<Setting name="ContosoAdsDbConnectionString" />
</ConfigurationSettings>
Filen ServiceConfiguration.Cloud.cscfg innehåller värdena du angav för de inställningarna i Visual Studio.
<Role name="ContosoAdsWorker">
<Instances count="1" />
<ConfigurationSettings>
<Setting name="StorageConnectionString" value="{yourconnectionstring}" />
<Setting name="ContosoAdsDbConnectionString" value="{yourconnectionstring}" />
<!-- other settings not shown -->
</ConfigurationSettings>
<!-- other settings not shown -->
</Role>
Inställningen <Instances> anger antalet virtuella datorer som Azure kör arbetsrollkoden på. I avsnittet Nästa steg hittar du länkar till mer information om att skala ut en molntjänst.
Distribuera projektet till Azure
I Solution Explorer högerklickar du på ContosoAdsCloudService-molnprojektet och väljer sedan Publish (Publicera).
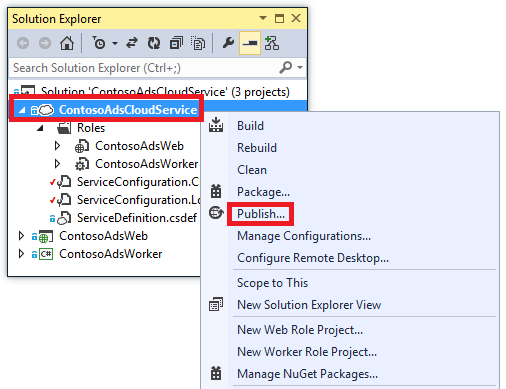
I inloggningssteget i guiden Publicera Azure-program väljer du Nästa.
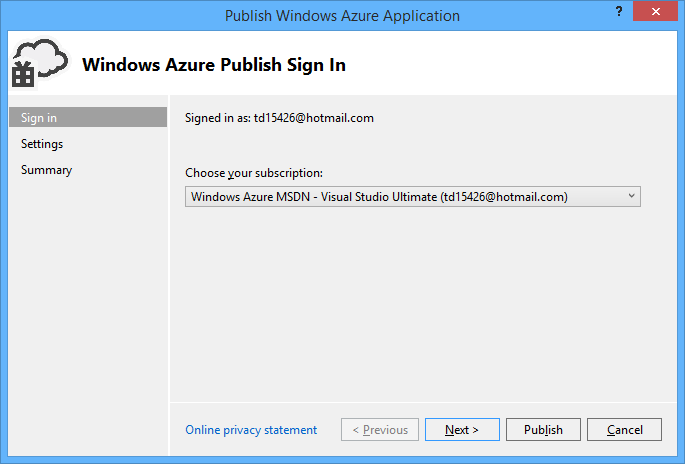
I steget Inställningar i guiden väljer du Nästa.
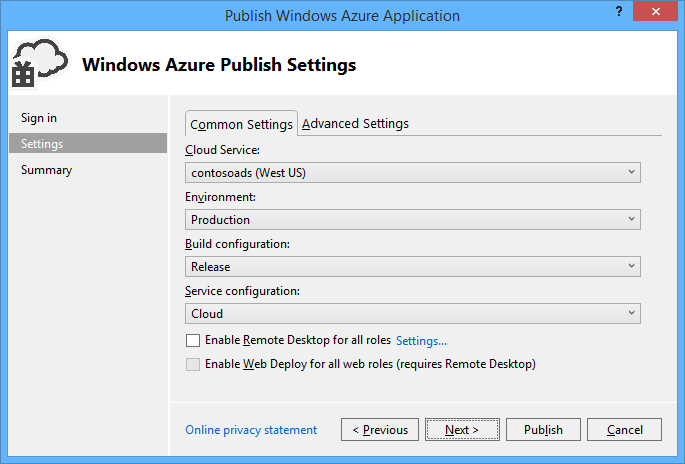
Standardinställningarna på fliken Advanced (Avancerat) fungerar bra för den här kursen. Mer information om fliken Advanced (Avancerat) finns i Publiceringsguide för Azure-program.
I steget Sammanfattning väljer du Publicera.
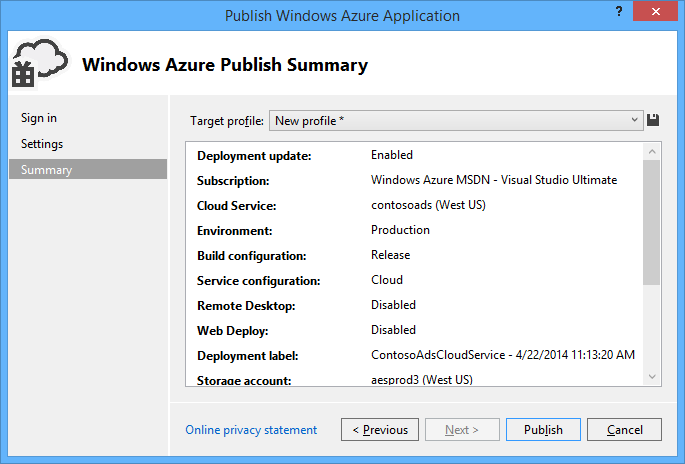
Fönstret med Azure-aktivitetsloggen öppnas i Visual Studio.
Välj högerpilikonen för att expandera distributionsinformationen.
Distributionen kan ta upp till 5 minuter eller mer att slutföra.
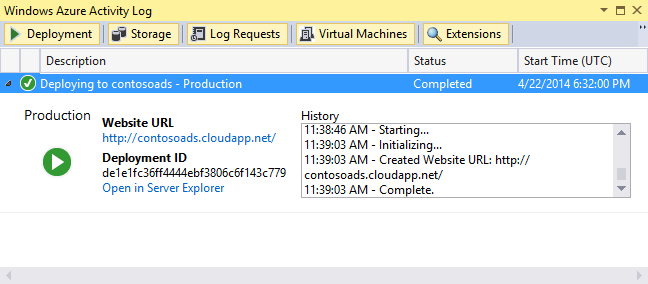
När distributionsstatusen är klar väljer du webbappens URL för att starta programmet.
Nu kan du testa appen genom att skapa, visa och redigera vissa annonser, precis som du gjorde när du körde programmet lokalt.
Kommentar
När du har gjort dina tester kan du ta bort eller stoppa molntjänsten. Även om du inte använder molntjänsten uppstår avgifter eftersom det finns reserverade virtuella datorresurser som är avsedda för den. Om du låter den köra kan dessutom alla som hittar URL:en skapa och visa annonser. Gå till översiktsfliken för din molntjänst i Azure-portalen, och klicka sedan på knappen Delete (Ta bort) längst upp på sidan. Om du bara tillfälligt vill förhindra andra från att komma åt webbplatsen klickar du på Stop (Stoppa) i stället. I så fall fortsätter avgifterna att tillkomma. Du kan följa en liknande procedur om du vill ta bort SQL-databasen och lagringskontot när du inte längre behöver dem.
Skapa programmet från grunden
Om du fortfarande behöver ladda ned det slutförda programmet gör du det nu. Kopiera filerna från det nedladdade projektet till det nya projektet.
Contoso Ads-programmet skapas i följande steg:
- Skapa en Visual Studio-lösning med molntjänst.
- Uppdatera och lägg till NuGet-paket.
- Ange projektreferenser.
- Konfigurera anslutningssträngar.
- Lägg till kodfiler.
När lösningen har skapats granskar du koden som är unik för molntjänstprojekt samt Azure-blobbar och -köer.
Skapa en Visual Studio-lösning med molntjänst
I Visual Studio väljer du New Project (Nytt projekt) på menyn File (Arkiv).
Visa Visual C# i den vänstra rutan i dialogrutan New Project (Nytt projekt), och välj molnmallar. Välj sedan Azure-molntjänstmallen.
Ge projektet och lösningen namnet ContosoAdsCloudService och välj sedan OK.
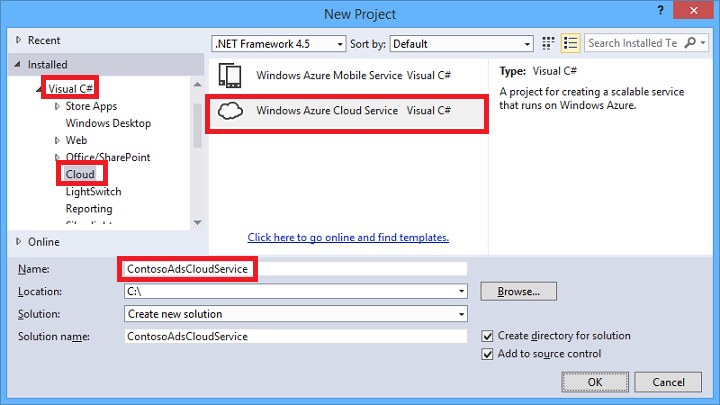
Lägg till en webbroll och en arbetsroll i dialogrutan New Azure Cloud Service (Ny Azure-molntjänst). Ange namnet ContosoAdsWeb för webbrollen och ContosoAdsWorker för arbetsrollen. (Använd pennikonen i den högra rutan för att ändra standardnamnen på rollerna.)
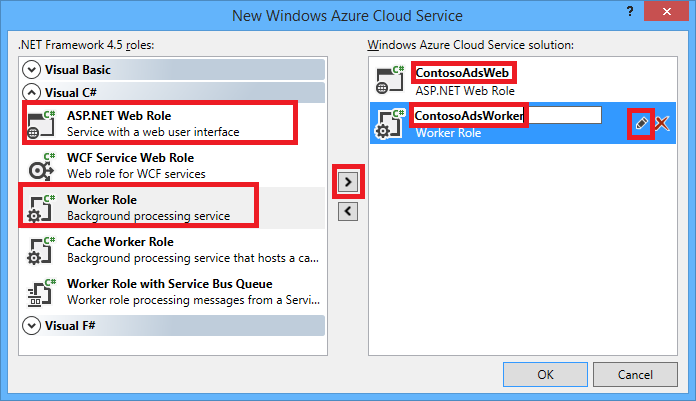
När du ser dialogrutan Nytt ASP.NET projekt för webbrollen väljer du MVC-mallen och väljer sedan Ändra autentisering.
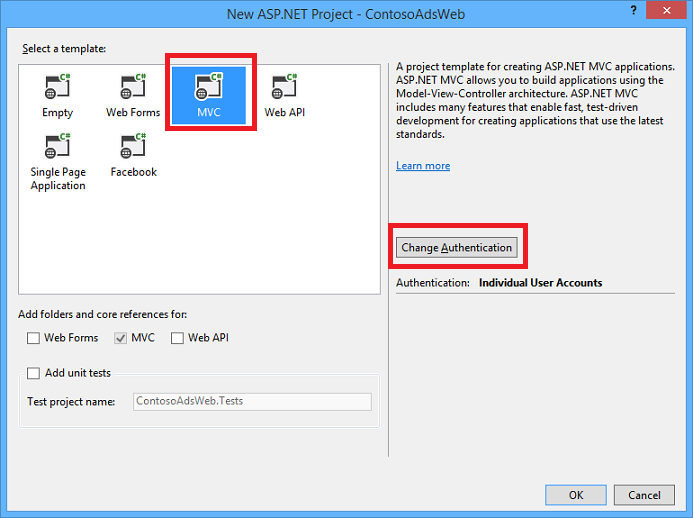
I dialogrutan Ändra autentisering väljer du Ingen autentisering och sedan OK.
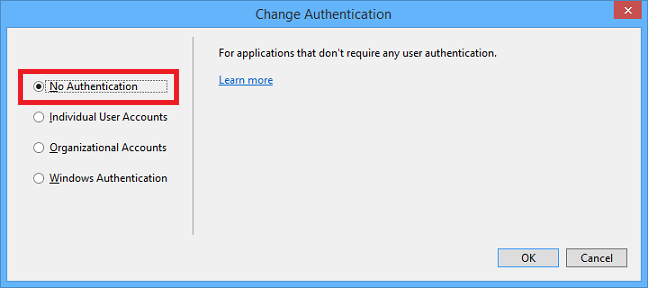
I dialogrutan Nytt ASP.NET projekt väljer du OK.
I Solution Explorer högerklickar du på lösningen (inte på ett av projekten) och väljer Add – New Project (Lägg till – Nytt projekt).
I dialogrutan Lägg till nytt projekt väljer du Windows under Visual C# i den vänstra rutan och väljer sedan mallen Klassbibliotek.
Ge projektet namnet ContosoAdsCommon och välj sedan OK.
Du måste referera till Entity Framework-kontexten och datamodellen från både webb- och arbetsrollsprojektet. Alternativt kan du ange de EF-relaterade klasserna i webbrollsprojektet och referera till det projektet från arbetsrollsprojektet. Men i den alternativa metoden måste arbetsrollsprojektet ha en referens till webbsammansättningar som det inte behöver.
Uppdatera och lägga till NuGet-paket
Öppna dialogrutan Manage NuGet Packages (Hantera NuGet-paket) för lösningen.
Välj Updates (Uppdateringar) högst upp i fönstret.
Leta efter WindowsAzure.Storage-paketet, och om det finns i listan väljer du det och väljer de webb- och arbetsprojekt som ska uppdateras och väljer sedan Uppdatera.
Lagringsklientbiblioteket uppdateras oftare än Visual Studio-projektmallar, så du kanske upptäcker att versionen i ett nyligen skapat projekt måste uppdateras.
Välj Browse (Bläddra) högst upp i fönstret.
Leta upp NuGet-paketet EntityFramework och installera det i alla tre projekt.
Leta upp NuGet-paketet Microsoft.WindowsAzure.ConfigurationManager och installera det i arbetsrollsprojektet.
Ange projektreferenser
Ange en referens till ContosoAdsCommon-projektet i ContosoAdsWeb-projektet. Högerklicka på ContosoAdsWeb-projektet och välj sedan Referenser - Lägg till referenser. I dialogrutan Referenshanteraren väljer du Lösning – Projekt i den vänstra rutan, väljer ContosoAdsCommon och sedan OK.
Ange en referens till ContosoAdsCommon-projektet i ContosoAdsWorker-projektet.
ContosoAdsCommon innehåller Entity Framework-datamodellen och kontextklassen, som använder både klientdelen och serverdelen.
Ange en referens till
System.Drawingi ContosoAdsWorker-projektet.Den här sammansättningen används av serverdelen för att konvertera bilder till miniatyrbilder.
Konfigurera anslutningssträngar
I det här avsnittet konfigurerar du Azure Storage- och SQL-anslutningssträngar för lokal testning. Distributionsanvisningarna tidigare i kursen visar hur du anger anslutningssträngarna när appen körs i molnet.
Öppna programmets Web.config-file i ContosoAdsWeb-projektet och infoga följande
connectionStrings-element efterconfigSections-elementet.<connectionStrings> <add name="ContosoAdsContext" connectionString="Data Source=(localdb)\v11.0; Initial Catalog=ContosoAds; Integrated Security=True; MultipleActiveResultSets=True;" providerName="System.Data.SqlClient" /> </connectionStrings>Om du använder Visual Studio 2015 eller högre ersätter du ”v11.0” med ”MSSQLLocalDB”.
Spara dina ändringar.
Högerklicka på ContosoAdsWeb under Roller i ContosoAdsCloudService-projektet och välj sedan Egenskaper.
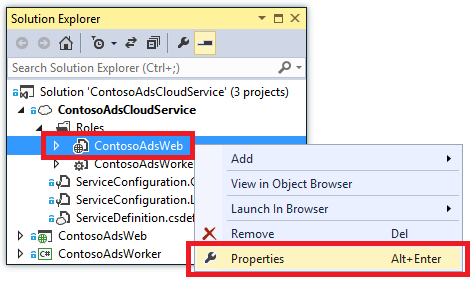
I egenskapsfönstret ContosoAdsWeb [Roll] väljer du fliken Inställningar och väljer sedan Lägg till inställning.
Lämna Service Configuration (Tjänstkonfiguration) inställd på All Configurations (Alla konfigurationer).
Lägg till en inställning med namnet StorageConnectionString. Ange typen som ConnectionString, och ställ in värdet till UseDevelopmentStorage=true.
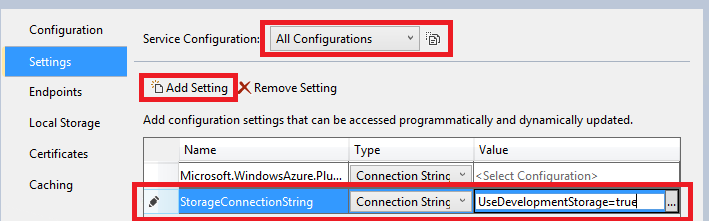
Spara dina ändringar.
Följ samma procedur för att lägga till en lagringsanslutningssträng i ContosoAdsWorker-rollegenskaperna.
Medan du fortfarande är i egenskapsfönstret ContosoAdsWorker [Roll] lägger du till ytterligare en anslutningssträng:
Namn: ContosoAdsDbConnectionString
Typ: Sträng
Värde: Klistra in samma anslutningssträng som du använde för webbrollsprojektet. (Följande exempel är för Visual Studio 2013. Glöm inte att ändra datakällan om du kopierar det här exemplet och använder Visual Studio 2015 eller senare.)
Data Source=(localdb)\v11.0; Initial Catalog=ContosoAds; Integrated Security=True; MultipleActiveResultSets=True;
Lägg till kodfiler
I det här avsnittet får du kopiera kodfiler från den hämtade lösningen till den nya lösningen. Följande avsnitt visar och förklarar viktiga delar av den här koden.
Om du vill lägga till filer i ett projekt eller en mapp högerklickar du på projektet eller mappen och väljer Lägg till - befintligt objekt. Välj de filer du vill ha och välj sedan Lägg till. Om du tillfrågas om du vill ersätta befintliga filer väljer du Ja.
Ta bort filen Class1.cs i ContosoAdsCommon-projektet och lägg i stället till filerna Ad.cs och ContosoAdscontext.cs från det hämtade projektet.
Lägg till följande filer från det hämtade projektet i ContosoAdsWeb-projektet.
- Global.asax.cs.
- I mappen Views\Shared : _Layout.cshtml.
- I mappen Views\Home: Index.cshtml.
- I mappen Controllers: AdController.cs.
- I mappen Views\Ad (skapa mappen först): fem .cshtml-filer.
Lägg till WorkerRole.cs från det hämtade projektet i ContosoAdsWorker-projektet.
Nu kan du skapa och köra programmet enligt instruktionerna tidigare i självstudien, och appen använder lokala databas- och lagringsemulatorresurser.
I de följande avsnitten beskrivs den kod som gäller när du arbetar med Azure-miljön, -blobbar och -köer. Den här självstudien förklarar inte hur du skapar MVC-styrenheter och vyer med hjälp av byggnadsställningar, hur du skriver Entity Framework-kod som fungerar med SQL Server-databaser eller grunderna i asynkron programmering i ASP.NET 4.5. Mer information om de här ämnena finns i följande resurser:
- Kom igång med MVC 5
- Kom igång med EF 6 och MVC 5
- Introduktion till asynkron programmering i .NET 4.5.
ContosoAdsCommon – Ad.cs
Filen Ad.cs definierar en uppräkning för annonskategorier och en POCO-entitetsklass för annonsinformation.
public enum Category
{
Cars,
[Display(Name="Real Estate")]
RealEstate,
[Display(Name = "Free Stuff")]
FreeStuff
}
public class Ad
{
public int AdId { get; set; }
[StringLength(100)]
public string Title { get; set; }
public int Price { get; set; }
[StringLength(1000)]
[DataType(DataType.MultilineText)]
public string Description { get; set; }
[StringLength(1000)]
[DisplayName("Full-size Image")]
public string ImageURL { get; set; }
[StringLength(1000)]
[DisplayName("Thumbnail")]
public string ThumbnailURL { get; set; }
[DataType(DataType.Date)]
[DisplayFormat(DataFormatString = "{0:yyyy-MM-dd}", ApplyFormatInEditMode = true)]
public DateTime PostedDate { get; set; }
public Category? Category { get; set; }
[StringLength(12)]
public string Phone { get; set; }
}
ContosoAdsCommon – ContosoAdsContext.cs
Klassen ContosoAdsContext anger att ad-klassen används i en DbSet-samling, som Entity Framework lagrar i en SQL-databas.
public class ContosoAdsContext : DbContext
{
public ContosoAdsContext() : base("name=ContosoAdsContext")
{
}
public ContosoAdsContext(string connString)
: base(connString)
{
}
public System.Data.Entity.DbSet<Ad> Ads { get; set; }
}
Klassen har två konstruktorer. Den första används av webbprojektet och anger namnet på en anslutningssträng som lagras i Web.config-filen. Den andra konstruktorn gör att du kan överföra den faktiska anslutningssträngen som används av arbetsrollsprojektet, eftersom det inte har en Web.config-fil. Du såg tidigare var den här anslutningssträng lagrades. Senare ser du hur koden hämtar anslutningssträng när den instansierar klassen DbContext.
ContosoAdsWeb – Global.asax.cs
Kod som anropas från metoden Application_Start skapar en blobcontainer för images och en kö för images om dessa inte redan finns. Den här koden säkerställer att när du använder ett nytt lagringskonto eller använder lagringsemulatorn på en ny dator skapar koden automatiskt den blobcontainer och kö som krävs.
Koden får tillgång till lagringskontot genom att använda lagringsanslutningssträngen från .cscfg-filen.
var storageAccount = CloudStorageAccount.Parse
(RoleEnvironment.GetConfigurationSettingValue("StorageConnectionString"));
Sedan hämtar den en referens till blobcontainern för images, skapar containern om den inte redan finns, och anger åtkomstbehörighet för den nya containern. Som standard tillåter nya containrar enbart klienter med lagringskontouppgifter att få tillgång till blobbar. Webbplatsen kräver att blobbarna är offentliga så att den kan visa bilder med URL:er som pekar på bildblobbarna.
var blobClient = storageAccount.CreateCloudBlobClient();
var imagesBlobContainer = blobClient.GetContainerReference("images");
if (imagesBlobContainer.CreateIfNotExists())
{
imagesBlobContainer.SetPermissions(
new BlobContainerPermissions
{
PublicAccess =BlobContainerPublicAccessType.Blob
});
}
Liknande kod hämtar en referens till images-kön och skapar en ny kö. I så fall krävs ingen ändring av behörigheter.
CloudQueueClient queueClient = storageAccount.CreateCloudQueueClient();
var imagesQueue = queueClient.GetQueueReference("images");
imagesQueue.CreateIfNotExists();
ContosoAdsWeb – _Layout.cshtml
Filen _Layout.cshtml anger appnamnet i sidhuvudet och sidfoten, och skapar en menypost som heter ”Ads”.
ContosoAdsWeb – Views\Home\Index.cshtml
Filen Views\Home\Index.cshtml visar kategorilänkar på startsidan. Länkarna överför heltalsvärdet för uppräkningen Category i en QueryString-variabel till Ads-indexsidan.
<li>@Html.ActionLink("Cars", "Index", "Ad", new { category = (int)Category.Cars }, null)</li>
<li>@Html.ActionLink("Real estate", "Index", "Ad", new { category = (int)Category.RealEstate }, null)</li>
<li>@Html.ActionLink("Free stuff", "Index", "Ad", new { category = (int)Category.FreeStuff }, null)</li>
<li>@Html.ActionLink("All", "Index", "Ad", null, null)</li>
ContosoAdsWeb – AdController.cs
I filen AdController.cs anropar konstruktorn metoden InitializeStorage för att skapa Azure Storage-klientbiblioteksobjekt som tillhandahåller en API som kan användas för blobbar och köer.
Sedan hämtar koden en referens till blobcontainern för images som du såg tidigare i Global.asax.cs. När den gör det anger den en standardpolicy för återförsök som är lämplig för en webbapp. Standardprincipen för återförsök av exponentiell backoff kan leda till att webbappen slutar svara längre än en minut vid upprepade återförsök för ett tillfälligt fel. Återförsökspolicyn som anges här väntar i tre sekunder efter varje försök i upp till tre försök.
var blobClient = storageAccount.CreateCloudBlobClient();
blobClient.DefaultRequestOptions.RetryPolicy = new LinearRetry(TimeSpan.FromSeconds(3), 3);
imagesBlobContainer = blobClient.GetContainerReference("images");
Liknande kod hämtar en referens till images-kön.
CloudQueueClient queueClient = storageAccount.CreateCloudQueueClient();
queueClient.DefaultRequestOptions.RetryPolicy = new LinearRetry(TimeSpan.FromSeconds(3), 3);
imagesQueue = queueClient.GetQueueReference("images");
Större delen av kontrollantkoden är typisk när du arbetar med en Entity Framework-datamodell med en DbContext-klass. Ett undantag är HttpPost-metoden Create, som laddar upp en fil och sparar den i Blob Storage. Modellbindaren tillhandahåller ett HttpPostedFileBase-objekt till metoden.
[HttpPost]
[ValidateAntiForgeryToken]
public async Task<ActionResult> Create(
[Bind(Include = "Title,Price,Description,Category,Phone")] Ad ad,
HttpPostedFileBase imageFile)
Om användaren har valt en fil att ladda upp, laddar koden upp filen, sparar den i en blob och uppdaterar Ad-databasposten med en URL som pekar på blobben.
if (imageFile != null && imageFile.ContentLength != 0)
{
blob = await UploadAndSaveBlobAsync(imageFile);
ad.ImageURL = blob.Uri.ToString();
}
Koden som utför uppladdningen är i metoden UploadAndSaveBlobAsync. Den skapar ett GUID-namn för blobben, laddar upp och sparar filen, och returnerar en referens till den sparade blobben.
private async Task<CloudBlockBlob> UploadAndSaveBlobAsync(HttpPostedFileBase imageFile)
{
string blobName = Guid.NewGuid().ToString() + Path.GetExtension(imageFile.FileName);
CloudBlockBlob imageBlob = imagesBlobContainer.GetBlockBlobReference(blobName);
using (var fileStream = imageFile.InputStream)
{
await imageBlob.UploadFromStreamAsync(fileStream);
}
return imageBlob;
}
När HttpPost-metoden Create laddar upp en blob och uppdaterar databasen, skapar den ett kömeddelande för att informera den serverdelsprocessen att en bild är redo för konvertering till en miniatyrbild.
string queueMessageString = ad.AdId.ToString();
var queueMessage = new CloudQueueMessage(queueMessageString);
await queue.AddMessageAsync(queueMessage);
Koden för HttpPost-metoden Edit är liknande, förutom att om användaren väljer en ny bildfil måste alla blobbar som redan finns tas bort.
if (imageFile != null && imageFile.ContentLength != 0)
{
await DeleteAdBlobsAsync(ad);
imageBlob = await UploadAndSaveBlobAsync(imageFile);
ad.ImageURL = imageBlob.Uri.ToString();
}
I nästa exempel visas den kod som tar bort blobbar när du tar bort en annons.
private async Task DeleteAdBlobsAsync(Ad ad)
{
if (!string.IsNullOrWhiteSpace(ad.ImageURL))
{
Uri blobUri = new Uri(ad.ImageURL);
await DeleteAdBlobAsync(blobUri);
}
if (!string.IsNullOrWhiteSpace(ad.ThumbnailURL))
{
Uri blobUri = new Uri(ad.ThumbnailURL);
await DeleteAdBlobAsync(blobUri);
}
}
private static async Task DeleteAdBlobAsync(Uri blobUri)
{
string blobName = blobUri.Segments[blobUri.Segments.Length - 1];
CloudBlockBlob blobToDelete = imagesBlobContainer.GetBlockBlobReference(blobName);
await blobToDelete.DeleteAsync();
}
ContosoAdsWeb – Views\Ad\Index.cshtml och Details.cshtml
Filen Index.cshtml visar miniatyrbilder med andra annonsdata.
<img src="@Html.Raw(item.ThumbnailURL)" />
Filen Details.cshtml visar bilden i full storlek.
<img src="@Html.Raw(Model.ImageURL)" />
ContosoAdsWeb – Views\Ad\Create.cshtml och Edit.cshtml
Filerna Create.cshtml och Edit.cshtml anger formkodning som gör att kontrollanten kan hämta objektet HttpPostedFileBase.
@using (Html.BeginForm("Create", "Ad", FormMethod.Post, new { enctype = "multipart/form-data" }))
Ett <input>-element instruerar webbläsaren att tillhandahålla en dialogruta för filval.
<input type="file" name="imageFile" accept="image/*" class="form-control fileupload" />
ContosoAdsWorker – WorkerRole.cs – OnStart-metoden
Azure-arbetsrollsmiljön anropar metoden OnStart i klassen WorkerRole när arbetsrollen påbörjas, och den anropar metoden Run när metoden OnStart avslutas.
Metoden OnStart hämtar databasanslutningssträngen från .cscfg-filen och skickar den till Entity Framework DbContext-klassen. SQLClient-providern används som standard, så providern behöver inte anges.
var dbConnString = CloudConfigurationManager.GetSetting("ContosoAdsDbConnectionString");
db = new ContosoAdsContext(dbConnString);
Därefter hämtar metoden en referens till lagringskontot och skapar blobcontainern och kön om de inte redan finns. Koden för den åtgärden liknar det du redan har sett i metoden Application_Start för webbrollen.
ContosoAdsWorker – WorkerRole.cs – Run-metoden
Metoden Run anropas när metoden OnStart har avslutat initieringsarbetet. Metoden kör en oändlig loop som söker efter nya kömeddelanden och bearbetar dem när de kommer in.
public override void Run()
{
CloudQueueMessage msg = null;
while (true)
{
try
{
msg = this.imagesQueue.GetMessage();
if (msg != null)
{
ProcessQueueMessage(msg);
}
else
{
System.Threading.Thread.Sleep(1000);
}
}
catch (StorageException e)
{
if (msg != null && msg.DequeueCount > 5)
{
this.imagesQueue.DeleteMessage(msg);
}
System.Threading.Thread.Sleep(5000);
}
}
}
Om inget kömeddelande hittas efter varje upprepning av loopen, försätts programmet i viloläge i en sekund. Den här viloläget hindrar arbetsrollen från att medföra för höga kostnader för cpu-tid och lagringstransaktioner. Microsofts kundrådgivningsteam berättar en historia om en utvecklare som glömde att inkludera den här sömnfunktionen, distribuerad till produktion och lämnade för semester. När de kom tillbaka kostade deras tillsyn mer än semestern.
Ibland orsakar innehållet i ett kömeddelande ett fel i bearbetningen. Den här typen av meddelande kallas för ett giftmeddelande. Om du bara loggade ett fel och startade om loopen kan du försöka bearbeta meddelandet i all oändlighet. Därför innehåller catch-blocket en if-instruktion som kontrollerar hur många gånger appen försökte bearbeta det aktuella meddelandet. Om antalet är högre än fem gånger tas meddelandet bort från kön.
ProcessQueueMessage anropas när ett kömeddelande hittas.
private void ProcessQueueMessage(CloudQueueMessage msg)
{
var adId = int.Parse(msg.AsString);
Ad ad = db.Ads.Find(adId);
if (ad == null)
{
throw new Exception(String.Format("AdId {0} not found, can't create thumbnail", adId.ToString()));
}
CloudBlockBlob inputBlob = this.imagesBlobContainer.GetBlockBlobReference(ad.ImageURL);
string thumbnailName = Path.GetFileNameWithoutExtension(inputBlob.Name) + "thumb.jpg";
CloudBlockBlob outputBlob = this.imagesBlobContainer.GetBlockBlobReference(thumbnailName);
using (Stream input = inputBlob.OpenRead())
using (Stream output = outputBlob.OpenWrite())
{
ConvertImageToThumbnailJPG(input, output);
outputBlob.Properties.ContentType = "image/jpeg";
}
ad.ThumbnailURL = outputBlob.Uri.ToString();
db.SaveChanges();
this.imagesQueue.DeleteMessage(msg);
}
Den här koden läser databasen för att hämta bildens URL, konverterar bilden till en miniatyrbild, sparar miniatyren i en blob, uppdaterar databasen med URL:en för miniatyren i bloben och tar bort kömeddelandet.
Kommentar
Koden i metoden ConvertImageToThumbnailJPG använder klasser i namnområdet System.Drawing för enkelhetens skull. Klasserna i det här namnområdet har emellertid skapats för användning med Windows Forms. De stöds inte för användning i en Windows- eller ASP.NET-tjänst. Mer information om alternativ för bildbearbetning finns i Dynamic Image Generation och Deep Inside Image Resizing.
Felsökning
Om något inte fungerar när du följer anvisningarna i den här kursen visar vi här några exempel på vanliga fel och hur du kan lösa dem.
ServiceRuntime.RoleEnvironmentException
Objektet RoleEnvironment tillhandahålls av Azure när du kör ett program i Azure eller när du kör lokalt med Hjälp av Azure Compute-emulatorn. Om du får det här felet när du kör lokalt kontrollerar du att du anger ContosoAdsCloudService-projektet som startprojekt. Den här inställningen gör att projektet körs med Hjälp av Azure Compute-emulatorn.
En av de saker som programmet använder Azure RoleEnvironment till är att hämta anslutningssträngvärdena som lagras i .cscfg-filerna, så en annan möjlig orsak till det här undantaget är en anslutningssträng som saknas. Kontrollera att du har skapat StorageConnectionString-inställningen både för moln- och lokala konfigurationer i ContosoAdsWeb-projektet, samt att du har skapat båda anslutningssträngar för båda konfigurationerna i ContosoAdsWorker-projektet. Om du söker efter StorageConnectionString i hela lösningen bör du se den nio gånger i sex filer.
Det går inte att åsidosätta port xxx. New port below minimum allowed value 8080 for protocol http. (Ny port under minsta tillåtna värde 8080 för protokollet http.)
Försök att ändra portnumret som används av webbprojektet. Högerklicka på ContosoAdsWeb-projektet och välj sedan Egenskaper. Välj fliken Webb och ändra sedan portnumret i inställningen Projekt-URL .
Ett annat alternativ som eventuellt kan lösa problemet finns i följande avsnitt.
Andra fel när du kör programmet lokalt
Som standard använder nya molntjänstprojekt Azure Compute-emulatorn express för att simulera Azure-miljön. Azure Compute-emulatorn är en enkel version av den fullständiga beräkningsemulatorn, och under vissa förhållanden fungerar den fullständiga emulatorn när expressversionen inte gör det.
Om du vill ändra projektet så att det använder den fullständiga emulatorn högerklickar du på ContosoAdsCloudService-projektet och väljer sedan Egenskaper. I fönstret Egenskaper väljer du fliken Webb och väljer sedan alternativknappen Använd fullständig emulator .
Du måste öppna Visual Studio med administratörsbehörighet för att köra programmet med den fullständiga emulatorn.
Nästa steg
Contoso Ads-programmet är avsiktligt enkelt för en komma igång-självstudie. Den implementerar till exempel inte beroendeinmatning eller lagringsplatsen och arbetsenhetens mönster. Det använder inte ett gränssnitt för loggning, det använder inte EF Code First Migrations för att hantera datamodelländringar eller EF-anslutningsåterhämtning för att hantera tillfälliga nätverksfel och så vidare.
Allmän information om hur du utvecklar för molnet finns i Skapa verkliga molnappar med Azure.
Mer information finns i följande resurser: