Tillämpa fjärrskrivbordstillägget på Azure Cloud Services (utökad support)
Azure Portal använder tillägget fjärrskrivbord för att aktivera fjärrskrivbord även efter att programmet har distribuerats. Med inställningarna för fjärrskrivbord för molntjänsten kan du aktivera fjärrskrivbord, uppdatera det lokala administratörskontot, välja de certifikat som används i autentiseringen och ange förfallodatumet för dessa certifikat.
Använda fjärrskrivbordstillägg
Gå till den molntjänst som du vill aktivera fjärrskrivbord för och välj "Fjärrskrivbord" i det vänstra navigeringsfönstret.
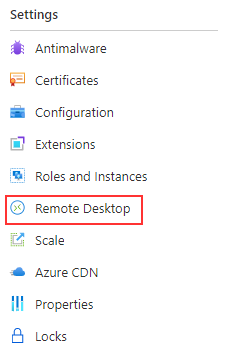
Markera Lägga till.
Välj de roller som fjärrskrivbordet ska aktiveras för.
Fyll i de obligatoriska fälten för användarnamn, lösenord och förfallodatum.
Kommentar
Lösenordet för fjärrskrivbord måste vara mellan 8 och 123 tecken långt och måste uppfylla minst 3 av kraven på lösenordskomplexitet från följande: 1) Innehåller ett versalt tecken 2) Innehåller ett gemener 3) Innehåller en numerisk siffra 4) Innehåller ett specialtecken 5) Kontrolltecken tillåts inte
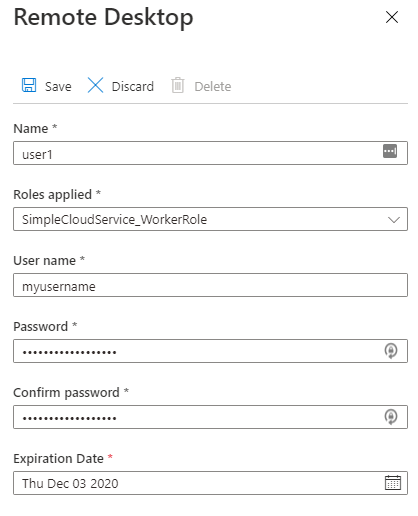
- När du är klar väljer du Spara. Det tar en stund innan dina rollinstanser är redo att ta emot anslutningar.
Ansluta till rollinstanser med Fjärrskrivbord aktiverat
När fjärrskrivbordet har aktiverats för rollerna kan du initiera en anslutning direkt från Azure Portal.
Välj roller och instanser för att öppna instansinställningarna.
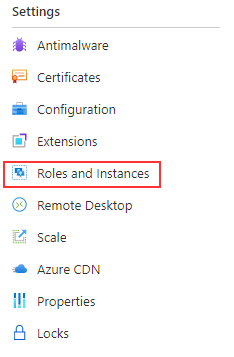
Välj en rollinstans som har konfigurerat fjärrskrivbord.
Välj Anslut för att ladda ned en fjärrskrivbordsanslutningsfil.
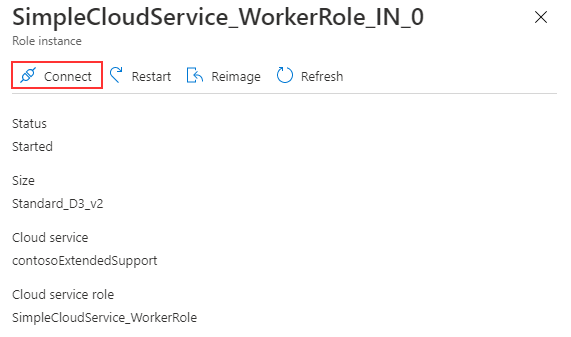
Öppna filen för att ansluta till rollinstansen.
Uppdatera fjärrskrivbordstillägget med PowerShell
Följ stegen nedan för att uppdatera molntjänsten till den senaste modulen med ett RDP-tillägg (Remote Desktop Protocol)
- Uppdatera Az.CloudService-modulen till den senaste versionen
Update-Module -Name Az.CloudService
- Ta bort befintligt RDP-tillägg till molntjänsten
$resourceGroupName='<Resource Group Name>'
$cloudServiceName='<Cloud Service Name>'
# Get existing cloud service
$cloudService = Get-AzCloudService -ResourceGroup $resourceGroupName -CloudServiceName $cloudServiceName
# Remove existing RDP Extension from cloud service object
$cloudService.ExtensionProfile.Extension = $cloudService.ExtensionProfile.Extension | Where-Object { $_.Type-ne "RDP" }
- Lägg till nytt RDP-tillägg till molntjänsten med den senaste modulen
# Create new RDP extension object
$credential = Get-Credential
$expiration='<Expiration Date>'
$rdpExtension = New-AzCloudServiceRemoteDesktopExtensionObject -Name "RDPExtension" -Credential $credential -Expiration $expiration -TypeHandlerVersion "1.2.1"
# Add RDP extension to existing cloud service extension object
$cloudService.ExtensionProfile.Extension = $cloudService.ExtensionProfile.Extension + $rdpExtension
# Update cloud service
$cloudService | Update-AzCloudService
Nästa steg
- Granska distributionskraven för Cloud Services (utökad support).
- Granska vanliga frågor och svar om Cloud Services (utökad support).
- Distribuera en molntjänst (utökad support) med hjälp av Azure Portal, PowerShell, mall eller Visual Studio.