Köra och hantera ett experiment i Azure Chaos Studio
Du kan använda ett kaosexperiment för att kontrollera att programmet är motståndskraftigt mot fel genom att orsaka dessa fel i en kontrollerad miljö. Den här artikeln innehåller en översikt över hur du använder Azure Chaos Studio med ett kaosexperiment som du tidigare har skapat.
Starta ett experiment
Öppna Azure Portal.
Sök efter Chaos Studio i sökfältet.
Välj Experiment. I den här experimentlistvyn kan du starta, stoppa eller ta bort experiment i grupp. Du kan också skapa ett nytt experiment.
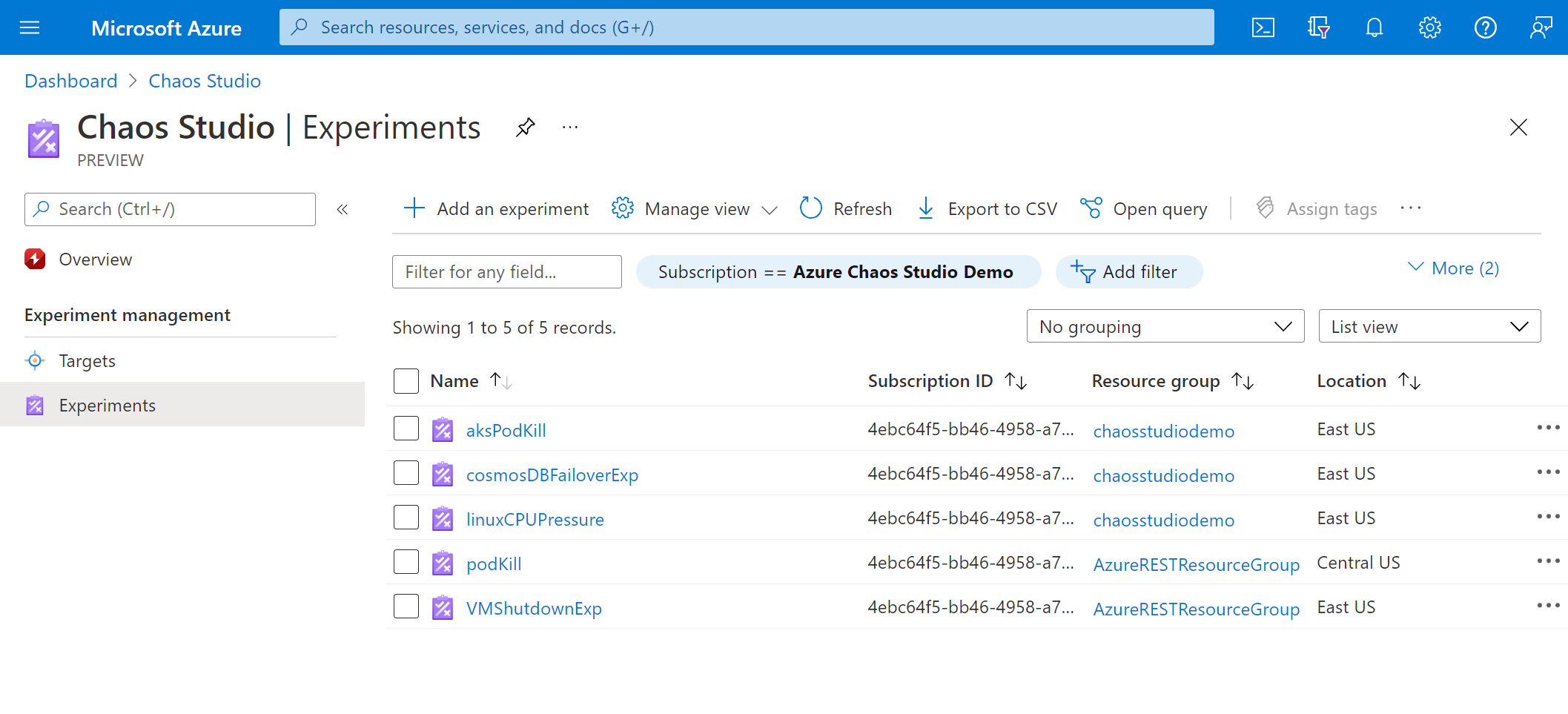
Välj experimentet. På experimentöversiktssidan kan du starta, stoppa och redigera experimentet. Du kan också visa viktig information om resursen och dess historik. Välj Start och sedan OK för att starta experimentet.
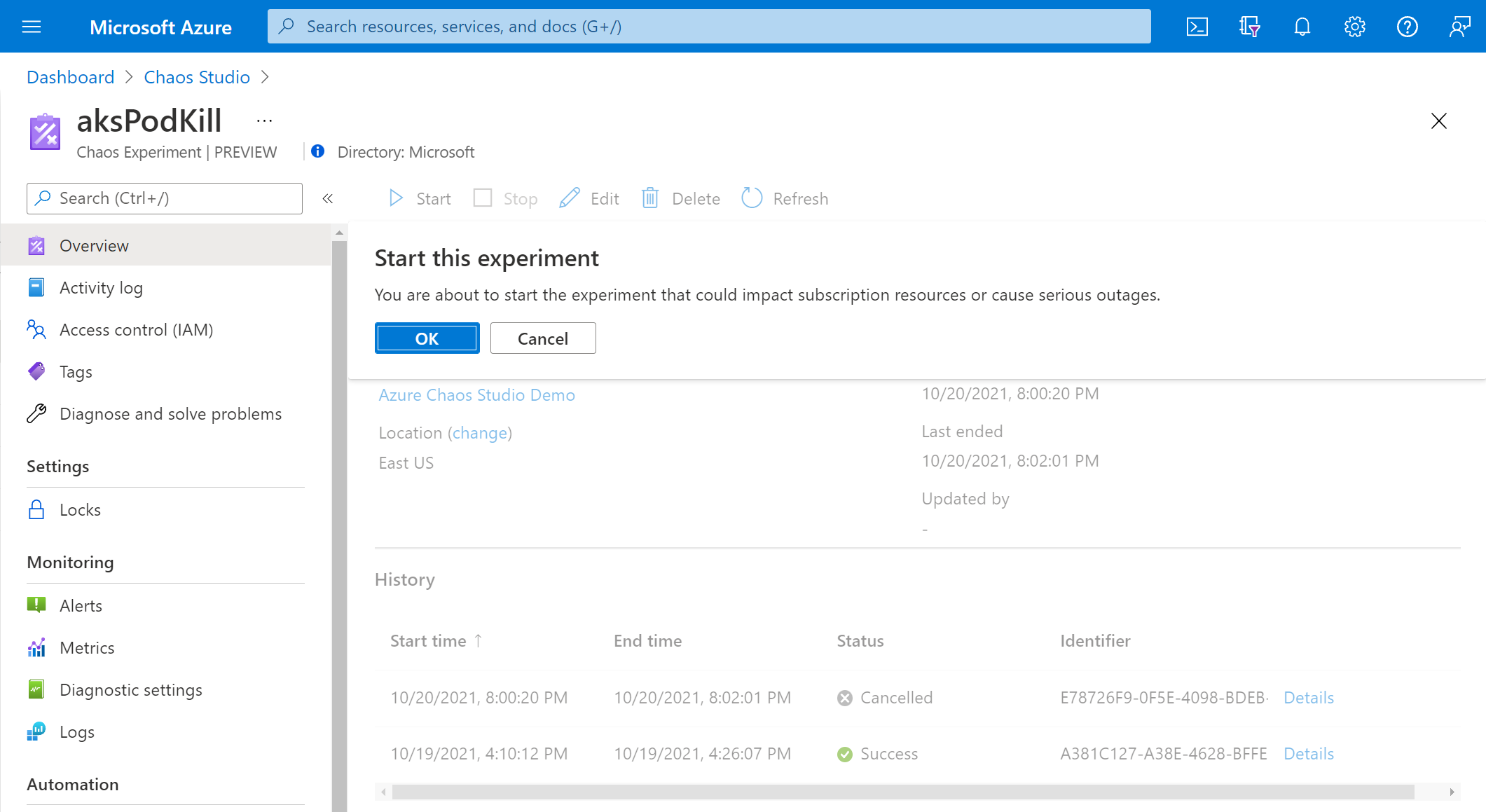
Experimentstatusen visas som PreProcessingQueued, sedan WaitingToStart och slutligen Körs.
Visa experimenthistorik och information
När experimentet har körts går du till Historik och väljer Information om den aktuella körningen för att se status och fel.
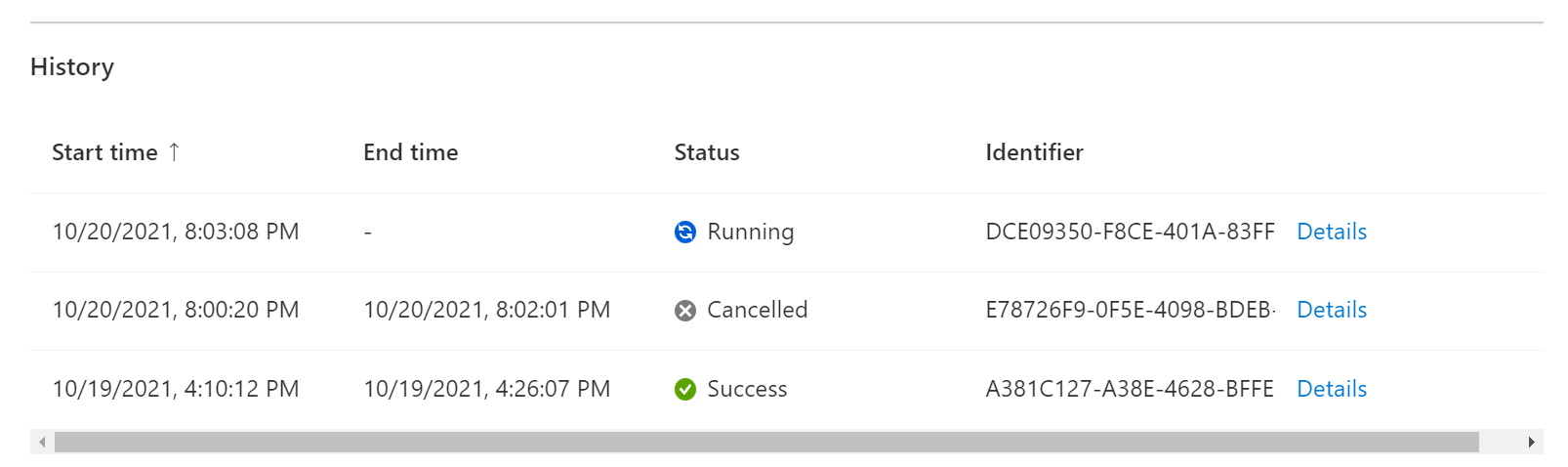
Experimentinformationsvyn visar körningsstatusen för varje steg, gren och fel. Välj ett fel.
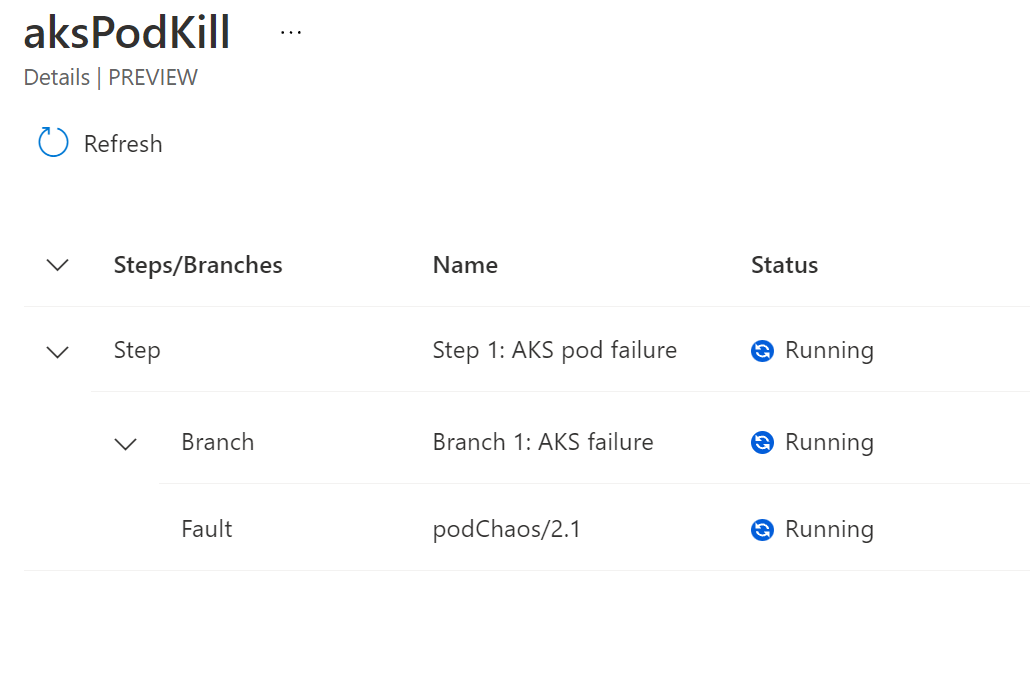
Felinformation visar annan information om felkörningen. Den innehåller vilka mål som har misslyckats eller lyckats och varför. Om det uppstår ett fel när experimentet körs visas felsökningsinformation här.
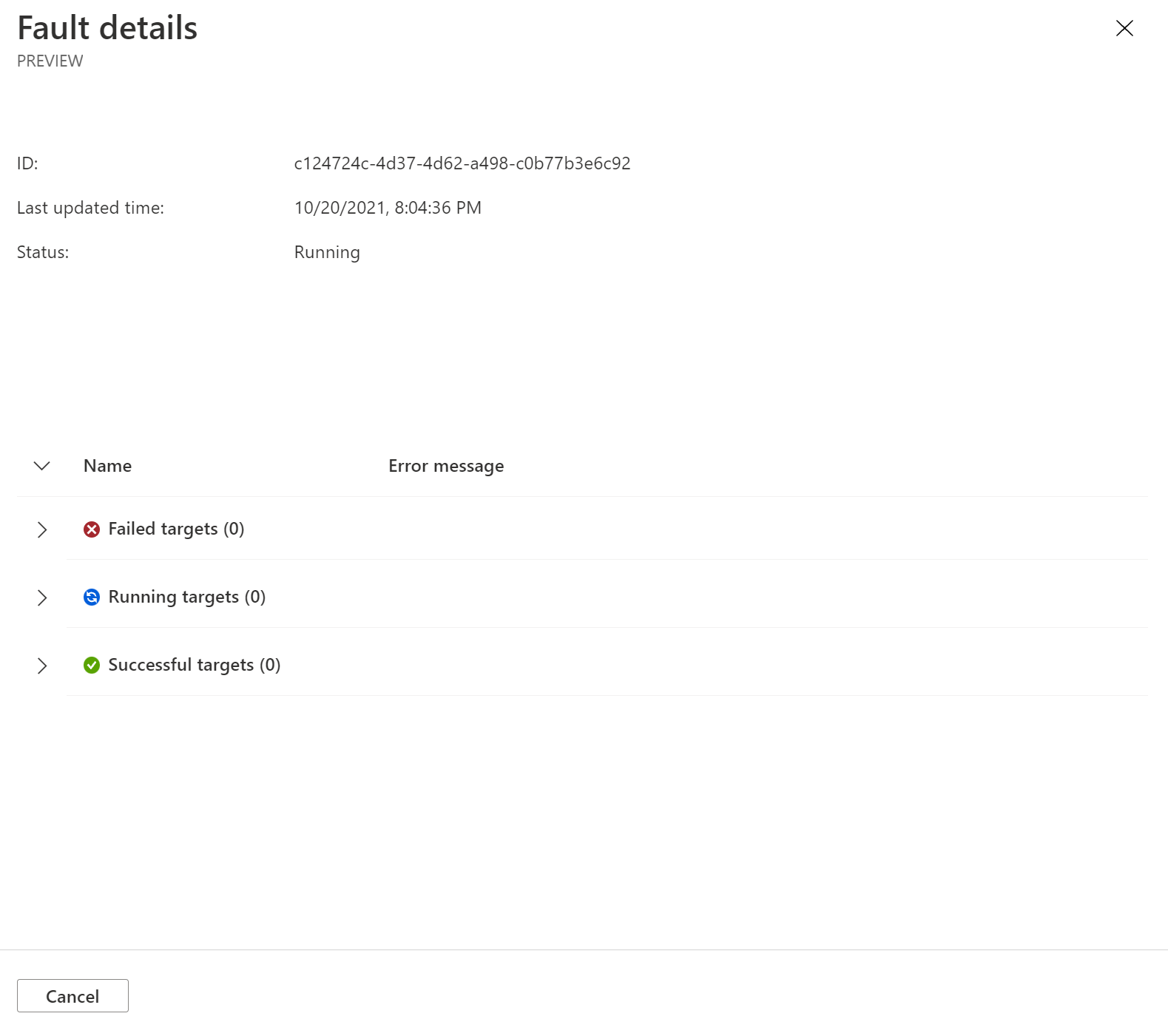
Redigera ett experiment
Gå tillbaka till experimentets översiktssida och välj Redigera.
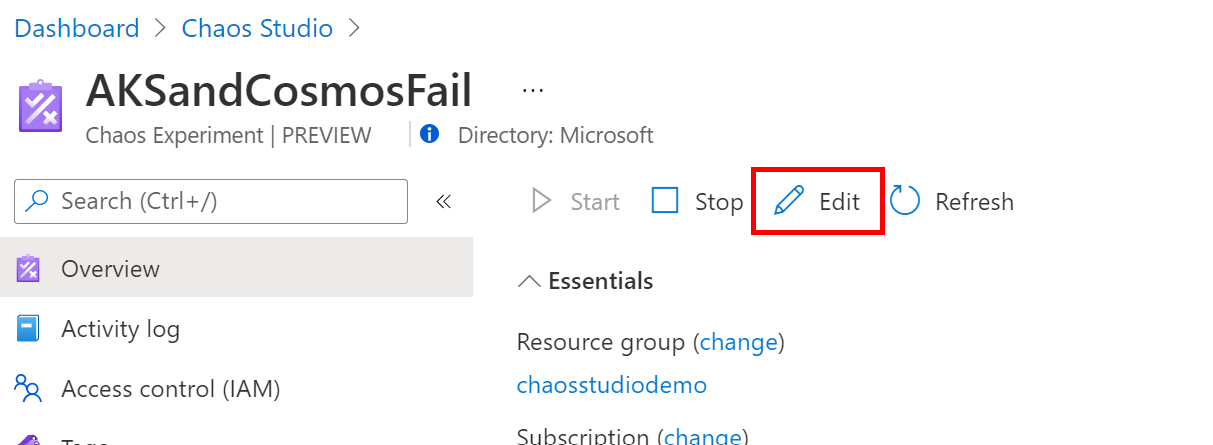
Den här experimentdesignern är samma som den du använde för att skapa experimentet. Du kan lägga till eller ta bort steg, grenar och fel. Du kan också redigera felparametrar och mål. Om du vill redigera ett fel väljer du ... bredvid felet.
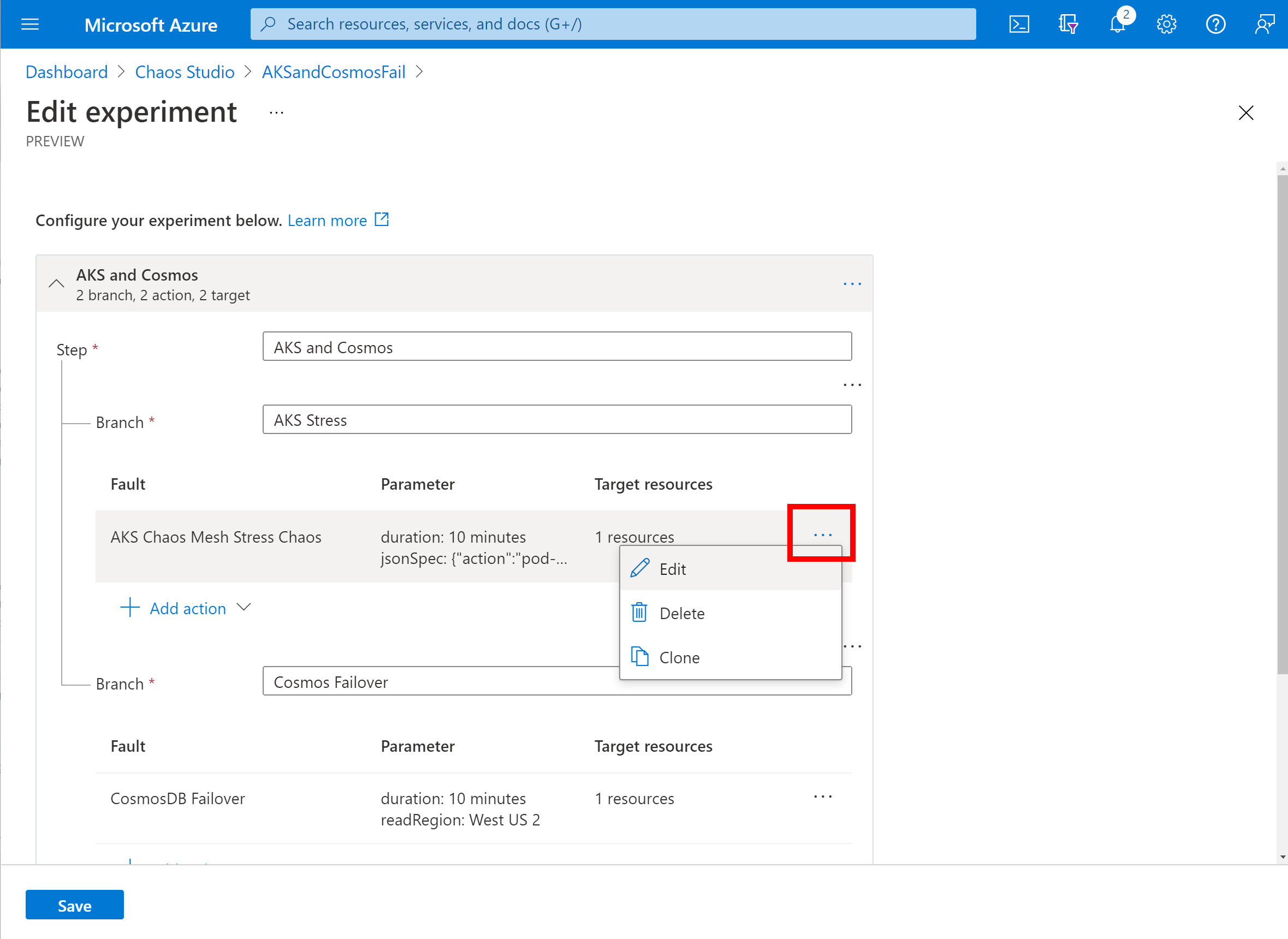
När du är klar med redigeringen väljer du Spara. Om du vill ignorera ändringarna utan att spara väljer du knappen Stäng i det övre högra hörnet.
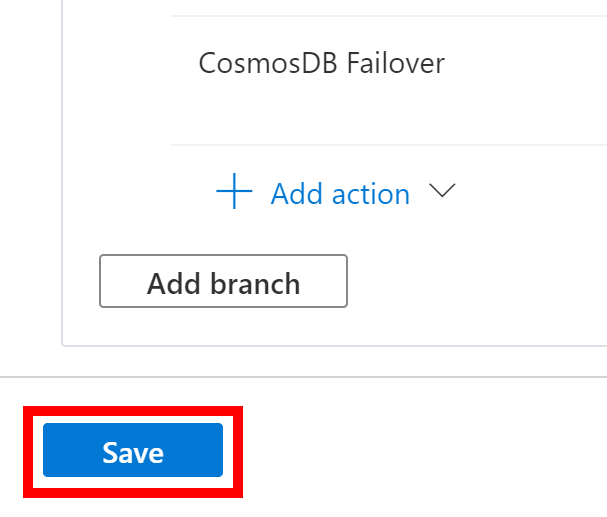
Varning
Om du har lagt till mål i experimentet ska du komma ihåg att lägga till en rolltilldelning på målresursen för experimentidentiteten.
Ta bort ett experiment
Gå tillbaka till listan Experiment och markera kryssrutan bredvid experimentet som du vill ta bort. Välj Ta bort. Du kan behöva välja ... för att se borttagningsalternativet beroende på skärmupplösningen.
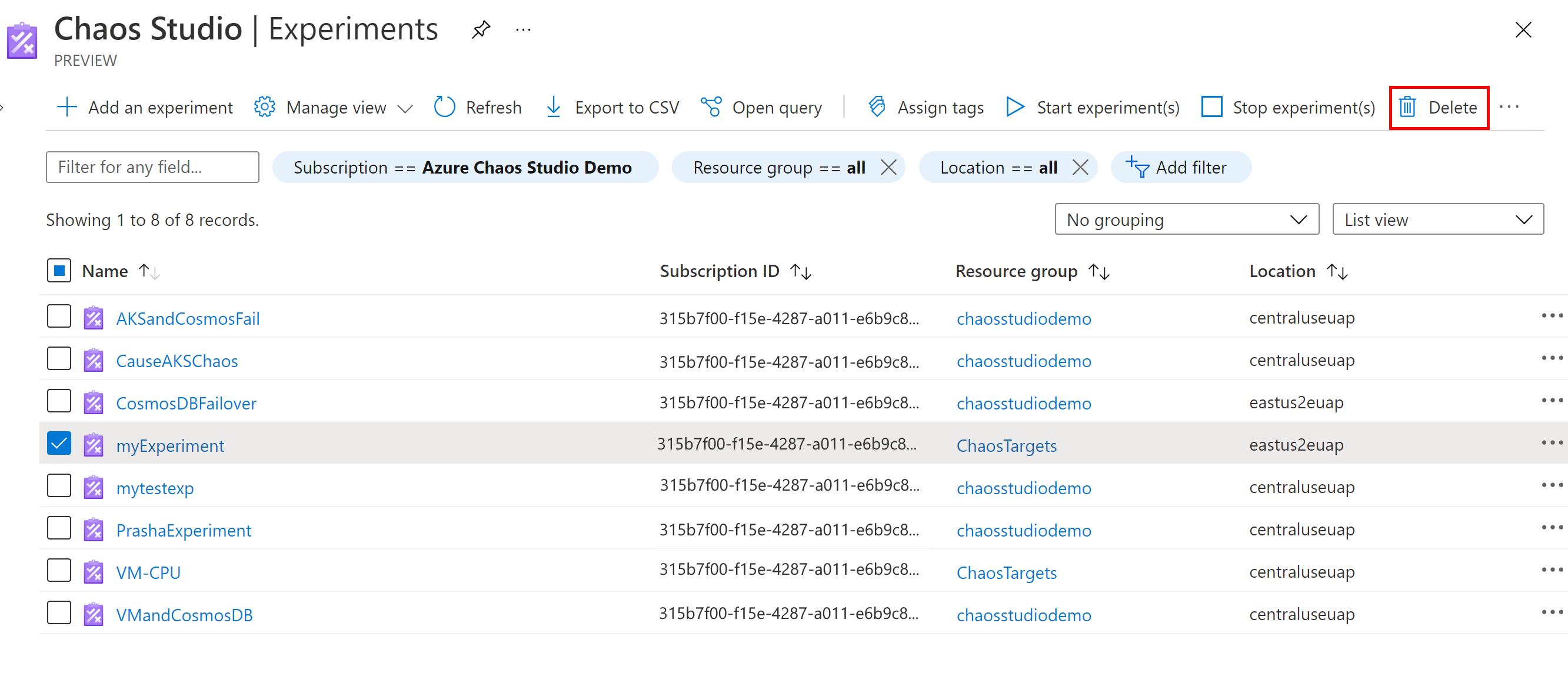
Välj Ja för att bekräfta att du vill ta bort resursen.
Du kan också öppna ett experiment och välja Ta bort.