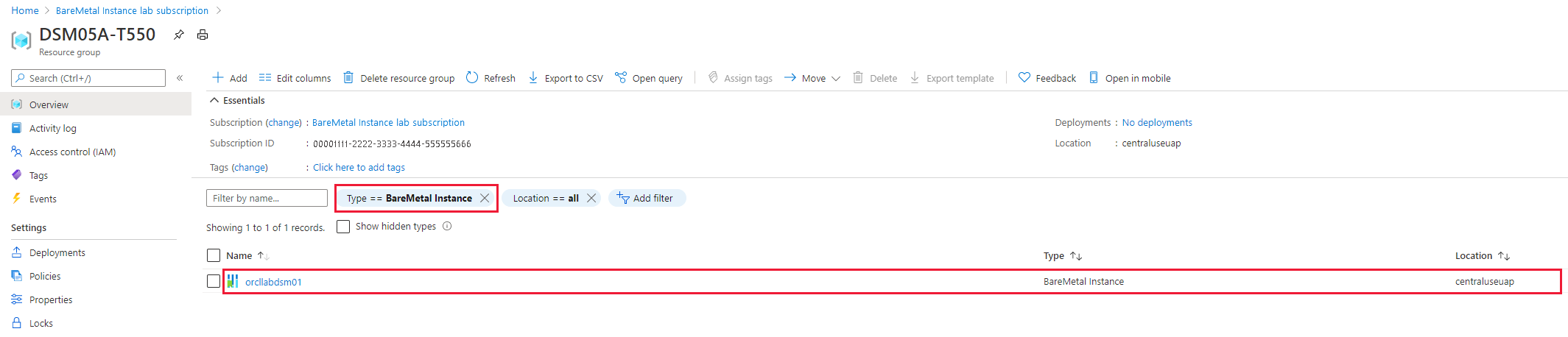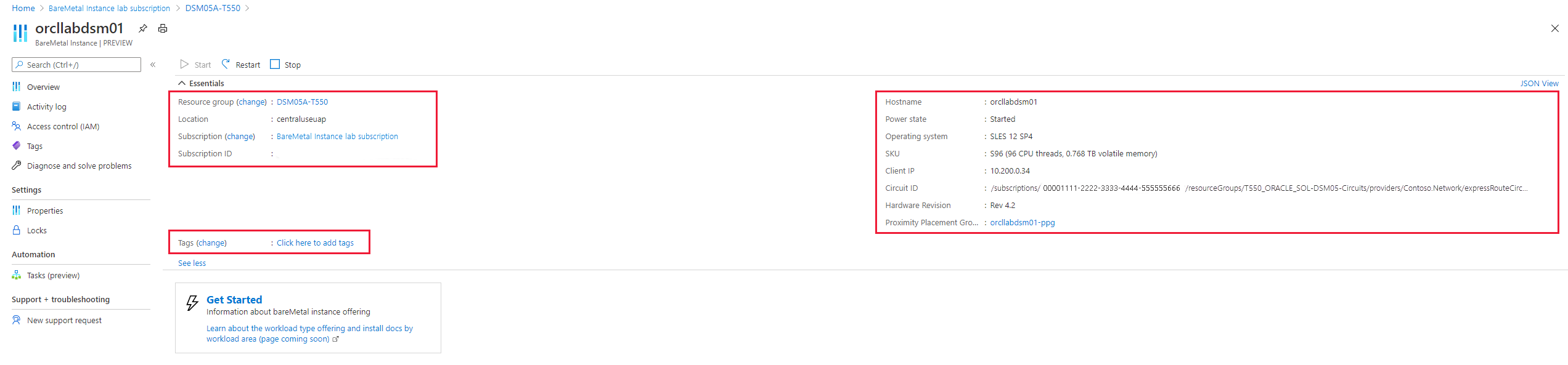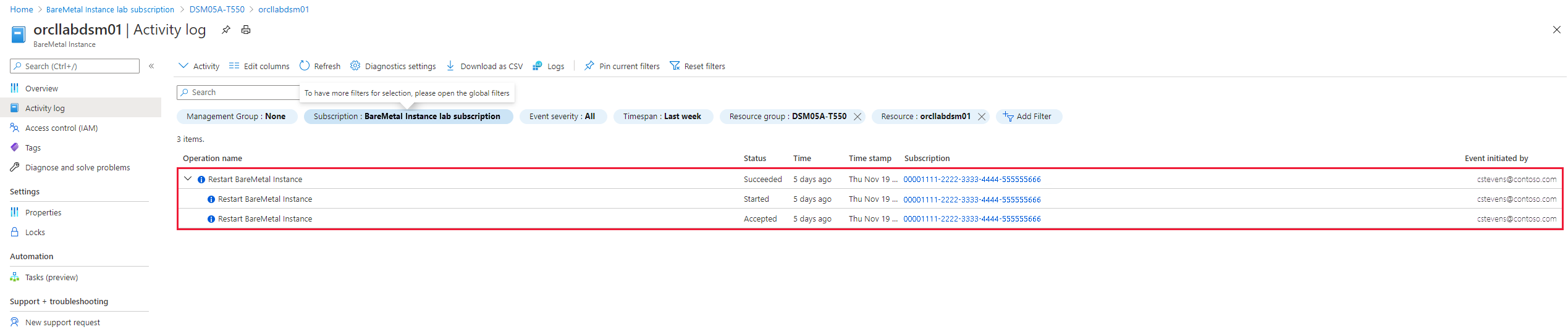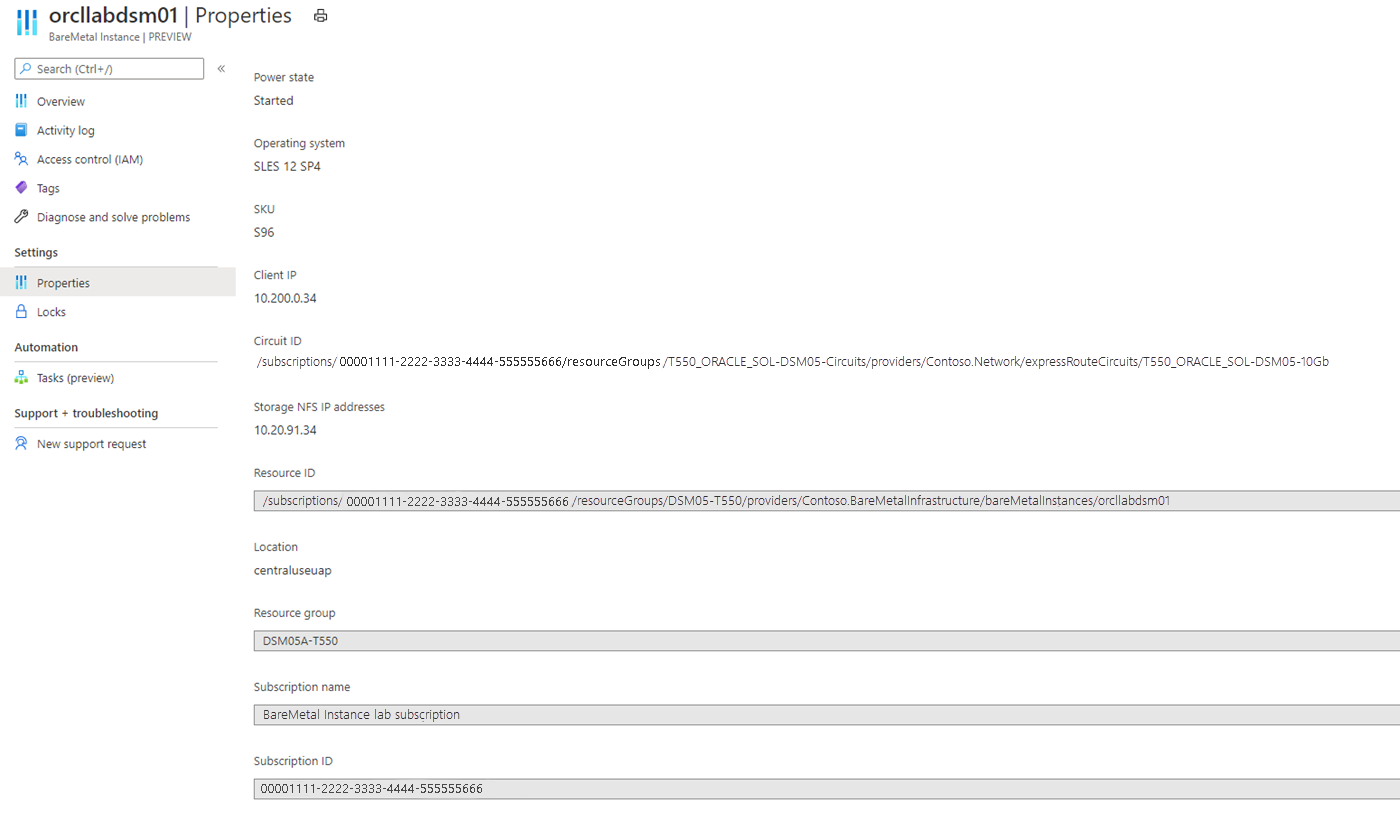Ansluta BareMetal-infrastrukturinstanser i Azure
I den här artikeln visar vi vad du kan göra i Azure Portal med dina distribuerade BareMetal Infrastructure-instanser.
Registrera resursprovidern
Med en Azure-resursprovider för BareMetal-instanser kan du se instanserna i Azure-portalen. Som standard registrerar Den Azure-prenumeration som du använder för BareMetal-instansdistributioner resursprovidern BareMetalInfrastructure . Om du inte ser dina distribuerade BareMetal-instanser registrerar du resursprovidern med din prenumeration.
Du kan registrera baremetal-instansresursprovidern via Azure Portal eller Azure CLI.
Du måste ange din prenumeration i Azure Portal och sedan dubbelklicka på den prenumeration som används för att distribuera dina BareMetal-instanser.
Logga in på Azure-portalen.
Välj Alla tjänster på menyn i Azure-portalen.
I rutan Alla tjänster anger du prenumeration och väljer sedan Prenumerationer.
Välj prenumerationen i prenumerationslistan.
Välj Resursprovidrar och ange BareMetalInfrastructure i sökningen. Resursprovidern ska vara Registrerad, som bilden visar.
Kommentar
Om resursprovidern inte är registrerad väljer du Registrera.
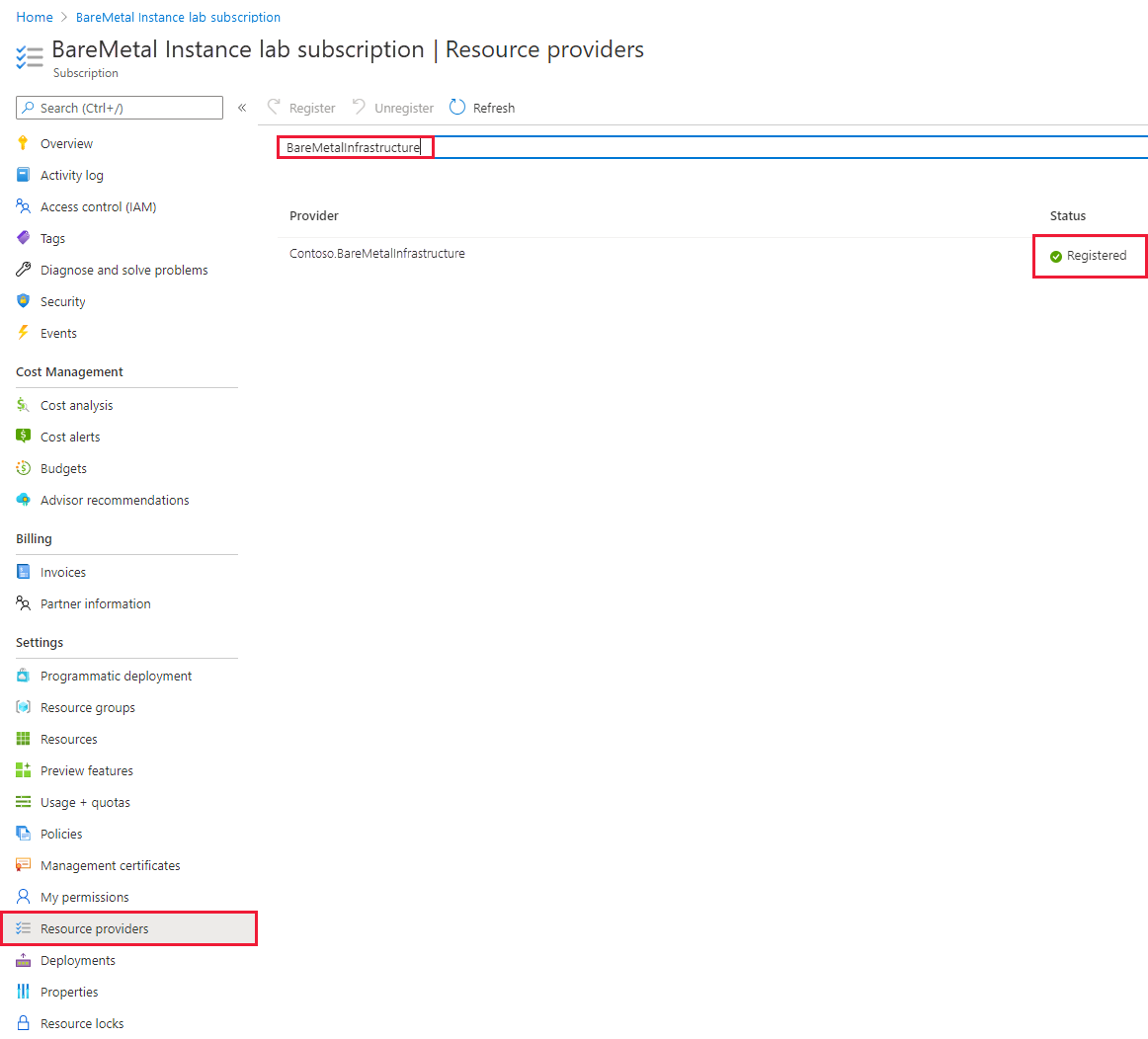
Mer information om resursprovidrar finns i Azure-resursprovidrar och typer.
BareMetal-instanser i Azure Portal
När du skickar en baremetal-instansdistributionsbegäran anger du den Azure-prenumeration som du ansluter till BareMetal-instanserna. Använd samma prenumeration som du använder för att distribuera programskiktet som fungerar mot BareMetal-instanserna.
Under distributionen av dina BareMetal-instanser skapas en ny Azure-resursgrupp i den Azure-prenumeration som du använde i distributionsbegäran. Den här nya resursgruppen visar en lista över alla BareMetal-instanser som du har distribuerat i den prenumerationen.
I Azure Portal går du till BareMetal-prenumerationen och väljer Resursgrupper.
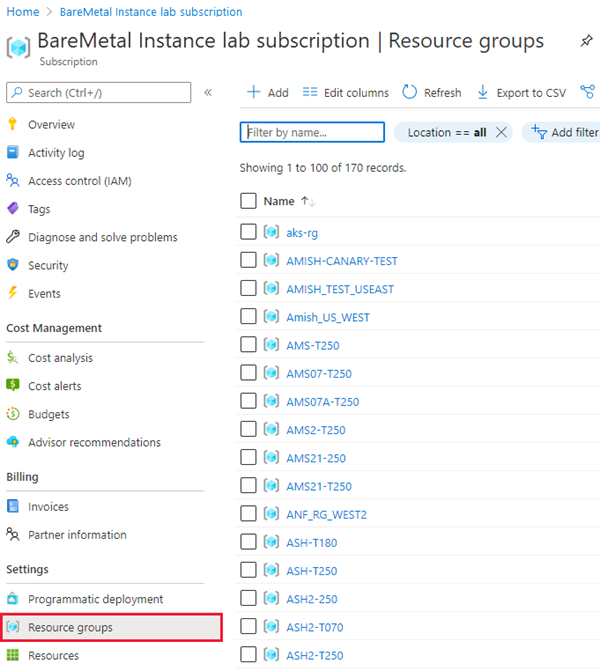
Leta upp den nya resursgruppen i listan.
Dricks
Du kan filtrera på den prenumeration som du använde för att distribuera BareMetal-instansen. När du har filtrerat till rätt prenumeration kan du ha en lång lista med resursgrupper. Leta efter en med en efterkorrigering av -Txxx där xxx är tre siffror som -T250.
Välj den nya resursgruppen för att visa dess information. Bilden visar en BareMetal-instans distribuerad.
Kommentar
Om du har distribuerat flera Klientorganisationer för BareMetal-instanser under samma Azure-prenumeration visas flera Azure-resursgrupper.
Visa attributen för en enskild instans
Du kan visa information om en enskild instans.
I listan med BareMetal-instanser väljer du den enda instans som du vill visa.
Attributen i avbildningen ser inte mycket annorlunda ut än attributen för den virtuella Azure-datorn (VM). Till vänster visas resursgruppen, Azure-regionen och prenumerationsnamnet och ID:t. Om du har tilldelat taggar ser du dem även här. Som standard har BareMetal-instanserna inte taggar tilldelade.
Till höger ser du namnet på BareMetal-instansen, operativsystemet (OS), IP-adressen och SKU:n som visar antalet CPU-trådar och minne. Du ser också energitillståndet och maskinvaruversionen (revision av BareMetal-instansstämpeln). Strömtillståndet anger om maskinvaruenheten är påslagen eller avstängd. Operativsysteminformationen anger dock inte om den är igång eller inte.
Möjliga maskinvarurevisioner är:
Revision 3 (rev 3)
Revision 4 (rev 4)
Revision 4.2 (rev 4.2)
Kommentar
Rev 4.2 är den senaste omdöpta BareMetal-infrastrukturen med hjälp av den befintliga Rev 4-arkitekturen. Rev 4 ger en närmare närhet till värdarna för den virtuella Azure-datorn (VM). Den har betydande förbättringar i nätverksfördröjningen mellan virtuella Azure-datorer och SAP HANA-instanser. Du kan komma åt och hantera dina BareMetal-instanser via Azure Portal. Mer information finns i BareMetal Infrastructure på Azure.
Till höger hittar du även namnet på azure-närhetsplaceringsgruppen . Placeringsgruppens namn skapas automatiskt för varje distribuerad BareMetal-instans. Referera till närhetsplaceringsgruppen när du distribuerar de virtuella Azure-datorer som är värdar för programskiktet. Använd närhetsplaceringsgruppen som är associerad med BareMetal-instansen för att säkerställa att de virtuella Azure-datorerna distribueras nära BareMetal-instansen.
Dricks
Information om hur du hittar programlagret i samma Azure-datacenter som Revision 4.x finns i Azure närhetsplaceringsgrupper för optimal nätverksfördröjning.
Kontrollera aktiviteter för en enskild instans
Du kan kontrollera aktiviteterna för en enda BareMetal-instans. En av de viktigaste aktiviteterna som registreras är omstarter av instansen. De data som anges innehåller aktivitetens status, tidsstämpeln för aktiviteten som utlöstes, prenumerations-ID och Den Azure-användare som utlöste aktiviteten.
Ändringar av instansens metadata i Azure registreras också i aktivitetsloggen. Förutom omstarten kan du se aktiviteten för Skriv BareMetalInstances. Den här aktiviteten gör inga ändringar i själva BareMetal-instansen utan dokumenterar ändringarna i enhetens metadata i Azure.
En annan aktivitet som registreras är när du lägger till eller tar bort en tagg i en instans.
Lägga till och ta bort en Azure-tagg i en instans
Du kan lägga till Azure-taggar i en BareMetal-instans eller ta bort dem. Taggar tilldelas precis som när taggar tilldelas till virtuella datorer. Precis som med virtuella datorer finns taggarna i Azure-metadata. Taggar har samma begränsningar för BareMetal-instanser som för virtuella datorer.
Att ta bort taggar fungerar också på samma sätt som för virtuella datorer. Både tillämpning och borttagning av en tagg visas i BareMetal-instansens aktivitetslogg.
Kontrollera egenskaperna för en instans
När du hämtar instanserna kan du gå till avsnittet Egenskaper för att visa de data som samlas in om instanserna. Insamlade data omfattar:
- Azure-anslutning
- Lagringsserverdel
- ExpressRoute-krets-ID
- Unikt resurs-ID
- Prenumerations-ID.
Du använder den här informationen i supportbegäranden eller när du konfigurerar konfiguration av ögonblicksbilder för lagring.
En annan viktig information som du ser är NFS IP-adressen för lagring. Den isolerar din lagring till din klientorganisation i BareMetal-instansstacken. Du använder den här IP-adressen när du redigerar verktyget Konfigurera konsekvent ögonblicksbild för Azure-program.
Starta om en BareMetal-instans via Azure Portal
Det finns olika situationer där operativsystemet inte slutför en omstart, vilket kräver en omstart av BareMetal-instansen.
Du kan starta om instansen direkt från Azure Portal:
Välj Starta om och sedan Ja för att bekräfta omstarten.
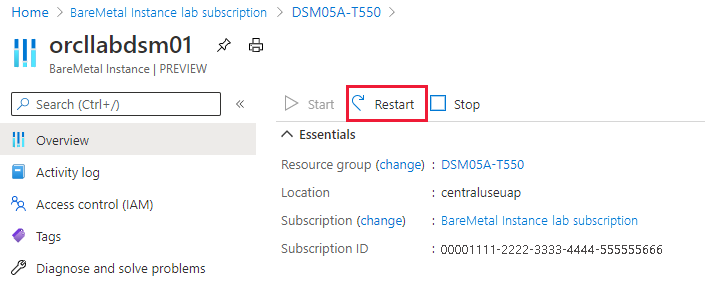
När du startar om en BareMetal-instans får du en fördröjning. Under den här fördröjningen flyttas energitillståndet från Start till Startad, vilket innebär att operativsystemet har startats helt. Efter en omstart kan du därför bara logga in på enheten när tillståndet växlar till Startad.
Viktigt!
Beroende på mängden minne i BareMetal-instansen kan det ta upp till en timme att starta om och starta om maskinvaran och operativsystemet.
Öppna en supportbegäran för BareMetal-instanser
Du kan skicka supportbegäranden specifikt för BareMetal-instanser.
I Azure Portal, under Hjälp + support, skapar du en ny supportbegäran och anger följande information för biljetten:
Problemtyp: Välj en problemtyp.
Prenumeration: Välj din prenumeration.
Tjänst: BareMetal-infrastruktur
Resurs: Ange namnet på instansen.
Sammanfattning: Ange en sammanfattning av din begäran.
Problemtyp: Välj en problemtyp.
Problemundertyp: Välj en undertyp för problemet.
Välj fliken Lösningar för att hitta en lösning på problemet. Om du inte hittar en lösning går du till nästa steg.
Välj fliken Information och välj om problemet gäller virtuella datorer eller BareMetal-instanser. Den här informationen hjälper dig att dirigera supportbegäran till rätt specialister.
Ange när problemet började och välj instansregionen.
Ange mer information om begäran och ladda upp en fil om det behövs.
Välj sedan Granska + skapa om du vill skicka begäran.
Det tar upp till fem arbetsdagar för en supportrepresentant att bekräfta din begäran.
Nästa steg
Läs mer om arbetsbelastningar för BareMetal-infrastruktur.