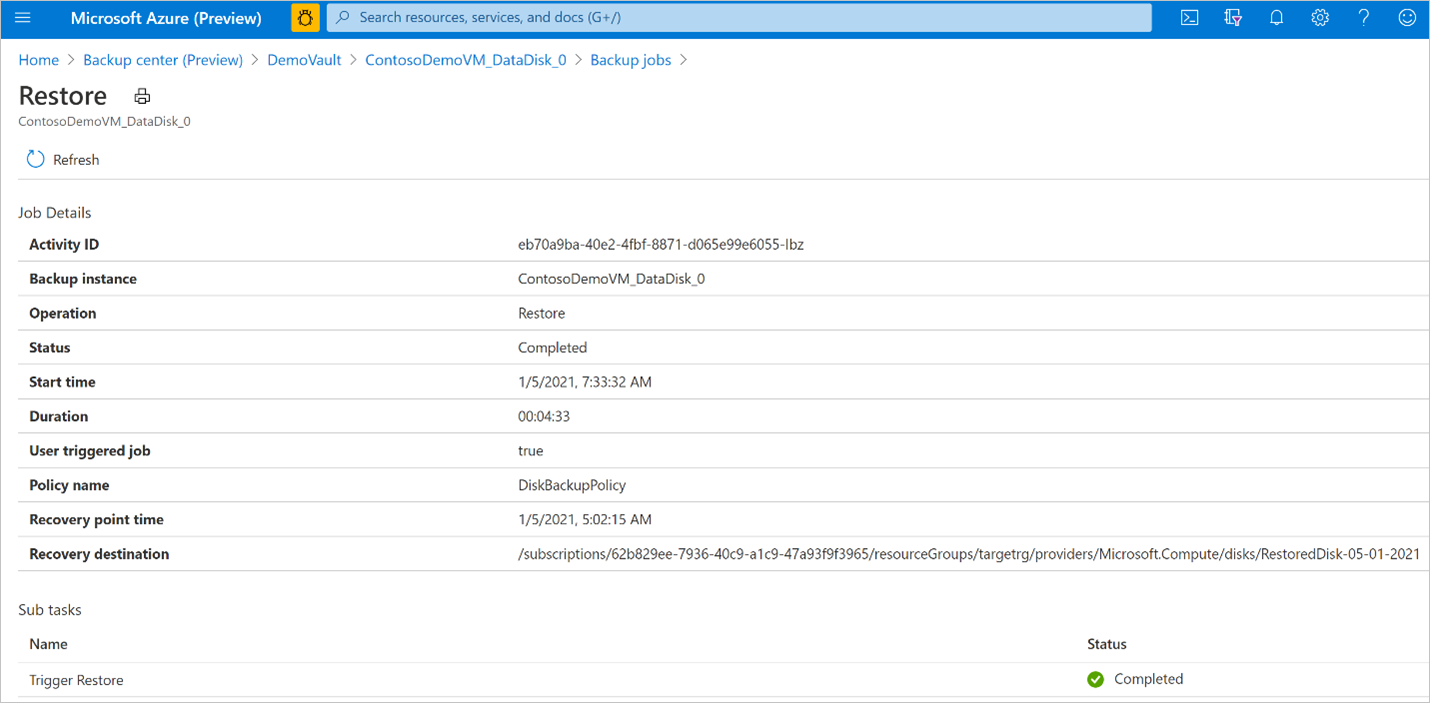Återställ Azure-hanterade diskar
Den här artikeln beskriver hur du återställer Azure Managed Disks från en återställningspunkt som skapats av Azure Backup.
För närvarande stöds inte alternativet Original-Location Recovery (OLR) för återställning genom att ersätta den befintliga källdisken från den plats där säkerhetskopiorna gjordes. Du kan återställa från en återställningspunkt för att skapa en ny disk i samma resursgrupp som källdisken från den plats där säkerhetskopiorna togs eller i någon annan resursgrupp. Detta kallas alternativ platsåterställning (ALR) och detta hjälper till att behålla både källdisken och den återställda (nya) disken.
I den här artikeln får du lära dig att:
Återställ för att skapa en ny disk
Spåra status för återställningsåtgärden
Återställ för att skapa en ny disk
Backup Vault använder hanterad identitet för att få åtkomst till andra Azure-resurser. För att återställa från säkerhetskopian kräver Säkerhetskopieringsvalvets hanterade identitet en uppsättning behörigheter för den resursgrupp där disken ska återställas.
Backup Vault använder en systemtilldelad hanterad identitet, som är begränsad till en per resurs och är kopplad till resursens livscykel. Du kan bevilja behörigheter till den hanterade identiteten med hjälp av rollbaserad åtkomstkontroll i Azure (Azure RBAC). Hanterad identitet är ett tjänsthuvudnamn av en särskild typ som endast kan användas med Azure-resurser. Läs mer om hanterade identiteter.
Följande förutsättningar krävs för att utföra en återställningsåtgärd:
Tilldela rollen Diskåterställningsoperator till Säkerhetskopieringsvalvets hanterade identitet i resursgruppen där disken ska återställas av Azure Backup-tjänsten.
Kommentar
Du kan välja samma resursgrupp som för källdisken där säkerhetskopior tas eller till någon annan resursgrupp inom samma eller en annan prenumeration.
Gå till den resursgrupp där disken ska återställas till. Resursgruppen är till exempel TargetRG.
Gå till Åtkomstkontroll (IAM) och välj Lägg till rolltilldelningar
I det högra kontextfönstret väljer du Diskåterställningsoperator i listrutan Roll . Välj säkerhetskopieringsvalvets hanterade identitet och Spara.
Dricks
Ange namnet på säkerhetskopieringsvalvet för att välja valvets hanterade identitet.
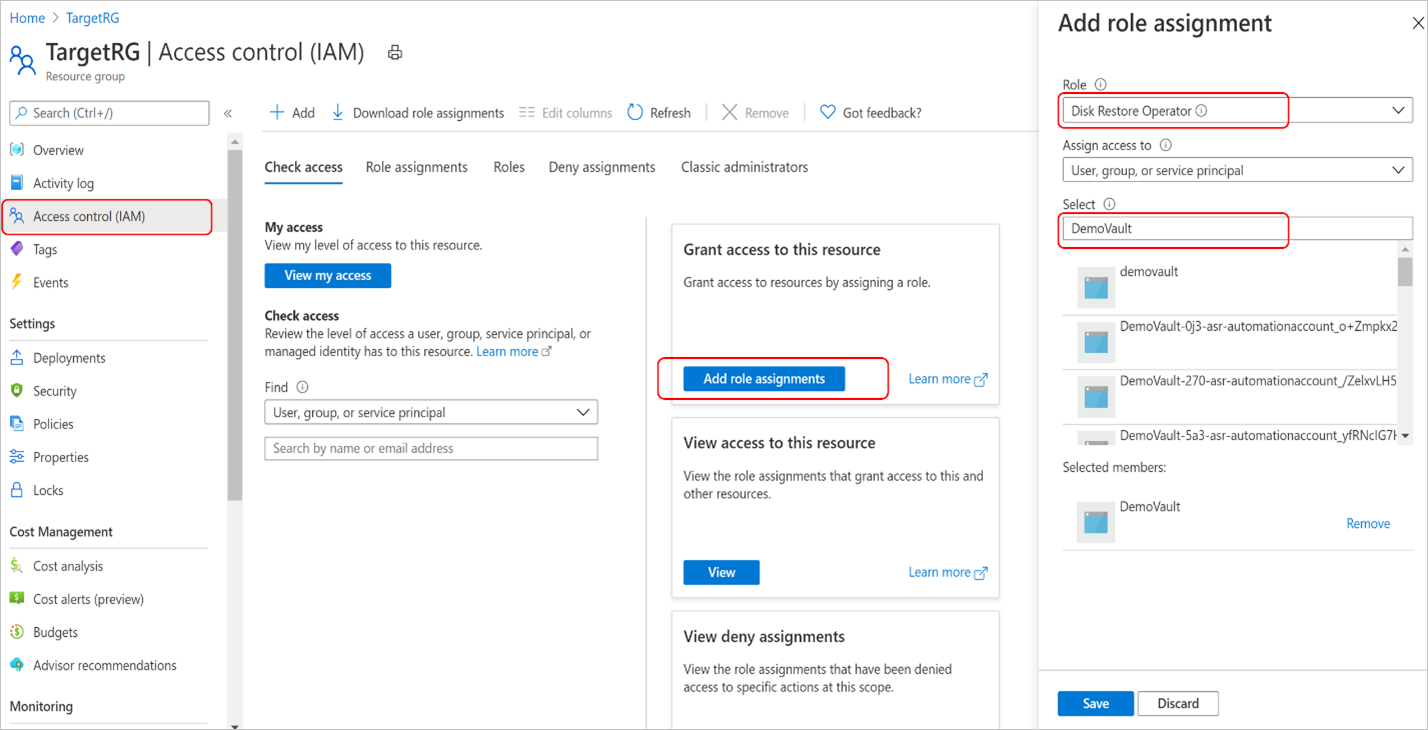
Kontrollera att säkerhetskopieringsvalvets hanterade identitet har rätt uppsättning rolltilldelningar i resursgruppen där disken ska återställas.
Gå till Säkerhetskopieringsvalv – > Identitet och välj Azure-rolltilldelningar
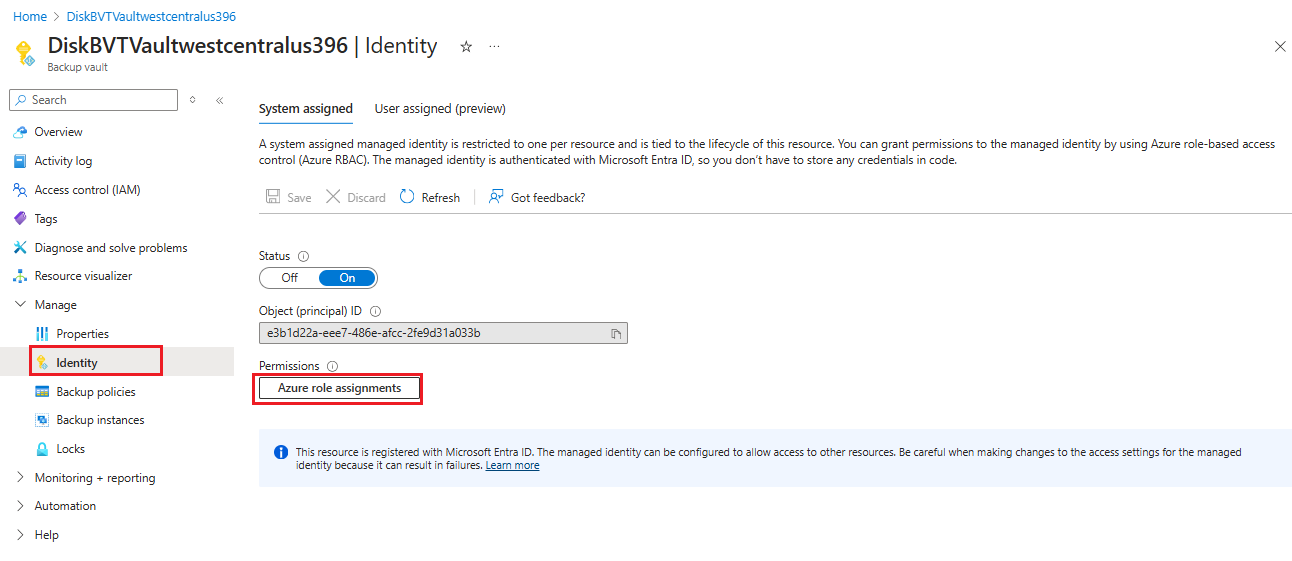
Kontrollera att rollen, resursnamnet och resurstypen visas korrekt.
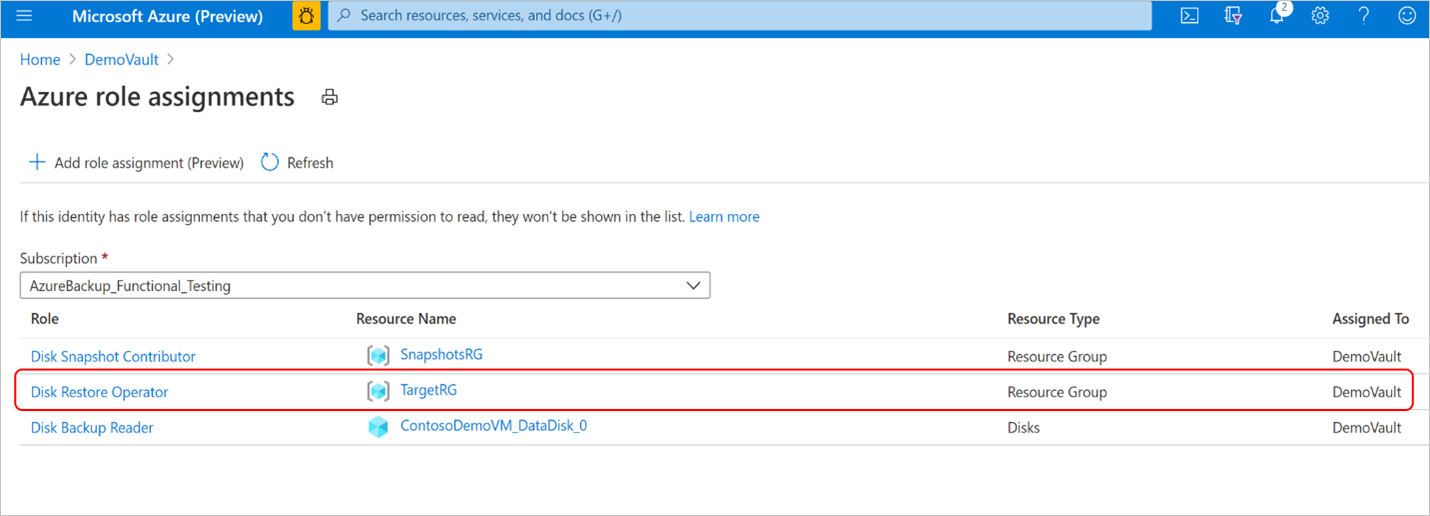
Kommentar
Även om rolltilldelningarna återspeglas korrekt i portalen kan det ta cirka 15 minuter innan behörigheten tillämpas på säkerhetskopieringsvalvets hanterade identitet.
Under schemalagda säkerhetskopieringar eller en säkerhetskopiering på begäran lagrar Azure Backup de inkrementella ögonblicksbilderna av disken i resursgruppen för ögonblicksbilder som tillhandahålls under konfigurationen av säkerhetskopieringen av disken. Azure Backup använder dessa inkrementella ögonblicksbilder under återställningen. Om ögonblicksbilderna tas bort eller flyttas från resursgruppen för ögonblicksbilder eller om rolltilldelningarna för säkerhetskopieringsvalvet återkallas i resursgruppen för ögonblicksbilder misslyckas återställningen.
Om disken som ska återställas krypteras med kundhanterade nycklar (CMK) eller med hjälp av dubbel kryptering med plattformshanterade nycklar och kundhanterade nycklar, tilldelar du rollen Läsare behörighet till Säkerhetskopieringsvalvets hanterade identitet på diskkrypteringsuppsättningsresursen.
När förutsättningarna är uppfyllda följer du de här stegen för att utföra återställningsåtgärden.
I Azure Portal går du till Säkerhetskopieringscenter. Välj Säkerhetskopieringsinstanser under avsnittet Hantera . I listan över säkerhetskopieringsinstanser väljer du den instans för disksäkerhetskopiering som du vill utföra återställningsåtgärden för.
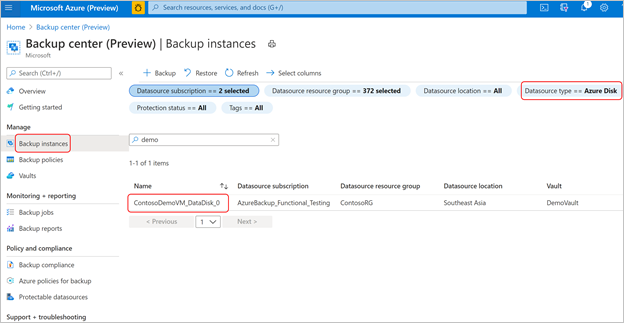
Alternativt kan du utföra den här åtgärden från säkerhetskopieringsvalvet som du använde för att konfigurera säkerhetskopiering för disken.
På skärmen Säkerhetskopieringsinstans väljer du den återställningspunkt som du vill använda för att utföra återställningsåtgärden och väljer Återställ.
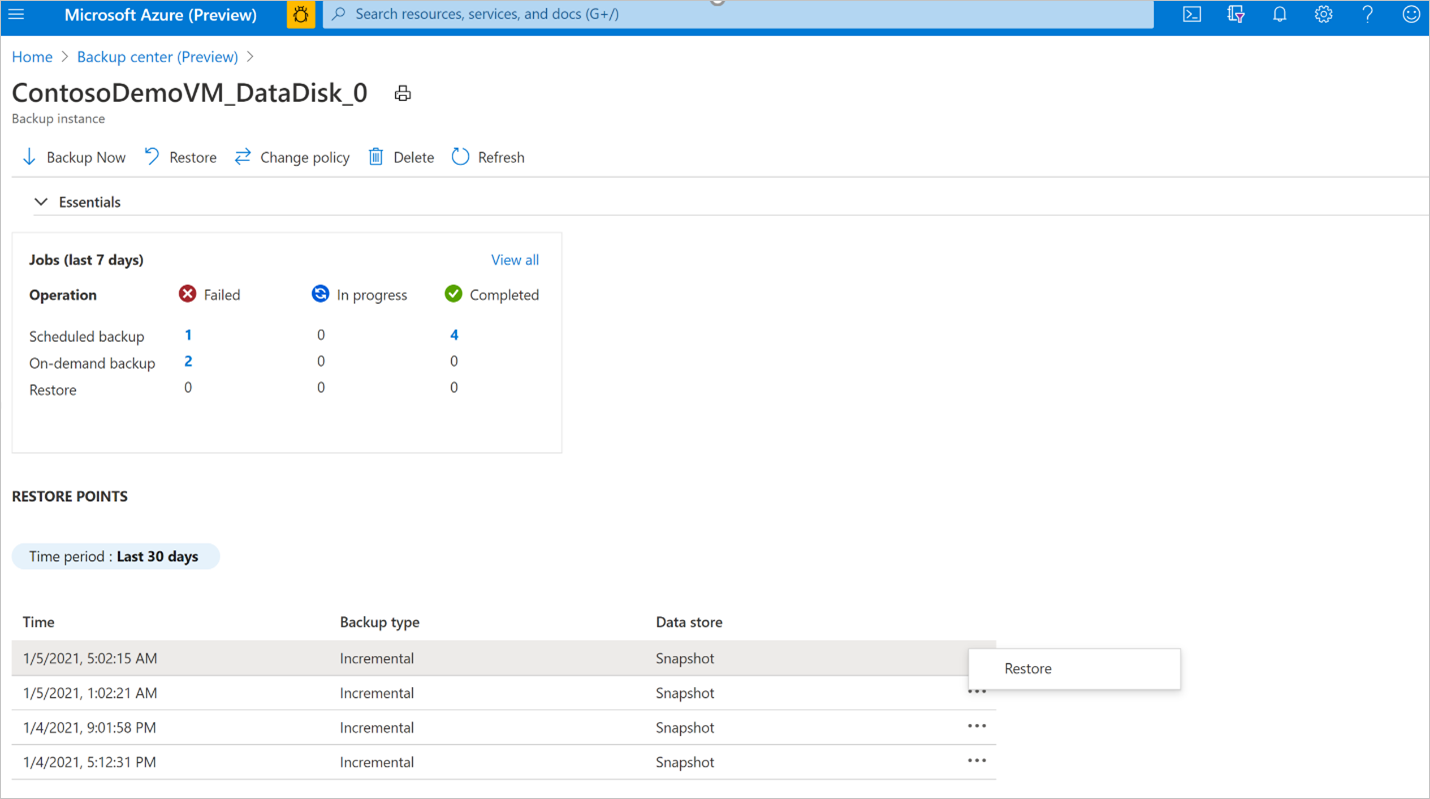
I arbetsflödet Återställ granskar du fliken Grundläggande och Välj återställningspunkt och väljer Nästa: Återställ parametrar.
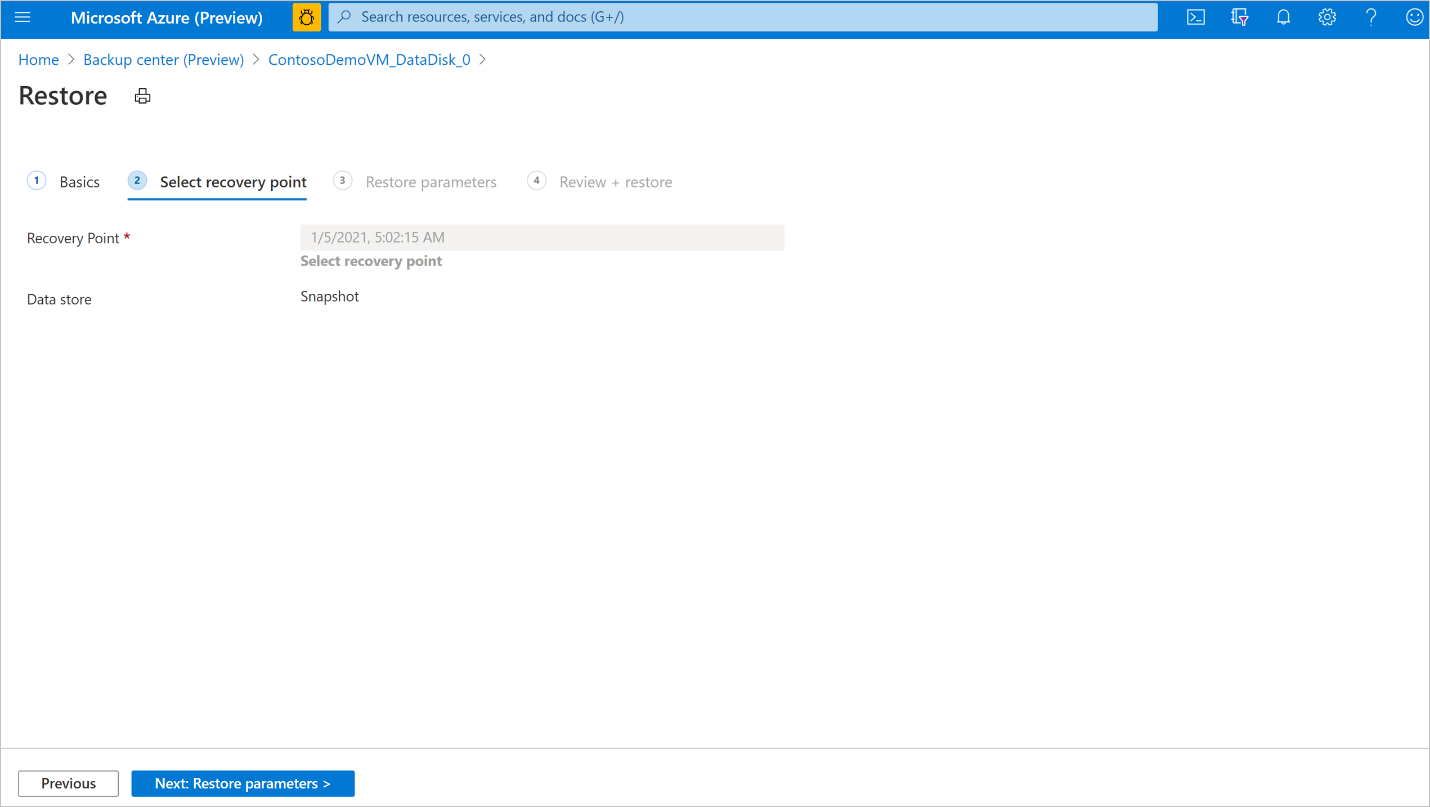
På fliken Återställningsparametrar väljer du den målprenumeration och målresursgrupp där du vill återställa säkerhetskopian till. Ange namnet på disken som ska återställas. Välj Nästa: Granska + återställ.
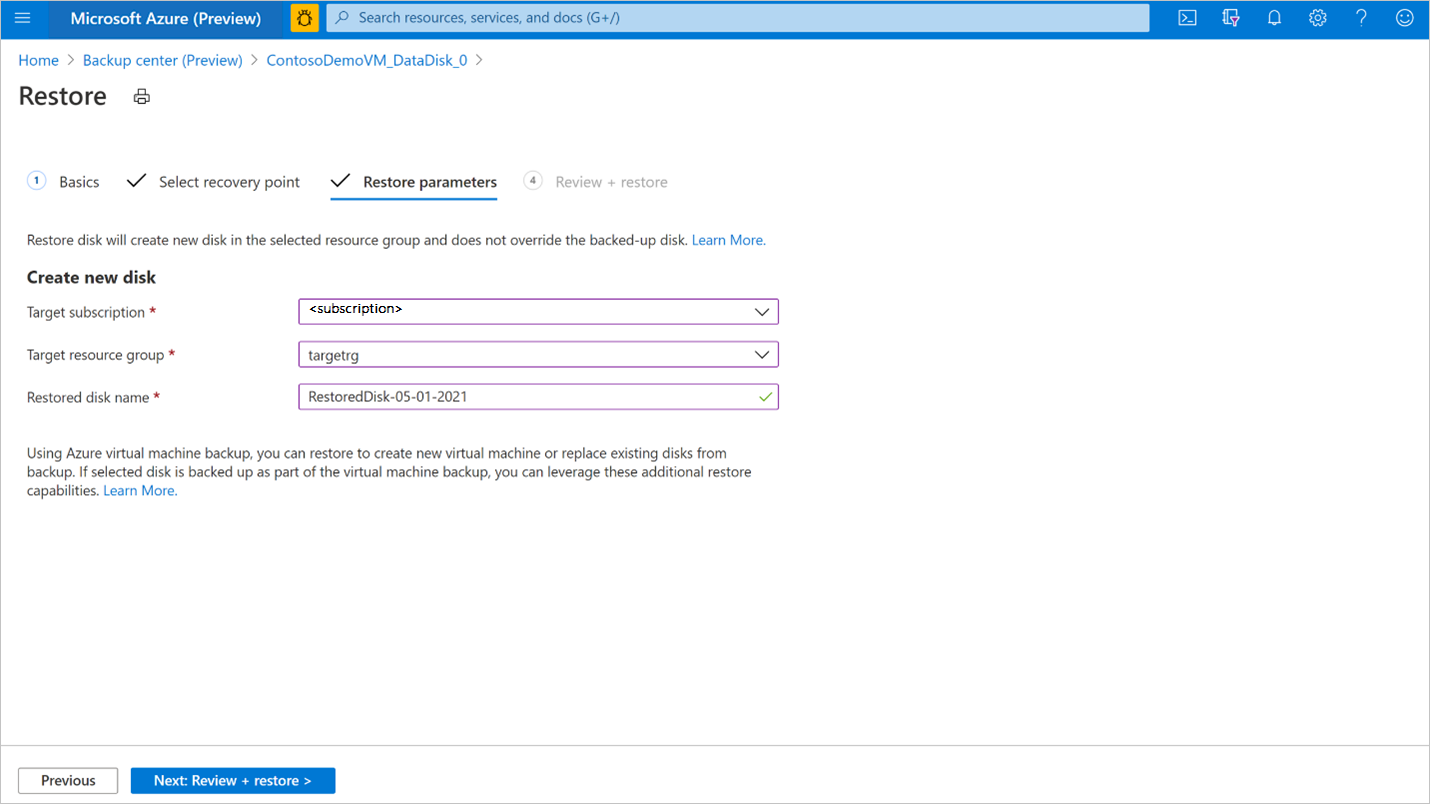
Dricks
Diskar som säkerhetskopieras av Azure Backup med hjälp av disksäkerhetskopieringslösningen kan också säkerhetskopieras av Azure Backup med hjälp av säkerhetskopieringslösningen för virtuella Azure-datorer med Recovery Services-valvet. Om du har konfigurerat skydd för den virtuella Azure-dator som disken är ansluten till kan du också använda återställningsåtgärden för virtuella Azure-datorer. Du kan välja att återställa den virtuella datorn, eller diskar och filer eller mappar från återställningspunkten för motsvarande Azure VM-säkerhetskopieringsinstans. Mer information finns i Säkerhetskopiering av virtuella Azure-datorer.
När valideringen har slutförts väljer du Återställ för att starta återställningsåtgärden.
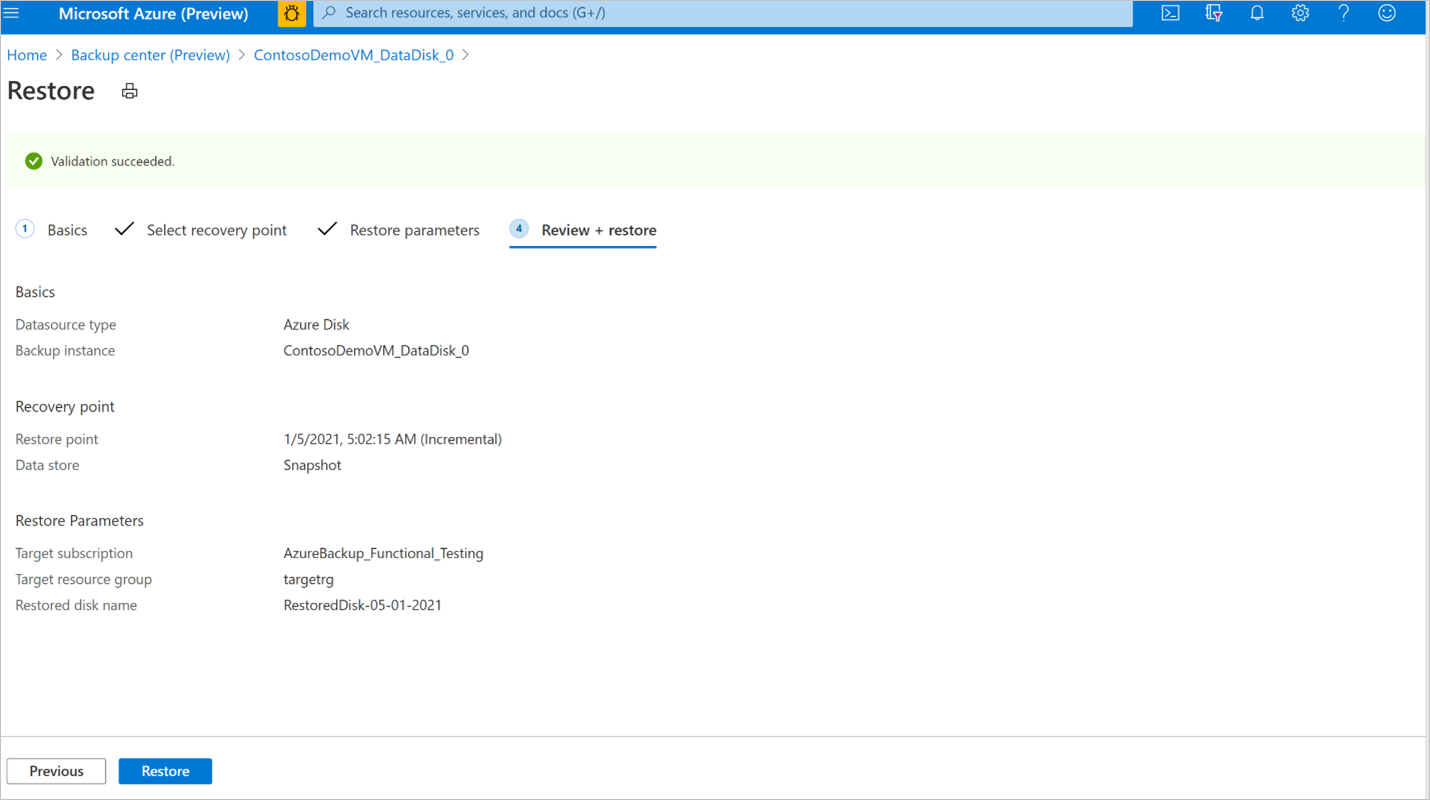
Kommentar
Verifieringen kan ta några minuter innan du kan utlösa återställningsåtgärden. Verifieringen kan misslyckas om:
- en disk med samma namn som anges i Återställd disknamn finns redan i målresursgruppen
- Säkerhetskopieringsvalvets hanterade identitet har inte giltiga rolltilldelningar i målresursgruppen
- Säkerhetskopieringsvalvets rolltilldelningar för hanterad identitet återkallas i resursgruppen Ögonblicksbild där inkrementella ögonblicksbilder lagras
- Om inkrementella ögonblicksbilder tas bort eller flyttas från resursgruppen för ögonblicksbilder
Återställning skapar en ny disk från den valda återställningspunkten i målresursgruppen som angavs under återställningsåtgärden. Om du vill använda den återställde disken på en befintlig virtuell dator måste du utföra fler steg:
Om den återställde disken är en datadisk kan du ansluta en befintlig disk till en virtuell dator. Om den återställde disken är OS-disk kan du växla os-disken för en virtuell dator från Azure Portal under fönstret Virtuell dator –> Diskar i avsnittet Inställningar.
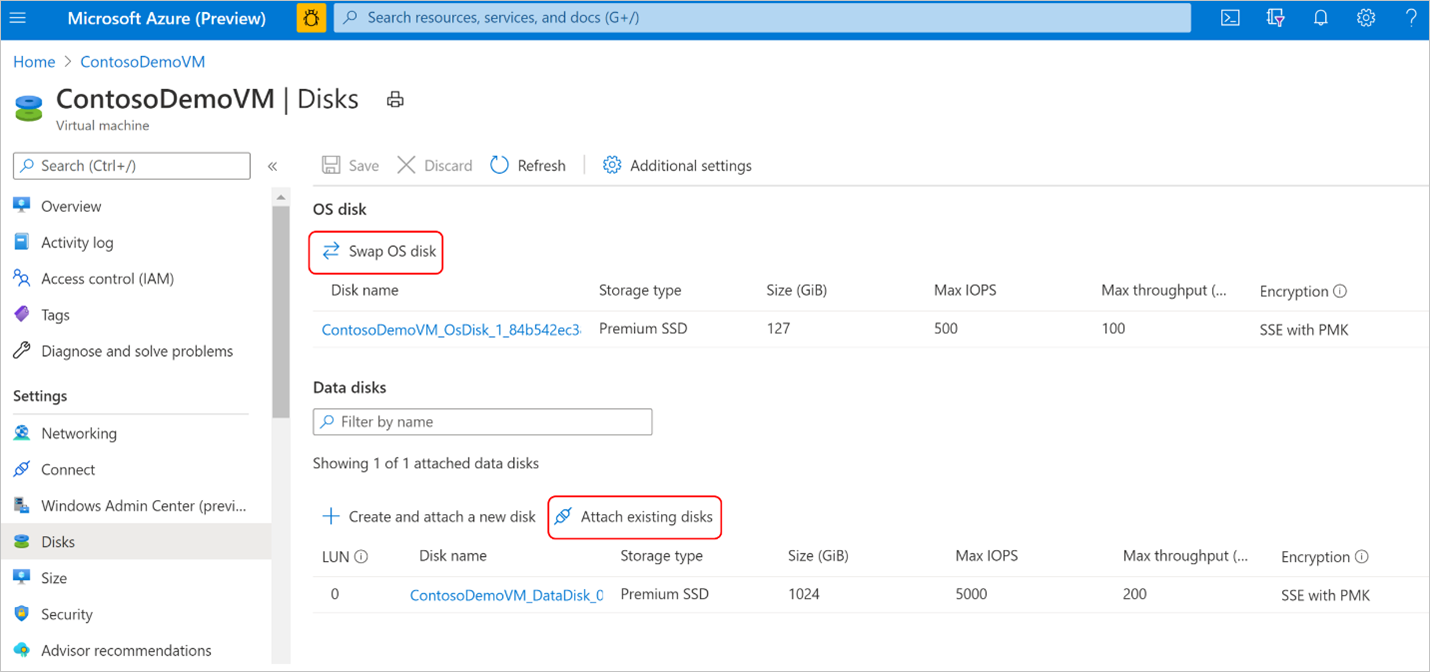
Om den återställde disken är en datadisk för virtuella Windows-datorer följer du anvisningarna för att koppla från den ursprungliga datadisken från den virtuella datorn. Anslut sedan den återställde disken till den virtuella datorn. Följ anvisningarna för att växla os-disken på den virtuella datorn med den återställde disken.
Om den återställde disken är en datadisk för virtuella Linux-datorer följer du anvisningarna för att koppla från den ursprungliga datadisken från den virtuella datorn. Anslut sedan den återställde disken till den virtuella datorn. Följ anvisningarna för att växla os-disken på den virtuella datorn med den återställde disken.
Vi rekommenderar att du återkallar rolltilldelningen Diskåterställningsoperator från säkerhetskopieringsvalvets hanterade identitet på målresursgruppen efter att återställningen har slutförts.
Spåra en återställningsåtgärd
När du har utlöst återställningsåtgärden skapar säkerhetskopieringstjänsten ett jobb för spårning. Azure Backup visar meddelanden om jobbet i portalen. Så här visar du återställningsjobbets förlopp:
Gå till skärmen Säkerhetskopieringsinstans . Den visar jobbinstrumentpanelen med åtgärd och status för de senaste sju dagarna.
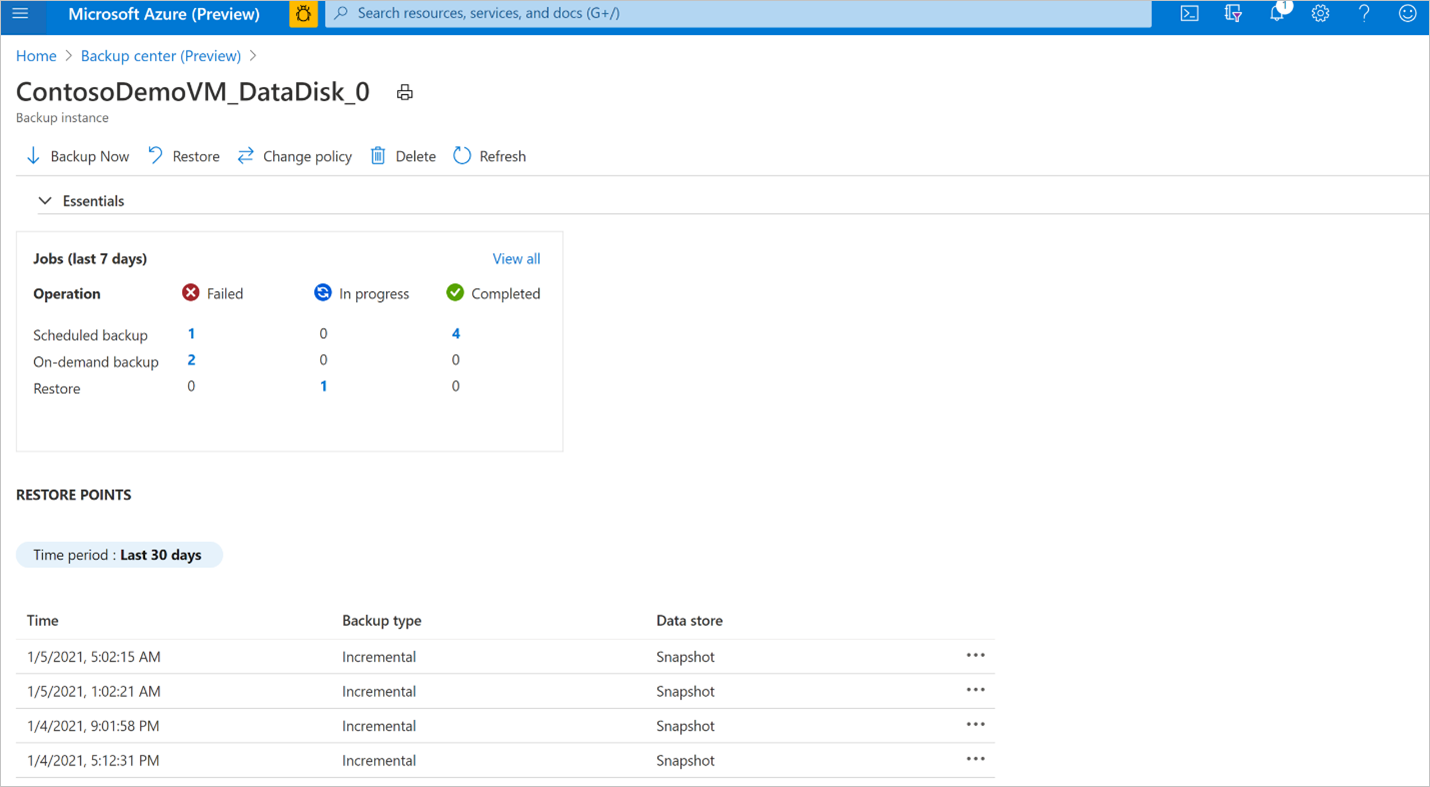
Om du vill visa status för återställningsåtgärden väljer du Visa alla för att visa pågående och tidigare jobb för den här säkerhetskopieringsinstansen.
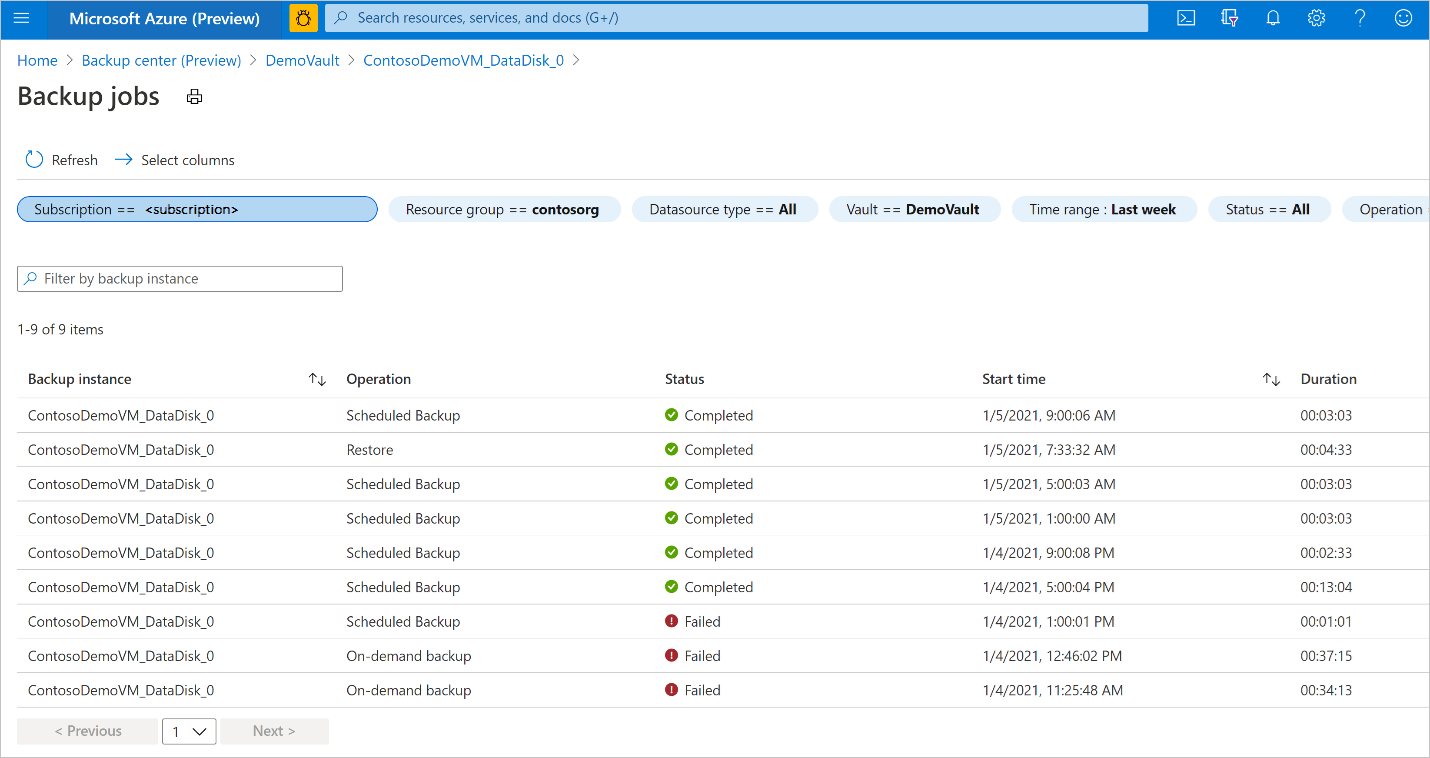
Granska listan över säkerhetskopierings- och återställningsjobb och deras status. Välj ett jobb i listan med jobb för att visa jobbinformation.