Återställa systemtillståndet till Windows Server
Den här artikeln beskriver hur du återställer säkerhetskopior av Windows Server System State från ett Azure Recovery Services-valv. För att återställa systemtillståndet måste du ha en säkerhetskopia av systemtillståndet (skapas med hjälp av anvisningarna i Säkerhetskopiering av systemtillstånd) och kontrollera att du har installerat den senaste versionen av MARS-agenten (Microsoft Azure Recovery Services). Att återställa Systemtillståndsdata för Windows Server från ett Azure Recovery Services-valv är en tvåstegsprocess:
Återställa systemtillståndet som filer från Azure Backup. När du återställer System State som filer från Azure Backup kan du antingen:
- Återställa systemtillståndet till samma server där säkerhetskopiorna gjordes, eller
- Återställ systemtillståndsfilen till en alternativ server.
- Om du har aktiverat återställning mellan regioner i valvet kan du återställa säkerhetskopierade data från en sekundär region.
Använd de återställde systemtillståndsfilerna på en Windows Server med verktyget Windows Server Backup.
Återställa systemtillståndsfiler till samma server
Följande steg beskriver hur du återställer Windows Server-konfigurationen till ett tidigare tillstånd. Om du återställer serverkonfigurationen till ett känt stabilt tillstånd kan det vara mycket värdefullt. Följande steg återställer serverns systemtillstånd från ett Recovery Services-valv.
Öppna snapin-modulen Microsoft Azure Backup. Om du inte vet var snapin-modulen installerades söker du efter Microsoft Azure Backup på datorn eller servern.
Skrivbordsappen bör visas i sökresultaten.
Välj Återställ data för att starta guiden.
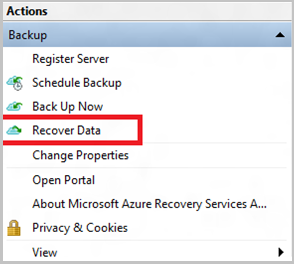
I fönstret Komma igång väljer du Den här servern (
<server name>) och väljer Nästa för att återställa data till samma server eller dator.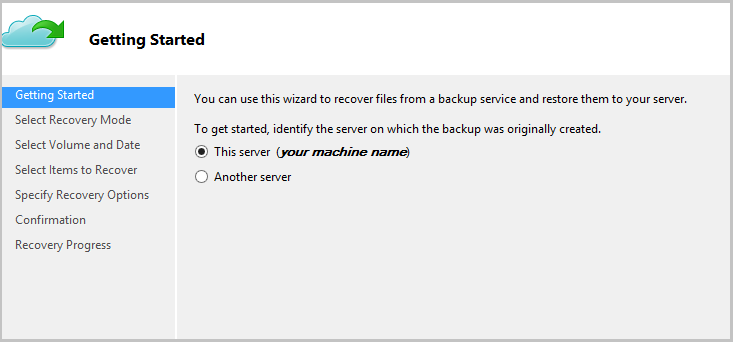
Om du har aktiverat Återställning mellan regioner (förhandsversion) och vill återställa från den sekundära regionen väljer du Sekundär region. Annars väljer du Primär region.
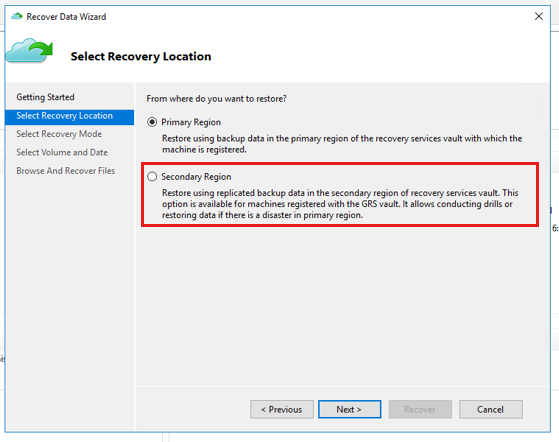
I fönstret Välj återställningsläge väljer du Systemtillstånd och sedan Nästa.
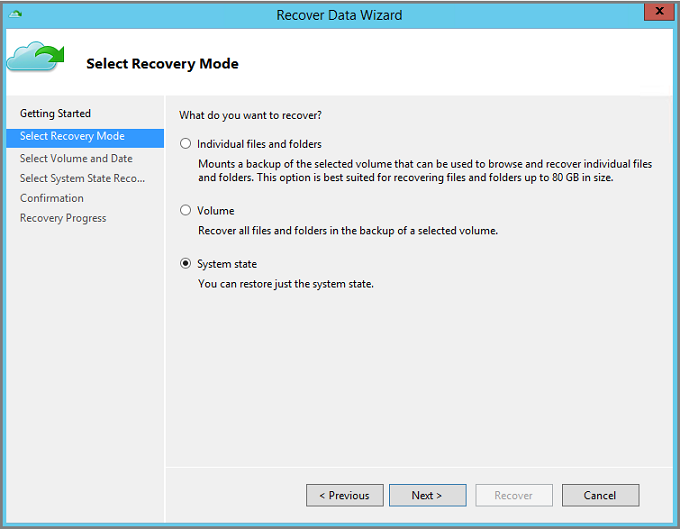
Välj en återställningspunkt i kalendern i fönstret Välj volym och datum .
Du kan återställa från valfri återställningspunkt. Datum i fetstil anger tillgängligheten för minst en återställningspunkt. När du har valt ett datum väljer du den specifika återställningspunkten i listrutan Tid om flera återställningspunkter är tillgängliga.
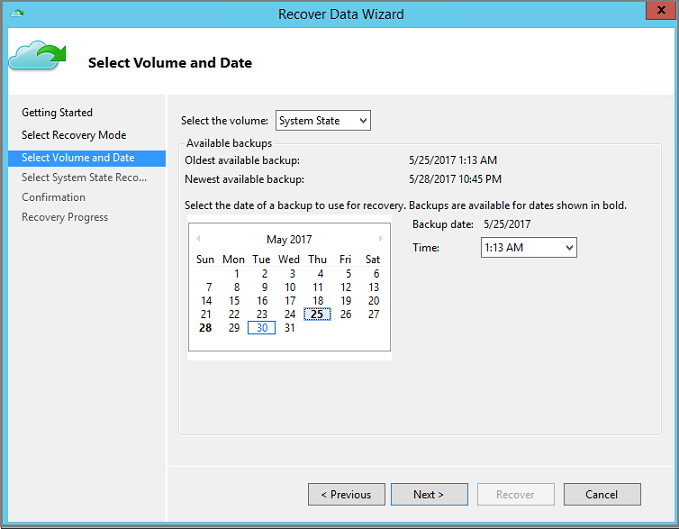
När du har valt återställningspunkten som ska återställas väljer du Nästa.
Azure Backup monterar den lokala återställningspunkten och använder den som en återställningsvolym.
I nästa fönster anger du målet för de återställda systemtillståndsfilerna. Välj sedan Bläddra för att öppna Utforskaren och hitta de filer och mappar som du vill använda. Alternativet Skapa kopior så att du har båda versionerna skapar kopior av enskilda filer i ett befintligt systemtillståndsfilarkiv i stället för att skapa kopian av hela systemtillståndsarkivet.
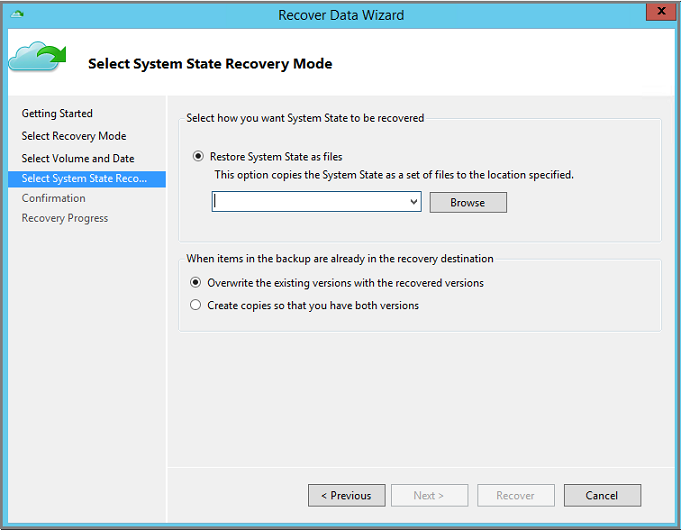
Kontrollera informationen om återställningen i bekräftelsefönstret och välj Återställ.
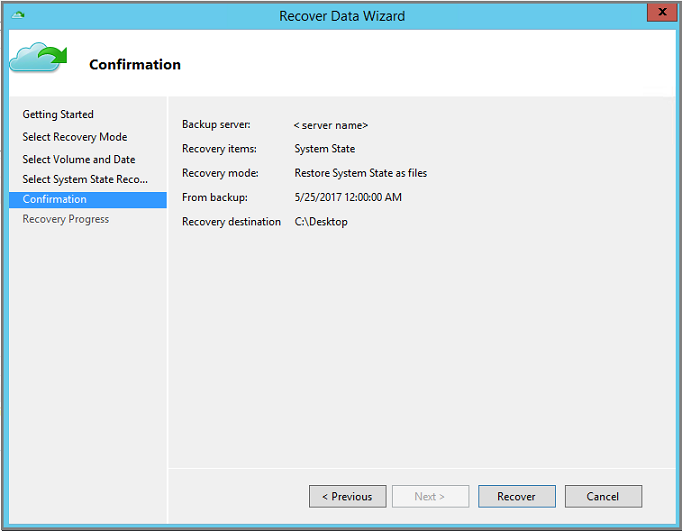
Kopiera katalogen WindowsImageBackup i återställningsmålet till roten för en icke-kritisk volym på servern, till exempel
D:\\WindowsImageBackup. Vanligtvis är Windows OS-volymen den kritiska volymen.Mappen WindowsImageBackup är tillgänglig på sökvägen
<restore_path>\C_vol\Program Files\Microsoft Azure Recovery Services Agent\Scratch\SSBV\WindowsImageBackupdär>\C_vol\Program Files\Microsoft Azure Recovery Services Agent\Scratchär den scratch-volym som har konfigurerats för MARS-agenten.När återställningen har slutförts följer du stegen i avsnittet Tillämpa återställt systemtillstånd på en Windows Server för att slutföra återställningsprocessen för systemtillstånd.
Återställa systemtillståndsfiler till en annan server
Om Din Windows Server är skadad eller otillgänglig och du vill återställa den till ett stabilt tillstånd genom att återställa Windows Server-systemtillståndet kan du återställa den skadade serverns systemtillstånd från en annan server. Använd följande steg för att återställa systemtillståndet på en separat server.
Den terminologi som används i dessa steg omfattar:
- Källdator – den ursprungliga dator som säkerhetskopieringen togs från och som för närvarande inte är tillgänglig.
- Måldator – den dator som data återställs till.
- Exempelvalv – Recovery Services-valvet som källdatorn och måldatorn är registrerade i.
Kommentar
Säkerhetskopior som tas från en dator kan inte återställas till en dator som kör en tidigare version av operativsystemet. Säkerhetskopior som tas från en Windows Server 2016-dator kan till exempel inte återställas till Windows Server 2012 R2. Inversen är dock möjlig. Du kan använda säkerhetskopior från Windows Server 2012 R2 för att återställa Windows Server 2016.
Öppna snapin-modulen Microsoft Azure Backup på måldatorn.
Kontrollera att måldatorn och källdatorn är registrerade i samma Recovery Services-valv.
Välj Återställ data för att starta arbetsflödet.
Välj en annan server
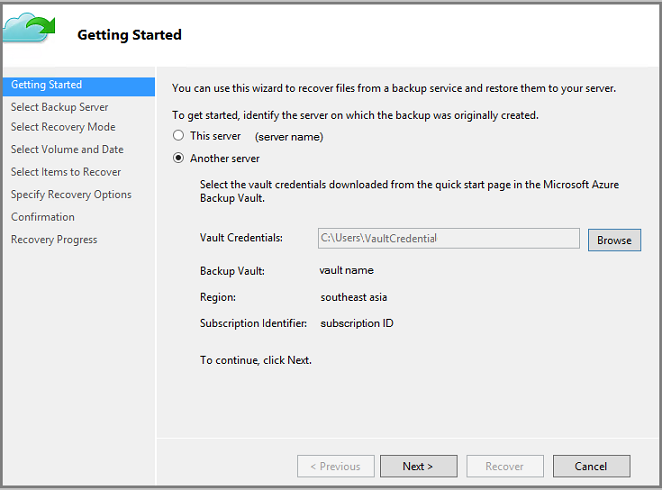
Ange valvautentiseringsfilen som motsvarar exempelvalvet. Om valvautentiseringsfilen är ogiltig (eller har upphört att gälla) laddar du ned en ny valvautentiseringsfil från exempelvalvet i Azure Portal. När valvautentiseringsfilen har angetts visas Recovery Services-valvet som är associerat med valvautentiseringsfilen.
Om du vill använda Återställning mellan regioner för att återställa säkerhetskopieringsdata från den sekundära regionen måste du ladda ned autentiseringsfilen för det sekundära regionvalvet från Azure Portal och sedan skicka filen i MARS-agenten.
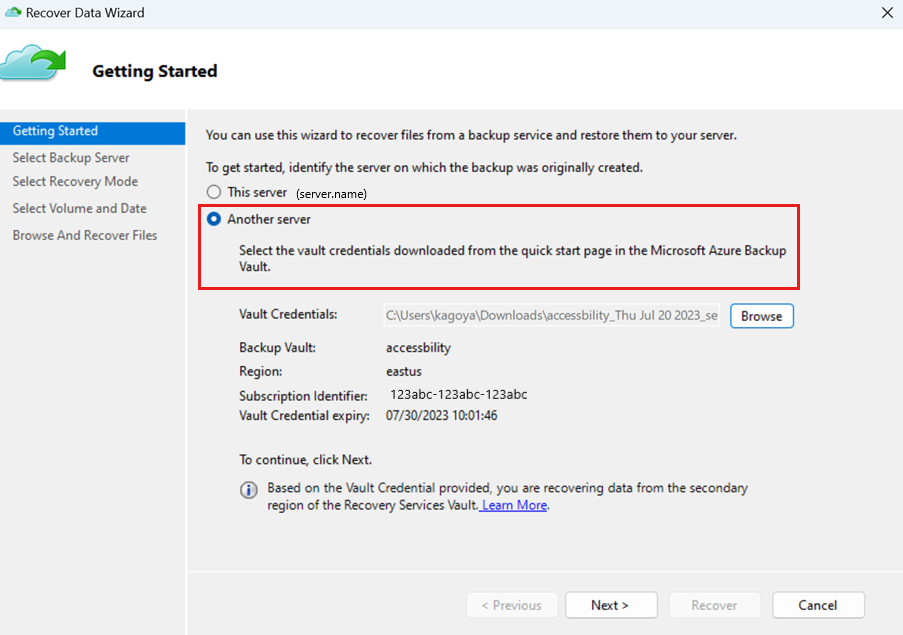
I fönstret Välj säkerhetskopieringsserver väljer du källdatorn i listan över datorer som visas.
I fönstret Välj återställningsläge väljer du Systemtillstånd och sedan Nästa.
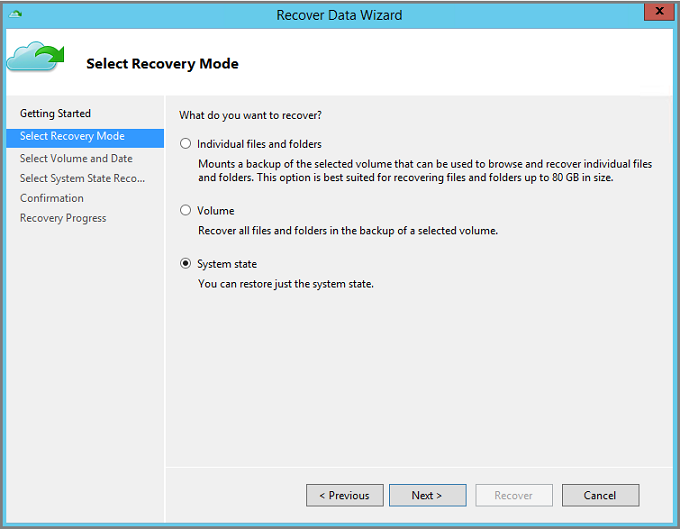
I fönstret Kalender i fönstret Välj volym och datum väljer du en återställningspunkt. Du kan återställa från valfri återställningspunkt. Datum i fetstil anger tillgängligheten för minst en återställningspunkt. När du har valt ett datum väljer du den specifika återställningspunkten i listrutan Tid om flera återställningspunkter är tillgängliga.
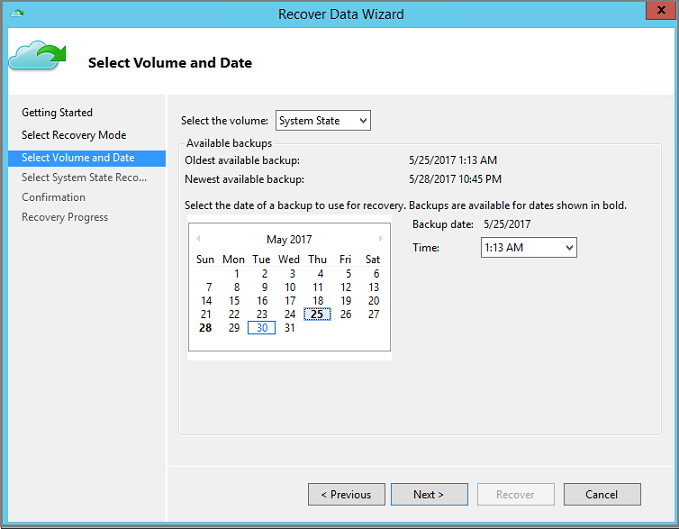
När du har valt återställningspunkten som ska återställas väljer du Nästa.
I fönstret Välj systemtillståndsåterställningsläge anger du det mål där du vill att systemtillståndsfiler ska återställas och väljer sedan Nästa.
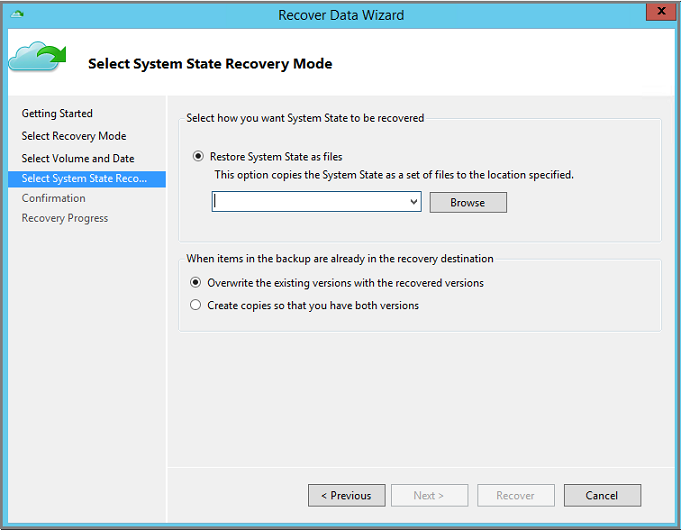
Alternativet Skapa kopior så att du har båda versionerna skapar kopior av enskilda filer i ett befintligt systemtillståndsfilarkiv i stället för att skapa kopian av hela systemtillståndsarkivet.
Kontrollera informationen om återställningen i bekräftelsefönstret och välj Återställ.
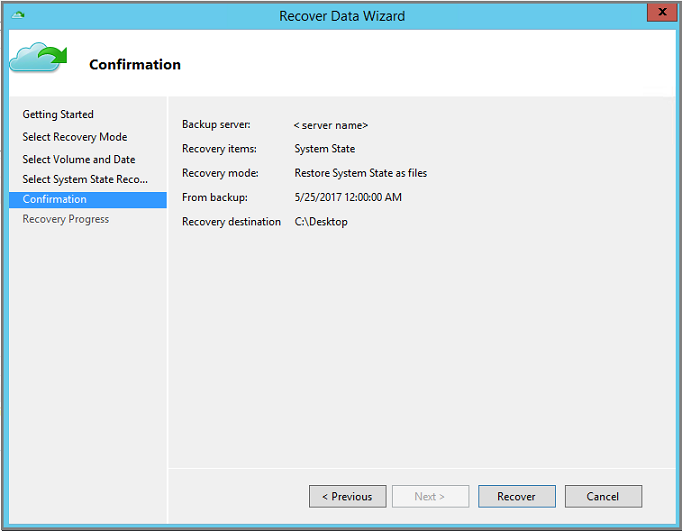
Kopiera katalogen WindowsImageBackup till roten för en icke-kritisk volym på servern (till exempel
D:\\WindowsImageBackup). Vanligtvis är Windows OS-volymen den kritiska volymen.Mappen WindowsImageBackup är tillgänglig på sökvägen
<restore_path>\C_vol\Program Files\Microsoft Azure Recovery Services Agent\Scratch\SSBV\WindowsImageBackupdär>\C_vol\Program Files\Microsoft Azure Recovery Services Agent\Scratchär den scratch-volym som har konfigurerats för MARS-agenten.För att slutföra återställningsprocessen använder du följande avsnitt för att tillämpa de återställda systemtillståndsfilerna på en Windows Server.
Tillämpa återställt systemtillstånd på en Windows Server
När du har återställt systemtillståndet som filer med Hjälp av Azure Recovery Services-agenten använder du verktyget Windows Server Backup för att tillämpa det återställda systemtillståndet på Windows Server. Verktyget Windows Server Backup är redan tillgängligt på servern. Följande steg förklarar hur du tillämpar det återställda systemtillståndet.
Öppna snapin-modulen Windows Server Backup. Om du inte vet var snapin-modulen installerades söker du efter Windows Server Backup på datorn eller servern.
Skrivbordsappen visas i sökresultaten. Om det inte visas, eller om du får fel när du öppnar programmet, måste du installera funktionerna för windows serversäkerhetskopiering och beroende komponenter under det, som är tillgängliga i guiden Lägg till funktioner i Serverhanteraren.
I snapin-modulen väljer du Lokal säkerhetskopiering.
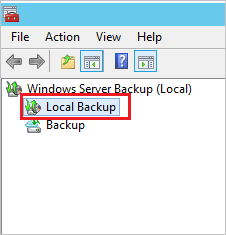
I fönstret Åtgärder i konsolen Lokal säkerhetskopiering väljer du Återställ för att öppna återställningsguiden.
Välj alternativet En säkerhetskopia som lagras på en annan plats och välj Nästa.
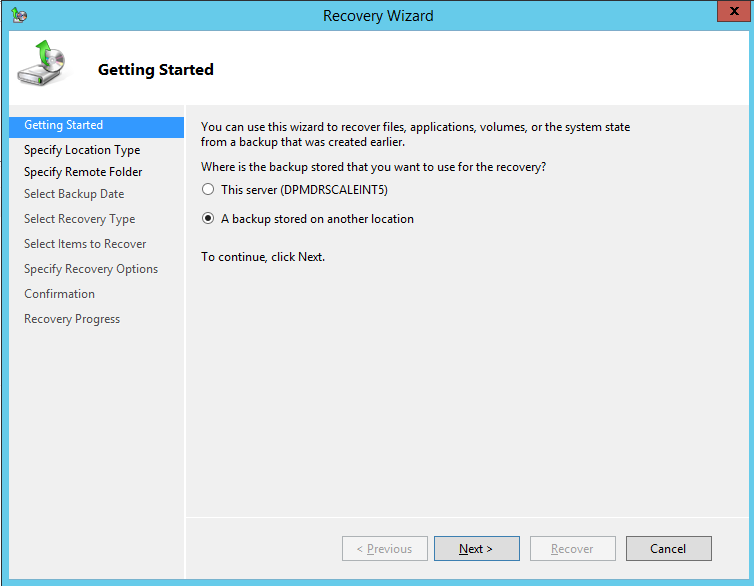
När du anger platstypen väljer du Fjärrdelad mapp om säkerhetskopieringen av systemtillståndet återställdes till en annan server. Om systemtillståndet återställdes lokalt väljer du Lokala enheter.
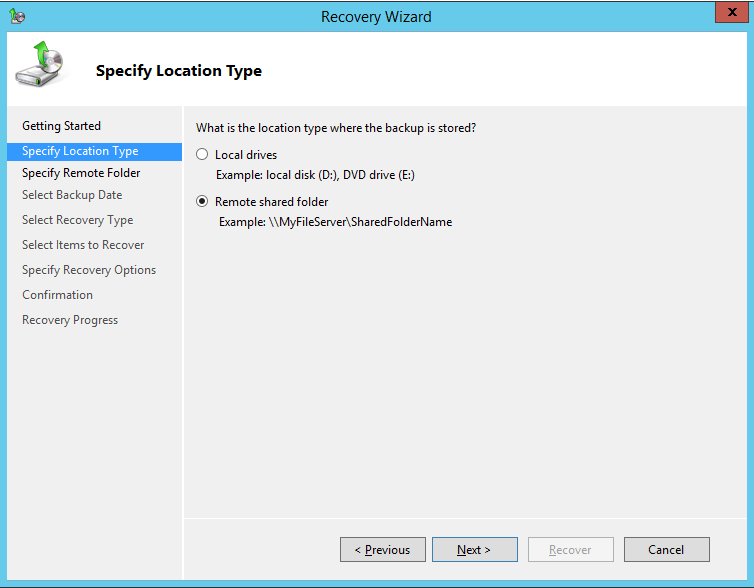
Om du använder en fjärrdelad plats anger du sökvägen till katalogen WindowsImageBackup . Exempel:
\\MyFileServer\MyFolder\WindowsImageBackupOm du har valt lokal enhet söker Windows Server Backup automatiskt efter säkerhetskopior av systemtillstånd i roten för alla anslutna volymer (till exempel
D:\WindowsImageBackup). Om Windows Server Backup inte kan hitta säkerhetskopian av det lokala enhetssystemet kontrollerar du att du har kopierat mappen WindowsImageBackup i roten på en icke-kritisk volym.Ange sökvägen till katalogen WindowsImageBackup eller välj den lokala enhet som innehåller den här katalogen (till exempel D:\WindowsImageBackup), återställd som en del av återställningen av System State-filer med Hjälp av Azure Recovery Services-agenten och välj Nästa.
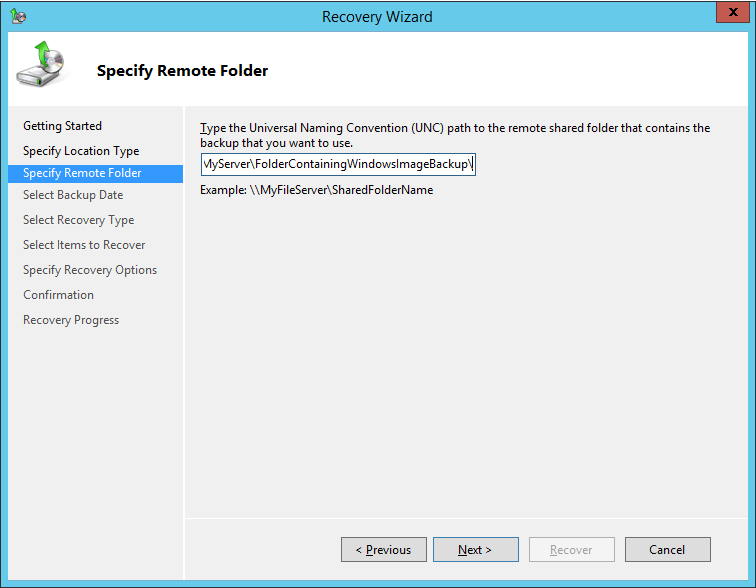
Välj den systemtillståndsversion som du vill återställa och välj Nästa.
I fönstret Välj återställningstyp väljer du Systemtillstånd och sedan Nästa.
För platsen för System State Recovery väljer du Ursprunglig plats och sedan Nästa.
Om du återställer en domänkontrollant visas följande ytterligare alternativ:
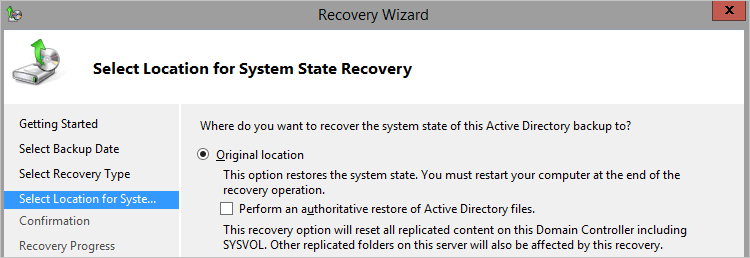
Kommentar
Välj endast "Utför en auktoritativ återställning av Active Directory-filer" om du uttryckligen tänker göra en auktoritativ återställning av alla Active Directory-data.
Granska bekräftelseinformationen, verifiera omstartsinställningarna, välj Återställ för att tillämpa de återställde systemtillståndsfilerna.
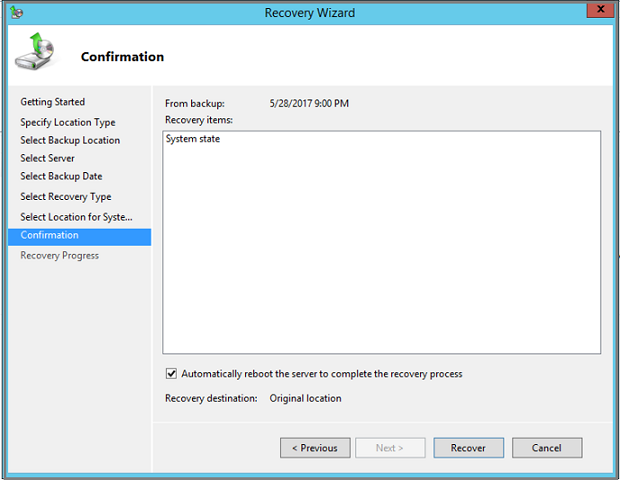
Kommentar
Välj inte alternativet Starta om servern automatiskt om du utför återställningen i DSRM-läge.
När du har slutfört en återställning måste du starta om servern i normalt läge. Öppna en kommandotolk och skriv följande:
bcdedit /deletevalue safebootStarta om servern.
Särskilda överväganden för systemtillståndsåterställning på en domänkontrollant
Säkerhetskopiering av systemtillstånd innehåller Active Directory-data. Använd följande steg för att återställa Active Directory-domän Service (AD DS) från dess aktuella tillstånd till ett tidigare tillstånd. Den här typen av återställning kan göras i två scenarier:
- Återställa alla Active Directory-data när det inte finns några fungerande domänkontrollanter kvar i skogen
- Återställa en del av Active Directory-data när dessa objekt har tagits bort eller skadats
Den här artikeln diskuterar bara det första scenariot, som kräver en icke-auktorativ återställning av AD DS och en auktoritativ återställning av sysvol-mappen. Om du behöver utföra det andra scenariot (där domänkontrollanterna fortfarande fungerar men du behöver återställa vissa AD-objekt) kan du läsa dessa instruktioner.
Följ stegen här för att återställa systemtillståndsfiler till en alternativ server.
Använd följande kommandon för att starta om servern i reparationsläge för Directory Services. I en upphöjd kommandotolk:
Bcdedit /set safeboot dsrepair Shutdown /r /t 0Om du vill återställa Active Directory som en del av en systemtillståndsåterställning kan du välja någon av två metoder:
Följ anvisningarna ovan för att tillämpa återställt systemtillstånd på en Windows Server med verktyget Windows Server Backup.
Kommentar
Om du återställer alla Active Directory-data (och det inte finns några fungerande domänkontrollanter kvar i skogen) ska du i steg 9 ovan välja Utför en auktoritativ återställning av Active Directory-filer.
Använd verktyget wbadmin för att utföra återställningen från kommandoraden.
Du behöver versionsidentifieraren för den säkerhetskopia som du vill använda. Du kan hämta en lista över versionsidentifierare genom att köra det här kommandot:
wbadmin get versions -backuptarget <servername\sharename>Sedan använder du versionsidentifieraren för att köra återställningen.
Om du till exempel vill utföra en icke-auktorativ återställning av AD DS och en auktoritativ återställning av sysvol-mappen med hjälp av säkerhetskopian från 2020-04-30 kl. 09:00, som lagras på den delade resursen
\\servername\shareförserver01, skriver du:wbadmin start systemstaterecovery -version:04/30/2020-09:00 -backupTarget:\\servername\share -machine:server01 -authsysvol
När du har slutfört en återställning bör du starta om servern i normalt läge. Öppna en kommandotolk och skriv följande:
bcdedit /deletevalue safebootStarta om servern.
Mer information finns i Säkerhetskopiera och återställa Active Directory-domänkontrollanter.
Felsökning av misslyckad återställning av systemtillstånd
Om den tidigare processen med att tillämpa systemtillståndet inte har slutförts använder du Windows Recovery Environment (Win RE) för att återställa Windows Server. Följande steg förklarar hur du återställer med Win RE. Använd endast det här alternativet om Windows Server inte startar normalt efter en återställning av systemtillstånd. Följande process raderar icke-systemdata, var försiktig.
Starta Windows Server i Windows Recovery Environment (Win RE).
Välj Felsöka bland de tre tillgängliga alternativen.
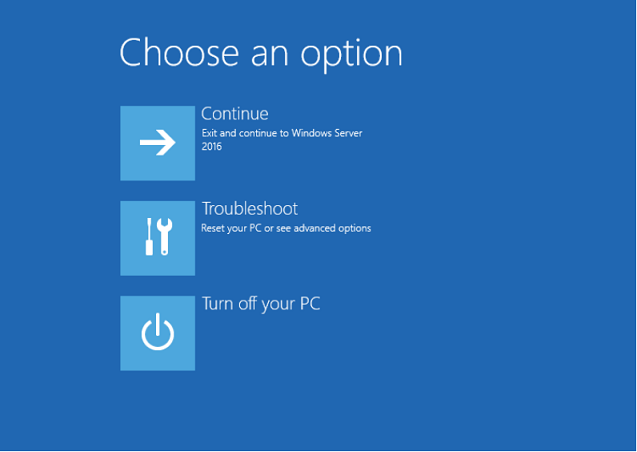
På skärmen Avancerade alternativ väljer du Kommandotolk och anger användarnamn och lösenord för serveradministratören.
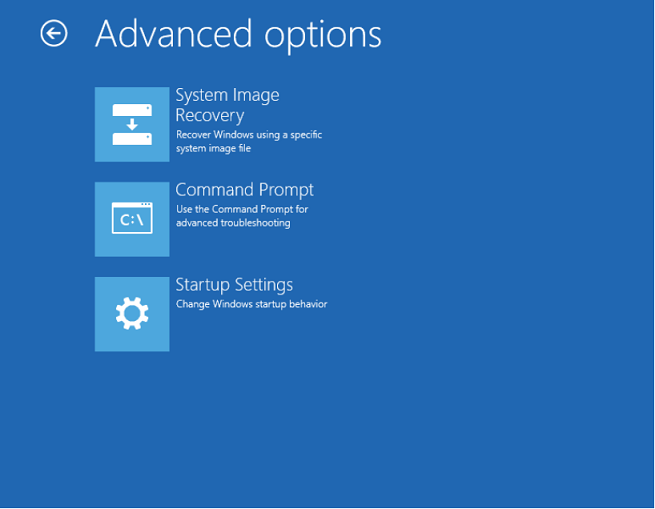
Ange användarnamnet och lösenordet för serveradministratören.
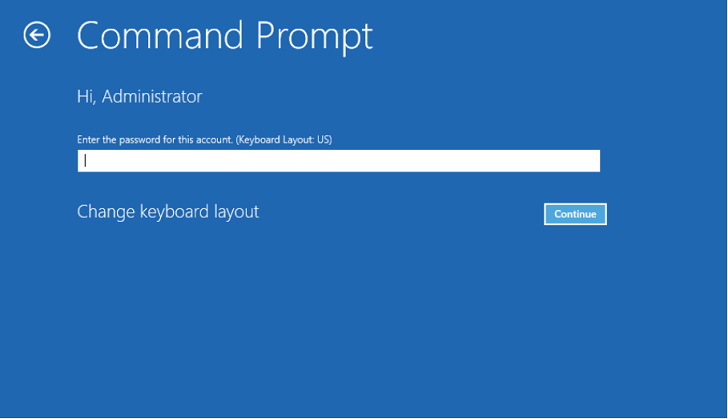
När du öppnar kommandotolken i administratörsläge kör du följande kommando för att hämta versionerna för säkerhetskopiering av systemtillstånd.
Wbadmin get versions -backuptarget:<Volume where WindowsImageBackup folder is copied>: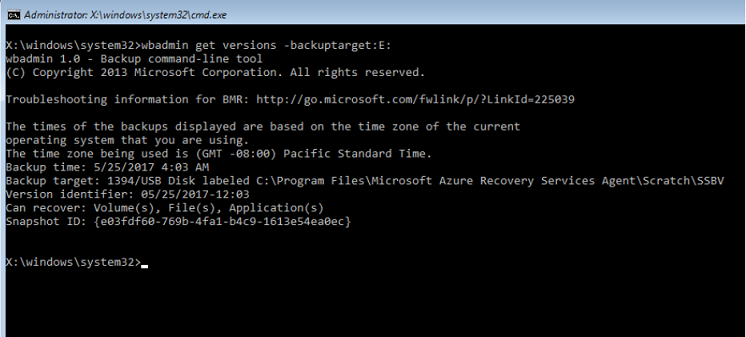
Kör följande kommando för att hämta alla volymer som är tillgängliga i säkerhetskopian.
Wbadmin get items -version:<copy version from above step> -backuptarget:<Backup volume>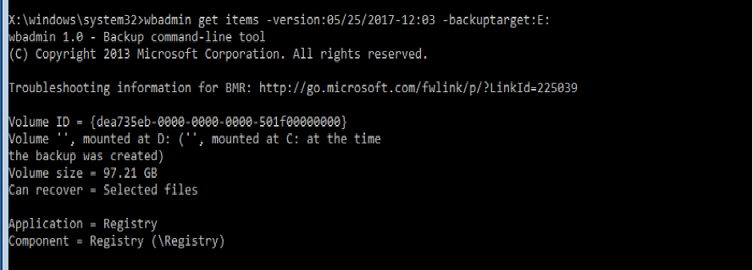
Följande kommando återställer alla volymer som ingår i säkerhetskopieringen av systemtillståndet. Observera att det här steget endast återställer de kritiska volymer som ingår i systemtillståndet. Alla data som inte är systemdata raderas.
Wbadmin start recovery -items:C: -itemtype:Volume -version:<Backupversion> -backuptarget:<backup target volume>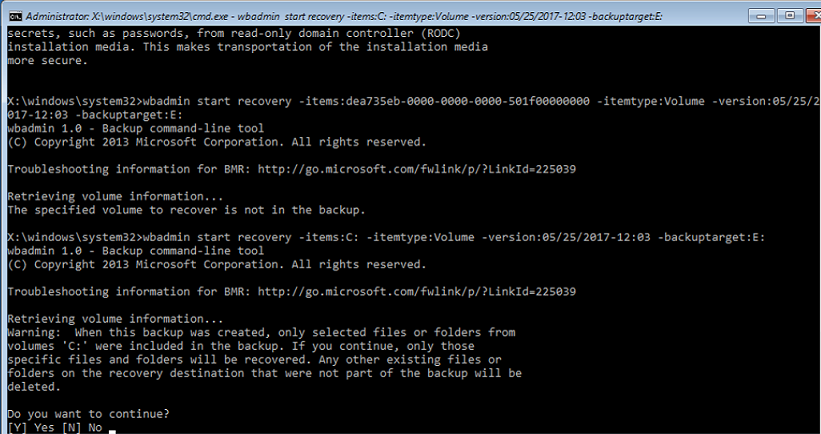
Nästa steg
- Nu när du har återställt dina filer och mappar kan du hantera dina säkerhetskopior.