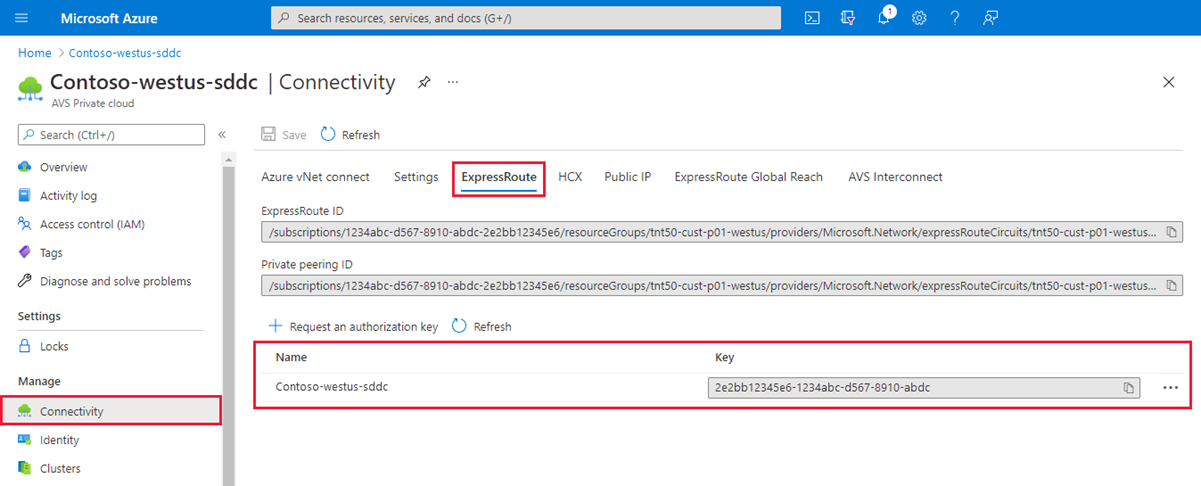Självstudie: Konfigurera nätverk för ditt privata VMware-moln i Azure
Ett privat Azure VMware Solution-moln kräver ett virtuellt Azure-nätverk. Eftersom Azure VMware Solution inte stöder en lokal vCenter Server-instans måste du vidta extra åtgärder för att integrera med din lokala miljö. Du måste också konfigurera en virtuell nätverksgateway och en Azure ExpressRoute-krets.
Om du planerar att skala dina Azure VMware Solution-värdar med hjälp av Azure NetApp Files-datalager är det viktigt att distribuera det virtuella nätverket nära dina värdar med en virtuell ExpressRoute-nätverksgateway. Desto närmare lagringen är dina värdar, desto bättre prestanda.
I den här självstudien lär du dig att:
- Skapa ett virtuellt nätverk.
- Skapa en virtuell nätverksgateway.
- Anslut en ExpressRoute-krets till gatewayen.
Den här självstudien förutsätter att du har slutfört den tidigare självstudien om att skapa ett privat moln.
Kommentar
Innan du skapar ett virtuellt nätverk bör du utvärdera om du vill ansluta till Azure VMware Solution med hjälp av ett befintligt virtuellt nätverk eller genom att skapa ett nytt:
- Om du vill använda ett befintligt virtuellt nätverk i samma Azure-prenumeration som Azure VMware Solution använder du fliken Azure VNet Connect i fönstret Anslutning .
- Om du vill använda ett befintligt virtuellt nätverk i en annan Azure-prenumeration än Azure VMware Solution använder du vägledningen för att ansluta till det privata molnet manuellt.
- Om du vill skapa ett nytt virtuellt nätverk i samma Azure-prenumeration som Azure VMware Solution använder du fliken Azure VNet Connect eller skapar ett manuellt.
Förutsättningar
Kontrollera att det virtuella nätverk som du använder för den här självstudien:
- Innehåller ett gateway-undernät.
- Finns i samma region som det privata azure VMware Solution-molnet.
- Finns i samma resursgrupp som det privata azure VMware Solution-molnet.
- Innehåller ett adressutrymme som inte överlappar CIDR i det privata Azure VMware Solution-molnet.
Kontrollera att din lösningsdesign ligger inom gränserna för Azure VMware Solution.
Ansluta till det privata molnet med hjälp av funktionen Azure VNet Connect
Du kan dra nytta av funktionen Azure VNet Connect om du vill ansluta till Azure VMware Solution med hjälp av ett befintligt virtuellt nätverk eller genom att skapa ett nytt virtuellt nätverk.
Azure VNet Connect är en funktion för att konfigurera anslutning till virtuella nätverk. Det registrerar inte konfigurationstillstånd. Bläddra igenom Azure Portal för att kontrollera vilka inställningar som redan har konfigurerats.
Välj ett befintligt virtuellt nätverk
När du väljer ett befintligt virtuellt nätverk distribueras mallen Azure Resource Manager (ARM) som skapar det virtuella nätverket och andra resurser om. Resurserna är i det här fallet den offentliga IP-adressen, gatewayen, gatewayanslutningen och ExpressRoute-auktoriseringsnyckeln.
Om allt har konfigurerats ändras ingenting i distributionen. Men om något saknas skapas det automatiskt. Om gatewayundernätet till exempel saknas läggs det till under distributionen.
I Azure Portal går du till det privata Azure VMware Solution-molnet.
Under Hantera väljer du Anslutning.
Välj fliken Azure VNet Connect och välj sedan det befintliga virtuella nätverket.
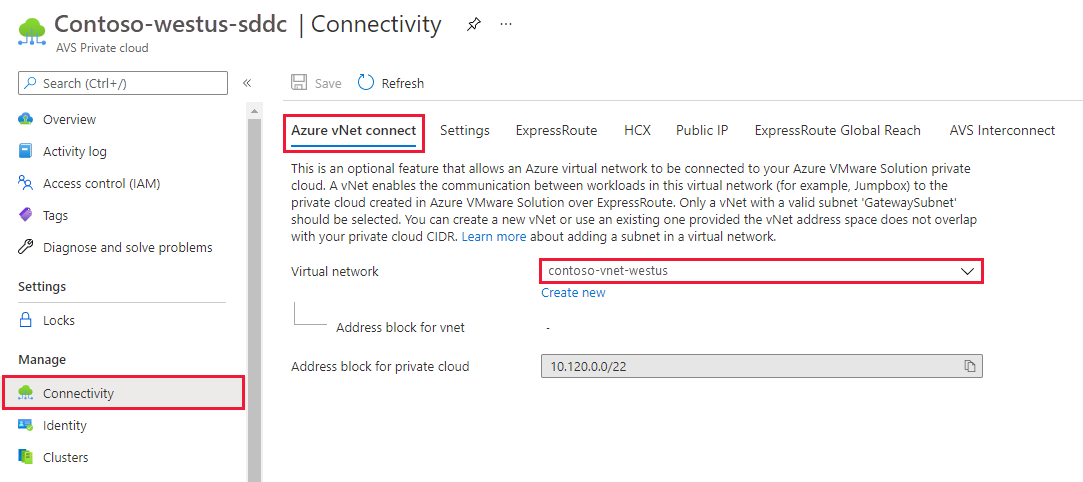
Välj Spara.
Nu identifierar det virtuella nätverket om IP-adressutrymmen överlappar mellan Azure VMware Solution och det virtuella nätverket. Om överlappande IP-adressutrymmen identifieras ändrar du nätverksadressen för det privata molnet eller det virtuella nätverket så att de inte överlappar varandra.
Skapa ett nytt virtuellt nätverk
När du skapar ett virtuellt nätverk skapas automatiskt de komponenter som krävs för att ansluta till Azure VMware Solution.
I Azure Portal går du till det privata Azure VMware Solution-molnet.
Under Hantera väljer du Anslutning.
Välj fliken Azure VNet Connect och välj sedan Skapa ny.
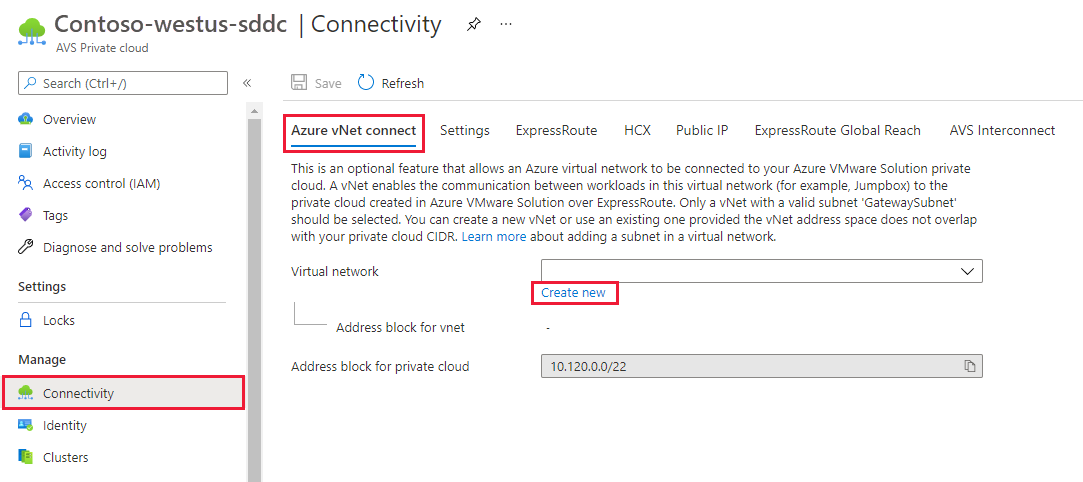
Ange eller uppdatera informationen för det nya virtuella nätverket och välj sedan OK.
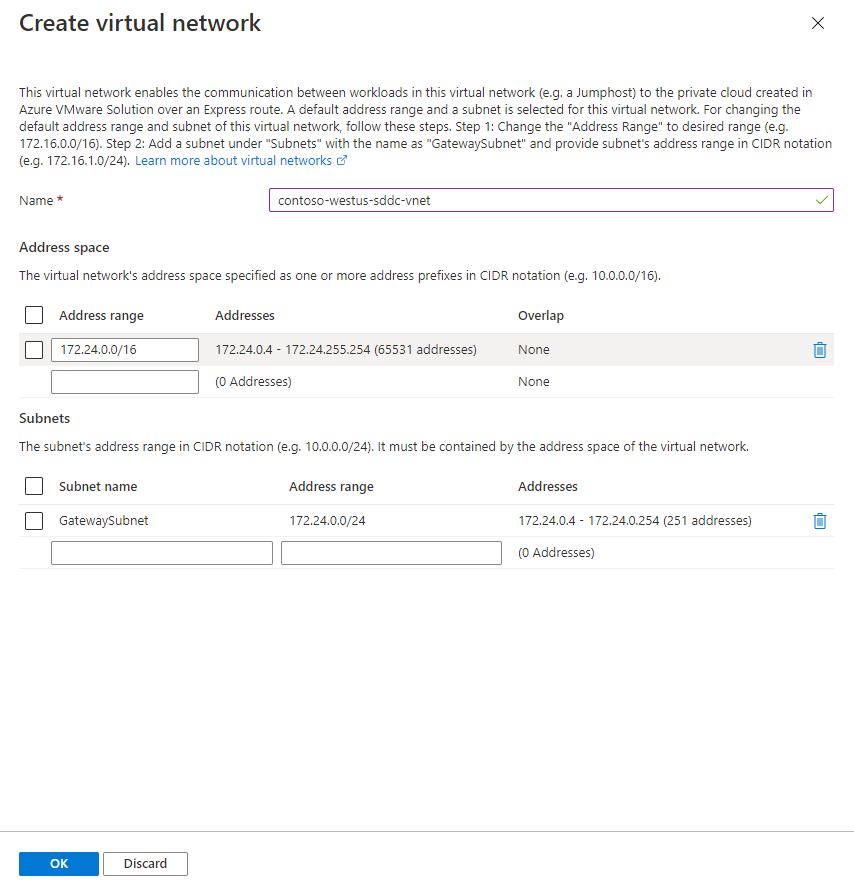
Nu identifierar det virtuella nätverket om IP-adressutrymmen överlappar mellan Azure VMware Solution och det virtuella nätverket. Om överlappande IP-adressutrymmen identifieras ändrar du nätverksadressen för det privata molnet eller det virtuella nätverket så att de inte överlappar varandra.
Det virtuella nätverket med det angivna adressintervallet och gatewayundernätet skapas i din prenumeration och resursgrupp.
Ansluta till det privata molnet manuellt
Skapa ett virtuellt nätverk manuellt
Logga in på Azure Portal eller, om det behövs, Azure Government-portalen.
Gå till den resursgrupp som du skapade i självstudien för att skapa ett privat moln och välj sedan + Lägg till för att definiera en ny resurs.
I rutan Sök på Marketplace anger du det virtuella nätverket. Leta upp den virtuella nätverksresursen och välj den.
På sidan Virtuellt nätverk väljer du Skapa för att konfigurera ditt virtuella nätverk för ditt privata moln.
I fönstret Skapa virtuellt nätverk anger du information för ditt virtuella nätverk:
På fliken Grundläggande anger du ett namn för det virtuella nätverket, väljer lämplig region och väljer sedan Nästa : IP-adresser.
På fliken IP-adresser under IPv4-adressutrymme anger du det adressutrymme som du skapade i föregående självstudie.
Viktigt!
Du måste använda ett adressutrymme som inte överlappar adressutrymmet som du använde när du skapade ditt privata moln i föregående självstudie.
Välj + Lägg till undernät. I fönstret Lägg till undernät ger du undernätet ett namn och ett lämpligt adressintervall och väljer sedan Lägg till.
Välj Granska + skapa.
Kontrollera informationen och välj Skapa.
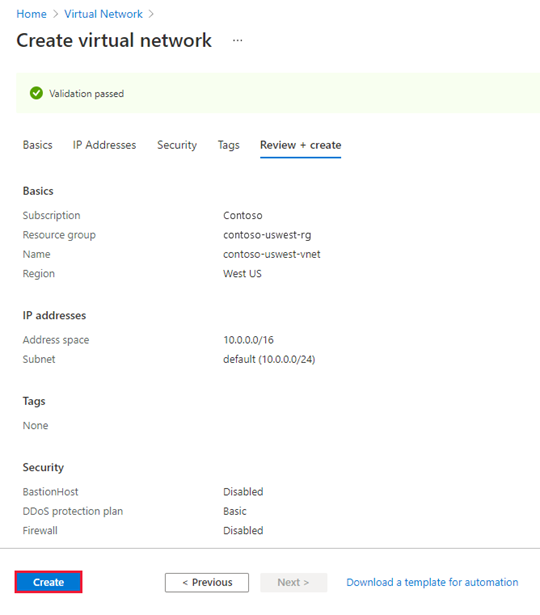
När distributionen är klar visas det virtuella nätverket i resursgruppen.
Skapa en virtuell nätverksgateway
Nu när du har skapat ett virtuellt nätverk skapar du en virtuell nätverksgateway:
I resursgruppen väljer du + Lägg till för att lägga till en ny resurs.
I rutan Sök på Marketplace anger du virtuell nätverksgateway. Leta upp den virtuella nätverksresursen och välj den.
På sidan Virtuell nätverksgateway väljer du Skapa.
På fliken Grundläggande i fönstret Skapa virtuell nätverksgateway anger du följande värden och väljer sedan Granska + skapa.
Fält Värde Abonnemang Värdet är ifyllt med den prenumeration som resursgruppen tillhör. Resursgrupp Värdet är ifyllt för den aktuella resursgruppen. Det bör vara den resursgrupp som du skapade i ett tidigare test. Namn Ange ett unikt namn för den virtuella nätverksgatewayen. Region Välj den geografiska platsen för den virtuella nätverksgatewayen. Gatewaytyp Välj ExpressRoute. SKU Välj den gatewaytyp som är lämplig för din arbetsbelastning.
För Azure NetApp Files-datalager väljer du UltraPerformance eller ErGw3Az.Virtuellt nätverk Välj det virtuella nätverk som du skapade tidigare. Om du inte ser det virtuella nätverket kontrollerar du att gatewayens region matchar regionen för det virtuella nätverket. Gateway-adressintervall för undernät Värdet fylls i när du väljer det virtuella nätverket. Ändra inte standardvärdet. Offentlig IP-adress Välj Skapa ny. 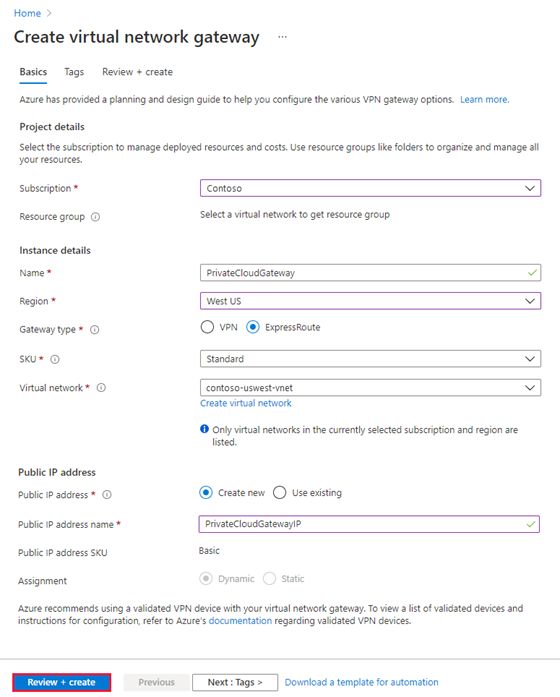
Kontrollera att informationen är korrekt och välj sedan Skapa för att starta distributionen av din virtuella nätverksgateway.
När distributionen är klar går du till nästa avsnitt för att ansluta ExpressRoute till den virtuella nätverksgatewayen som innehåller ditt privata Azure VMware Solution-moln.
Ansluta ExpressRoute till den virtuella nätverksgatewayen
Nu när du har distribuerat en virtuell nätverksgateway lägger du till en anslutning mellan den och ditt privata Azure VMware Solution-moln:
Begär en ExpressRoute-auktoriseringsnyckel:
I Azure Portal går du till det privata Azure VMware Solution-molnet.
Under Hantera väljer du Anslutning.
Välj fliken ExpressRoute och välj sedan + Begär en auktoriseringsnyckel.
Ange ett namn för auktoriseringsnyckeln och välj sedan Skapa.
Det kan ta cirka 30 sekunder att skapa nyckeln. När nyckeln har skapats visas den i listan över auktoriseringsnycklar för det privata molnet.
Kopiera auktoriseringsnyckeln och ExpressRoute-ID:t. Du behöver dem för att slutföra peering. Auktoriseringsnyckeln försvinner efter en tid, så kopiera den så snart den visas.
Gå till den virtuella nätverksgateway som du planerar att använda och välj sedan Anslutningar>+ Lägg till.
I fönstret Lägg till anslutning anger du följande värden och väljer sedan OK.
Fält Värde Namn Ange ett namn på anslutningen. Anslutningstyp Välj ExpressRoute. Lösa in auktorisering Kontrollera att den här kryssrutan är markerad. Virtuell nätverksgateway Värdet är ifyllt i förväg med den virtuella nätverksgateway som du tänker använda. Auktoriseringsnyckel Klistra in auktoriseringsnyckeln som du kopierade tidigare. Peer-krets-URI Klistra in expressroute-ID:t som du kopierade tidigare. 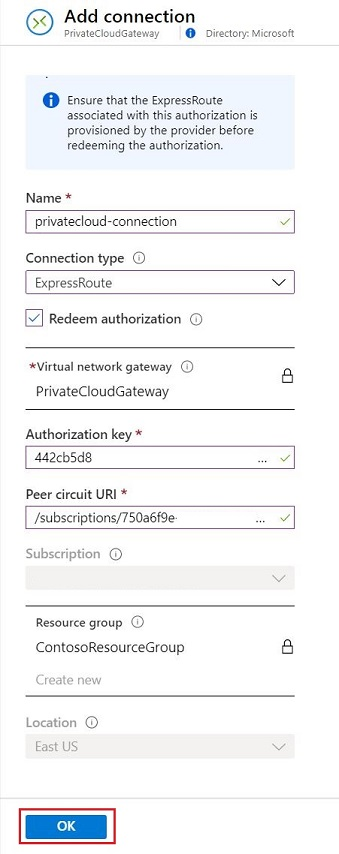
Statusen Lyckades anger att du har skapat anslutningen mellan ExpressRoute-kretsen och det virtuella nätverket.
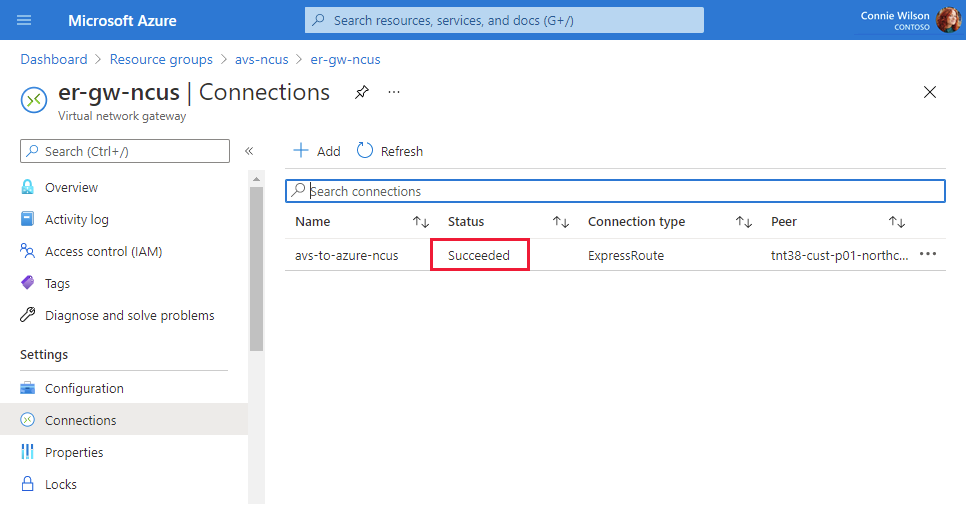
Gå vidare
Fortsätt till nästa självstudie för att lära dig hur du skapar NSX-nätverkssegmenten för virtuella datorer i vCenter Server: