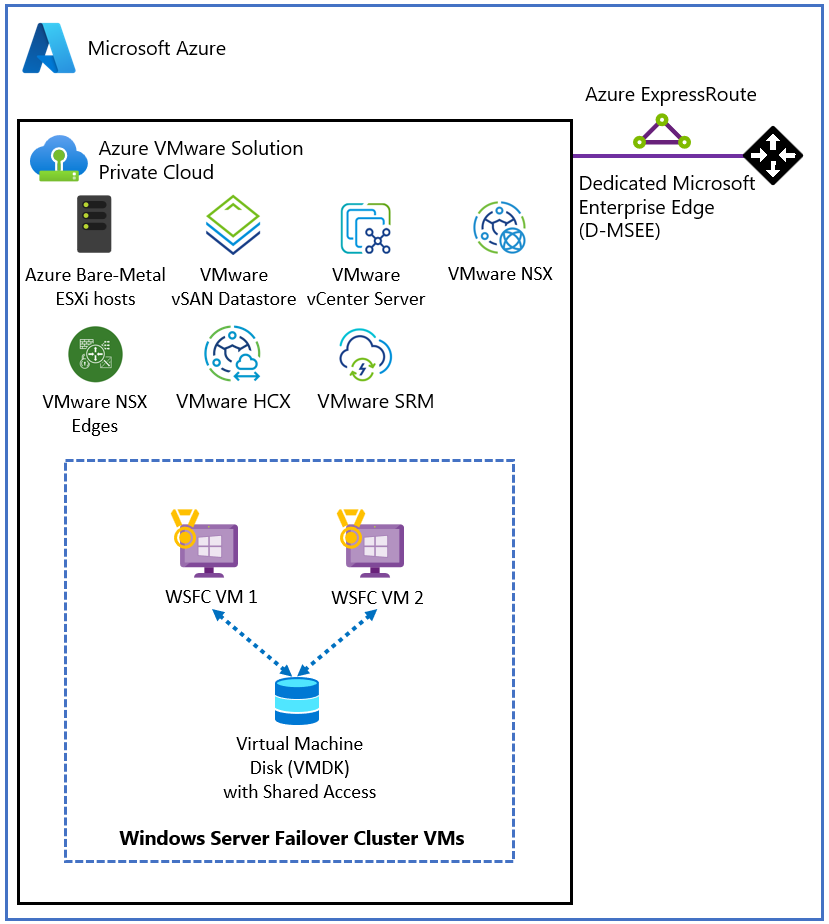Konfigurera Windows Server-redundanskluster i Azure VMware Solution vSAN
I den här artikeln lär du dig hur du konfigurerar redundansklustring i Windows Server på Azure VMware Solution vSAN med inbyggda delade diskar.
Windows Server-redundanskluster (WSFC), tidigare kallat Microsoft Service Cluster Service (MSCS), är en funktion för Windows Server-operativsystem (OS). WSFC är en affärskritisk funktion och för många program krävs. WSFC krävs till exempel för följande konfigurationer:
- SQL Server har konfigurerats som:
- Always On-redundansklusterinstans (FCI) för hög tillgänglighet på instansnivå.
- AlwaysOn-tillgänglighetsgrupp (AG) för hög tillgänglighet på databasnivå.
- Windows File Services:
- Allmän filresurs som körs på en aktiv klusternod.
- Skalbar filserver (SOFS), som lagrar filer i klusterdelade volymer (CSV).
- Lagringsutrymmen Direct (S2D); lokala diskar som används för att skapa lagringspooler över olika klusternoder.
Du kan vara värd för WSFC-klustret på olika Azure VMware Solution-instanser, så kallade Cluster-Across-Box (CAB). Du kan också placera WSFC-klustret på en enda Azure VMware Solution-nod. Den här konfigurationen kallas CIB (Cluster-in-a-Box). Vi rekommenderar inte att du använder en CIB-lösning för en produktionsimplementering, utan använder CAB i stället med placeringsprinciper. Om den enda Azure VMware Solution-noden skulle misslyckas skulle alla WSFC-klusternoder stängas av och programmet skulle uppleva stilleståndstid. Azure VMware Solution kräver minst tre noder i ett privat molnkluster.
Det är viktigt att distribuera en WSFC-konfiguration som stöds. Du vill att din lösning ska stödjas på VMware vSphere och med Azure VMware Solution. VMware innehåller ett detaljerat dokument om WSFC på vSphere 7.0, installation för redundansklustring och Microsoft Cluster Service.
Den här artikeln fokuserar på WSFC på Windows Server 2016 och Windows Server 2019. Äldre Windows Server-versioner har tyvärr inte mainstream-stöd, så vi överväger dem inte här.
Först måste du skapa en WSFC. Använd sedan den information vi anger i den här artikeln för att ange en WSFC-distribution på Azure VMware Solution.
Förutsättningar
- Azure VMware Solution-miljö
- Installationsmedia för Microsoft Windows Server OS
Referensarkitektur
Azure VMware Solution har inbyggt stöd för virtualiserad WSFC. Den stöder SCSI-3 beständiga reservationer (SCSI3PR) på en virtuell disknivå. WSFC kräver detta stöd för att godtycklig åtkomst till en delad disk mellan noder. Stöd för SCSI3PRs möjliggör konfiguration av WSFC med en diskresurs som delas mellan virtuella datorer internt i vSAN-datalager.
Följande diagram illustrerar arkitekturen för virtuella WSFC-noder i ett privat Azure VMware Solution-moln. Den visar var Azure VMware Solution finns, inklusive de virtuella WSFC-servrarna (blå rutan) i förhållande till den bredare Azure-plattformen. Det här diagrammet illustrerar en typisk hub-spoke-arkitektur, men en liknande konfiguration är möjlig med hjälp av Azure Virtual WAN. Båda erbjuder alla värden som andra Azure-tjänster kan ge dig.
Konfigurationer som stöds
För närvarande stöds konfigurationerna:
Microsoft Windows Server 2012 eller senare
Upp till fem noder per WSFC-instans
Upp till fyra PVSCSI-kort per virtuell dator
Upp till 64 diskar per PVSCSI-kort
Konfigurationskrav för virtuella datorer
Konfigurationsparametrar för WSFC-noder
- Installera de senaste VMware-verktygen på varje WSFC-nod.
- Det går inte att blanda icke-delade och delade diskar på ett enda virtuellt SCSI-kort. Om till exempel systemdisken (enhet C:) är ansluten till SCSI0:0, ansluts den första delade disken till SCSI1:0. En VM-nod i en WSFC har samma maximala virtuella SCSI-styrenhet som en vanlig virtuell dator – upp till fyra (4) virtuella SCSI-styrenheter.
- SCSI-ID:n för virtuella skivor ska vara konsekventa mellan alla virtuella datorer som är värd för noder i samma WSFC.
| Komponent | Krav |
|---|---|
| Maskinvaruversion för virtuella datorer | 11 eller senare för att stödja Live vMotion. |
| Virtuellt NIC | VMXNET3 paravirtualiserat nätverkskort (NIC); aktivera in-guest Windows Receive Side Scaling (RSS) på det virtuella nätverkskortet. |
| Minne | Använd fullständigt vm-reservationsminne för noder i WSFC-klustret. |
| Öka I/O-tidsgränsen för varje WSFC-nod. | Ändra HKEY_LOCAL_MACHINE\System\CurrentControlSet\Services\Disk\TimeOutValueSet till 60 sekunder eller mer. (Om du återskapar klustret kan det här värdet återställas till standardvärdet, så du måste ändra det igen.) |
| Hälsoövervakning av Windows-kluster | Värdet för SameSubnetThreshold-parametern för Windows-klusterhälsoövervakning måste ändras så att minst 10 missade pulsslag tillåts. Det är standardinställningen i Windows Server 2016. Den här rekommendationen gäller för alla program som använder WSFC, inklusive delade och icke-delade diskar. |
WSFC-nod – Konfigurationsparametrar för startdiskar
| Komponent | Krav |
|---|---|
| SCSI-styrenhetstyp | LSI Logic SAS |
| Diskläge | Virtuell |
| SCSI-bussdelning | Ingen |
| Ändra avancerade inställningar för en virtuell SCSI-styrenhet som är värd för startenheten. | Lägg till följande avancerade inställningar för varje WSFC-nod: scsiX.returnNoConnectDuringAPD = "TRUE" scsiX.returnBusyOnNoConnectStatus = "FALSE" Där X är SCSI-bussstyrenhets-ID-nummer för startenheten. Som standard är X inställt på 0. |
WSFC-nod – Konfigurationsparametrar för delade diskar
| Komponent | Krav |
|---|---|
| SCSI-styrenhetstyp | VMware Paravirtualized (PVSCSI) |
| Diskläge | Oberoende – Beständiga (se steg 2 i följande bild). Med den här inställningen ser du till att alla diskar undantas från ögonblicksbilder. Ögonblicksbilder stöds inte för WSFC-baserade virtuella datorer. |
| SCSI-bussdelning | Fysiskt (se steg 1 i följande bild) |
| Flagga för flera skrivare | Används inte |
| Diskformat | Tjockt etablerad (Eager Zeroed Thick (EZT) krävs inte med vSAN) |
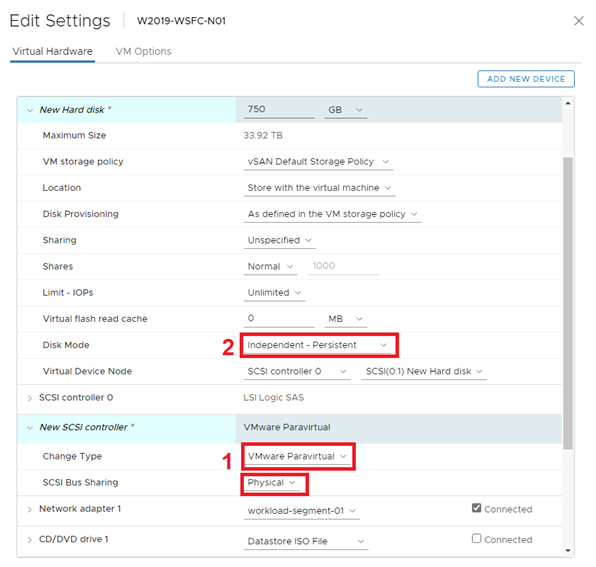
Scenarier som inte stöds
Följande funktioner stöds inte för WSFC i Azure VMware Solution:
- NFS-datalager
- Lagringsutrymmen
- vSAN med iSCSI-tjänsten
- vSAN-sträckt kluster
- Förbättrad vMotion-kompatibilitet (EVC)
- vSphere-feltolerans (FT)
- Ögonblicksbilder
- Live -lagring (online) vMotion
- N-port-ID Virtualisering (NPIV)
Frekventa ändringar av maskinvara för virtuella datorer kan störa pulsslag mellan WSFC-noderna.
Följande aktiviteter stöds inte och kan orsaka redundans för WSFC-nod:
- Frekvent tillägg av minne
- Frekvent tillägg av CPU
- Använda ögonblicksbilder
- Öka storleken på en delad disk
- Pausa och återuppta tillståndet för den virtuella datorn
- Överåtagande för minne som leder till ESXi-växling eller vm-minnesballong
- Hot Extend Local VMDK-fil, även om den inte är associerad med SCSI-bussdelningsstyrenhet
Konfigurera WSFC med delade diskar på Azure VMware Solution vSAN
Kontrollera att en Active Directory-miljö är tillgänglig.
Skapa virtuella datorer (VM) i vSAN-datalagringen.
Aktivera alla virtuella datorer, konfigurera värdnamnet och IP-adresserna, koppla alla virtuella datorer till en Active Directory-domän och installera de senaste tillgängliga OS-uppdateringarna.
Installera de senaste VMware-verktygen.
Aktivera och konfigurera funktionen Windows Server-redundanskluster på varje virtuell dator.
Konfigurera ett klustervittne för kvorum (kan vara ett filresursvittne).
Stäng av alla noder i WSFC-klustret.
Lägg till en eller flera virtuella Para SCSI-styrenheter (upp till fyra) till varje vm-del av WSFC. Använd inställningarna enligt föregående stycken.
På den första klusternoden lägger du till alla nödvändiga delade diskar med hjälp av Lägg till ny enhetshårddisk>. Lämna Diskdelning som Ospecificerad (standard) och Diskläge som Oberoende – Beständiga. Koppla den sedan till kontrollanterna som skapades i föregående steg.
Fortsätt med de återstående WSFC-noderna. Lägg till de diskar som skapades i föregående steg genom att välja Lägg till ny enhet>Befintlig hårddisk. Se till att ha samma SCSI-disk-ID på alla WSFC-noder.
Starta den första WSFC-noden, logga in och öppna diskhanteringskonsolen (mmc). Kontrollera att de tillagda delade diskarna är hanterbara av operativsystemet och initieras. Formatera diskarna och tilldela en enhetsbeteckning.
Aktivera de andra WSFC-noderna.
Lägg till disken i WSFC-klustret med hjälp av guiden Lägg till disk och lägg till dem i en klusterdelad volym.
Testa en redundansväxling med hjälp av guiden Flytta disk och kontrollera att WSFC-klustret med delade diskar fungerar korrekt.
Kör guiden Valideringskluster för att bekräfta om klustret och dess noder fungerar korrekt.
Det är viktigt att ha följande specifika objekt från klusterverifieringstestet i åtanke:
Verifiera Lagringsutrymmen beständiga reservationen. Om du inte använder Lagringsutrymmen med klustret (till exempel i Azure VMware Solution vSAN) är det här testet inte tillämpligt. Du kan ignorera alla resultat av testet Verifiera Lagringsutrymmen beständiga reservationer, inklusive den här varningen. Om du vill undvika varningar kan du exkludera det här testet.
Verifiera nätverkskommunikation. Klusterverifieringstestet visar en varning som anger att endast ett nätverksgränssnitt per klusternod är tillgängligt. Du kan ignorera den här varningen. Azure VMware Solution ger nödvändig tillgänglighet och prestanda eftersom noderna är anslutna till ett av NSX-T Data Center-segmenten. Behåll dock det här objektet som en del av klusterverifieringstestet, eftersom det validerar andra aspekter av nätverkskommunikationen.
Skapa relevanta placeringsprinciper för att placera de virtuella WSFC-datorerna på rätt Azure VMware Solution-noder beroende på WSFC CIB- eller CAB-konfigurationen. För att göra det behöver du en tillhörighetsregel för värd-till-virtuell dator. På så sätt körs klusternoder på samma eller separata Azure VMware Solution-värdar.
Relaterad information
- Redundanskluster för Windows Server
- Riktlinjer för Microsoft Clustering on vSphere (1037959) (vmware.com)
- Om installation för redundanskluster och Microsoft Cluster Service (vmware.com)
- vSAN 6.7 U3 – WSFC med delade diskar och SCSI-3 beständiga reservationer (vmware.com)
- Begränsningar för Azure VMware-lösningen
Nästa steg
Nu när vi har gått igenom hur du konfigurerar en WSFC i Azure VMware Solution kan du läsa mer om:
- Konfigurera din nya WSFC genom att lägga till fler program som kräver WSFC-funktionen. Till exempel SQL Server och SAP ASCS.
- Konfigurera en säkerhetskopieringslösning.