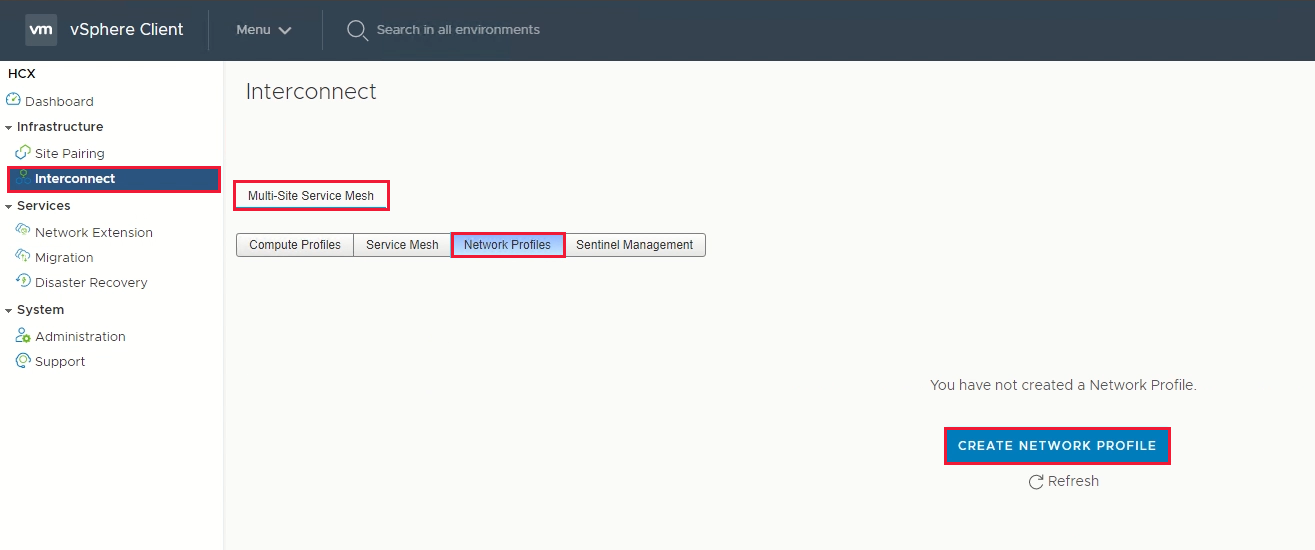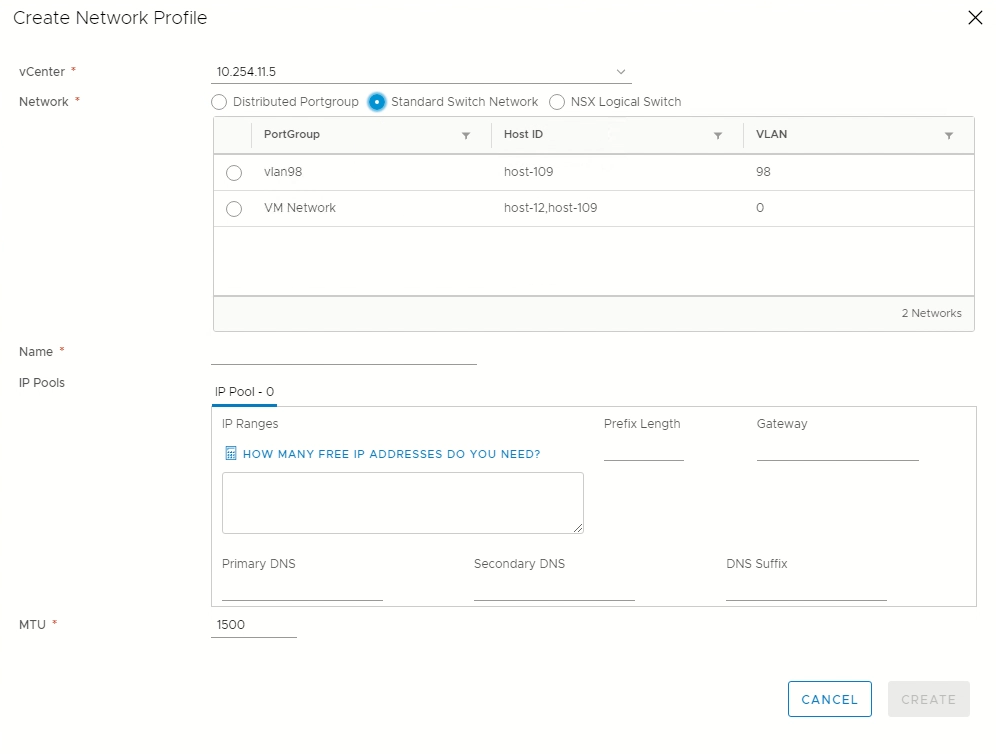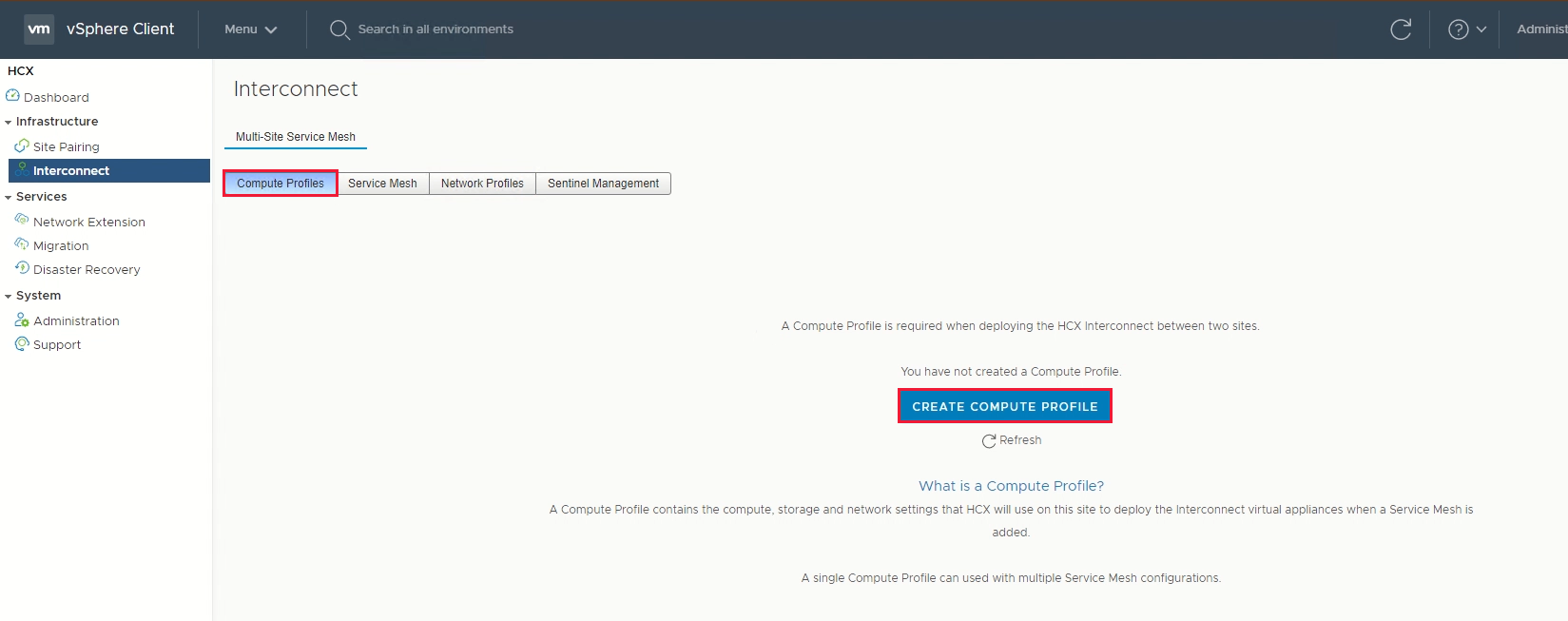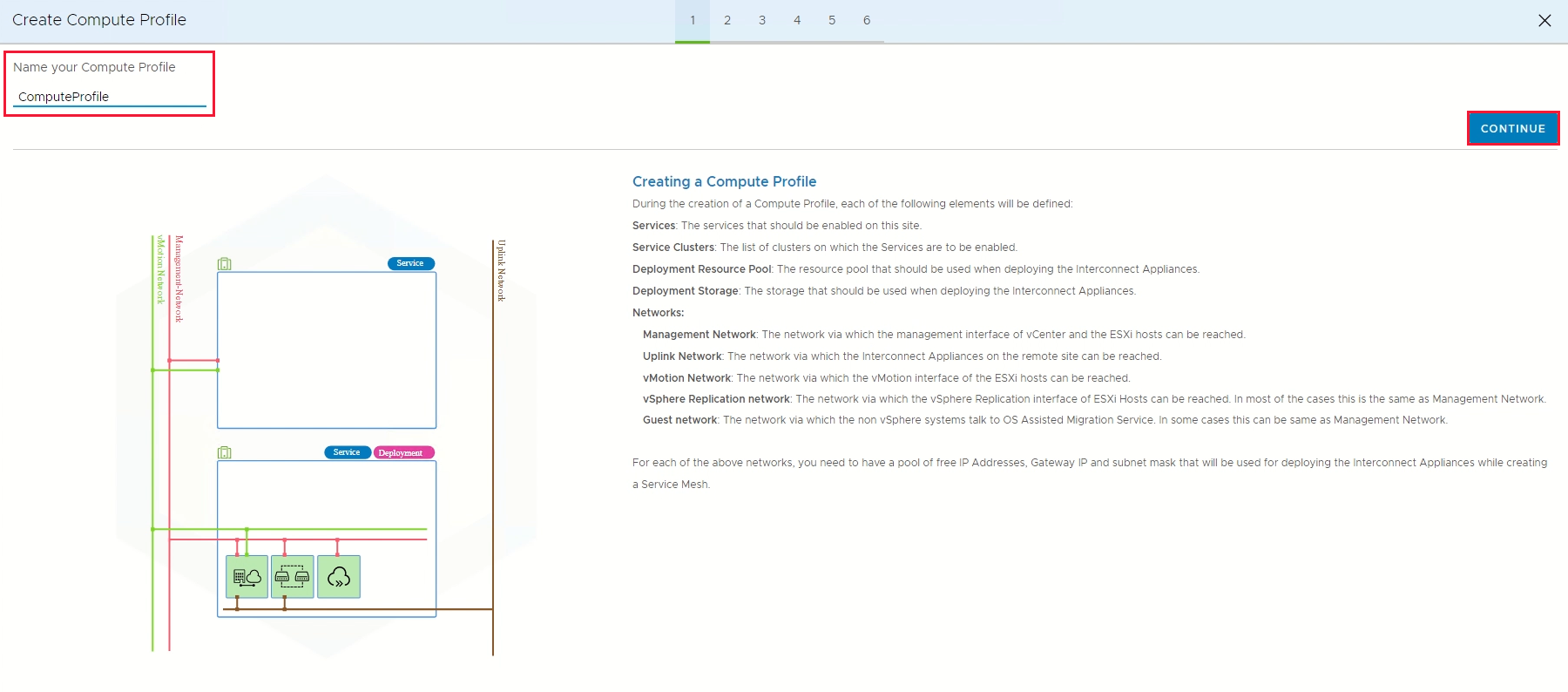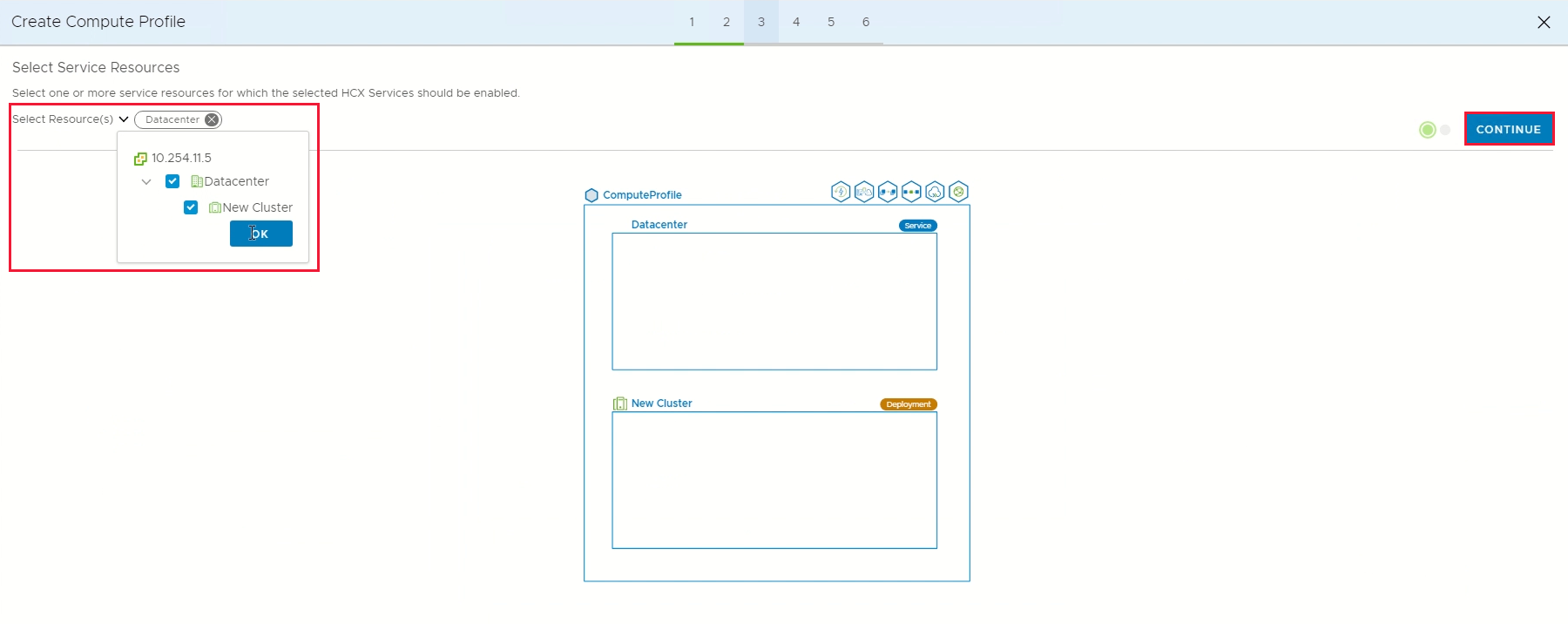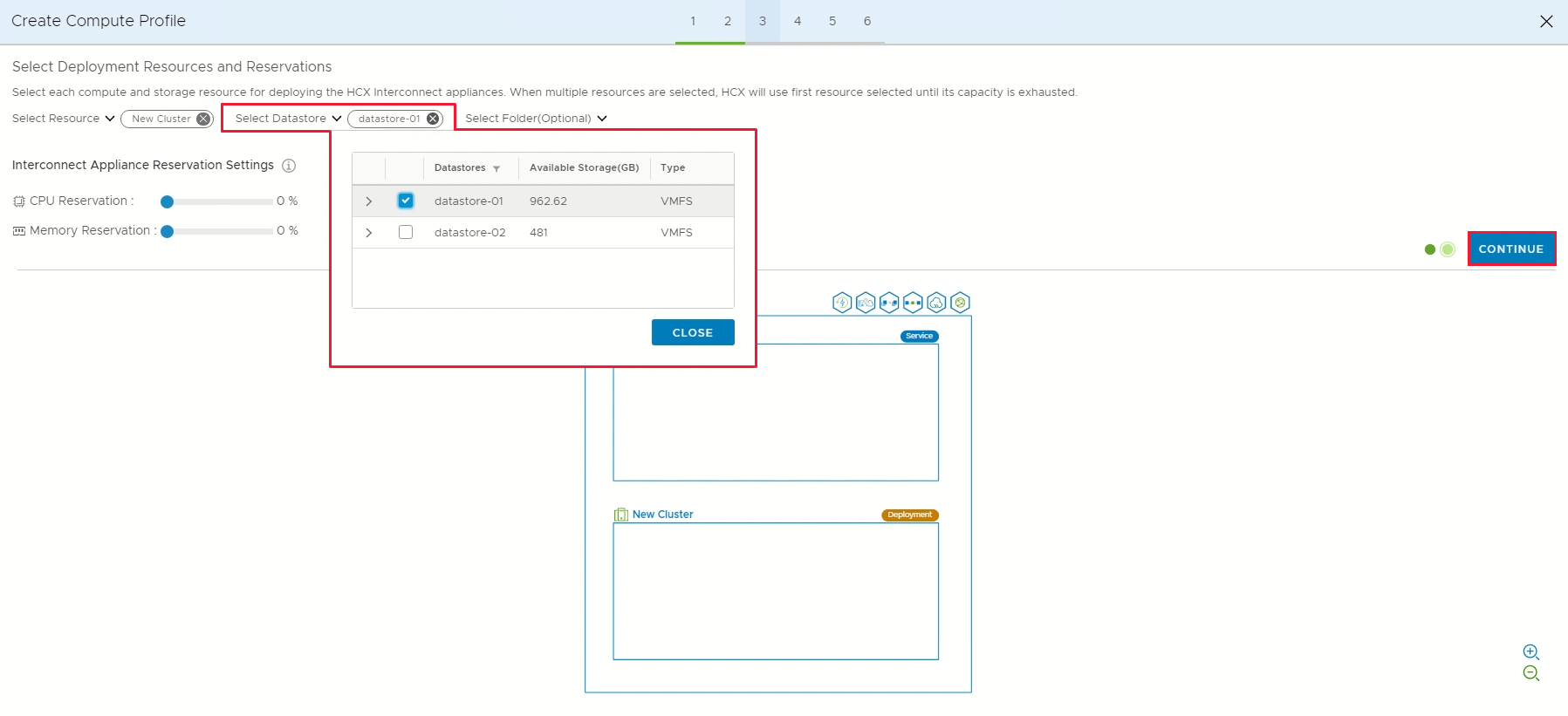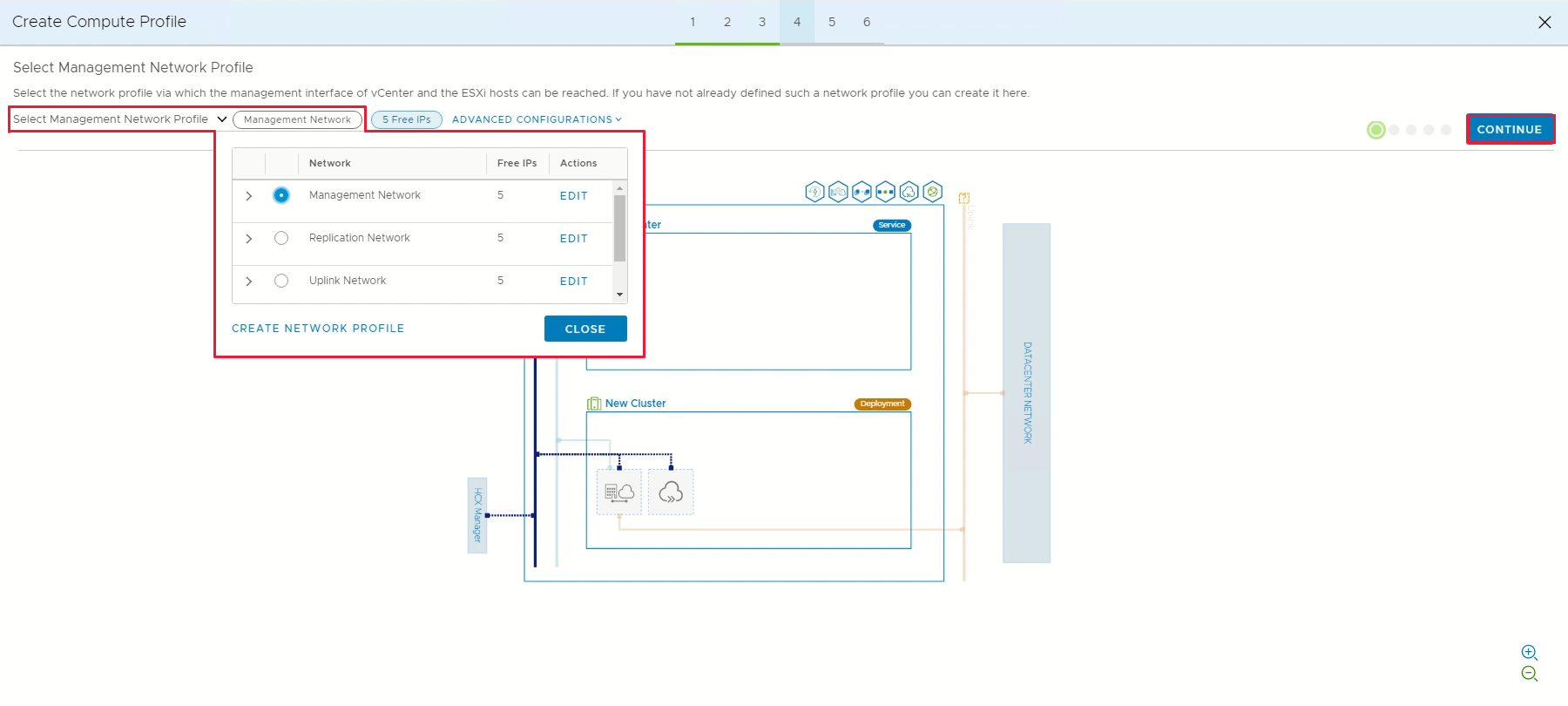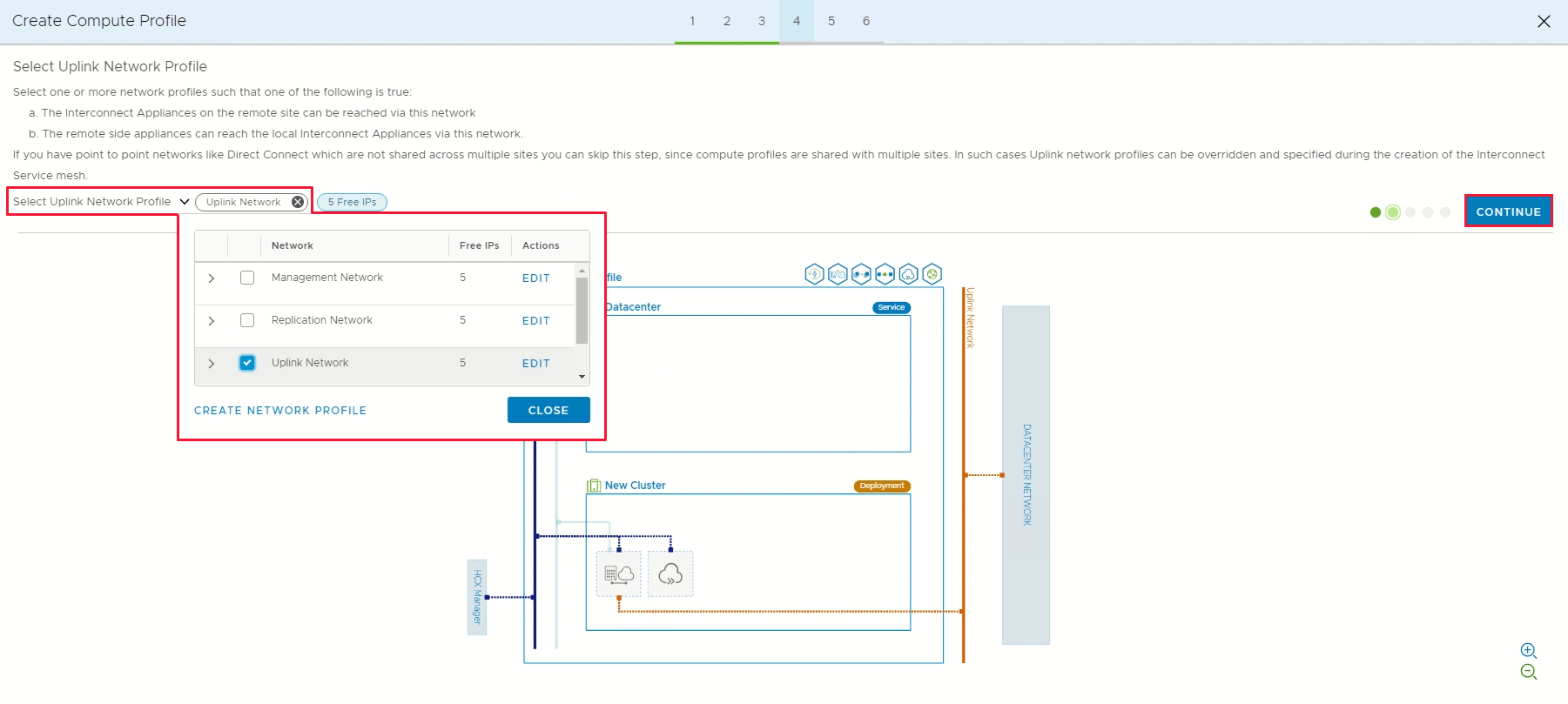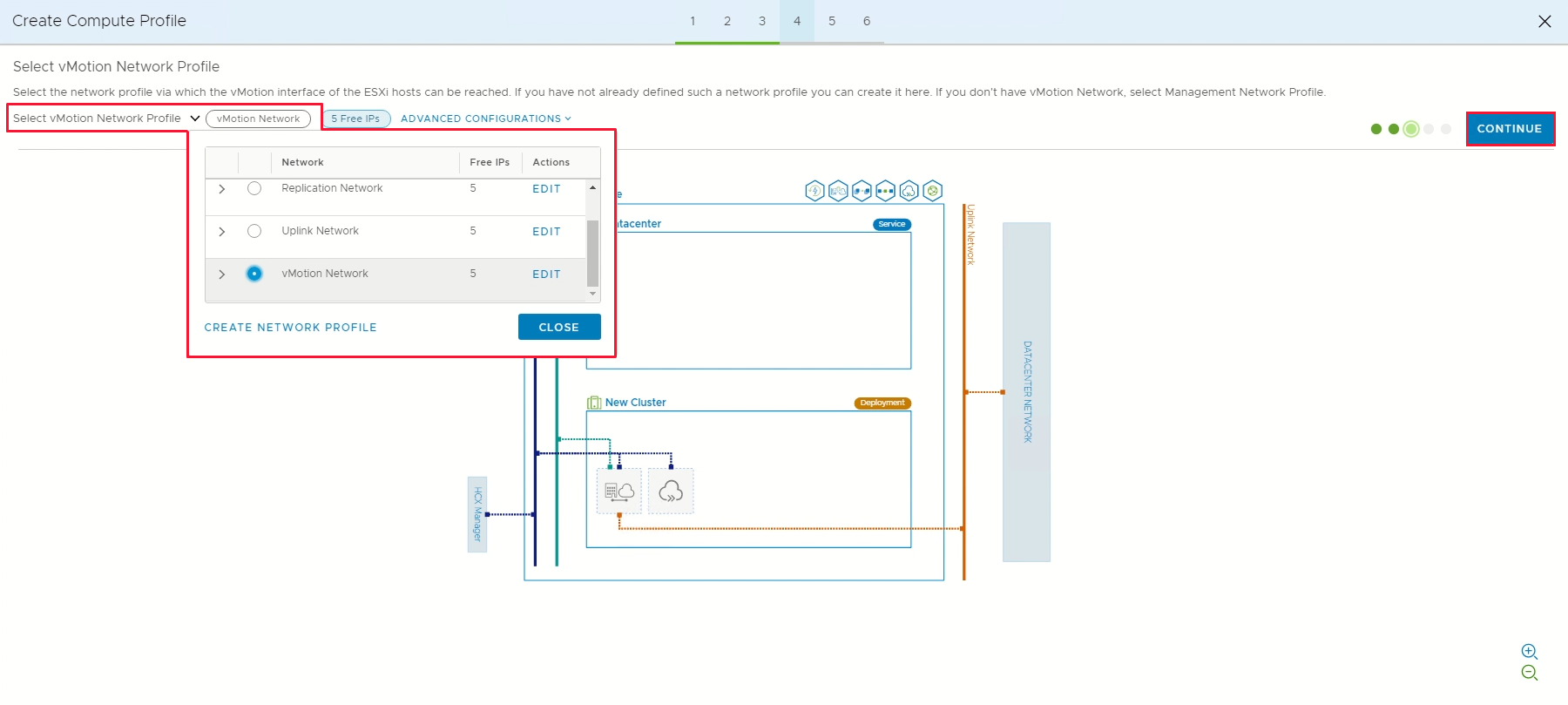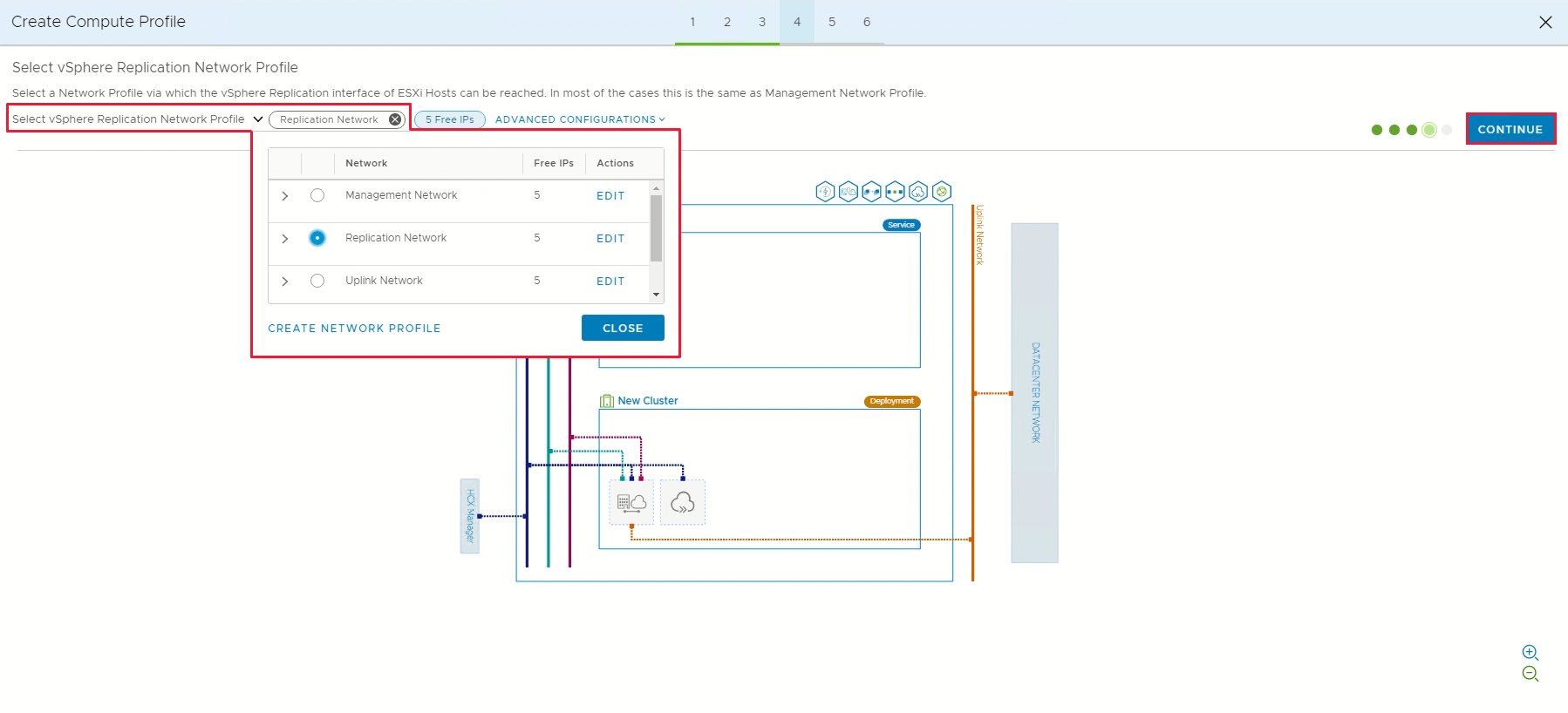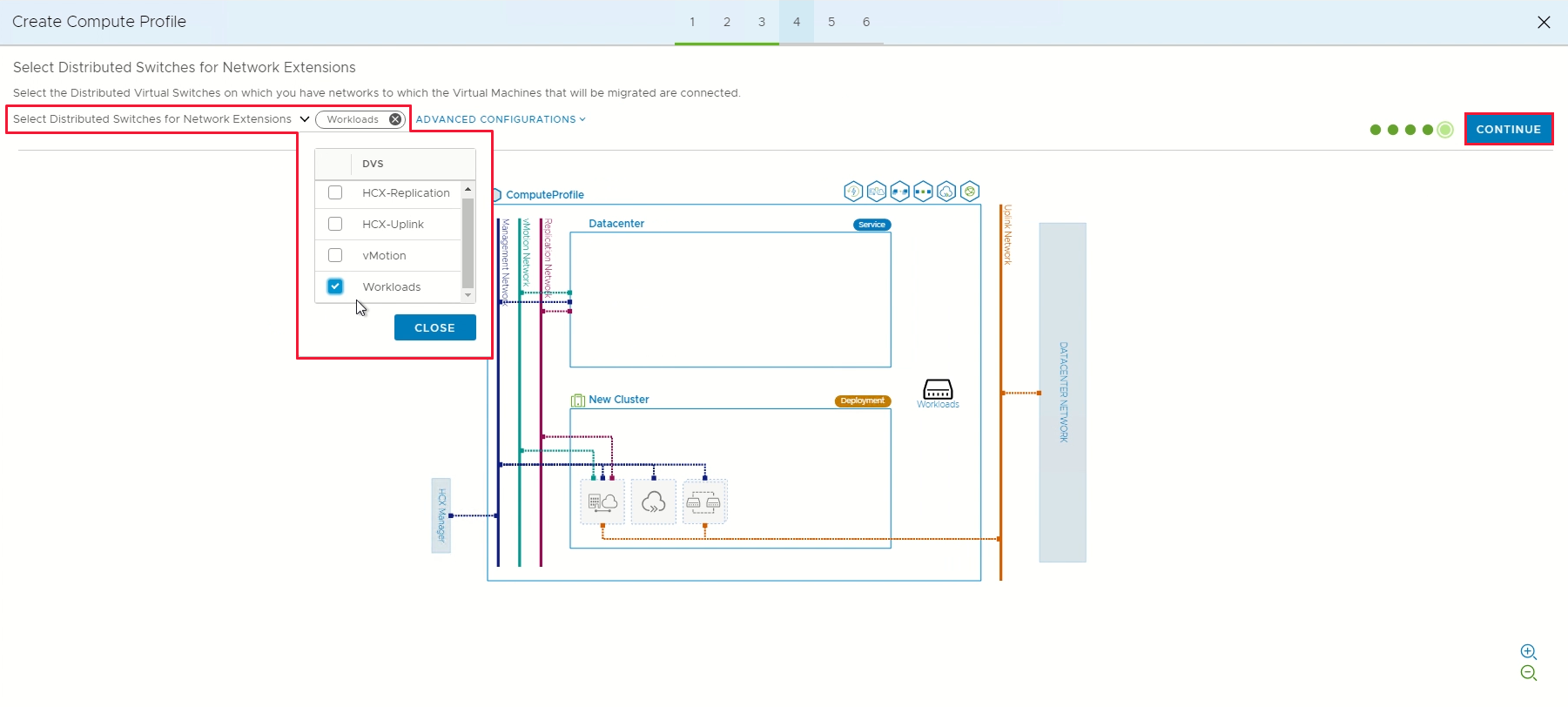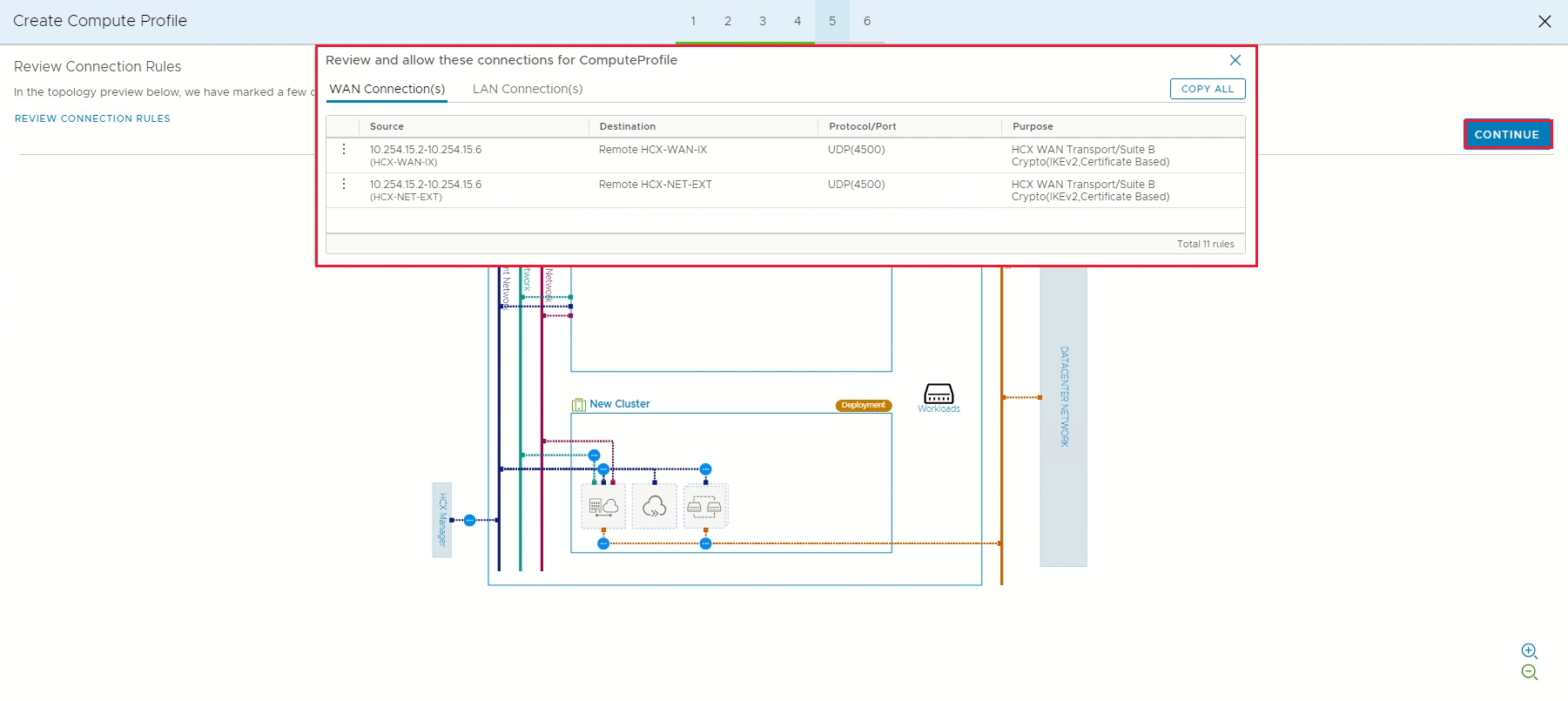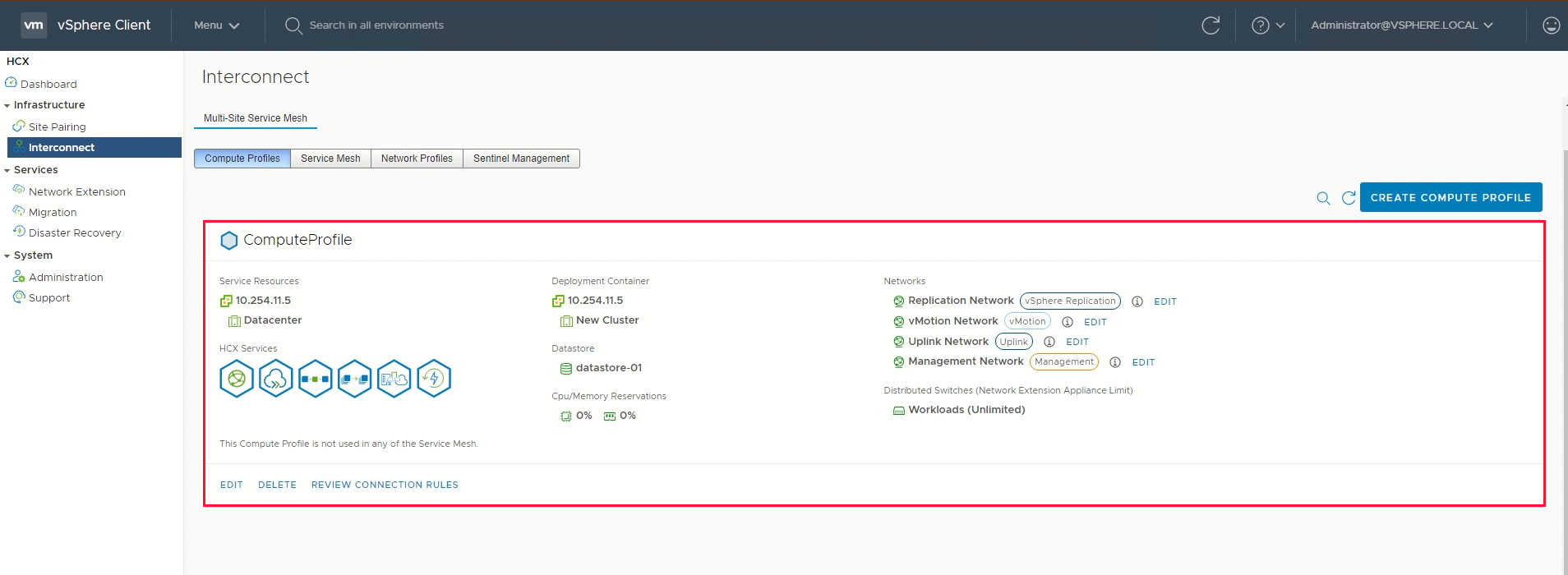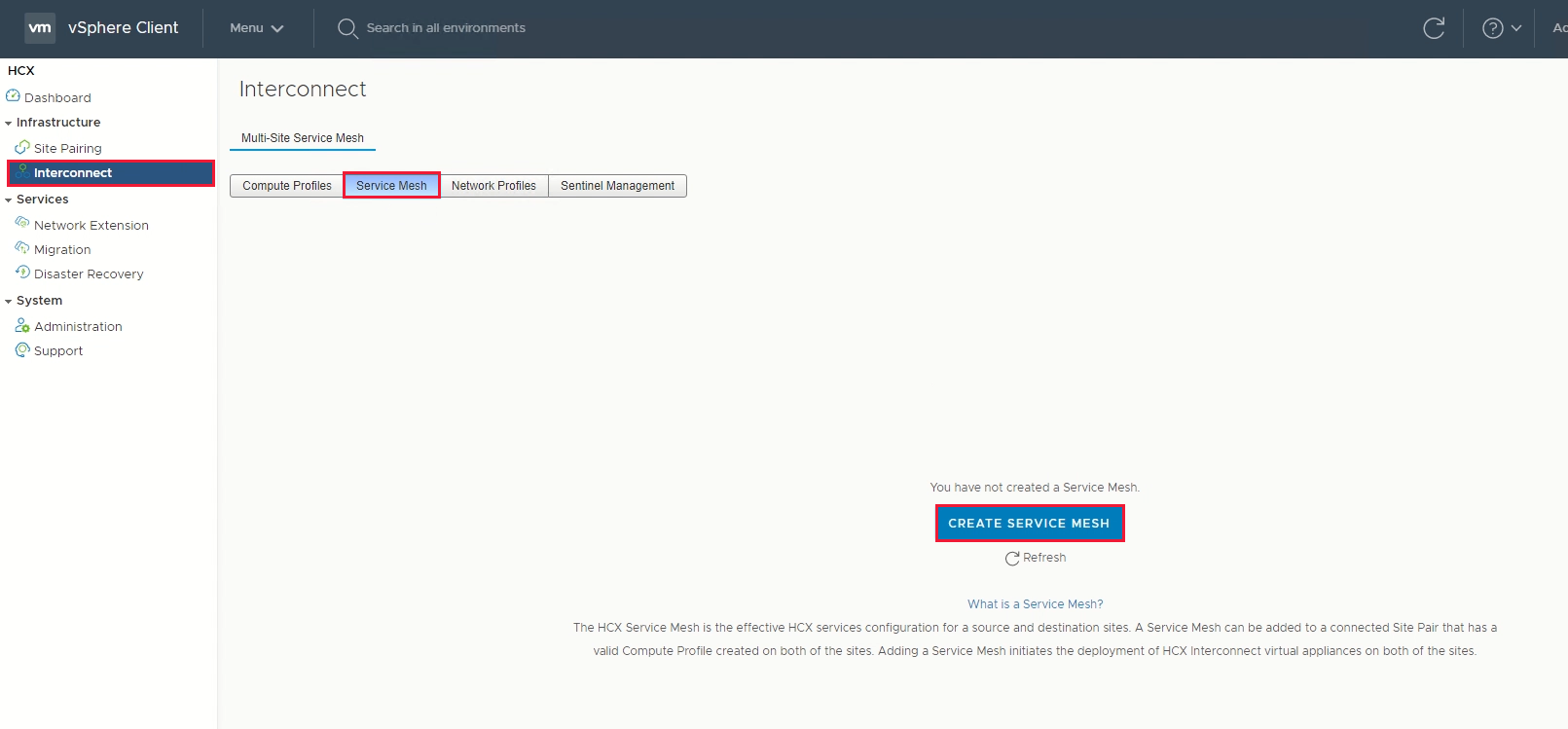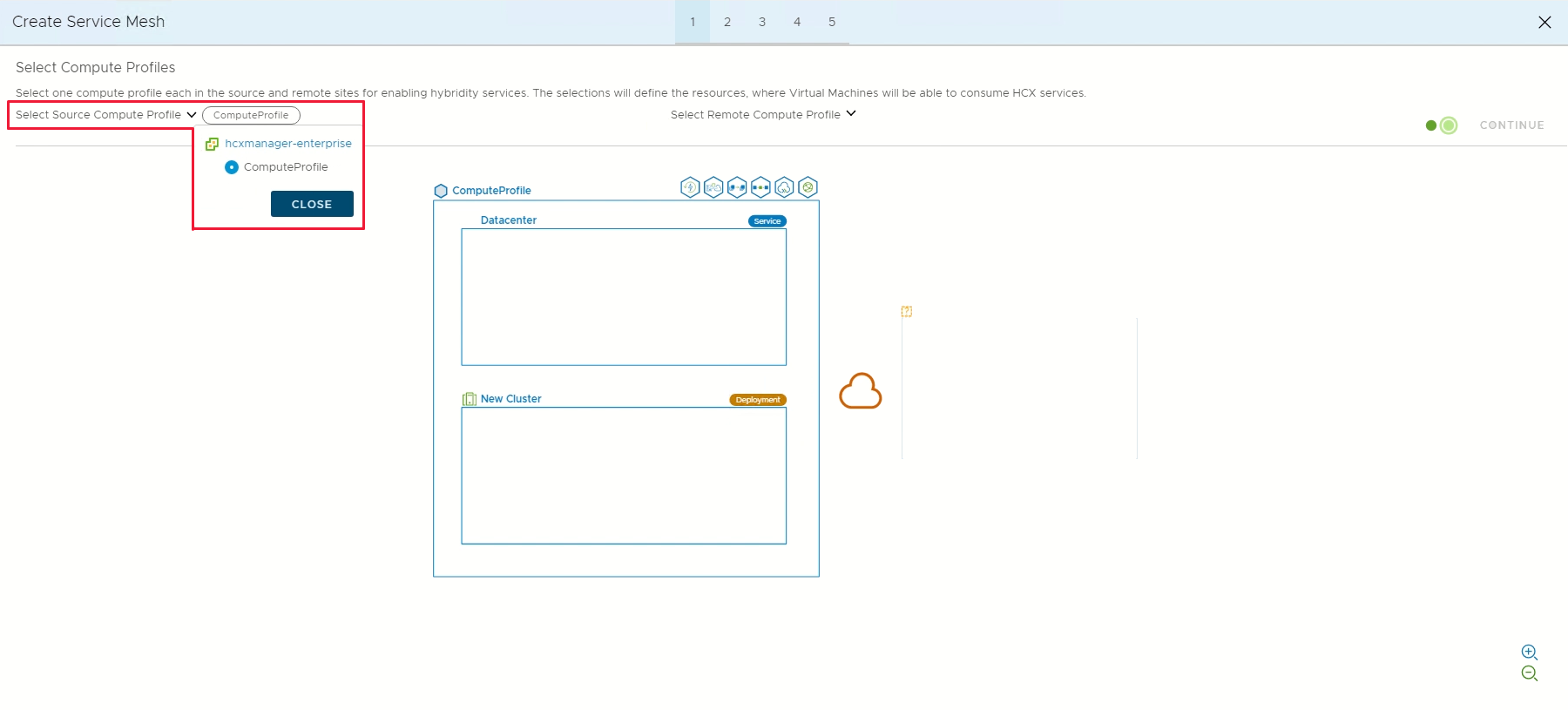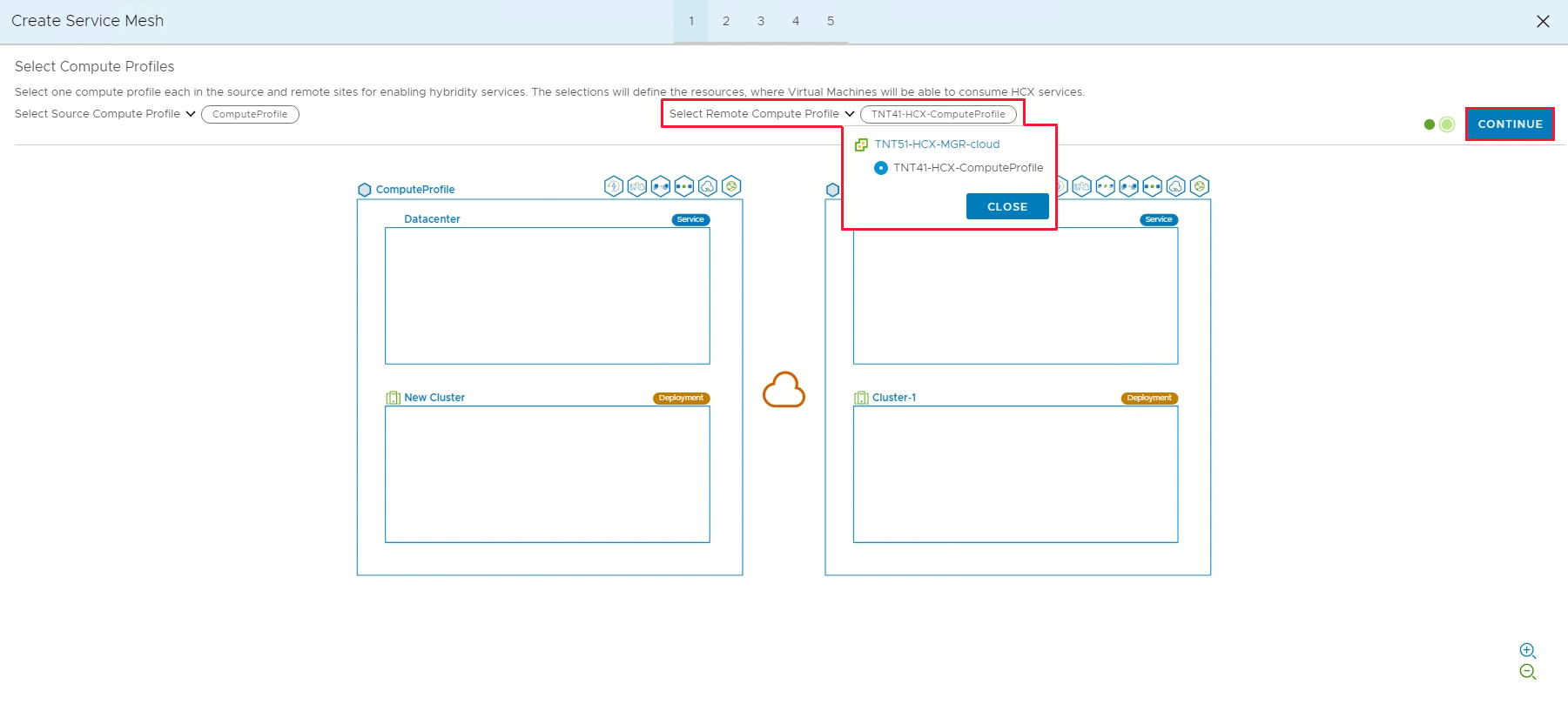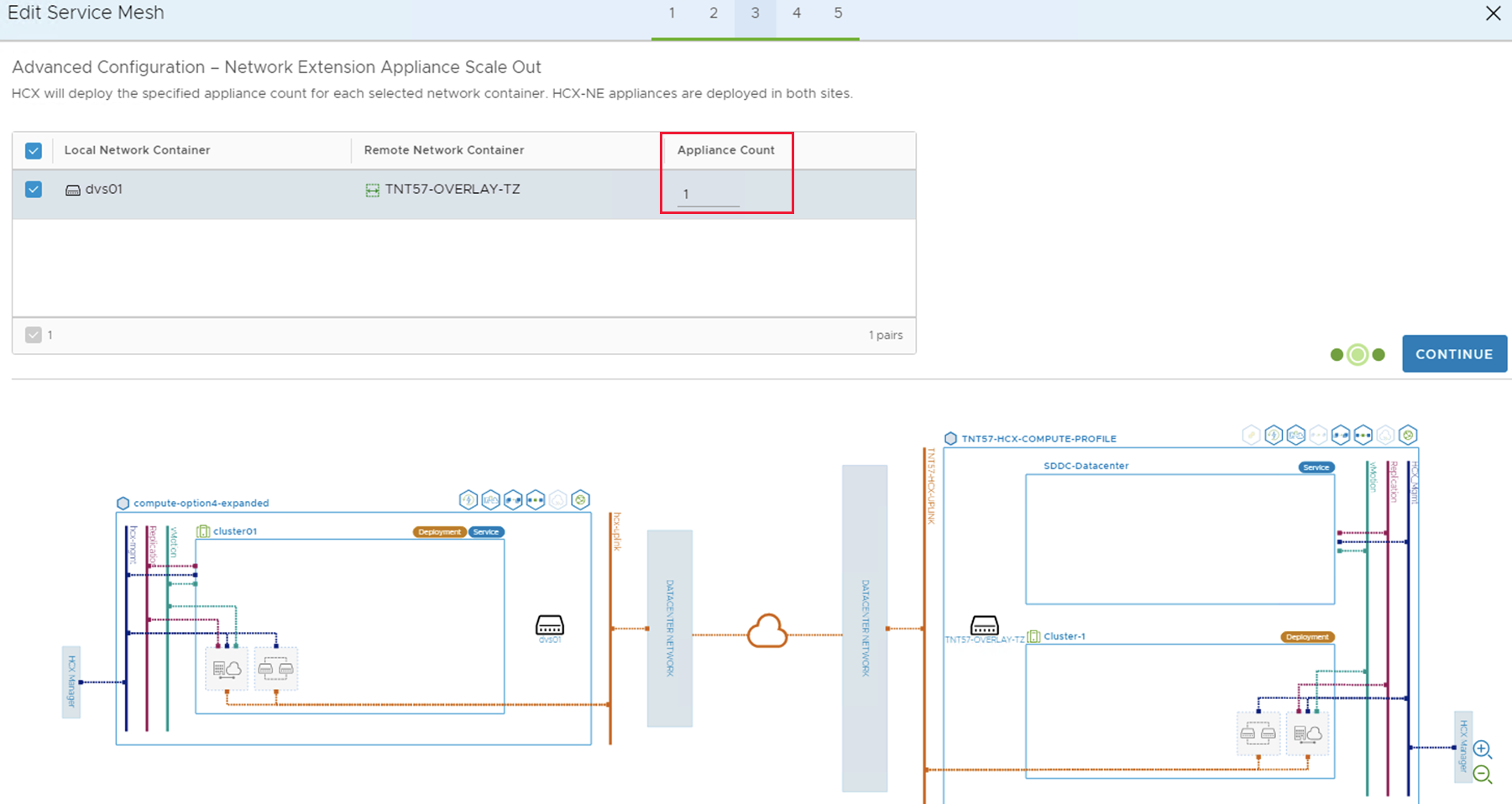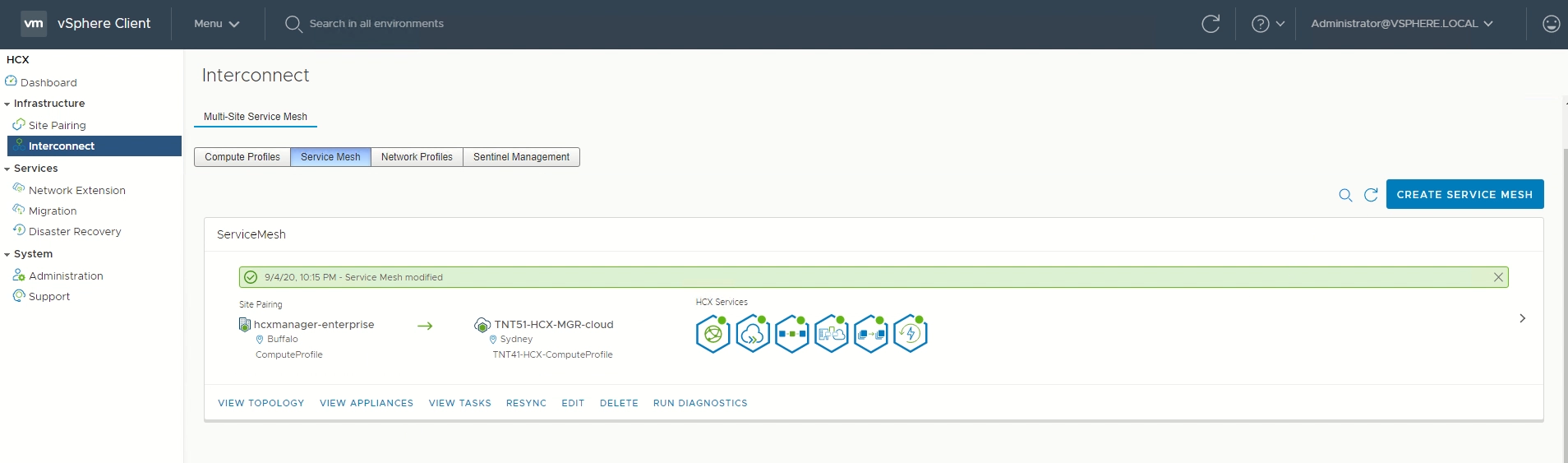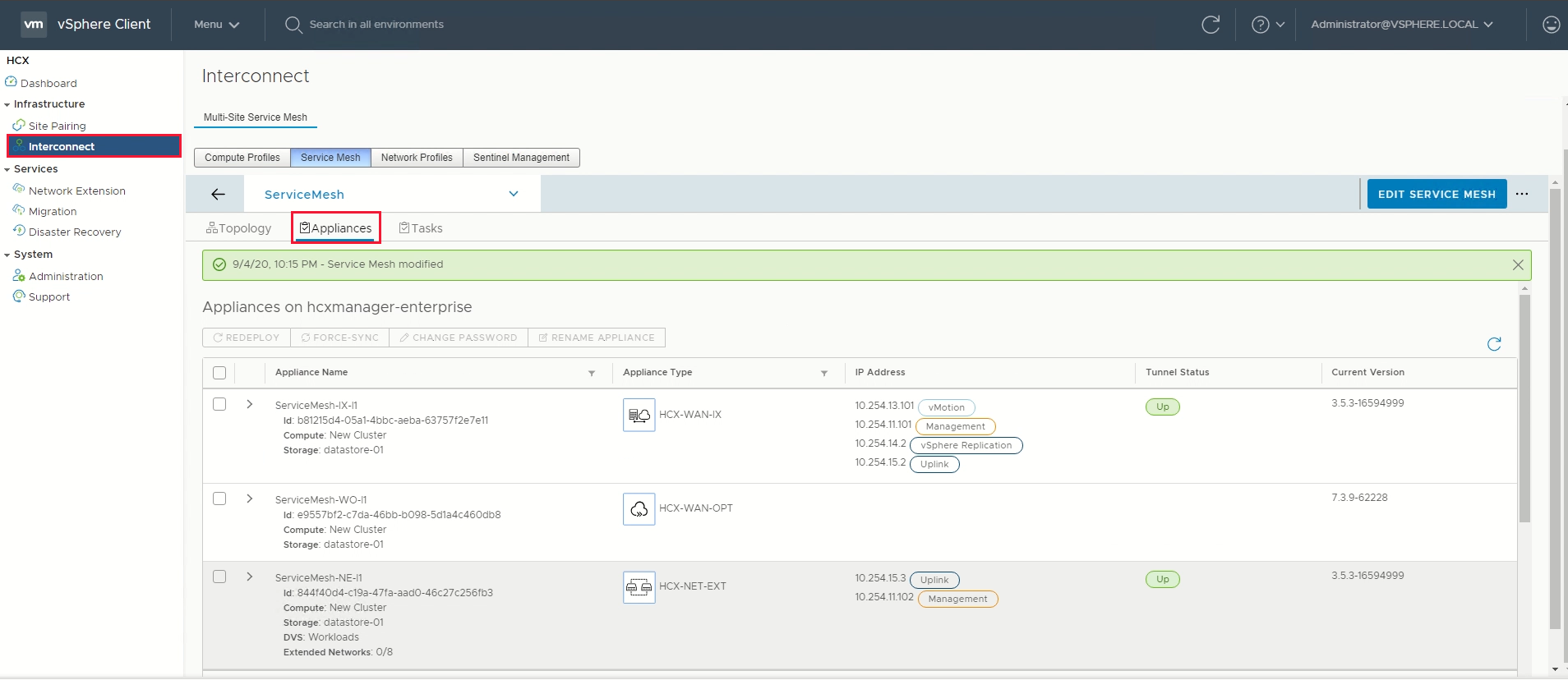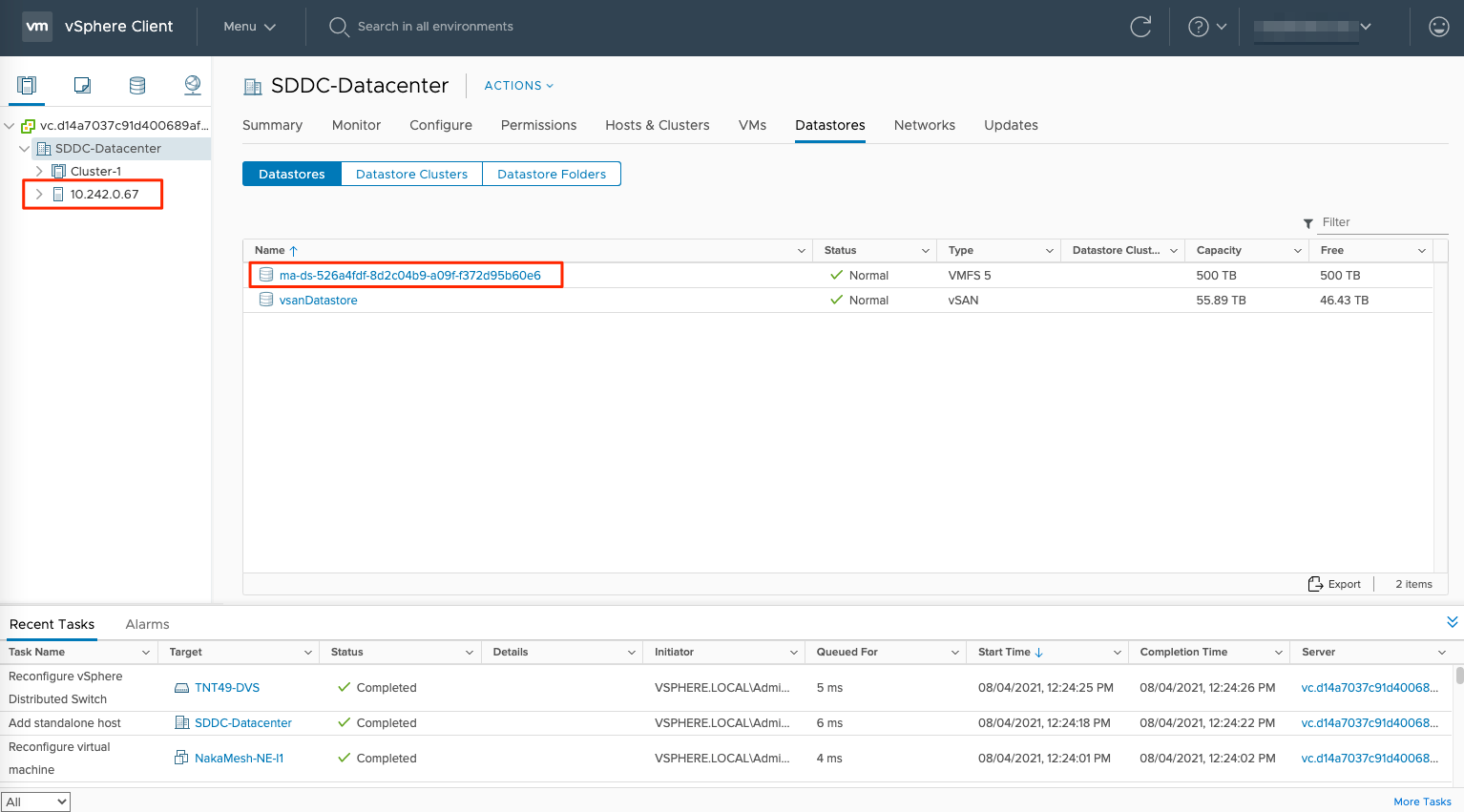Konfigurera lokal VMware HCX-anslutning
När du har installerat VMware HCX-tillägget konfigurerar du den lokala VMware HCX-anslutningsappen för ditt privata Azure VMware Solution-moln.
I den här artikeln lär du dig att:
- Koppla ihop din lokala VMware HCX-anslutning med din Azure VMware > Solution HCX Cloud Manager
- Konfigurera nätverksprofilen, beräkningsprofilen och tjänstnätet
- Kontrollera installationens status och att det går att migrera
När du har slutfört de här stegen har du en produktionsklar miljö för att skapa virtuella datorer (VM) och migrering.
Förutsättningar
Installera VMware HCX Connector.
VMware HCX Enterprise är nu tillgängligt och stöds på Azure VMware Solution utan extra kostnad. HCX Enterprise installeras automatiskt för alla nya HCX-tilläggsbegäranden och befintliga HCX Advanced-kunder kan uppgradera till HCX Enterprise med hjälp av Azure Portal.
Om du planerar att aktivera VMware HCX MON kontrollerar du att du har:
VMware NSX eller vSphere Distributed Switch (vDS) lokalt för HCX Network Extension (vSphere Standard Switch stöds inte).
Ett eller flera aktiva utsträckta nätverkssegment.
Uppfylla kraven för VMware-programvaruversionen.
Din lokala vSphere-miljö (källmiljö) uppfyller minimikraven.
Azure ExpressRoute Global Reach har konfigurerats mellan lokala och Privata ExpressRoute-kretsar i Azure VMware Solution.
Alla nödvändiga portar är öppna för kommunikation mellan lokala komponenter och Azure VMware Solution private.
Definiera VMware HCX-nätverkssegment. De primära användningsfallen för VMware HCX är arbetsbelastningsmigreringar och haveriberedskap.
Mer information om hur du använder HCX finns i VMware HCX-dokumentationen .
Lägga till en platsparkoppling
I ditt datacenter ansluter eller parkopplar du VMware HCX Cloud Manager i Azure VMware Solution med VMware HCX Connector.
Viktigt!
Enligt gränserna för Azure VMware Solution kan ett enda HCX-managersystem ha högst 25 platspar och 10 tjänstnät, inklusive inkommande och utgående platspar.
Logga in på din lokala vCenter Server och välj HCX under Start.
Under Infrastruktur väljer du Platsparkoppling och väljer alternativet Anslut till fjärrplats (mitt på skärmen).
Ange url:en eller IP-adressen för Azure VMware Solution HCX Cloud Manager som du antecknade tidigare
https://x.x.x.9och autentiseringsuppgifterna för en användare med rollen CloudAdmin i ditt privata moln. Välj sedan Anslut.Kommentar
Så här etablerar du ett platspar:
VMware HCX Connector måste kunna dirigeras till din HCX Cloud Manager-IP via port 443.
Ett tjänstkonto från din externa identitetskälla, till exempel Active Directory, rekommenderas för platsparkopplingsanslutningar. Mer information om hur du konfigurerar separata konton för anslutna tjänster finns i Åtkomst- och identitetsarkitektur.
En skärm visar anslutningen (parkoppling) mellan din VMware HCX Cloud Manager i Azure VMware Solution och din lokala VMware HCX Connector.
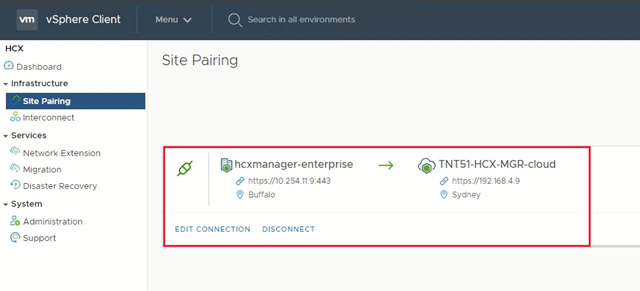
Skapa nätverksprofiler
VMware HCX Connector distribuerar en delmängd av virtuella installationer (automatiserade) som kräver flera IP-segment. Skapa dina nätverksprofiler med hjälp av DE IP-segment som identifierades under planeringsfasen. Skapa fyra nätverksprofiler:
- Hantering
- vMotion
- Replikering
- Uplink
Kommentar
- För Azure VMware Solution som är ansluten via VPN ställer du in MTU:er för Uplink Network Profile till 1350 för att ta hänsyn till IPSec-omkostnader.
- Azure VMware Solution är som standard 1 500 MTU, vilket räcker för de flesta ExpressRoute-implementeringar.
- Om ExpressRoute-providern inte stöder jumboramar kan du också behöva sänka MTU:n i ExpressRoute-konfigurationerna.
- Justera MTU-inställningarna för både HCX Connector (lokalt) och HCX Cloud Manager-nätverksprofiler (Azure VMware Solution).
Under Infrastruktur väljer du Sammanlänka>nätverksprofiler>för flera platsers tjänstnät>Skapa nätverksprofil.
För varje nätverksprofil väljer du nätverks- och portgruppen, anger ett namn och skapar segmentets IP-pool. Välj sedan Skapa.
En översikt över den här proceduren finns i videon Azure VMware Solution: HCX Network Profile (Azure VMware Solution: HCX-nätverksprofil).
Skapa en beräkningsprofil
Under Infrastruktur väljer du Koppla samman>beräkningsprofiler>Skapa beräkningsprofil.
Ange ett namn för profilen och välj Fortsätt.
Välj de tjänster som ska aktiveras, till exempel migrering, nätverkstillägg eller haveriberedskap, och välj sedan Fortsätt.
I Välj tjänstresurser väljer du en eller flera tjänstresurser (kluster) för att aktivera de valda VMware HCX-tjänsterna.
När du ser klustren i ditt lokala datacenter väljer du Fortsätt.
Från Välj datalager väljer du lagringsresursen för datalager för distribution av VMware HCX Interconnect-enheterna. Välj sedan Fortsätt.
När flera resurser väljs använder VMware HCX den första resursen som valts tills dess kapacitet är slut.
Från Välj nätverksprofil för hantering väljer du den nätverksprofil för hantering som du skapade i föregående steg. Välj sedan Fortsätt.
Från Välj nätverksprofil för överordnad länk väljer du den nätverksprofil för överordnad länk som du skapade i föregående procedur. Välj sedan Fortsätt.
I Välj vMotion-nätverksprofil väljer du den vMotion-nätverksprofil som du skapade i föregående steg. Välj sedan Fortsätt.
I Välj vSphere Replication-nätverksprofil väljer du den replikeringsnätverksprofil som du skapade i föregående steg. Välj sedan Fortsätt.
Från Välj distribuerade växlar för nätverkstillägg väljer du de växlar som innehåller de virtuella datorer som ska migreras till Azure VMware Solution i ett utökat layer-2-nätverk. Välj sedan Fortsätt.
Kommentar
Om du inte migrerar virtuella datorer i utökade layer-2-nätverk (L2) hoppar du över det här steget.
Granska anslutningsreglerna och välj Fortsätt.
Välj Slutför för att skapa beräkningsprofilen.
En översikt över den här proceduren finns i videon Azure VMware Solution: Compute Profile (Azure VMware Solution: Compute Profile ).
Skapa ett tjänstnät
Viktigt!
Kontrollera att UDP 4500 för port är öppen mellan dina lokala VMware HCX Connector-nätverksprofiladresser för överordnad länk och nätverksprofiladresserna för Azure VMware Solution HCX Cloud. (UDP 500 krävdes i äldre versioner av HCX. Se https://ports.vmware.com för den senaste informationen.)
Under Infrastruktur väljer du Sammanlänka>Service Mesh>Skapa servicenät.
Granska de förifyllda webbplatserna och välj sedan Fortsätt.
Kommentar
Om det här är din första service mesh-konfiguration behöver du inte ändra den här skärmen.
Välj käll- och fjärrberäkningsprofilerna i listrutorna och välj sedan Fortsätt.
Valen definierar de resurser där virtuella datorer kan använda VMware HCX-tjänster.
Kommentar
I ett SDDC med blandat läge med ett AV64-kluster är distribution av service mesh-enheter i AV64-klustret inte genomförbart eller stöds inte. Detta hindrar dig dock inte från att utföra HCX-migrering eller nätverkstillägg direkt till AV64-kluster. Distributionscontainern kan vara cluster-1 som värd för HCX-enheterna.
Granska tjänster som ska aktiveras och välj sedan Fortsätt.
I Avancerad konfiguration – Åsidosätta nätverksprofiler för överordnad länk väljer du Fortsätt.
Nätverksprofiler för överordnad länk ansluter till nätverket genom vilket fjärrplatsens sammanlänkningsenheter kan nås.
I Avancerad konfiguration – Utskalning av nätverkstilläggsinstallation granskar du och väljer Fortsätt.
Du kan ha upp till åtta VLAN per installation, men du kan distribuera en annan installation för att lägga till ytterligare åtta VLAN. Du måste också ha IP-utrymme för att ta hänsyn till fler enheter och det är en IP-adress per installation. Mer information finns i Konfigurationsgränser för VMware HCX.
I Avancerad konfiguration – Trafikteknik granskar och gör du eventuella ändringar som du anser vara nödvändiga och väljer sedan Fortsätt.
Granska topologiförhandsgranskningen och välj Fortsätt.
Ange ett användarvänligt namn för det här tjänstnätet och välj Slutför för att slutföra.
Välj Visa uppgifter för att övervaka distributionen.
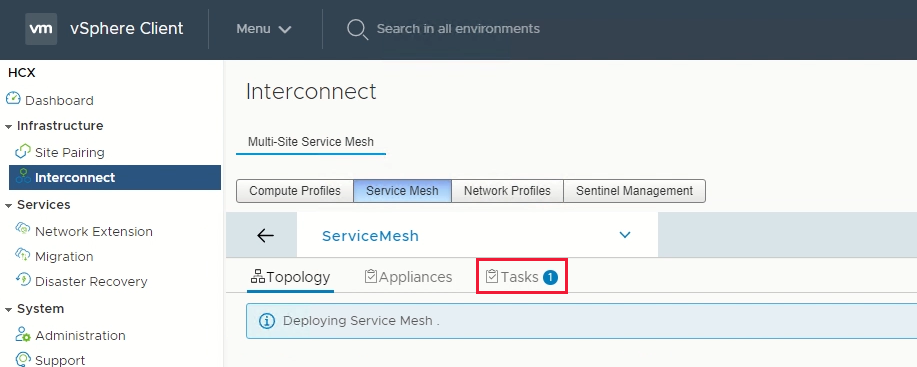
När service mesh-distributionen har slutförts visas tjänsterna som gröna.
Kontrollera servicenätets hälsa genom att kontrollera enhetens status.
Välj Koppla samman>enheter.
HCX-anslutningstunnelns status bör visas i grönt. Nu är du redo att migrera och skydda virtuella Azure VMware Solution-datorer med hjälp av VMware HCX. Azure VMware Solution stöder arbetsbelastningsmigreringar med eller utan ett nätverkstillägg som gör att du kan migrera arbetsbelastningar i din vSphere-miljö, skapa nätverk lokalt och distribuera virtuella datorer till dessa nätverk. Mer information finns i VMware HCX-dokumentationen.
En översikt över den här proceduren finns i videon Azure VMware Solution: Service Mesh .
Nästa steg
Nu när du har konfigurerat HCX Connector kan du utforska följande artiklar: