Anslut till en virtuell SQL Server-dator i Azure
Gäller för:SQL Server på en virtuell Azure-dator
Översikt
I den här artikeln beskrivs hur du ansluter till din SQL på en virtuell Azure-dator (VM). Den omfattar vissa allmänna anslutningsscenarier. Om du behöver felsöka eller konfigurera anslutningen utanför portalen kan du läsa den manuella konfigurationen i slutet av det här avsnittet.
Om du hellre vill ha en fullständig genomgång av både etablering och anslutning läser du Etablera en virtuell SQL Server-dator i Azure.
Anslut ionsscenarier
Hur en klient ansluter till en virtuell SQL Server-dator skiljer sig beroende på klientens plats och nätverkskonfigurationen.
Om du etablerar en virtuell SQL Server-dator i Azure-portalen kan du ange typen av SQL-anslutning.
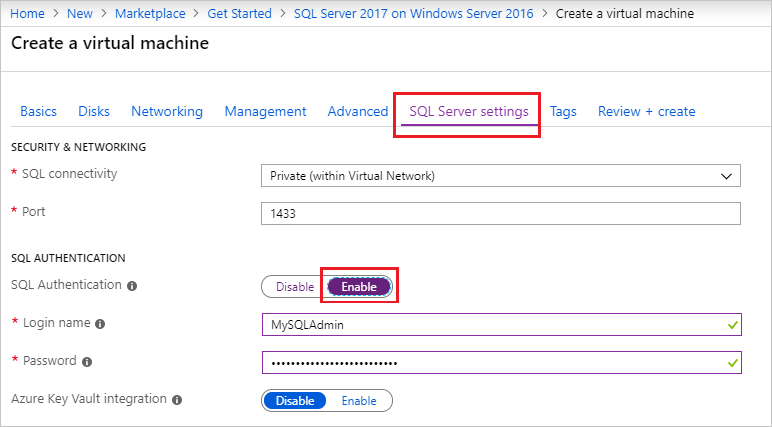
Alternativen för anslutning är:
| Alternativ | Description |
|---|---|
| Offentliga | Anslut till SQL Server via Internet. |
| Privat | Anslut till SQL Server i samma virtuella nätverk. |
| Lokala | Anslut till SQL Server lokalt på samma virtuella dator. |
I följande avsnitt beskrivs alternativen Offentlig och Privat i detalj.
Ansluta till SQL Server via Internet
Om du vill ansluta till SQL Server-databasmotorn från Internet väljer du Offentlig för SQL-anslutningstypen i portalen under etableringen. Portalen utför automatiskt följande steg:
- Aktiverar TCP/IP-protokollet för SQL Server.
- Konfigurerar en brandväggsregel för att öppna SQL Server TCP-porten (standard 1433).
- Aktiverar SQL Server-autentisering som krävs för offentlig åtkomst.
- Konfigurerar nätverkssäkerhetsgruppen på den virtuella datorn till all TCP-trafik på SQL Server-porten.
Viktigt!
Avbildningar av virtuella datorer för SQL Server Developer och Express-utgåvorna aktiverar inte TCP/IP-protokollet automatiskt. För Developer- och Express-utgåvor måste du använda Konfigurationshanteraren för SQL Server för att manuellt aktivera TCP/IP-protokollet när du har skapat den virtuella datorn.
Alla klienter med Internetåtkomst kan ansluta till SQL Server-instansen genom att ange antingen den virtuella datorns offentliga IP-adress eller en DNS-etikett som tilldelats den IP-adressen. Om SQL Server-porten är 1433 behöver du inte ange den i anslutningssträng. Följande anslutningssträng ansluter till en virtuell SQL-dator med en DNS-etikett sqlvmlabel.eastus.cloudapp.azure.com för att använda SQL-autentisering (du kan också använda den offentliga IP-adressen).
Server=sqlvmlabel.eastus.cloudapp.azure.com;Integrated Security=false;User ID=<login_name>;Password=<your_password>
Även om den här strängen möjliggör anslutning för klienter via Internet innebär detta inte att någon kan ansluta till din SQL Server-instans. Externa klienter måste använda rätt användarnamn och lösenord. För ytterligare säkerhet kan du dock undvika den välkända porten 1433. Om du till exempel konfigurerar SQL Server för att lyssna på port 1500 och upprätta rätt brandväggs- och nätverkssäkerhetsgruppsregler kan du ansluta genom att lägga till portnumret till servernamnet. I följande exempel ändras det föregående genom att ett anpassat portnummer, 1500, läggs till i servernamnet:
Server=sqlvmlabel.eastus.cloudapp.azure.com,1500;Integrated Security=false;User ID=<login_name>;Password=<your_password>"
Kommentar
När du kör frågor mot SQL Server på en virtuell dator via Internet omfattas alla utgående data från Azure-datacentret av normal prissättning för utgående dataöverföringar.
Ansluta till SQL Server i ett virtuellt nätverk
När du väljer Privat för SQL-anslutningstypen i portalen konfigurerar Azure de flesta inställningar som är identiska med Offentliga. Den enda skillnaden är att det inte finns någon regel för nätverkssäkerhetsgrupp som tillåter extern trafik på SQL Server-porten (standard 1433).
Viktigt!
Avbildningar av virtuella datorer för SQL Server Developer och Express-utgåvorna aktiverar inte TCP/IP-protokollet automatiskt. För Developer- och Express-utgåvor måste du använda Konfigurationshanteraren för SQL Server för att manuellt aktivera TCP/IP-protokollet när du har skapat den virtuella datorn.
Privat anslutning används ofta tillsammans med ett virtuellt nätverk, vilket möjliggör flera scenarier. Du kan ansluta virtuella datorer i samma virtuella nätverk, även om dessa virtuella datorer finns i olika resursgrupper. Och med ett plats-till-plats-VPN kan du skapa en hybridarkitektur som ansluter virtuella datorer till lokala nätverk och datorer.
Med virtuella nätverk kan du också ansluta dina virtuella Azure-datorer till en domän. Det här är det enda sättet att använda Windows-autentisering till SQL Server. De andra anslutningsscenarierna kräver SQL-autentisering med användarnamn och lösenord.
Förutsatt att du har konfigurerat DNS i det virtuella nätverket kan du ansluta till SQL Server-instansen genom att ange datornamnet för den virtuella SQL Server-datorn i anslutningssträng. I följande exempel förutsätts också att Windows-autentisering har konfigurerats och att användaren har beviljats åtkomst till SQL Server-instansen.
Server=mysqlvm;Integrated Security=true
Aktivera TCP/IP för Developer och Express editions
När du ändrar anslutningsinställningarna för SQL Server aktiverar Azure inte automatiskt TCP/IP-protokollet för SQL Server Developer- och Express-utgåvor. I anvisningarna nedan förklaras hur du aktiverar TCP/IP manuellt så att du kan fjärransluta via IP-adress.
Anslut först till den virtuella SQL Server-datorn med fjärrskrivbord.
När den virtuella Azure-datorn har skapats och körts väljer du Virtuell dator och väljer sedan den nya virtuella datorn.
Välj Anslut och välj sedan RDP i listrutan för att ladda ned RDP-filen.
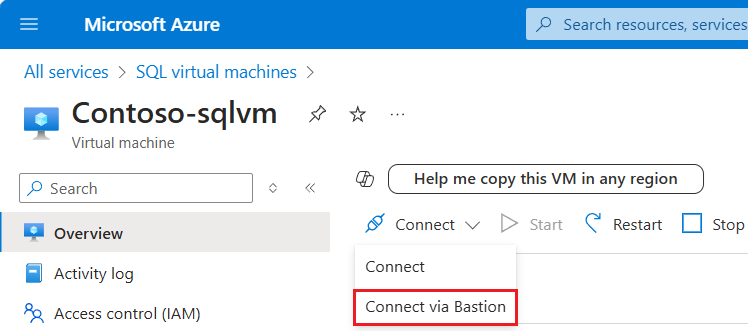
Öppna RDP-filen som du har laddat ned för den virtuella datorn.
Anslutning till fjärrskrivbord meddelar dig att det inte går att identifiera utgivaren av fjärranslutningen. Anslut genom att klicka på Anslut.
I dialogrutan Windows-säkerhet klickar du på Använd ett annat konto. Du måste kanske klicka på Fler alternativ för att se det här. Ange det användarnamn och lösenord du ställde in när du skapade den virtuella datorn. Du måste lägga till ett omvänt snedstreck framför användarnamnet.
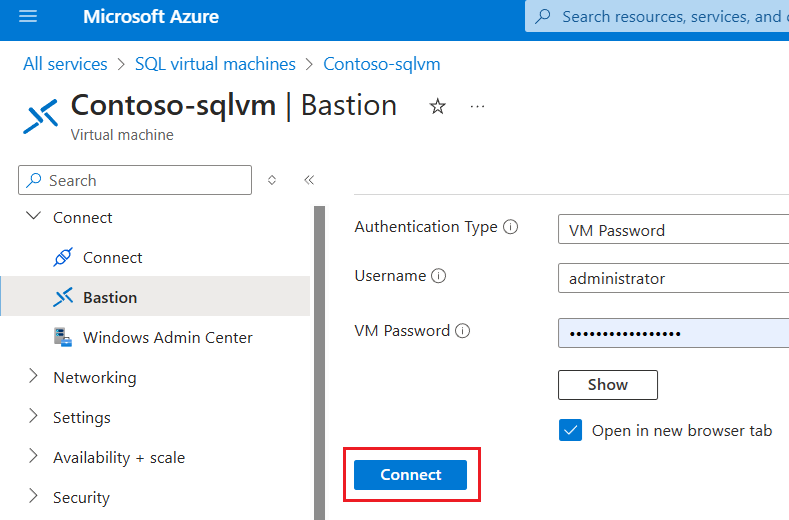
Klicka på OK för att ansluta.
Aktivera sedan TCP/IP-protokollet med Konfigurationshanteraren för SQL Server.
Sök efter Configuration Manager medan du fortfarande är fjärrskrivbordsansluten till den virtuella datorn:
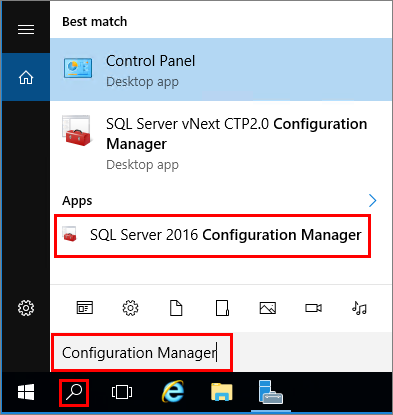
Expandera SQL Server-nätverkskonfiguration i konsolfönstret i Konfigurationshanteraren för SQL Server.
I konsolfönstret klickar du på Protokoll för MSSQLSERVER (standardinstansnamnet.) Högerklicka på TCP i informationsfönstret och klicka på Aktivera om det inte redan är aktiverat.
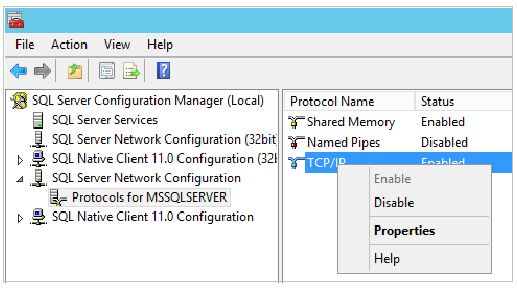
Klicka på SQL Server-tjänster i konsolfönstret. I informationsfönstret högerklickar du på SQL Server (instansnamn) (standardinstansen är SQL Server (MSSQLSERVER)) och klickar sedan på Starta om för att stoppa och starta om instansen av SQL Server.
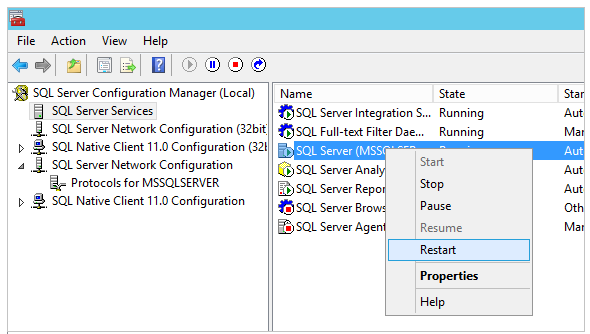
Stäng Konfigurationshanteraren för SQL Server.
Mer information om hur du aktiverar protokoll för SQL Server-databasmotorn finns i Enable or Disable a Server Network Protocol (Aktivera eller inaktivera ett servernätverksprotokoll).
Anslut med SSMS
Följande steg visar hur du skapar en valfri DNS-etikett för din virtuella Azure-dator och sedan ansluter med SQL Server Management Studio (SSMS).
Konfigurera en DNS-etikett för den offentliga IP-adressen
Om du vill ansluta till SQL Server Database Engine från Internet, bör du konfigurera en DNS-etikett för din offentliga IP-adress. Du kan ansluta med en IP-adress men DNS-etiketten skapar en A-post som är lättare att identifiera och sammanfattar den underliggande offentliga IP-adressen.
Kommentar
DNS-etiketter krävs inte om du planerar att endast ansluta till SQL Server-instansen inom samma virtuella nätverk eller bara lokalt.
För att skapa en DNS-etikett, väljer du först Virtuella datorer i portalen. Välj din SQL Server-VM för att få fram egenskaperna.
I översikten för den virtuella datorn väljer du din offentliga IP-adress.
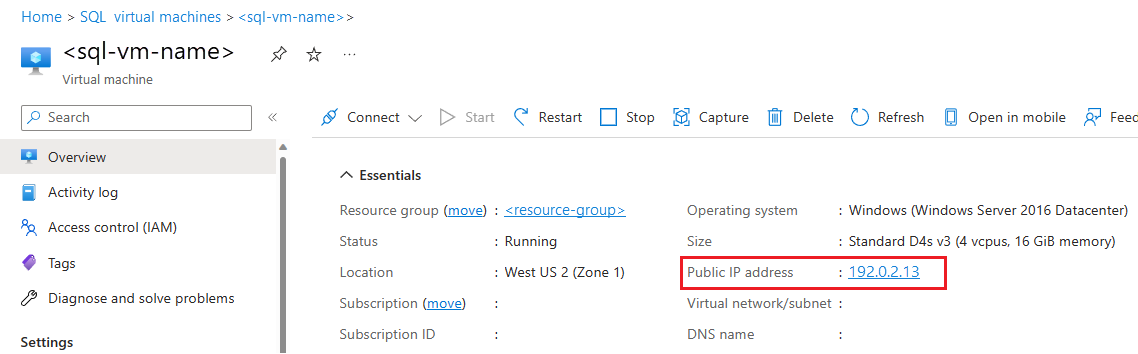
I egenskaperna för din offentliga IP-adress, expanderar du Konfiguration.
Ange ett namn för DNS-etiketten. Det här namnet är en A-post som kan användas för att ansluta till din SQL Server-VM via namn istället för direkt via IP-adress.
Klicka på knappen Spara.
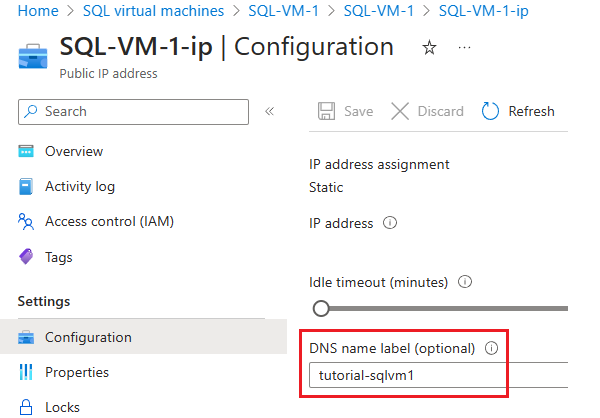
Anslut till databasmotorn från en annan dator
Öppna SQL Server Management Studio (SSMS) från en dator som är ansluten till Internet. Om du inte har SQL Server Management Studio kan du ladda ned den här.
I dialogrutan Anslut till server eller Anslut till databasmotor, redigerar du värdet för Servernamn. Ange IP-adressen eller det fullständiga DNS-namnet för den virtuella datorn (bestäms i föregående åtgärd). Du kan också lägga till ett kommatecken och ange TCP-porten för SQL Server. Exempel:
tutorial-sqlvm1.westus2.cloudapp.azure.com,1433I rutan Autentisering, markerar du SQL Server-autentisering.
I rutan Inloggning, skriver du namnet på en giltig SQL-inloggning.
I rutan Lösenord, skriver du lösenordet för inloggningen.
Välj Anslut.
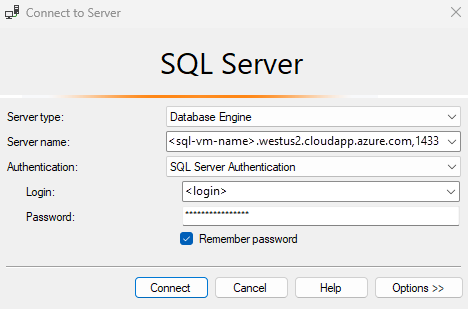
Manuell konfiguration och felsökning
Även om portalen innehåller alternativ för att konfigurera anslutningen automatiskt är det bra att veta hur du konfigurerar anslutningen manuellt. Att förstå kraven kan också hjälpa dig att felsöka.
I följande tabell visas kraven för att ansluta till SQL Server på en virtuell Azure-dator.
| Krav | Beskrivning |
|---|---|
| Aktivera SQL Server-autentiseringsläge | SQL Server-autentisering krävs för fjärranslutning till den virtuella datorn om du inte har konfigurerat Active Directory i ett virtuellt nätverk. |
| Skapa en SQL-inloggning | Om du använder SQL-autentisering behöver du en SQL-inloggning med ett användarnamn och lösenord som också har behörighet till måldatabasen. |
| Aktivera TCP/IP-protokoll | SQL Server måste tillåta anslutningar via TCP. |
| Aktivera brandväggsregel för SQL Server-porten | Brandväggen på den virtuella datorn måste tillåta inkommande trafik på SQL Server-porten (standard 1433). |
| Skapa en regel för nätverkssäkerhetsgrupp för TCP 1433 | Du måste tillåta att den virtuella datorn tar emot trafik på SQL Server-porten (standard 1433) om du vill ansluta via Internet. Lokala och virtuella nätverksanslutningar kräver inte detta. Det här är det enda steg som krävs i Azure-portalen. |
Dricks
Stegen i föregående tabell utförs åt dig när du konfigurerar anslutningen i portalen. Använd endast de här stegen för att bekräfta konfigurationen eller för att konfigurera anslutningen manuellt för SQL Server.
Anslut till en SQL Server på en virtuell Azure-dator med Microsoft Entra-ID
Aktivera autentisering med Microsoft Entra-ID (tidigare Azure Active Directory) för din SQL Server på virtuella Azure-datorer via Azure-portalen. SQL Server med Microsoft Entra-autentisering stöds endast på SQL Server 2022 (16.x) och senare versioner.
Nästa steg
Information om hur du ser etableringsinstruktioner tillsammans med dessa anslutningssteg finns i Etablera en virtuell SQL Server-dator i Azure.
Andra ämnen som rör körning av SQL Server på virtuella Azure-datorer finns i SQL Server på virtuella Azure-datorer.