Migrera loggdisk till Ultra-disk
Gäller för:SQL Server på en virtuell Azure-dator
Azure Ultra Disks levererar högt dataflöde, hög IOPS och konsekvent disklagring med låg svarstid för SQL Server på en virtuell Azure-dator (VM).
I den här artikeln lär du dig att migrera loggdisken till en ultra-SSD för att dra nytta av de prestandafördelar som ultradiskar erbjuder.
Säkerhetskopiera databas
Slutför en fullständig säkerhetskopia av databasen.
Anslut disk
Koppla Ultra SSD till den virtuella datorn när du har aktiverat ultradiskkompatibilitet på den virtuella datorn.
Ultradisk stöds i en delmängd av VM-storlekar och regioner. Innan du fortsätter kontrollerar du att den virtuella datorn finns i en region, zon och storlek som stöder ultradiskar. Du kan fastställa och verifiera vm-storlek och region med hjälp av Azure CLI eller PowerShell.
Aktivera kompatibilitet
Följ dessa steg för att aktivera kompatibilitet:
Gå till den virtuella datorn i Azure-portalen.
Stoppa/frigöra den virtuella datorn.
Välj Diskar under Inställningar och välj sedan Ytterligare inställningar.
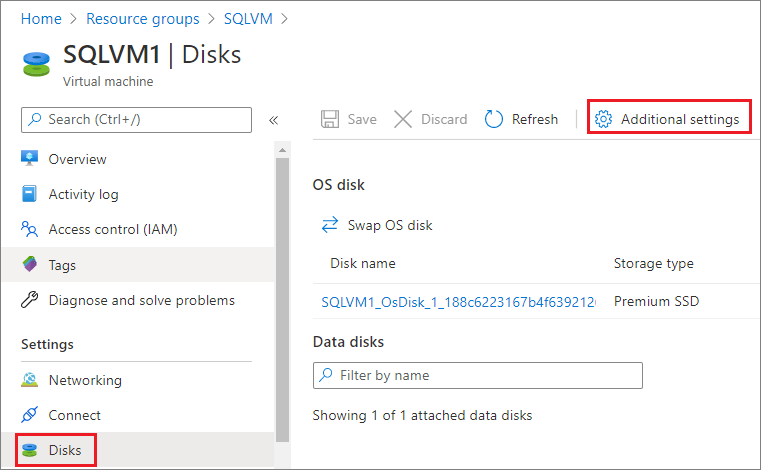
Välj Ja för att aktivera Ultra Disk-kompatibilitet.
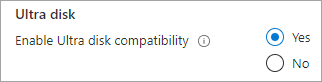
Välj Spara.
Anslut disk
Använd Azure-portalen för att ansluta en ultradisk till den virtuella datorn. Mer information finns i Bifoga en ultradisk.
När disken är ansluten startar du den virtuella datorn igen med hjälp av Azure-portalen.
Formatera disk
Anslut till den virtuella datorn och formatera ultradisken.
Så här formaterar du ultradisken:
- Anslut till den virtuella datorn med hjälp av RDP (Remote Desktop Protocol).
- Använd Diskhantering för att formatera och partitionera din nyligen anslutna ultradisk.
Använda disk för logg
Konfigurera SQL Server att använda den nya loggenheten. Du kan göra det med Transact-SQL (T-SQL) eller SQL Server Management Studio (SSMS). Det konto som används för SQL Server-tjänstkontot måste ha fullständig kontroll över den nya loggfilens plats.
Konfigurera behörigheter
- Verifiera tjänstkontot som används av SQL Server. Du kan göra det med hjälp av SQL Server Configuration Manager eller Services.msc.
- Gå till den nya disken.
- Skapa en mapp (eller flera mappar) som ska användas för loggfilen.
- Högerklicka på mappen och välj Egenskaper.
- På fliken Säkerhet ger du fullständig åtkomst till SQL Server-tjänstkontot.
- Spara inställningarna genom att välja OK.
- Upprepa detta för varje mapp på rotnivå där du planerar att ha SQL-data.
Använda ny loggenhet
När behörigheten har beviljats använder du antingen Transact-SQL (T-SQL) eller SQL Server Management Studio (SSMS) för att koppla från databasen och flytta befintliga loggfiler till den nya platsen.
Försiktighet
Om du kopplar från databasen kopplas den från, anslutningar stängs och alla transaktioner som är under flygning återställs. Fortsätt med försiktighet och under en underhållsperiod för stilleståndstid.
Använd T-SQL för att flytta de befintliga filerna till en ny plats:
Anslut till databasen i SQL Server Management Studio och öppna ett nytt frågefönster .
Hämta befintliga filer och platser:
USE AdventureWorks2022; GO sp_helpfile GOKoppla från databasen:
USE master GO sp_detach_db 'AdventureWorks' GOAnvänd Utforskaren för att flytta loggfilen till den nya platsen på ultradisken.
Bifoga databasen och ange de nya filplatserna:
sp_attach_db 'AdventureWorks' 'E:\Fixed_FG\AdventureWorks.mdf', 'E:\Fixed_FG\AdventureWorks_2.ndf', 'F:\New_Log\AdventureWorks_log.ldf' GO
Nu är databasen online med loggen på den nya platsen.
Nästa steg
Läs metodtipsen för prestanda för ytterligare inställningar för att förbättra prestanda.
En översikt över SQL Server på Azure Virtual Machines finns i följande artiklar: